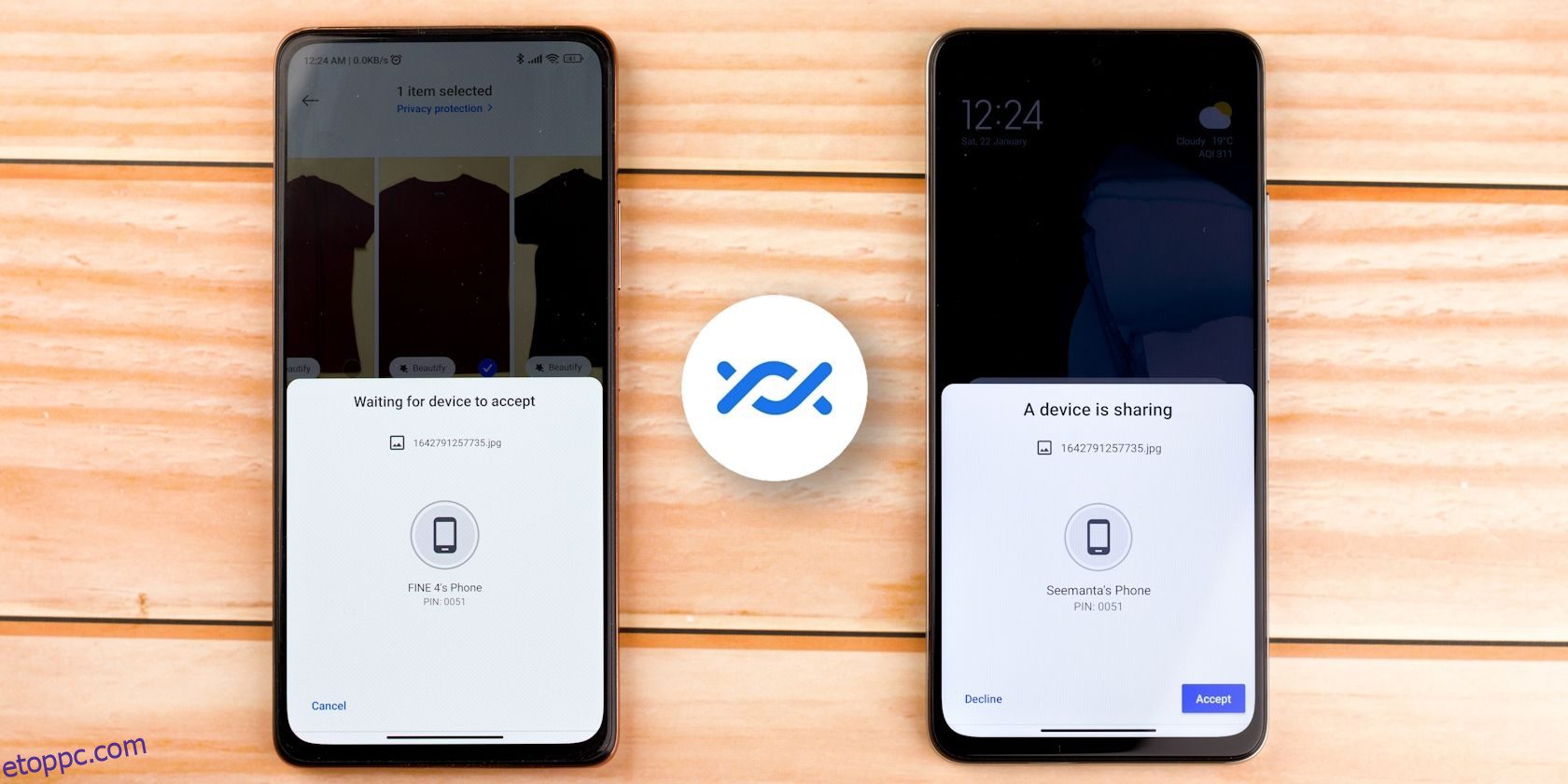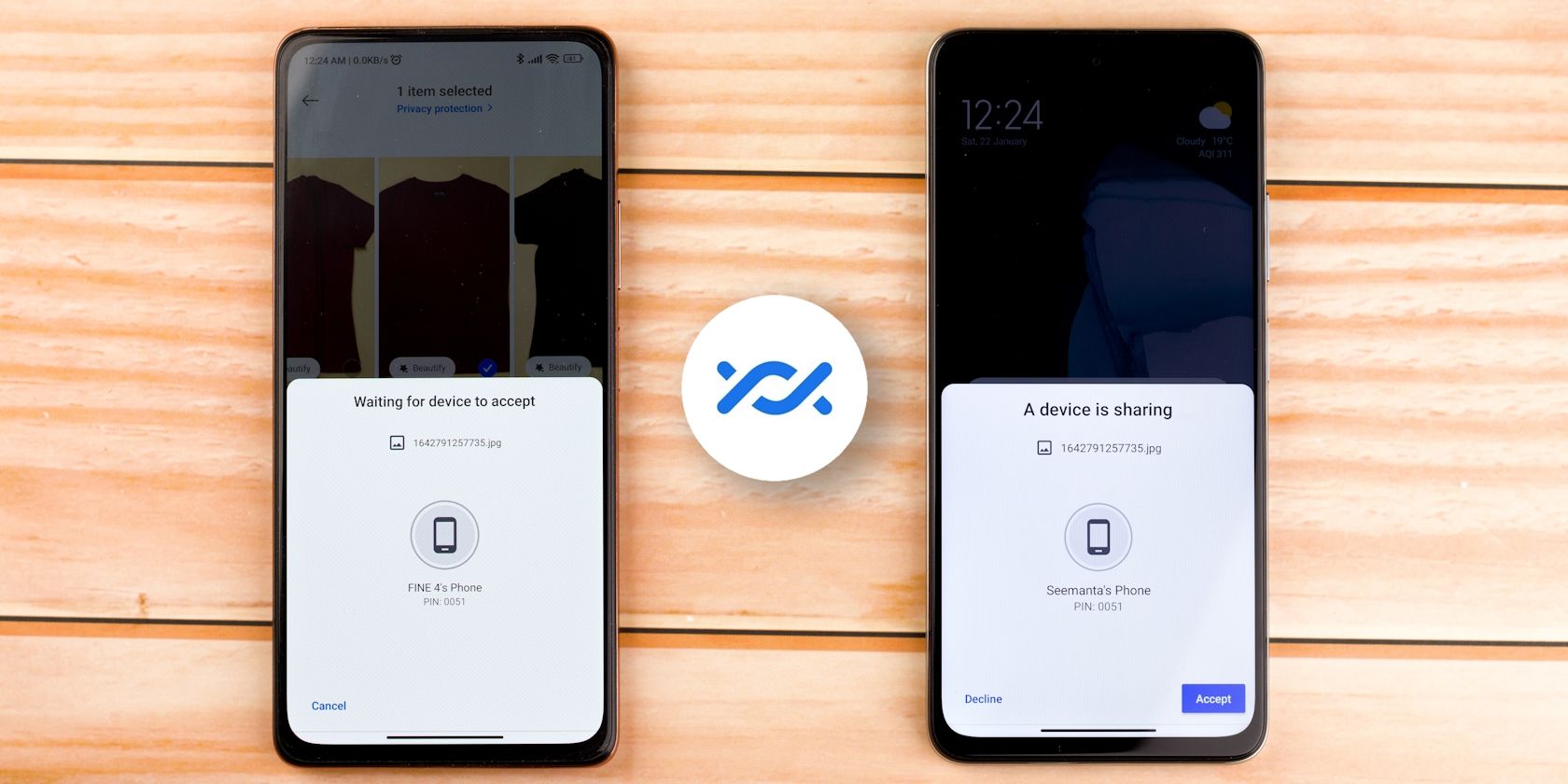
Tartalomjegyzék
Kulcs elvitelek
- A Google Fotók megkönnyíti a fényképek és videók átvitelét az Android-eszközök között, és lehetővé teszi a különböző albumok biztonsági mentését és visszaállítását.
- A Google One lehetővé teszi az eszközbeállítások, névjegyek, üzenetek és alkalmazásadatok visszaállítását, a Wi-Fi Direct pedig nagy fájlok egyszerű átvitelét teszi lehetővé.
- Az adatok áthelyezése egy új Galaxy telefonra egyszerű a Samsung Smart Switch alkalmazásával. Használhatja ezt vagy a Google Váltás Androidra alkalmazását adatok átvitelére iPhone készülékről.
Az összes adat átvitele egy új Android telefonra közel sem olyan nehéz, mint korábban. A beépített megoldások és harmadik féltől származó alkalmazások megkönnyítik a folyamatot, akár másik Android-eszközről, akár iPhone-ról váltunk. Itt megvizsgáljuk az összes lehetőséget.
1. Fényképek és videók átvitele a Google Fotókkal
Számos alkalmazással áthelyezheti fényképeit és videóit egyik eszközről a másikra. A legegyszerűbb és legegyszerűbb megoldás azonban a Google Fotók használata, különösen a telefon kamerájával készített videók és fényképek esetében.
A Google Fotók első elindítása után győződjön meg róla, hogy minden albumáról készült biztonsági másolat. Előfordulhat, hogy több eszközmappája van a WhatsApp, Instagram, Twitter stb. számára, ezért manuálisan be kell kapcsolnia a biztonsági mentést minden olyan mappához, amelynek tartalmát szeretné az új telefonján. A Kamera mappáról általában alapértelmezés szerint biztonsági másolat készül, így nem kell ezt a lépést követnie, ha nincs szüksége más mappákra.
Egy mappa biztonsági mentéséhez nyissa meg a Google Fotókat, koppintson a profil ikonra a jobb felső sarokban, és lépjen a Fotók beállításai > Biztonsági mentés > Eszközmappák biztonsági mentése lehetőségre. Most kapcsolja be az új Android-eszközön kívánt mappákat. Menjen vissza az előző oldalra, és győződjön meg arról, hogy a Biztonsági mentés engedélyezve van.
Töltse le a Google Fotókat új telefonjára – ha nincs előre telepítve –, és jelentkezzen be Google-fiókjával. Az összes mentett médiafájl azonnal megtekinthető a Google Fotókban, és letölthető a telefon galériájába.
Letöltés: Google Photos for Android | iOS (Ingyenes, előfizetéssel)
2. Állítsa vissza Android-eszköze beállításait és adatait a Google One segítségével
A Google One lehetővé teszi az eszközbeállítások, hívásnaplók, névjegyek, üzenetek és alkalmazásadatok, például jelszavak visszaállítását. Telepítse és nyissa meg a Google One alkalmazást régi eszközén, majd jelentkezzen be Google-fiókjával. Most érintse meg a hamburger menü ikonját, és lépjen a Beállítások > Biztonsági mentési beállítások kezelése menüpontra. Kapcsolja be az Eszközadatokat és minden más lehetőséget, amelyre szüksége lehet, majd érintse meg a Biztonsági mentés most lehetőséget.
Amikor először kapcsolja be új Android telefonját, a rendszer kéri, hogy adja meg Google-fiókja hitelesítő adatait. Ha a telefon felismer egy biztonsági másolatot a Google szerverein, megkérdezi, hogy szeretné-e használni. Koppintson az Igen gombra. A beállításoknak szinkronizálódniuk kell, és a régi eszközén lévő alkalmazásoknak automatikusan el kell indulniuk az új Android-telefonra.
Természetesen a Google One is készít biztonsági másolatot a fényképekről és videókról, de ez nem ad annyi irányítást, mint a Google Fotók.
Letöltés: Google One for Android | iOS (Ingyenes, előfizetéssel)
3. Nagy fájlok átvitele vezeték nélkül a Wi-Fi Direct segítségével
Ez a lehetőség nagyszerű, ha nagy fájlokat, például videókat vagy filmeket szeretne átvinni egyik Android-eszközről a másikra. A Wi-Fi Direct beépített protokollként érhető el az Android telefonokon. Úgy működik, hogy az egyik telefonját hozzáférési pontnak, a másikat pedig kliensnek teszi.
A Wi-Fi Direct használatához szükséges lépések a különböző eszközökön eltérőek lehetnek, de az eljárás többnyire hasonló. Nyissa meg a Beállításokat, és lépjen a Beállítások > Wi-Fi > Wi-Fi Direct menüpontra. Ha ugyanezt szeretné megtenni a Samsung Galaxy telefonokon, lépjen a Beállítások > Kapcsolatok > Wi-Fi menüpontba, koppintson a hárompontos menüikonra, és válassza a Wi-Fi Direct lehetőséget.
Tegye ezt mindkét eszközön, és párosítsa őket úgy, hogy megérinti valamelyik telefon nevét. Most lépjen a fájlkezelő alkalmazásba, válassza ki az áthelyezni kívánt fájlt/mappákat, majd válassza a Wi-Fi Direct lehetőséget a megosztási lehetőségek közül. Bár az átviteli sebesség gyors, a gigabájtnyi adat átvitele eltarthat néhány percig.
A Wi-Fi Direct azonban néha meghibásodhat nyers formájában, amikor megosztja a különböző gyártók eszközei között. Ebben az esetben fontolja meg az egyik legjobb harmadik féltől származó fájlátviteli alkalmazás telepítését, amely a Wi-Fi Direct protokollt használja.
4. Vigye át adatait egy Samsung Galaxy eszközre
A Samsung felhasználók hozzáférhetnek a Smart Switch nevű szabadalmaztatott alkalmazáshoz. Az új Samsung telefonján az alkalmazás megkeresi régi készülékét, és felületet biztosít az adatok átviteléhez. Lehetővé teszi média, felhasználói fiókok, névjegyek, hívásnaplók és egyéb értékes adatok átvitelét.
A Smart Switch alkalmazás elérhető nem Samsung Android és Apple készülékeken az adatátvitel elindításához. A Smart Switch használata egyszerű a fájlok új Galaxy telefonjára való átviteléhez; megteheti vezeték nélkül vagy USB-n keresztül.
Letöltés: Samsung Smart Switch for Android | iOS (Ingyenes)
5. Vigye át iPhone adatait egy új Android-eszközre
Az iPhone-ról Androidra való váltás hektikus lehet, de a Google Váltás Androidra alkalmazása sokkal egyszerűbbé teszi az adatok átvitelét. Mindössze annyit kell tennie, hogy felkeresi az App Store-t, telepíti az alkalmazást, létrehozza vagy bejelentkezik Google-fiókjába, és kövesse a képernyőn megjelenő utasításokat.
A Váltás Androidra funkció végigvezeti Önt a névjegyek, fényképek, videók, naptárinformációk és egyes eszközbeállítások átviteléhez. Ezenkívül lehetővé teszi a WhatsApp-csevegések átvitelét, és felszólítja az iMessage kikapcsolására, hogy SMS-eket kapjon az iPhone-felhasználóktól.
Felhívjuk figyelmét, hogy a Switch To Android csak a Play Áruházban is elérhető ingyenes alkalmazásokat mozgatja. Előfordulhat, hogy újra kell vásárolnia fizetős alkalmazásokat, ha elérhetők Android-eszközökön.
Letöltés: Váltás Androidra a következőhöz: iOS (Ingyenes)
6. Nagy fájlok kézi átvitele
Manuálisan áthelyezhet minden olyan adatot a telefonon, amely nem tartozik az előírt kategóriák egyikébe sem. Ha például hanganyagot, régi podcastokat vagy fontos dokumentumokat mentett véletlenszerű mappákba az eszközön, jobb lenne a kézi átvitel.
Először is használja az egyik legjobb Android fájlkezelőt a telefon mappáinak ellenőrzéséhez. Ha van olyan tartalom, amelyet meg szeretne menteni, két lehetőség közül választhat:
- USB-kábel: USB-kábellel átviheti az adatokat a telefonról a számítógépre, majd a számítógépről az új eszközön lévő ugyanabba a mappába. Ha számítógépe rendelkezik USB-C-portokkal, a telefontól függően használhat Lightning-USB-C-kábelt vagy USB-C-USB-C-kábelt.
- SD-kártya: Ha új telefonja rendelkezik SD-kártyanyílással, vásárolhat egy SanDisk Extreme microSDXC-kártyát, áthelyezheti rá az adatokat, majd behelyezheti a kártyát az új telefonba.
Természetesen az összes adat áthelyezése csak egy része az új telefonra váltásnak. Még ha mindent át is visz, több lépést is meg kell tennie az új Android telefon beállításához, mielőtt magabiztosan kijelenthetné, hogy használatra kész.