Bár az AirPod-okat Apple-eszközökhöz tervezték, Bluetooth-on keresztül működnek, vagyis ugyanúgy használhatod őket, mint bármely más vezeték nélküli fejhallgatót. Csak manuálisan kell párosítania AirPodjait, hogy Windows PC-jén használhassa őket. Azért vagyunk itt, hogy eligazodjunk ebben.
Az AirPods csatlakoztatása Windows PC-hez
Az AirPods csatlakoztatása Windows asztali számítógéphez vagy laptophoz ugyanolyan egyszerű, mint bármely más Bluetooth-eszköz beállítása. Helyezze AirPods vagy AirPods Pro készülékét a töltőtokba, és kövesse az alábbi lépéseket:
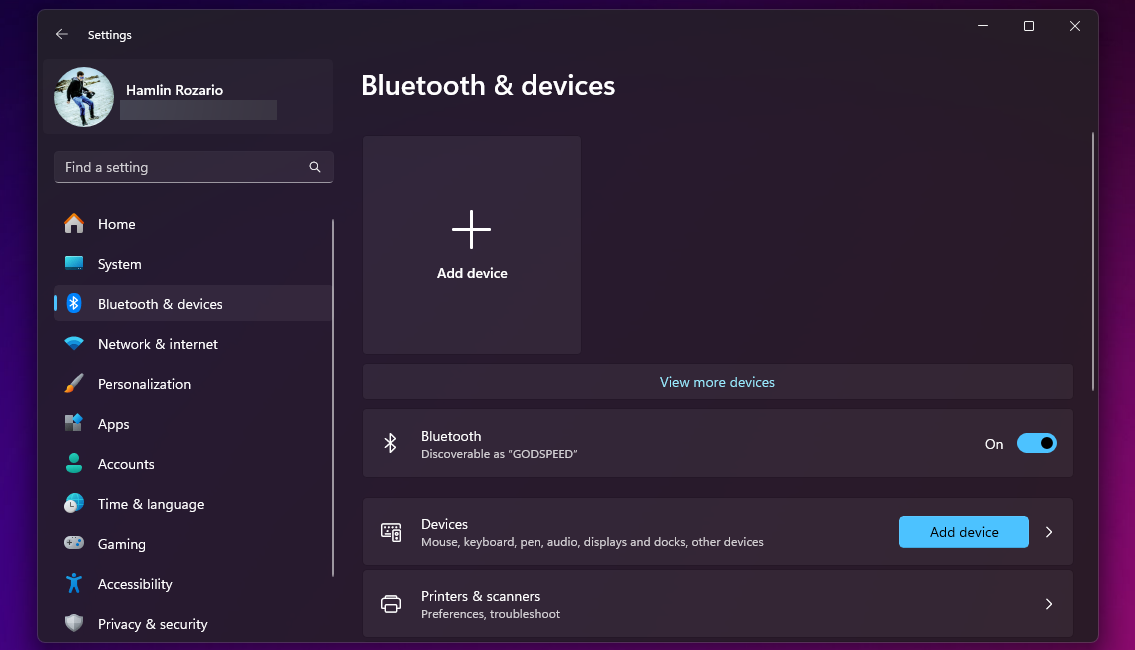
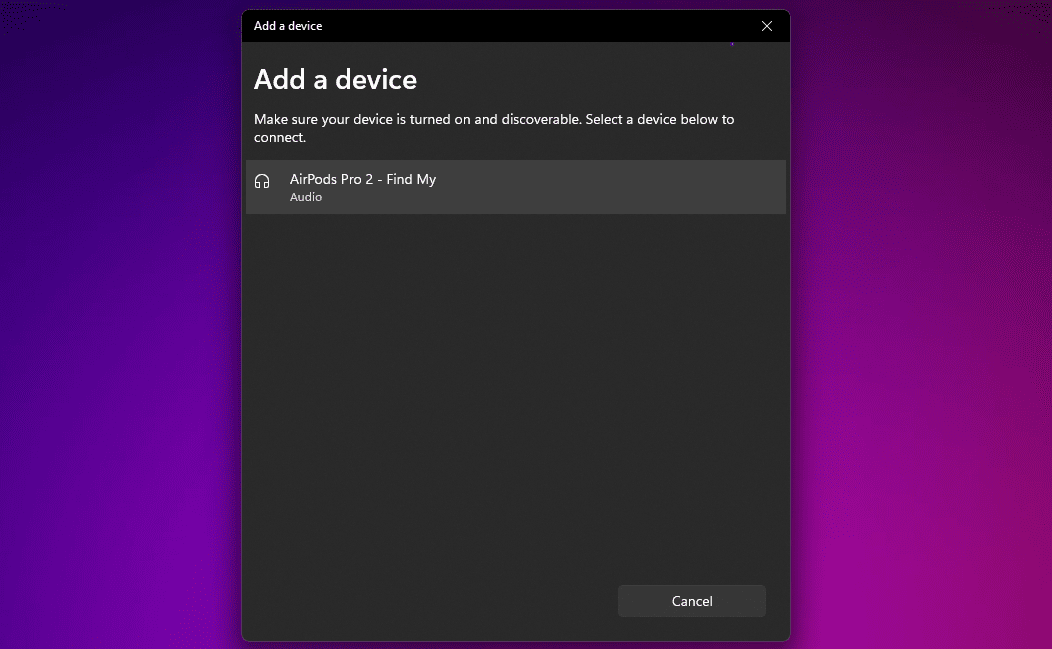
Ez az. Sikeresen csatlakoztatta az AirPods vagy az AirPods Pro készüléket a Windows számítógépéhez. Ezek segítségével azonnal zenét hallgathat.
Az AirPods vagy az AirPods Pro használata Windows rendszeren
Néha előfordulhat, hogy nem hallja a rendszerhangot az AirPod-kon keresztül, miután csatlakoztatta őket a Windows PC-hez. Ez akkor fordul elő, ha a Windows egy másik kimeneti eszközt használ hanglejátszáshoz.
Ennek megváltoztatásához kattintson a hangerő ikonra a tálcán, válassza ki az aktuális kimeneti eszközt, majd válassza ki az AirPods vagy AirPods Pro készüléket az eszközök listájából.
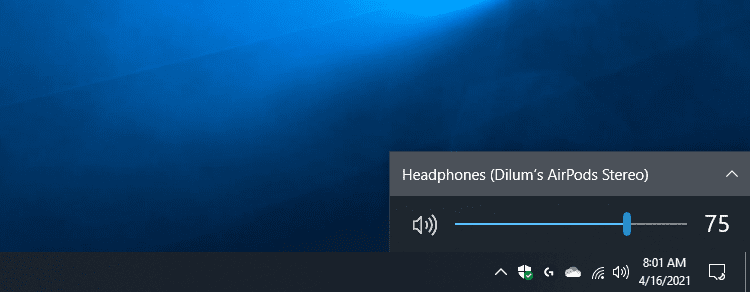
Ugyanezt megteheti a Windows 11 gyorsbeállítási paneljén is. Kattintson a hangerő ikonra a rendszertálcán, és válassza ki a hangkimenet gombot a gyorsbeállítások jobb alsó sarkában. Ezután válassza ki AirPodjait a kimeneti eszközök listájából.
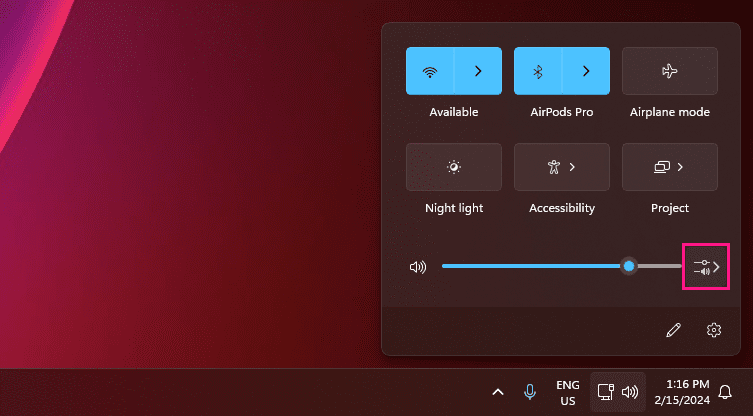
Ha később egy másik eszközön (például iPhone-ján) használja az AirPod-okat, manuálisan kell újra csatlakoztatnia őket. Windows 10 rendszeren ehhez lépjen a Beállítások > Eszközök > Bluetooth és egyéb eszközök menüpontra, válassza ki az AirPods készüléket, majd kattintson a Csatlakozás gombra. Windows 11 rendszeren kattintson a gyorsbeállítások panelen a Bluetooth melletti sáv ikonra, majd kattintson az AirPodsra.
A mikrofon kompatibilitása a Windows AirPods rendszerrel gyakran sikertelenség. Tehát készüljön fel arra, hogy kipróbálja javításainkat, ha a Windows nem észleli az AirPods mikrofonjait.
Vegye figyelembe, hogy a Windows nem teszi lehetővé az AirPods alapértelmezett kézmozdulatainak megváltoztatását. A számok lejátszásához és szüneteltetéséhez azonban duplán koppinthat az első és a második generációs AirPod-ra. Ha van AirPods (3. generációs), akkor ezt a szár megnyomásával teheti meg.
Ha rendelkezik AirPods Pro készülékkel, a szár összenyomásával válthat az átlátszóság és az aktív zajszűrés mód között. Az AirPods Max készüléken ehhez a Zajszabályozás gombot kell használnia.
A jobb oldalon a Windows lehetővé teszi az AirPods nevének megváltoztatását. Az eljárás ugyanaz, mint bármely Bluetooth-eszköz átnevezése a Windows rendszeren.
Egy pár AirPod használata Windows asztali számítógépen vagy laptopon meglehetősen tisztességes hallgatási élményt tesz lehetővé. Az AirPods jó pár tartalék fülhallgató lehet, amikor a számítógépes headset leáll. Rendben kell lennie, ha készen áll a mikrofonnal kapcsolatos esetleges problémákra és a zökkenőmentesség hiányára.

