Az emberek folyamatosan a Microsoft Excelt használják az adatok rendszerezésére és elemzésére. A Word és az Excel használata esetén sok ilyen fájl lehet a laptopján.
Mit teszel a biztonságuk érdekében? Ha a biztonság aggasztja, használjon jelszavakat az érzékeny, bizalmas információk védelme érdekében.
Ezért érdemes megtanulnia, hogyan védheti jelszóval az Excel munkalapokat. Ezenkívül jelszóval védheti a táblázatokat és a munkafüzeteket.
Így védheti meg jelszóval az Excel-fájlt, hogy senki ne férhessen hozzá az Ön engedélye nélkül.
Tartalomjegyzék
Miért fontosak a jelszóval védett Excel-fájlok, és hogyan hatékonyak?
Az Excel táblázatok érzékeny információkat tartalmaznak. Amikor munkahelyén használja a szoftvert, hozzáférhet az ügyfél kapcsolatfelvételi adataihoz, hitelkártya-információihoz, társadalombiztosítási számához és kollégái adataihoz.
Sajnos néha tévedésből megosztanak fájlokat, és nem tehetünk ellene. Ez adatszivárgáshoz vezethet.
Az illetéktelen személyek érzékeny adatokhoz férhetnek hozzá, amelyeket csalásra vagy személyazonosság-lopásra használhatnak fel. Még meg is ronthatják. Ezért a jelszavas védelem kulcsfontosságú az Excel-fájlok esetében.
Íme további okok, amelyek miatt fontosak a jelszóval védett Excel-fájlok:
- A jelszavas védelem megőrzi a bizalmas információkat.
- Korlátozza a fájl szerkesztését, másolását, törlését és nyomtatását.
- Biztosítja, hogy az adatok védve legyenek a rosszindulatú manipulációkkal és az esetleges jogsértésekkel szemben.
- Győződjön meg arról, hogy a bizalmas adatok beleegyezése nélkül nem kerülnek megosztásra.
- Megvédi a felhasználókat a rosszindulatú tevékenységektől, például a számítógépes vírusoktól és a hackelési kísérletektől.
Olvassa el még: Az Excel jelszó-helyreállítása egyszerű ezekkel az eszközökkel
Különféle védelmi szintek
Háromféle védelem létezik: fájl szintű védelem, munkalap szintű védelem és munkafüzet szintű védelem.
#1. Fájlszint
Ha megteszi ezt az intézkedést, megakadályozza, hogy illetéktelen személyek nyissanak meg vagy módosítsanak fájlokat.
- Biztonságos fájlhozzáférés: Az Excel fájl megnyitásához jelszóval kell védenie.
- Jelszó létrehozása fájl megnyitásához vagy módosításához: A fájlok jelszó nélkül is megtekinthetők, de jelszóval kell védeni őket a szerkesztés ellen.
- Megjelölés véglegesként: Ez megakadályozza, hogy más felhasználók további módosításokat hajtsanak végre.
- Hozzáférési korlátozások: Dokumentumengedélyek a vállalat információs jogkezelési rendszerében (IRM).
- Digitális aláírások: A tanúsítvánnyal alátámasztott digitális aláírás segít a személyazonosság igazolásában.
#2. Munkafüzet szintje
A jelszó megakadályozhatja, hogy más felhasználók munkalapokat adjanak hozzá, helyezzenek át, töröljenek, elrejtsenek és átnevezzenek a munkafüzetben.
#3. Munkalap szintje
Ezzel a funkcióval korlátozhatja a munkalapokon belüli adatokhoz való hozzáférést, hogy a munkalap alapvető adatait ne érintse.
Módszerek egy Excel munkalap jelszavas védelmére
A Microsoft Excel számos módszert kínál a jelszavas védelem engedélyezésére. Az Excel-fájlokat kétféleképpen védheti meg.
1. módszer – Az Info fül használata
Ha az Info fülre kattint, megvédheti munkalapját egy minta munkafüzet létrehozásával vagy egy meglévő megnyitásával.
1. lépés – Kattintson a Microsoft Office elemre, és navigáljon egy üres munkafüzethez a dokumentum létrehozásához.
2. lépés – Válassza a Fájl lehetőséget a menüből. Megjelenik a lehetőségek listája. Kattintson az „Információ” elemre a bal oldalon.
3. lépés – Az Info lapon szerkesztheti a biztonsági beállításokat, megtekintheti a verzióelőzményeket, és kezelheti a munkafüzet beállításait.
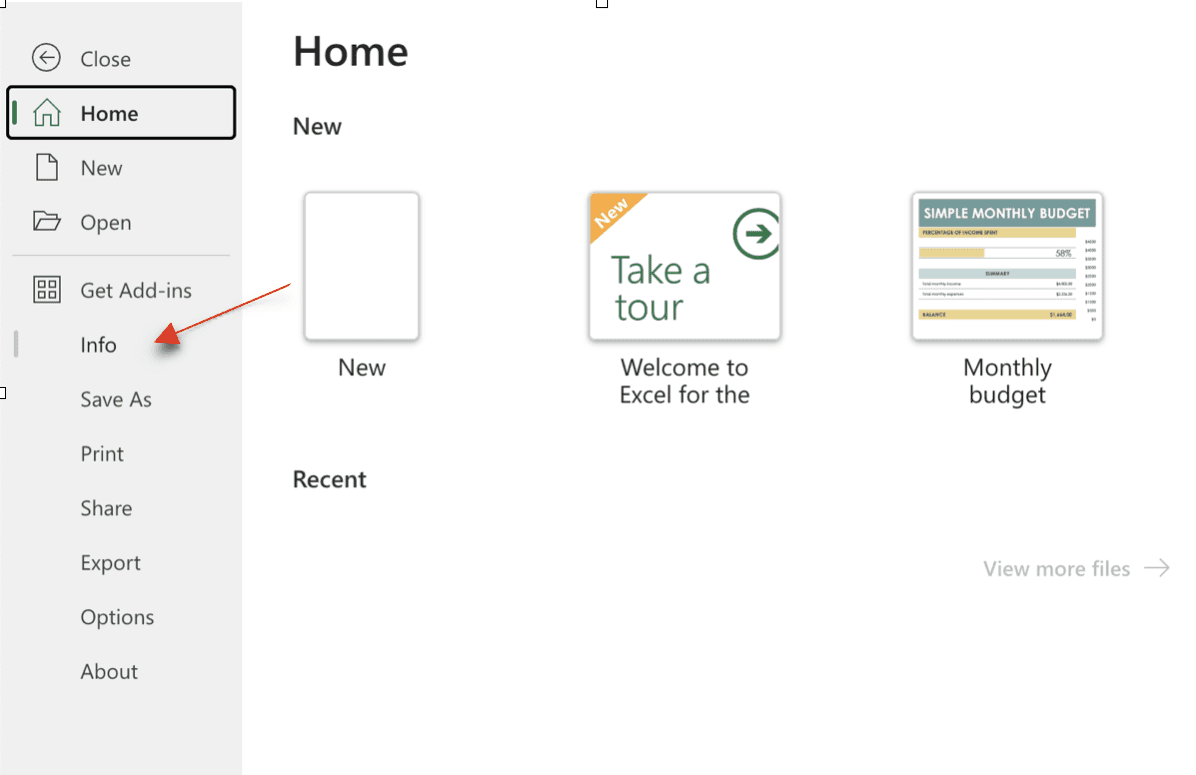
4. lépés – Kattintson a Munkafüzet védelme elemre a legördülő listában. Amikor rákattint az ikonra, a legördülő menü kinyílik.
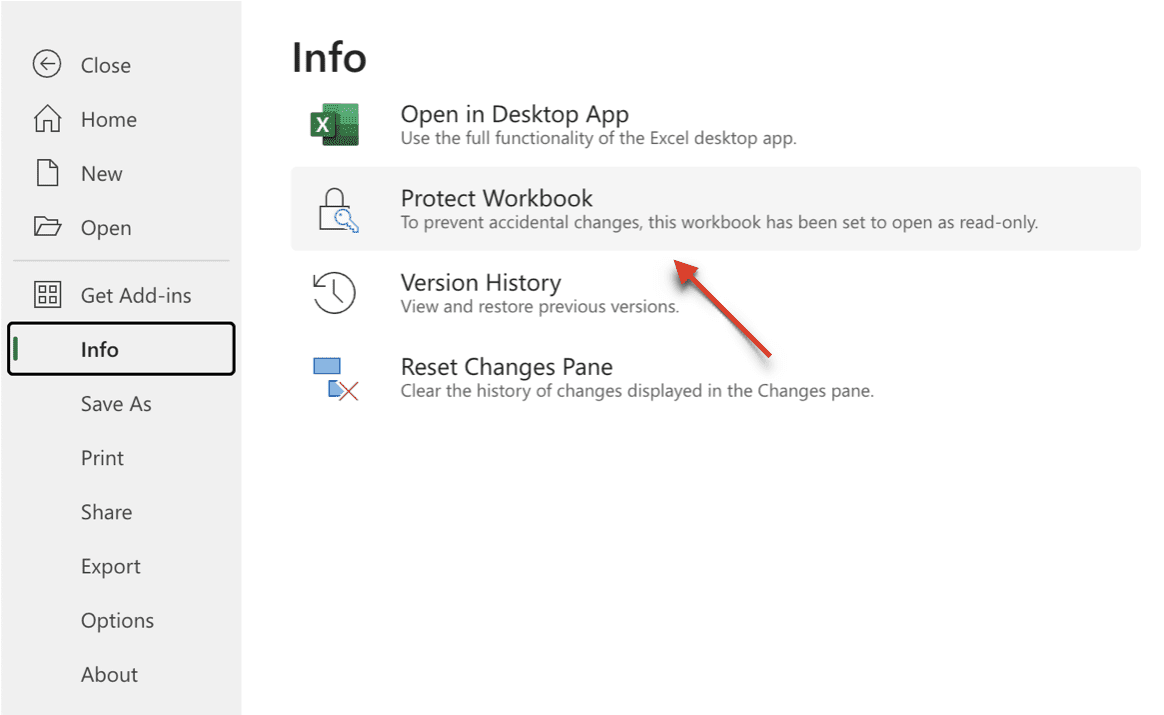
5. lépés – A Munkafüzet védelme opcióval nyomon követheti, hogy ki láthatja és módosíthatja a munkalapot.
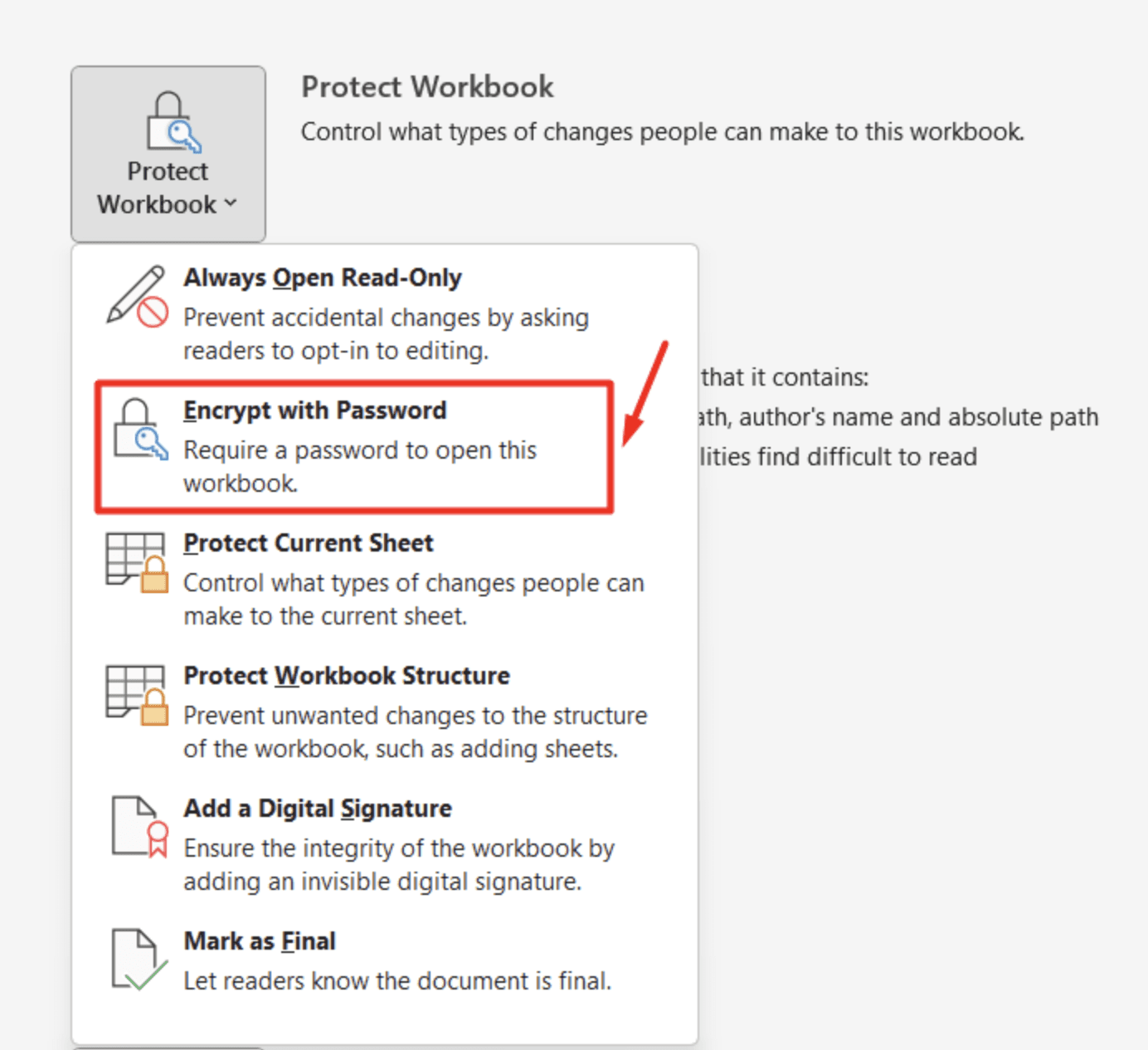
6. lépés – Kattintson a Titkosítás jelszóval lehetőségre. A rendszer felkéri a jelszó megadására. Mentse el jelszavát a kijelölt mezőbe, hogy emlékezzen rá.
7. lépés – Ha nem rendelkezik az Excel-fájl lekéréséhez szükséges jelszóval, akkor elveszíti a hozzáférést a védett táblázathoz.
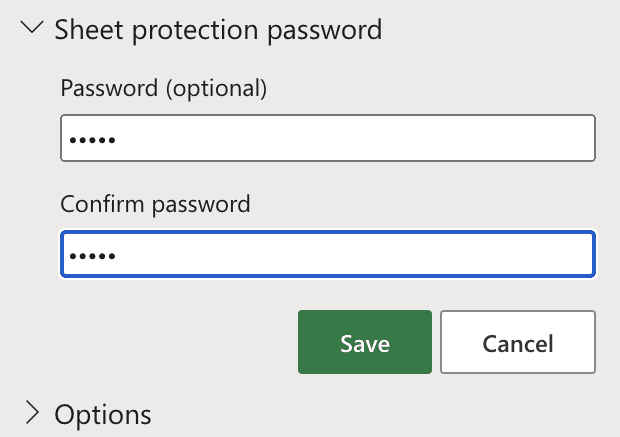
8. lépés – Újból meg kell adnia jelszavát, hogy megerősítse a korábban megadott jelszót.
- Kattintson az „OK” gombra alul a jelszavas védelem igényléséhez.
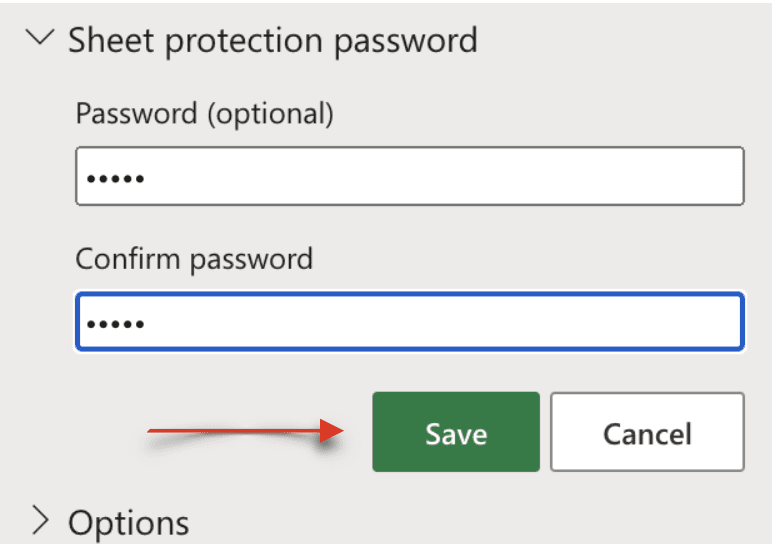
A következő lépés a jelszó ismételt megadása, majd az OK gombra kattintva. Ezt követően a jelszót minden alkalommal meg kell adni, amikor megnyitja a munkafüzetet. Ez a módszer bemutatja, hogyan védhet jelszóval egy Excel-fájlt az Info lapon.
2. módszer – Az Áttekintés fül használata
Ezzel a módszerrel jelszóval védheti a lapot, ha gyorsan szeretné megtenni. A munkalap titkosítása során feltétlenül kövesse a lépéseket.
1. lépés – Kattintson a jelszóval védeni kívánt munkalapra, vagy hozzon létre egy új üres munkafüzetet.
2. lépés – Kattintson az Áttekintés menü fülre, majd a Védelem lehetőségre.

3. lépés – Kattintson a Védőlap védelme lehetőségre a Védelem részben.
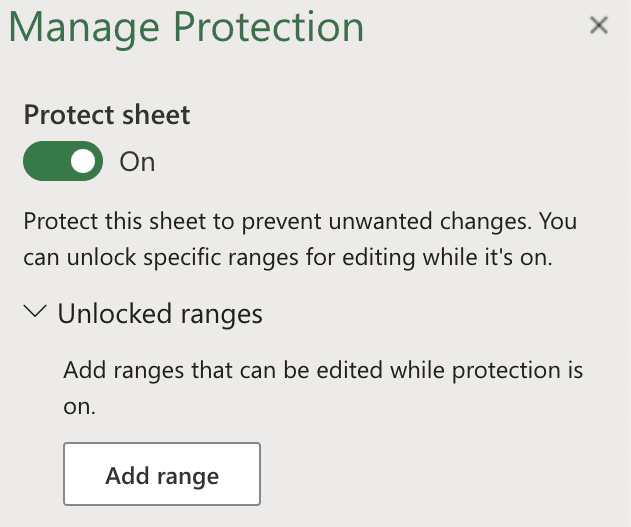
4. lépés – Megjelenik a Védőlap párbeszédpanel. Adja meg jelszavát, és jelölje be a Zárolt cellák és munkalapok védelme négyzetet.
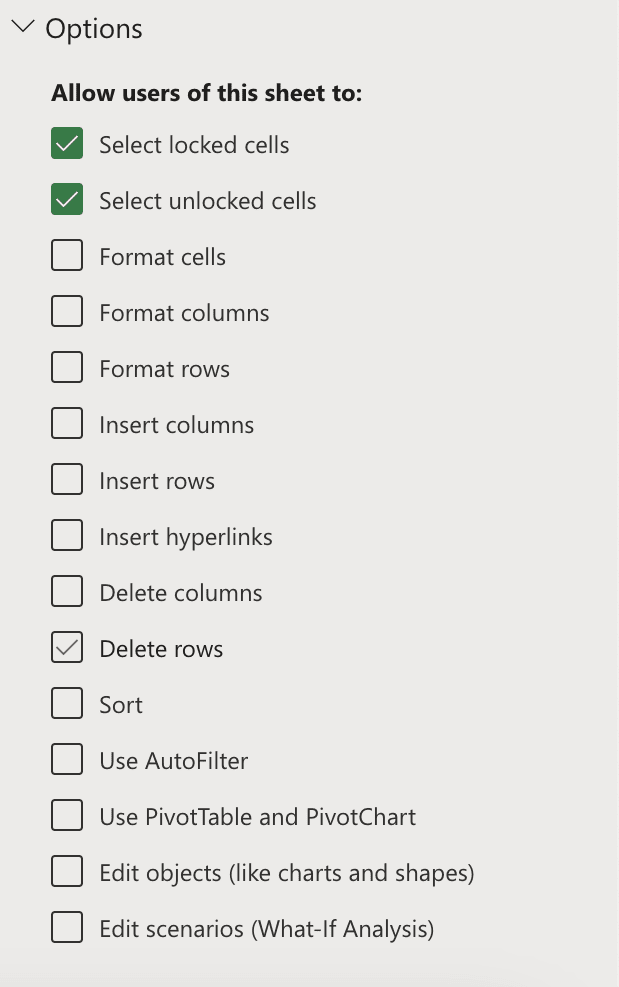
5. lépés – Alapértelmezés szerint két jelölőnégyzet jelenik meg: Zárolt cellák kiválasztása és Feloldatlan cellák kiválasztása. A sorokat és oszlopokat az Oszlopok beszúrása és a Sorok beszúrása lehetőség kiválasztásával védheti meg.
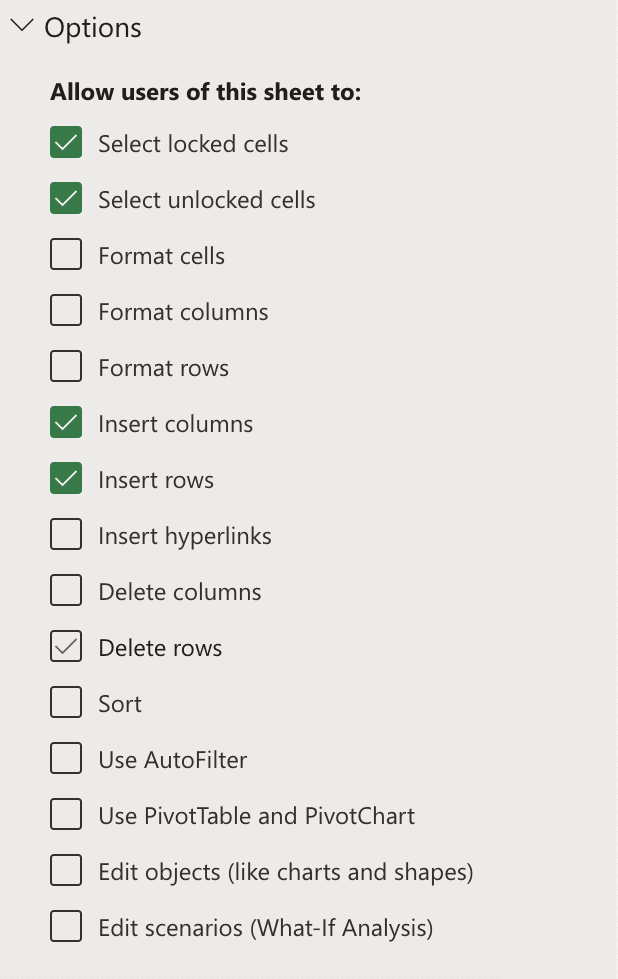
6. lépés – Győződjön meg róla, hogy bejelölte a megfelelő négyzeteket a lap védelméhez. Ha végzett, kattintson az OK gombra.
Excel munkafüzet védelme
Használjon munkafüzet szintű védelmet, ha nem szeretné, hogy más felhasználók munkalapokat szerkesszenek a munkafüzetében.
Tegyük fel, hogy a munkafüzet több munkalapot tartalmaz, amelyek mindegyike egy adott személyre vagy részlegre vonatkozik. Ebben az esetben korlátozhatja a hozzáférést a munkafüzetben lévő munkalapokhoz.
Kövesse az alábbi lépéseket:
1. lépés – Nyisson meg egy munkafüzetet.
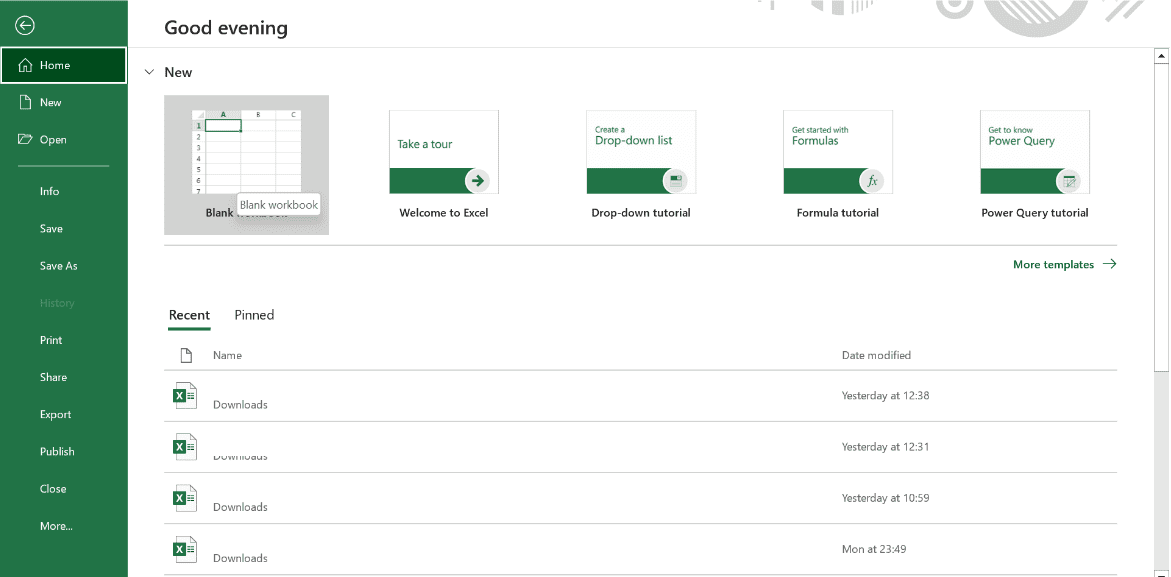
2. lépés – A munkafüzetet az Excelben az Ellenőrzés fülre kattintva védheti.
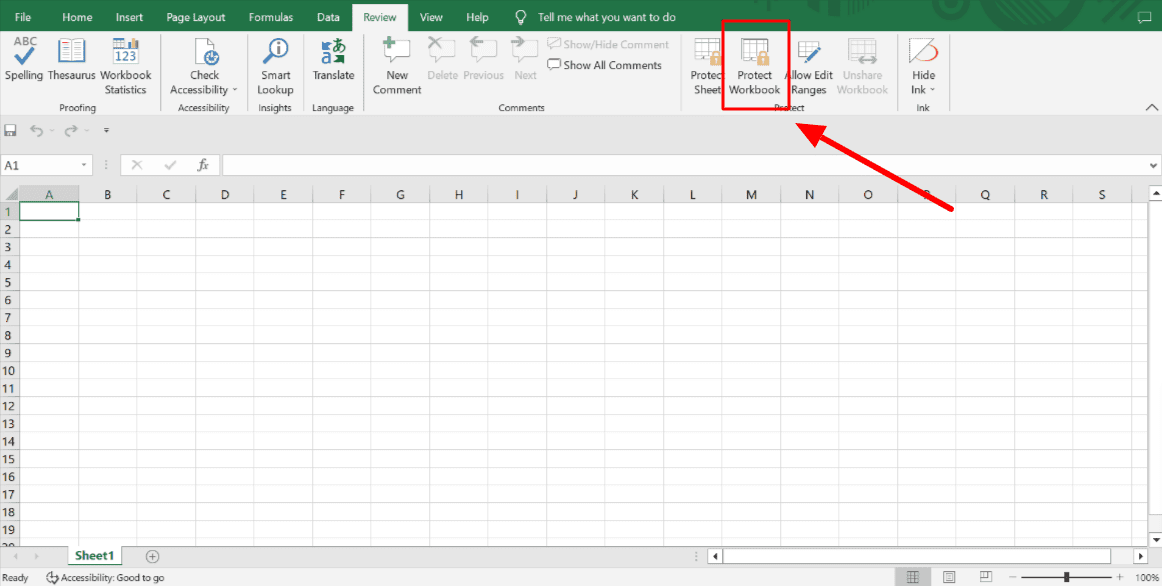
Ha a felhasználó a Windows lehetőséget választja, a munkafüzet ablakát nem lehet átméretezni, bezárni, áthelyezni, illetve elrejteni és visszaállítani.
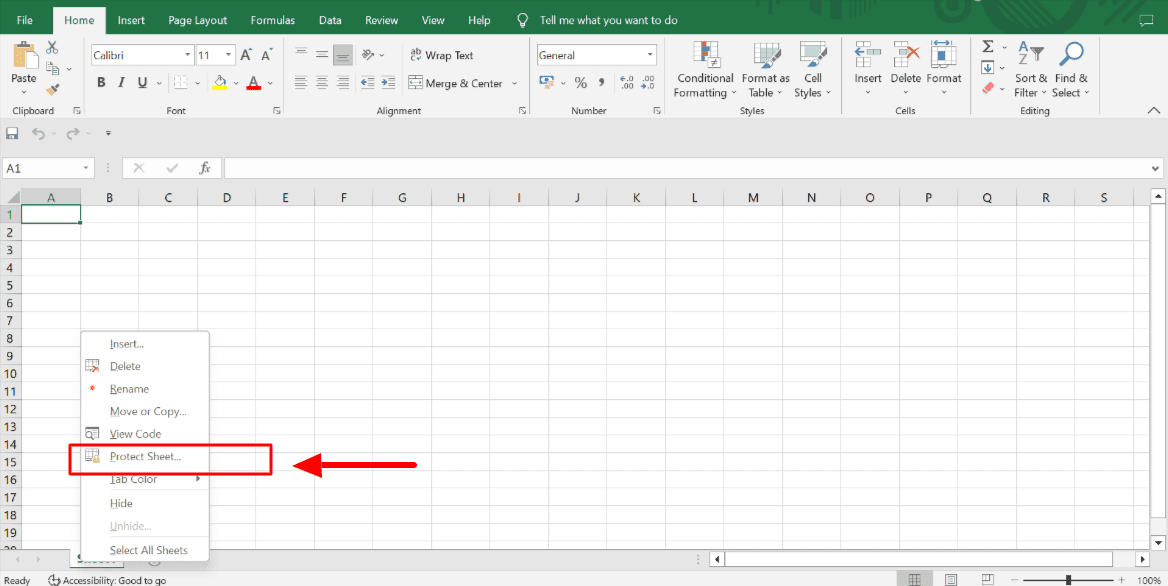
3. lépés – Kérjük, adja meg jelszavát.
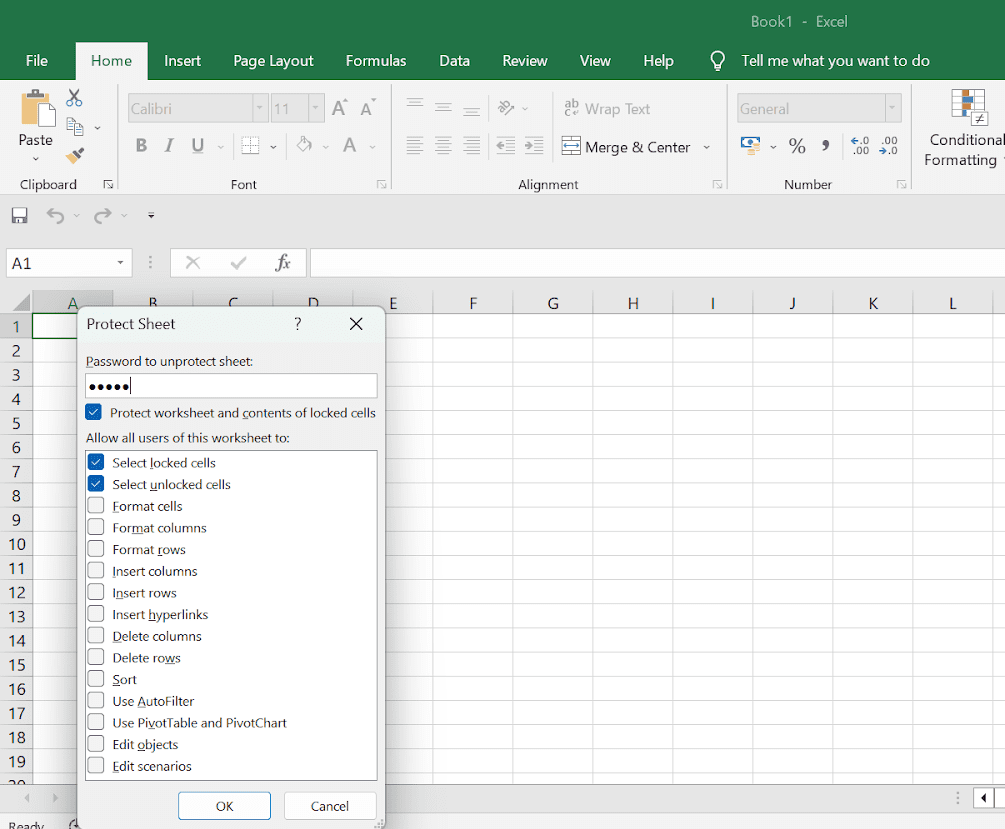
Ha egy munkafüzet nincs jelszóval védve, bárki módosíthatja az információkat, vagy feloldhatja a védelmet.
4. lépés – Jelszó megerősítéséhez kattintson az OK gombra.
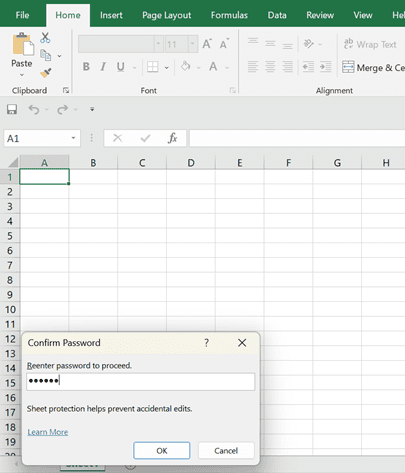
További Excel fájlvédelmi tippek
Az Excel munkalapjait jelszóval kell védenie, de számos további lépést is megtehet az adatok biztonságának megőrzése érdekében:
✅ Állítson be paramétereket a munkalap azon részei köré, amelyeket nem lehet módosítani vagy szerkeszteni. Ez segít biztosítani az adatok konzisztenciáját. Különös óvatossággal kell eljárnia, ha táblázata egy másik, képletekre és frissített adatokra támaszkodó táblázathoz kapcsolódik.
✅ Karbantartson jelszókezelőt, és gyakran változtassa jelszavait. A vállalatnak azonnal frissítenie kell a jelszavakat, amikor a személyzet fájlokhoz való hozzáférése megváltozik, hogy csak a jelenlegi alkalmazottak férhessenek hozzá és tekinthessék meg a fájlokat.
✅ Kérjük, ügyeljen arra, hogy a „megtekintés” és a „szerkesztés” jogosultsági szintjei annak megfelelően legyenek beállítva, hogy ki módosíthatja, és ki csak megtekintheti a dokumentumot. Például, ha csak referenciaként oszt meg fájlokat, a „nézet” a megfelelő lehetőség, mivel az egyénnek vagy a csapatnak nem kell módosítania az adatokat.
Végső szavak
Az Excel-táblázatok jelszavas védelme egyszerű és hatékony adatvédelmi módszer. Megakadályozhatja a rosszindulatú támadásokat és az illetéktelen hozzáférést, és megvédheti adatait.
Az erős jelszavak és biztonsági intézkedések, például a kéttényezős hitelesítés megvédhetik az érzékeny üzleti adatokat, és megakadályozhatják az adatszivárgást.
Ezután nézze meg, hogyan védhet jelszóval egy PDF-fájlt.
