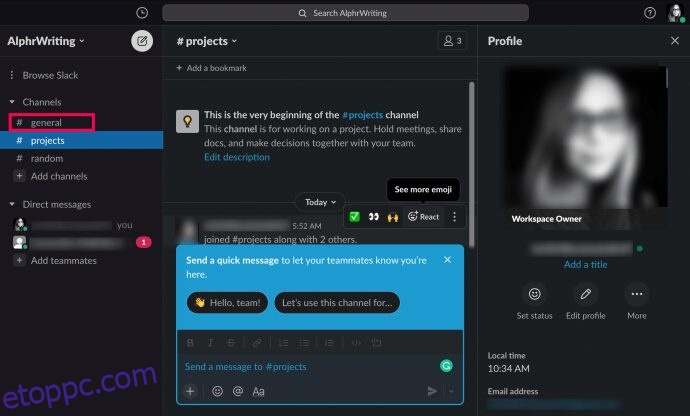A professzionális üzleti világ nem lenne a régi olyan döntő fontosságú együttműködési és kommunikációs alkalmazások nélkül, mint a Slack. Ez egy virtuális iroda, amely egy valódi iroda számos funkcióját visszhangozza. És a való élethez hasonlóan néha el kell távolítani valakit a munkaterületről. Így természetesen könnyen eltávolíthat embereket egy Slack csatornáról.
Ebből a cikkből megtudhatja, hogyan távolíthat el valakit a Slack egyik csatornájáról vagy a teljes munkaterületéről.
Tartalomjegyzék
Hogyan távolíthatunk el valakit egy Slack csatornáról Web/Mac/Windows rendszeren
A Slack segítségével a felhasználók könnyedén eltávolíthatják a tagokat a munkaterületről egy webböngésző vagy a Mac és Windows asztali alkalmazások segítségével. De csak a rendszergazdai jogosultságokkal rendelkező felhasználók távolíthatják el a csapat többi tagját. Ha Ön rendszergazda vagy a munkaterület létrehozója, kövesse az alábbi lépéseket egy tag eltávolításához az asztalról:
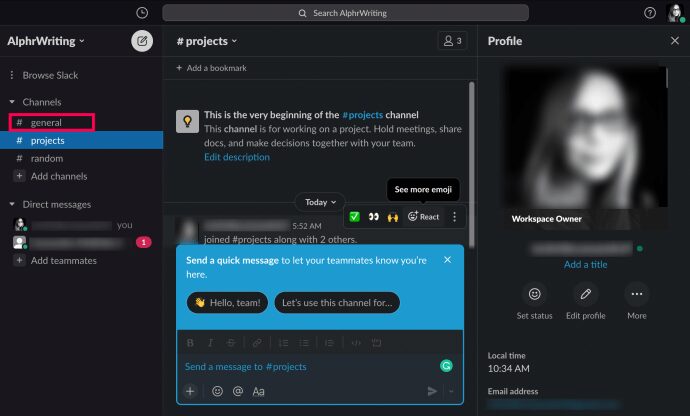
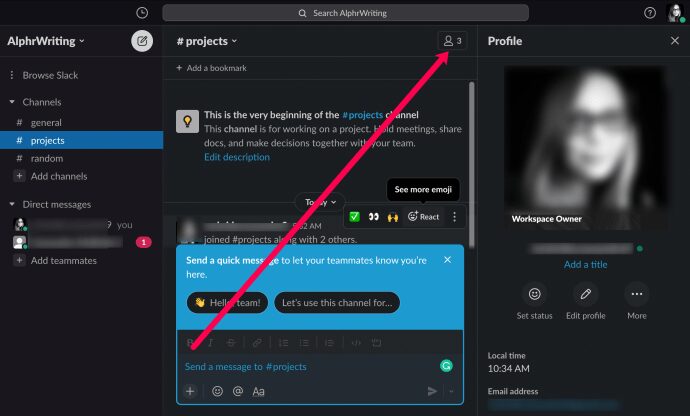
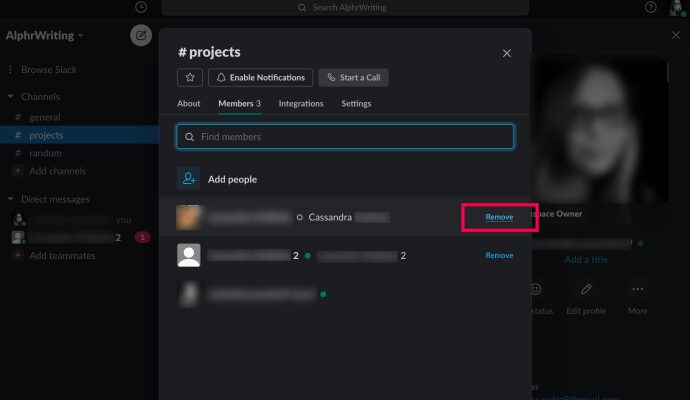
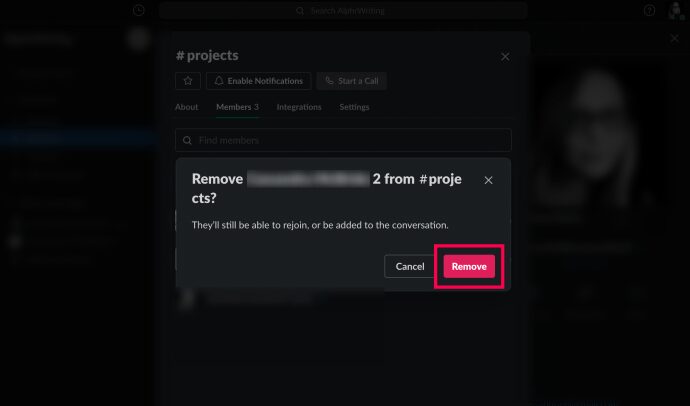
Egy másik módja annak, hogy valakit eltávolítsunk, a következő parancs beírása a kérdéses csatornába: „/remove @[insert member name].” Ezután kattintson az „Enter” gombra, vagy kattintson a papírsík ikonra.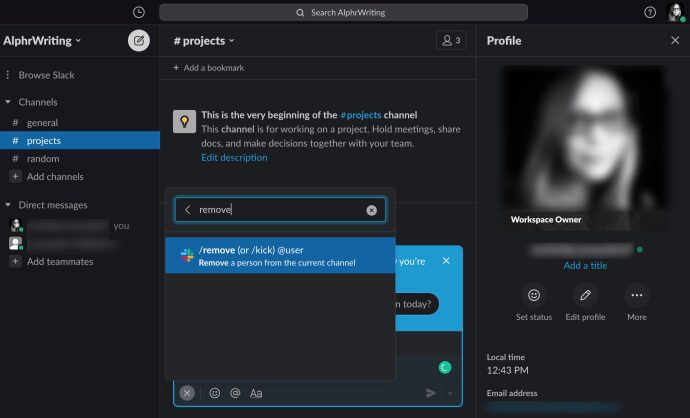
Hogyan távolíthatunk el valakit egy Slack csatornáról iOS/Android rendszeren
Sajnos a Slack mobilalkalmazás nem kínál „tag eltávolítása” funkciót a csatornatagok listájáról. Tehát az egyetlen módja annak, hogy valakit eltávolítsunk egy Slack-csatornáról iOS vagy Android eszközökön, a fent ismertetett parancsmódszer használata.
Megjegyzés: Az asztali verziótól eltérően a mobil verzió nem kéri a törlés megerősítését, ezért győződjön meg róla, hogy a megfelelő felhasználót választja.
Összefoglalva:

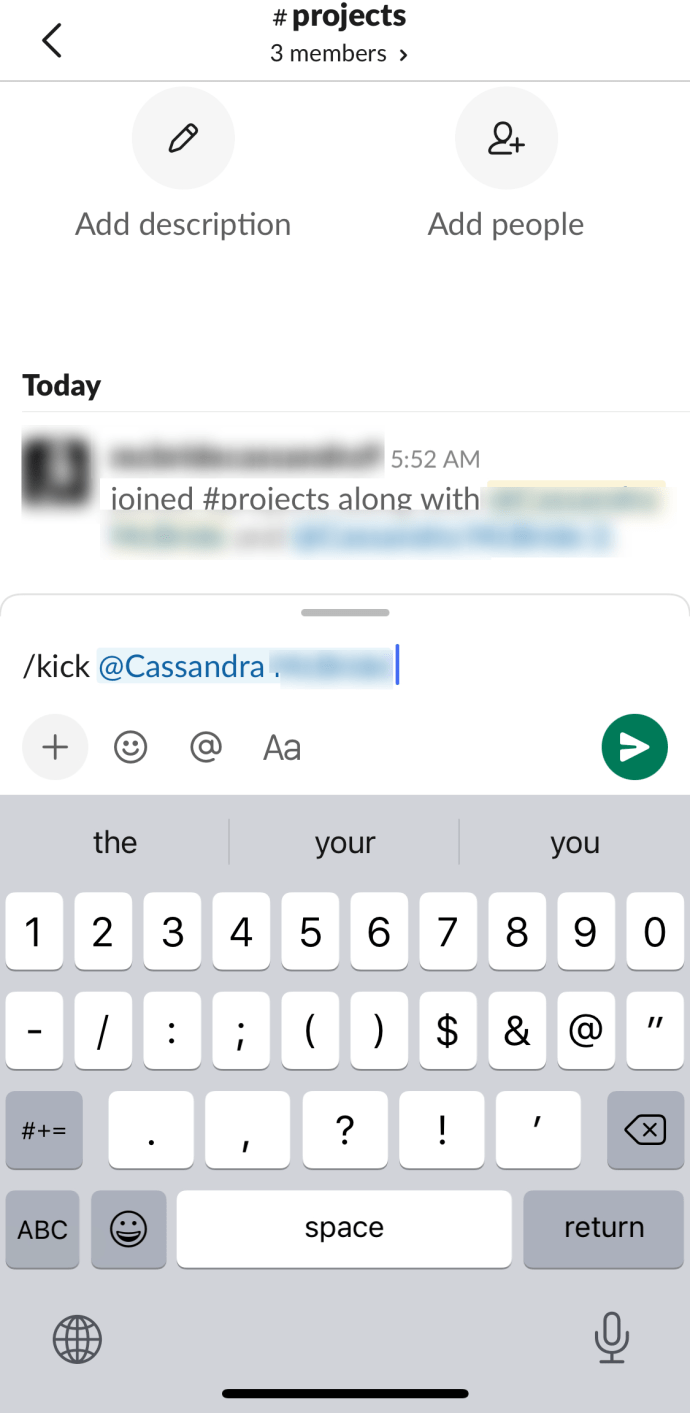
Ha útközben van, a /Remove @Felhasználónév vagy /Kick @Felhasználónév használata arra kényszeríti a tagot, hogy elhagyja a munkacsoportot.
Fiók deaktiválása a munkaterületen
A fenti irányelvek követése segít eltávolítani valakit a munkaterület adott csatornájáról. Azonban továbbra is a kérdéses munkaterületen maradnak. Ha egy alkalmazottal fennálló szakmai kapcsolat véget ér, el kell távolítania a régi munkaterületéről. Ezt a fiók deaktiválásával teheti meg.
A fiók deaktiválásának lehetősége nem létezik mobil-, táblagép- vagy asztali alkalmazásokban. Ha ezt a Slack asztali alkalmazást próbálja elérni, akkor a rendszer átirányítja alapértelmezett böngészőjére, ahol deaktiválhatja a tag fiókját. A Slack-fiók mobilról vagy táblagépről történő deaktiválásának egyetlen módja az, ha asztali módban éri el. Mielőtt folytatnánk a fiók deaktiválását, nézzük meg, hogyan érheti el az asztali böngésző módot mobil/táblagépén.
iOS
Az iOS alapértelmezett Safari böngészőjéhez mindössze annyit kell tennie, hogy:
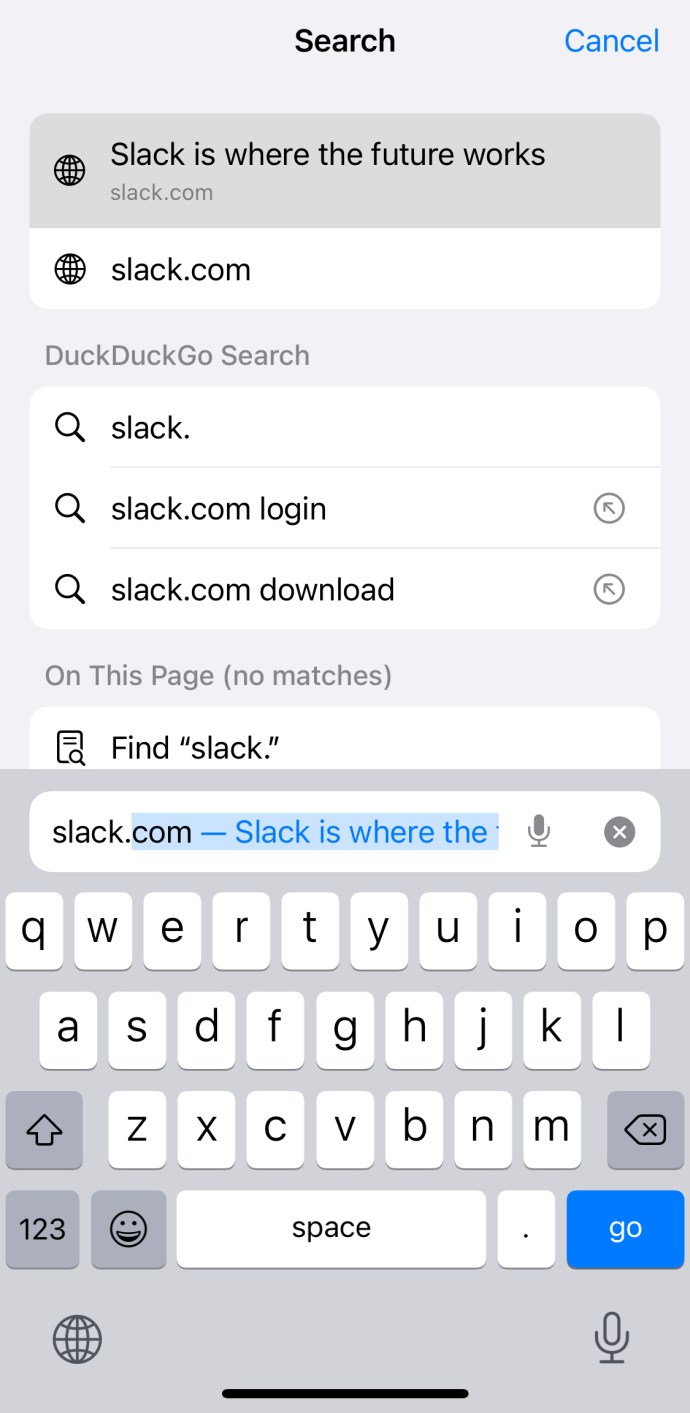


Android
Az Android okostelefonok és táblagépek esetében a dolgok ugyanolyan egyszerűek:
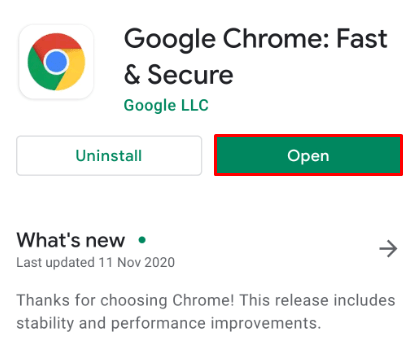
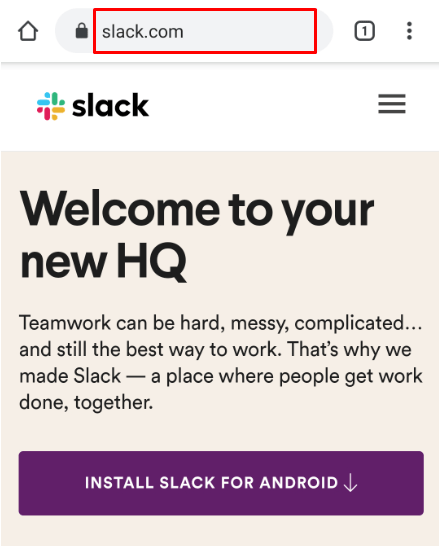
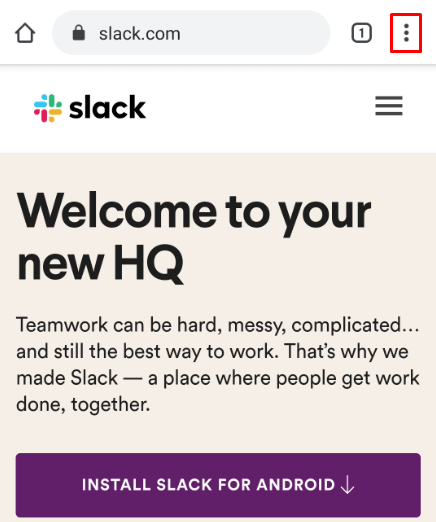
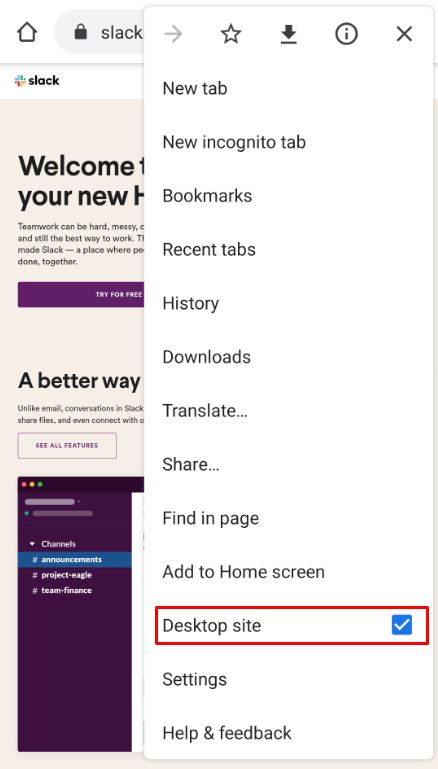
Most, hogy a Slack asztali verzióját használjuk, deaktiválhatunk egy fiókot. Az egész folyamat nagyon egyszerű.



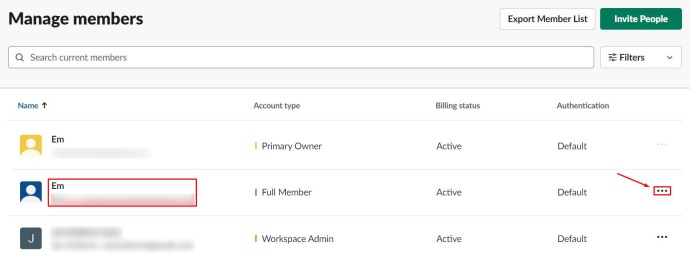
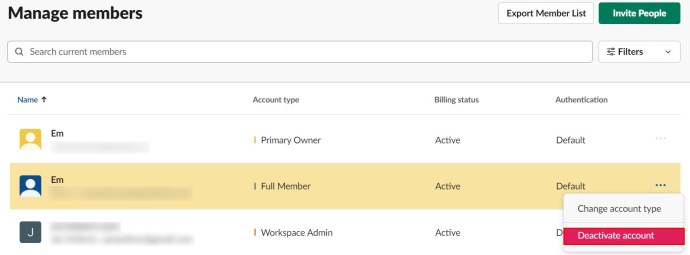
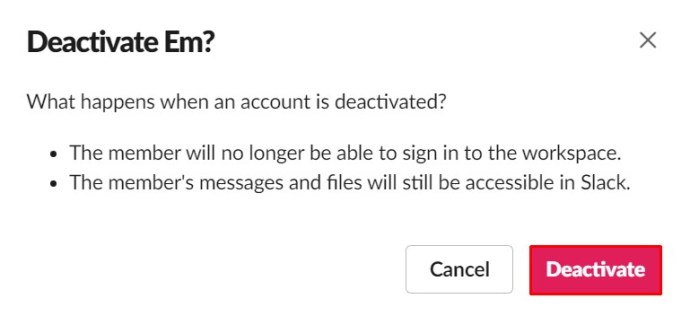
A deaktivált tag többé nem jelentkezhet be, és nem férhet hozzá a munkaterülethez, hacsak nem hívja vissza. Továbbra is hozzáférhet a tagok munkaterületén maradt fájljaihoz és üzeneteihez.
Hogyan lehet törölni egy Slack munkaterületet
A munkaterületek véget érnek. Néha a munkaterületekre csak átmenetileg van szükség. Más esetekben létrehozhat egy új munkaterületet, és törölheti a régit. Bármi legyen is az ok, ez a rész megtanítja Önnek, hogyan törölheti a teljes munkaterületet.
Ne feledje, hogy egy munkaterület törlése nem vonható vissza. A munkaterület törlése után minden elküldött üzenet és fájl véglegesen törlődik. Tehát, mielőtt egy teljes Slack-munkaterület törlése mellett döntene, fontolja meg a vonatkozó üzenetek és fájladatok számítógépre történő exportálását.
Ne feledje, hogy csak a nyilvános csatornákon elküldött üzenetek és fájlok kerülnek exportálásra. A privát csatornát, a közvetlen üzenetet és a szerkesztési/törlési naplókat nem tartalmazza. Mielőtt folytatná a munkaterület törlését, készítsen biztonsági másolatot az adatokról.

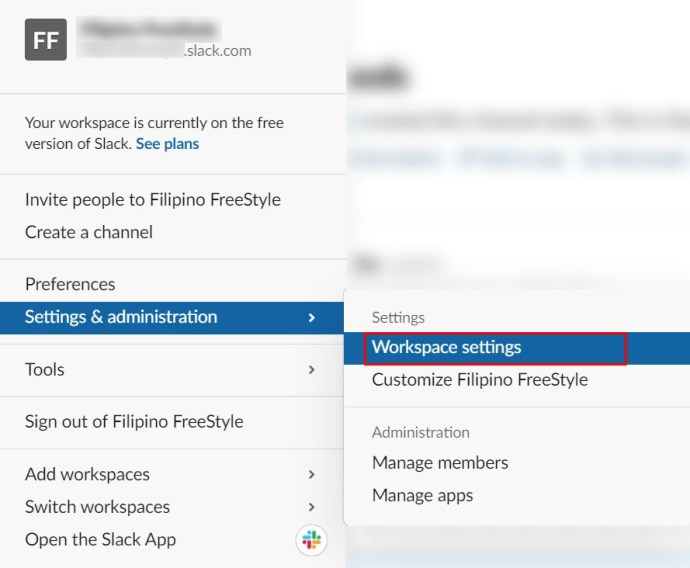
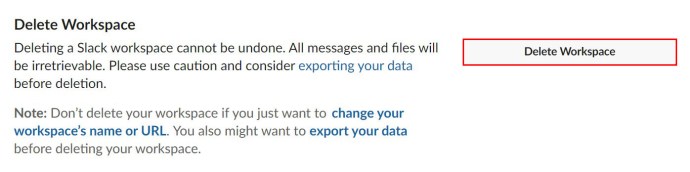
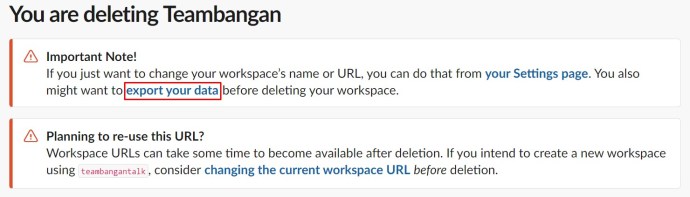
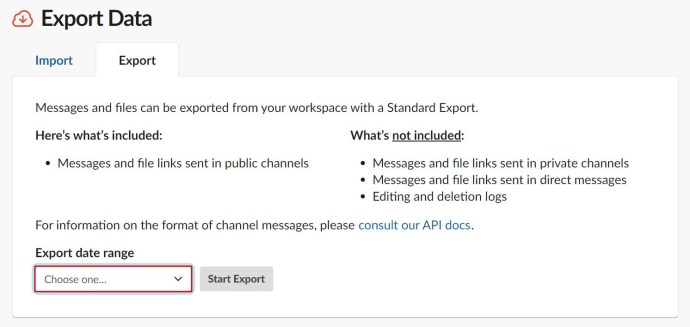
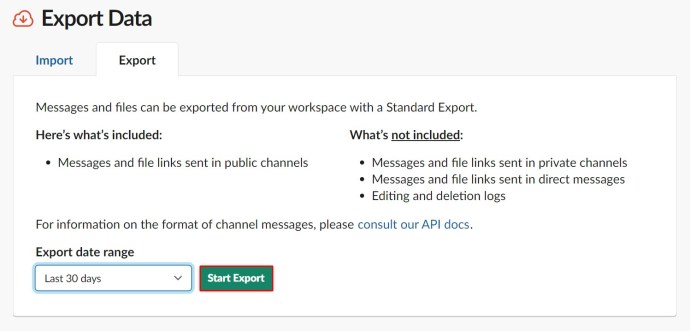
Ha az exportálás befejeződött (vagy ha úgy döntött, hogy nem készít biztonsági másolatot), törölje azt a munkaterületet, amelyre már nincs szüksége.
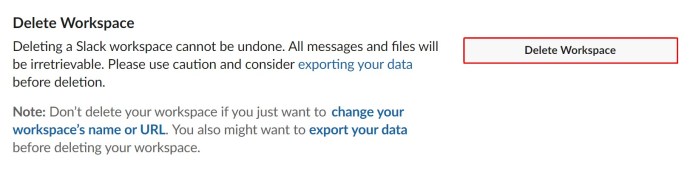
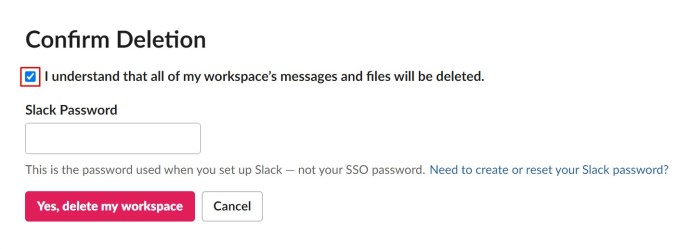
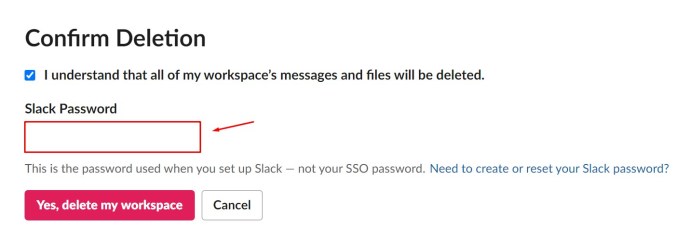
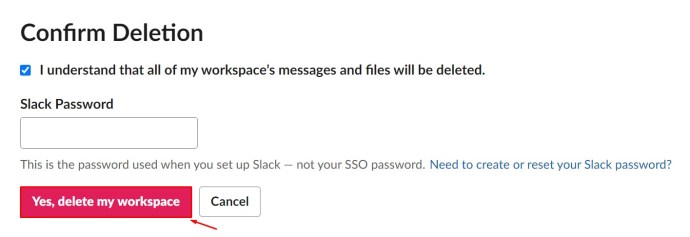
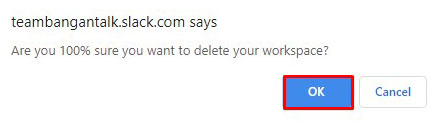
A munkaterületet sikeresen törölni kell.
További GYIK
A Slack nagyszerű eszköz a másokkal való együttműködéshez. Ha további kérdései vannak a platformmal kapcsolatban, olvasson tovább.
Értesítik az illetőt, hogy eltávolították?
Nem. A Slack nem küld értesítést a felhasználók eltávolításáról. Az egyén azonban biztosan tudni fogja, hogy megrúgtad őket, amikor megpróbálnak a munkaterületre navigálni.
A felhasználó akkor sem kap értesítést, ha deaktiválja fiókját a munkaterületen. Egyszerűen nem férhetnek hozzá többé.
Hogyan lehet törölni valaki más üzenetét a Slacken?
Ha engedélye van rá, törölheti vagy szerkesztheti saját üzeneteit a Slacken. Ehhez kattintson a hárompontos ikonra, válassza ki az üzenet törlése opciót, és erősítse meg. Ugyanez vonatkozik az üzenet szerkesztésére is: érintse meg és tartsa lenyomva az üzenettörlési lehetőség megjelenítéséhez táblagépen/okostelefonon, majd válassza ki a szerkesztési lehetőséget. Ezzel együtt nem törölheti mások üzeneteit a Slacken.
Vissza tudod állítani a törölt üzeneteket a Slacken?
Ha töröl egy üzenetet, az teljesen eltűnik. Nem helyreállítható. Még ha Ön a teljes munkaterület adminisztrátora/tulajdonosa, akkor sem férhet hozzá az üzenethez, és nem tudja visszaállítani. Az adminisztrátorok és a tulajdonosok azonban letilthatják a törlési/szerkesztési lehetőségeket.
Ha töröl egy üzenetet a Slacken, az mindenki számára törli?
Ha az adminisztrátor vagy a munkaterület tulajdonosa által létrehozott beállítások lehetővé teszik a felhasználók számára az üzenetek törlését, akkor ezzel mindenki töröl egy üzenetet. Még az adminisztrátor, a tulajdonos vagy az elsődleges tulajdonos sem fog tudni hozzáférni, ha eltűnik.
Valaki eltávolítása a csatornáról
Mindaddig, amíg rendelkezik adminisztrátori jogosultságokkal egy munkaterületen, eltávolíthat embereket a Slack-csatornákról, és akár deaktiválhatja is őket a munkaterület szintjén. Mielőtt azonban megtenné, azt javasoljuk, hogy először értesítse az érintett személyt, hogy elkerülje a kellemetlen helyzeteket.
Sikerült eltávolítani egy felhasználót egy csatornáról? Mi a helyzet a fiókjuk munkaterületen belüli letiltásával? További kérdései vannak? Ha igen, nyissa meg az alábbi megjegyzések szakaszt, és tüzelje el. És ne tartózkodjon néhány saját tipp hozzáadásától sem.