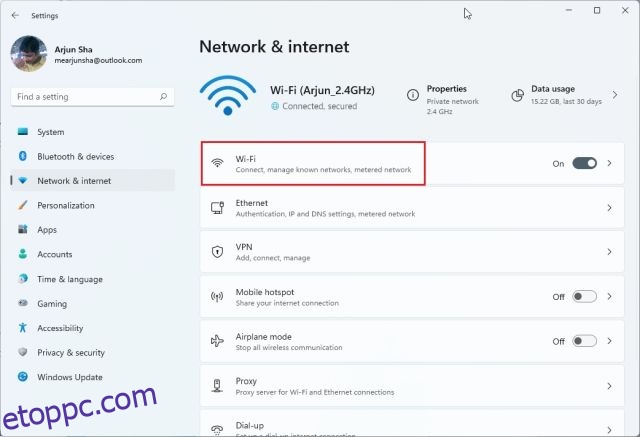Ha Raspberry Pi-t próbál beállítani a számítógépén, előfordulhat, hogy meg kell találnia a Windows 11 rendszerű számítógép IP-címét más adatokkal, például a MAC-címmel együtt. Ezenkívül, ha blokkolni vagy engedélyezni szeretne egy számítógépet a hálózaton belül, meg kell találnia a MAC-címet a Windows 11 rendszerben, hogy a korlátozási házirendet az útválasztó beállításain keresztül alkalmazza. Ilyen esetekben a MAC-cím jól működik, mert nem változik folyamatosan, ellentétben az IP-címekkel. Megjegyzés: a Windows 11-nek lehetősége van véletlenszerűen kiválasztani a MAC-címet, de ez alapértelmezés szerint nincs engedélyezve. Ennek ellenére, ha meg szeretné találni MAC-címét a Windows 11 rendszerben, kövesse az alábbi részletes útmutatónkat. Öt különböző módot említettünk a fizikai cím megkeresésére a Windows 11 rendszerben.
Tartalomjegyzék
MAC-cím keresése a Windows 11 (2022) rendszerben
Ebben az oktatóanyagban a MAC-cím megtalálásáról a Windows 11 rendszerben öt módszert említettünk, a Windows Beállítások alkalmazástól a Parancssorig. Bontsa ki az alábbi táblázatot, és lépjen arra a módszerre, amelyet megfelelőnek talál a hálózati adapterek fizikai címének azonnali ellenőrzésére a Windows 11 rendszerben.
Keresse meg a MAC-címet a Windows 11 rendszerben a Beállítások alkalmazás segítségével
1. Először használja a Windows 11 „Windows + I” billentyűparancsát a Beállítások alkalmazás megnyitásához. Itt lépjen a „Hálózat és internet” beállításokra a bal oldalsávról, és nyissa meg a „Wi-Fi” lehetőséget a jobb oldali panelen, ha van vezeték nélküli kapcsolata. Ha Ethernet kábelt csatlakoztatott számítógépéhez, kattintson az „Ethernet” elemre.
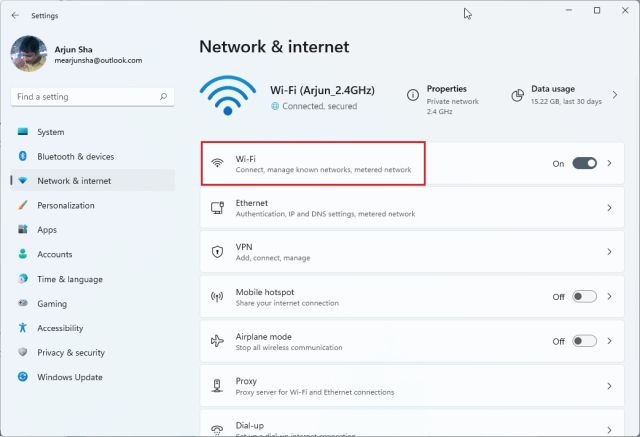
2. Most görgessen le, és kattintson a „Hardver tulajdonságai” elemre.
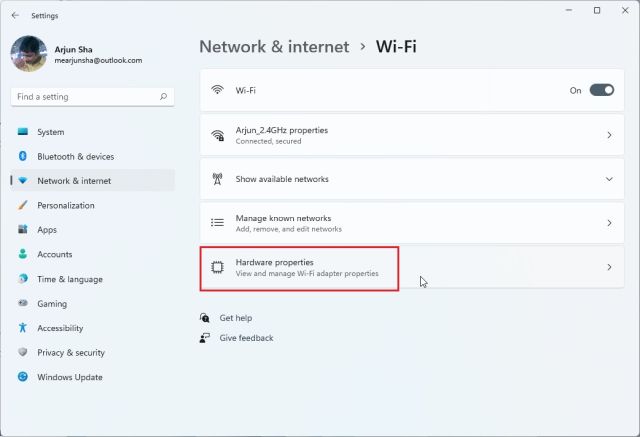
3. Itt találja alul a Windows 11 rendszerű számítógépe MAC-címét.
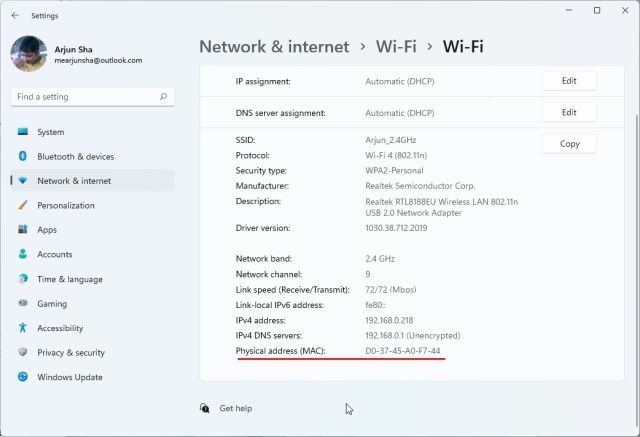
Keresse meg a MAC-címet a Windows 11 rendszerben a Vezérlőpulton
1. A MAC-cím egy másik egyszerű módja a Windows 11 rendszerben a Vezérlőpulton keresztül. Csak nyomja meg a „Windows + R” gombot a Futtatás parancssor megnyitásához. Itt írja be az ncpa.cpl parancsot a szövegmezőbe, és nyomja meg az Enter billentyűt.
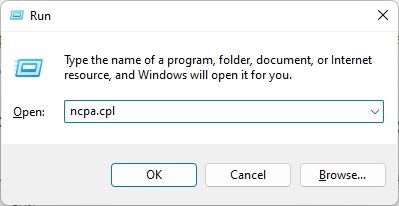
2. Ezzel közvetlenül megnyílik a Hálózati és megosztási központ. Most keresse meg a hálózatot, amelyhez csatlakozik – legyen az Wi-Fi vagy Ethernet. Ha Wi-Fi-t használ, kattintson jobb gombbal a „Wi-Fi” adapterre, és válassza az „Állapot” lehetőséget. Ha Ethernetet használ, kattintson rá jobb gombbal, és tegye ugyanezt.
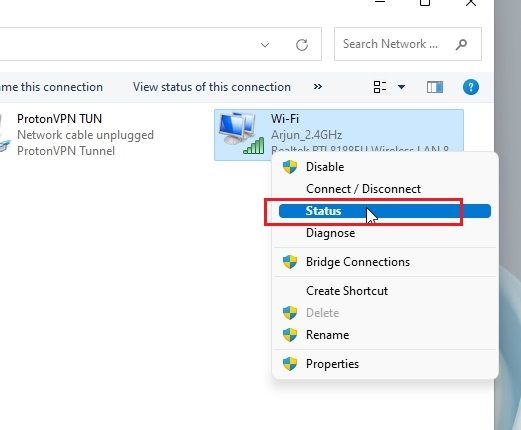
3. Az Állapot ablakban kattintson a „Részletek” elemre.
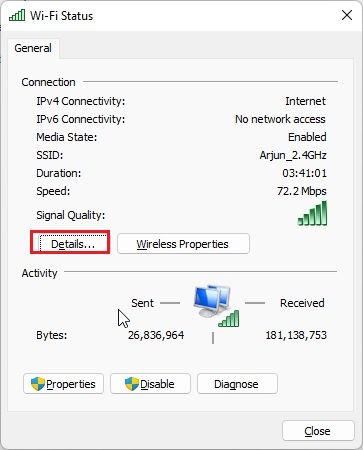
4. Itt találja a hálózati adapter „fizikai címét”. Ez valójában a Windows 11 számítógép MAC-címe.
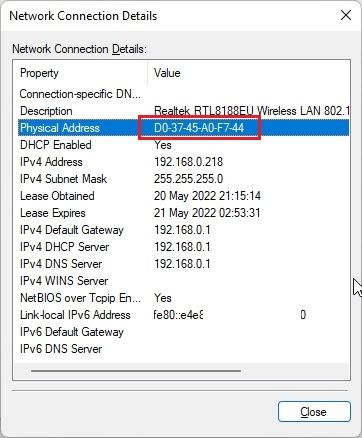
Ellenőrizze a MAC-címet a Windows 11 rendszerben a Rendszerinformációk közül
A Windows-beállítások és a Vezérlőpult mellett a Windows 11 Rendszerinformáció-alkalmazása is rögzíti az Ön MAC-címét. Tehát a következőképpen ellenőrizheti számítógépe fizikai címét:
1. Nyomja meg egyszer a Windows gombot, és keresse meg a „rendszer” kifejezést. Most nyissa meg a „Rendszerinformáció” elemet.
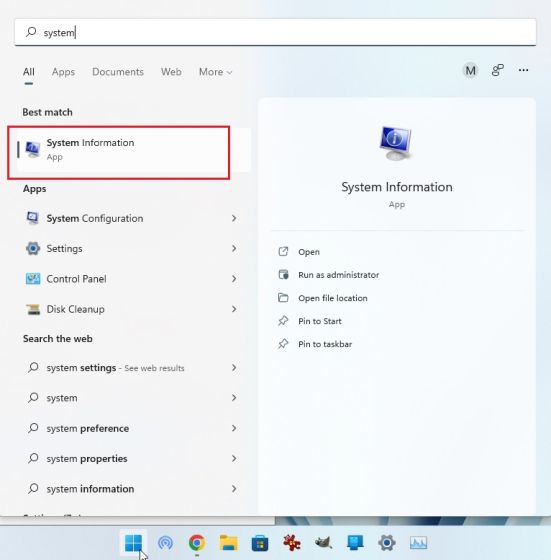
2. Itt lépjen az Összetevők -> Hálózat -> Adapter elemre.
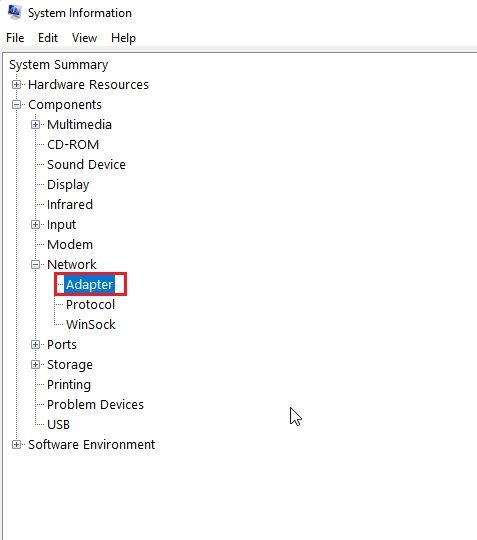
3. A jobb oldali ablaktáblában keresse meg a „MAC-cím” részt. A mellette lévő érték a Windows 11 MAC-címe.
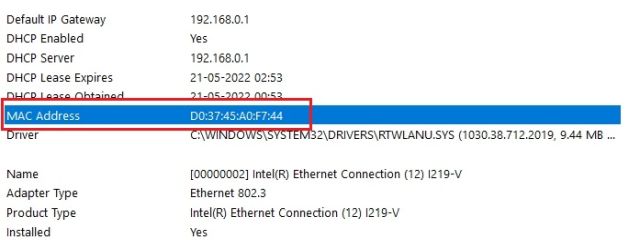
Ellenőrizze a MAC-címet a Windows 11 rendszerben a parancssor segítségével
A Command Prompt számos tippet és trükköt kínál a motorháztető alatt, és az egyik parancs segítségével megtalálhatja a hálózati adapterek fizikai címét a Windows 11 rendszerben. Nézzük meg, hogyan működik:
1. Először nyomja meg egyszer a Windows billentyűt, és keresse meg a „cmd” kifejezést. Most nyissa meg a „Parancssort” a keresési eredmények közül. Nem kell a programot rendszergazdaként futtatni a Windows 11 rendszerben.
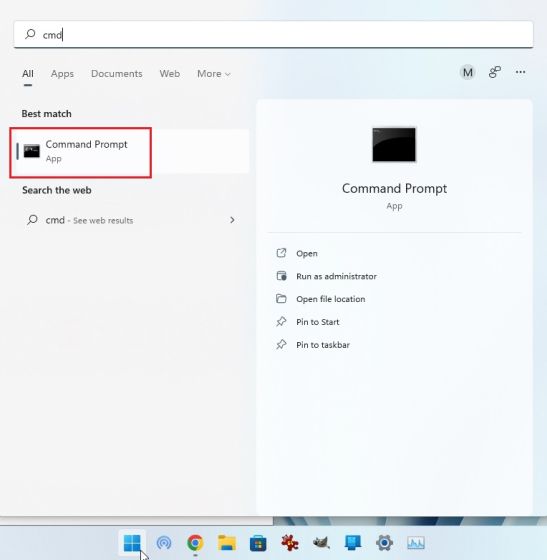
2. Miután a CMD terminálban van, hajtsa végre az alábbi parancsot. Ez szépen felsorolja az összes hálózati adaptert és azok MAC-címét a Windows 11 számítógépen. Vegye figyelembe, hogy az itt említett „Physical Address” valójában a MAC-cím.
getmac /v /fo list
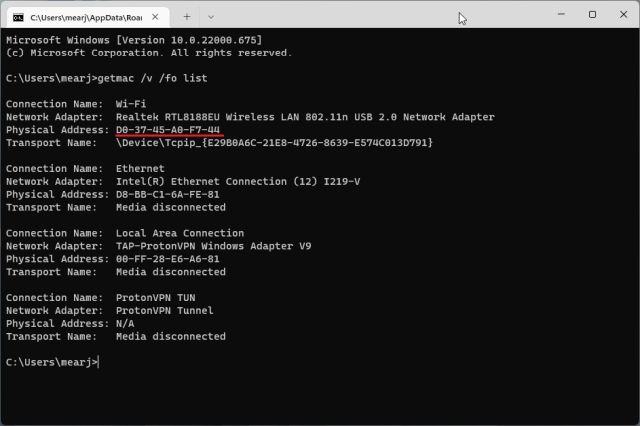
3. Ezen kívül futtathat egy másik hálózati parancsot a CMD-ben. Ez még több információt jelenít meg, de meg kell keresnie az aktuális hálózat MAC-címét. Ha Wi-Fi hálózathoz csatlakozik, lépjen a „Vezeték nélküli LAN Wi-Fi” részre, és jegyezze fel a „Fizikai címet”. Ez a Windows 11 rendszerű számítógépének MAC-címe.
ipconfig /all
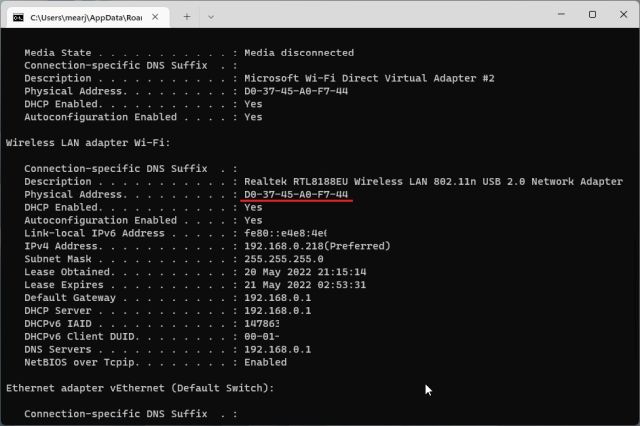
Keresse meg a MAC-címet a Windows 11 rendszerben a PowerShell segítségével
1. A PowerShell segítségével Wi-Fi és Ethernet hálózatának MAC-címét is megtalálhatja. Nyomja meg egyszer a Windows billentyűt, és írja be a „powershell” kifejezést a keresésbe. Most nyissa meg az alkalmazást. Ismétlem, nem kell rendszergazdai engedéllyel megnyitnia a PowerShellt.
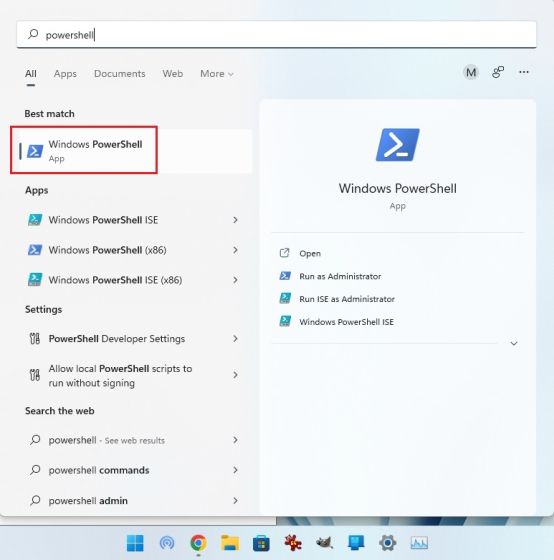
2. Ezután illessze be az alábbi parancsot a PowerShell ablakba, és nyomja meg az Enter billentyűt. Ez azonnal felsorolja a Windows 11 számítógéphez csatlakoztatott összes hálózati adapter MAC-címét táblázatos formában. Ez klassz, igaz?
get-netadapter
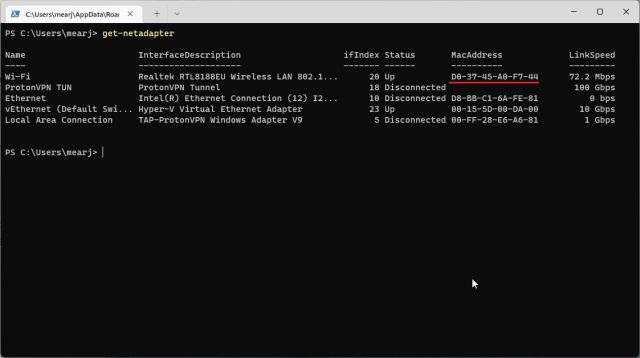
Ellenőrizze a fizikai címet (MAC) a Windows 11 rendszerű számítógépeken
Tehát ez az öt egyszerű módszer a hálózati adapterek MAC-címének megkeresésére a Windows 11 rendszerben. A legtöbb felhasználó számára elegendő a Windows Beállítások alkalmazás módszere. Ha azonban jól ismeri a Windows rendszert, megnyithatja a terminált, és hozzáférhet a hálózat további részleteihez. Mindenesetre nagyjából ennyi ehhez az oktatóanyaghoz. Ha a Wi-Fi továbbra is megszakad a Windows 11 rendszerű számítógépen, kövesse oktatóanyagunkat, és azonnal javítsa ki a problémát. Abban az esetben, ha a „Hálózatfelderítés ki van kapcsolva” hibaüzenetet kap, ehhez is van egy praktikus útmutatónk. Végül, ha bármilyen kérdése van, tudassa velünk az alábbi megjegyzések részben.