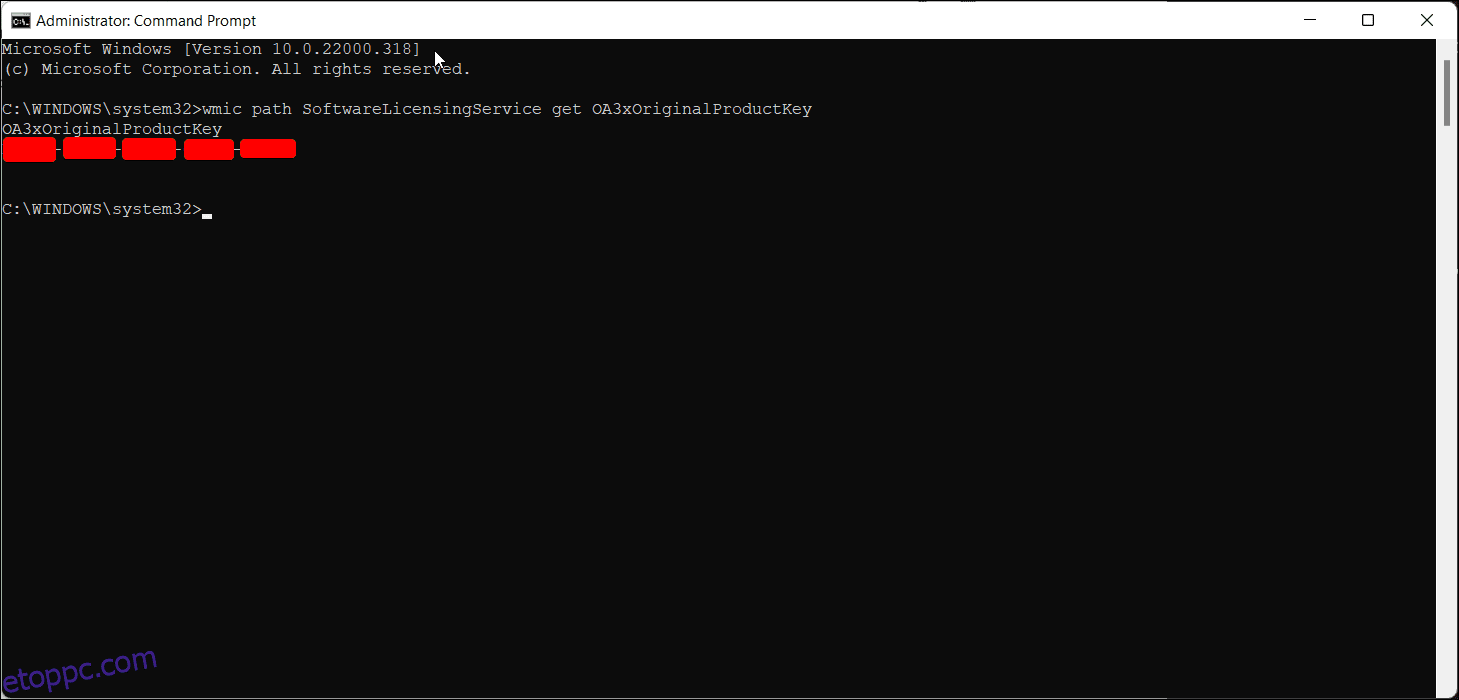Tartalomjegyzék
Kulcs elvitelek
- Keresse meg a Windows 10/11 termékkulcsát a Parancssor használatával egy adott parancs beírásával.
- Alternatív megoldásként a PowerShell segítségével is lekérheti a Windows 10/11 termékkulcsát.
- A harmadik féltől származó eszközök, például a ShowKeyPlus is lekérhetik a Windows aktiválási kódját.
A Windows-aktiválási problémák megoldásához gyakran szükséges a Windows termékkulcs ismerete. Annak ellenére, hogy az OEM vagy a kiskereskedelmi licenckulcs az eszköz hardveréhez van kötve, könnyen megtalálhatja a Windows 10 vagy 11 termékkulcsát a parancssor segítségével, és újraaktiválhatja a Windowst.
Mi az a Windows termékkulcs?
A Windows termékkulcs egy 25 karakterből álló kód, amelyet a Windows példányának aktiválására használ. Mivel a Windows 11 és 10 digitális licencmódszert használ az aktiváláshoz, nem kell minden alkalommal manuálisan megadnia a kulcsot a Windows frissítése vagy tiszta telepítése során.
Ha azonban jelentősen megváltoztatja eszköze hardverét, a Windows nem fogja tudni észlelni az eszközhöz kötött licencet. Kézi aktiválásra is szükség lehet, ha Windows 11 aktiválási hibába ütközik.
A Windows aktiválásához ezekben az esetekben meg kell adnia a 25 karakterből álló termékkulcsot. Ezért, ha nem ismeri termékkulcsát, elmagyarázzuk, hogyan bontsa ki azt a Windows 11 vagy 10 rendszerből.
Vegye figyelembe, hogy a Windows minden kiadása saját egyedi termékkulcsot használ. Ha például rendelkezik licenccel a Windows 11/10 Home kiadáshoz, akkor azt nem használhatja a Windows Pro vagy más kiadások aktiválására.
1. Hogyan találja meg a Windows 11/10 termékkulcsot a parancssor használatával
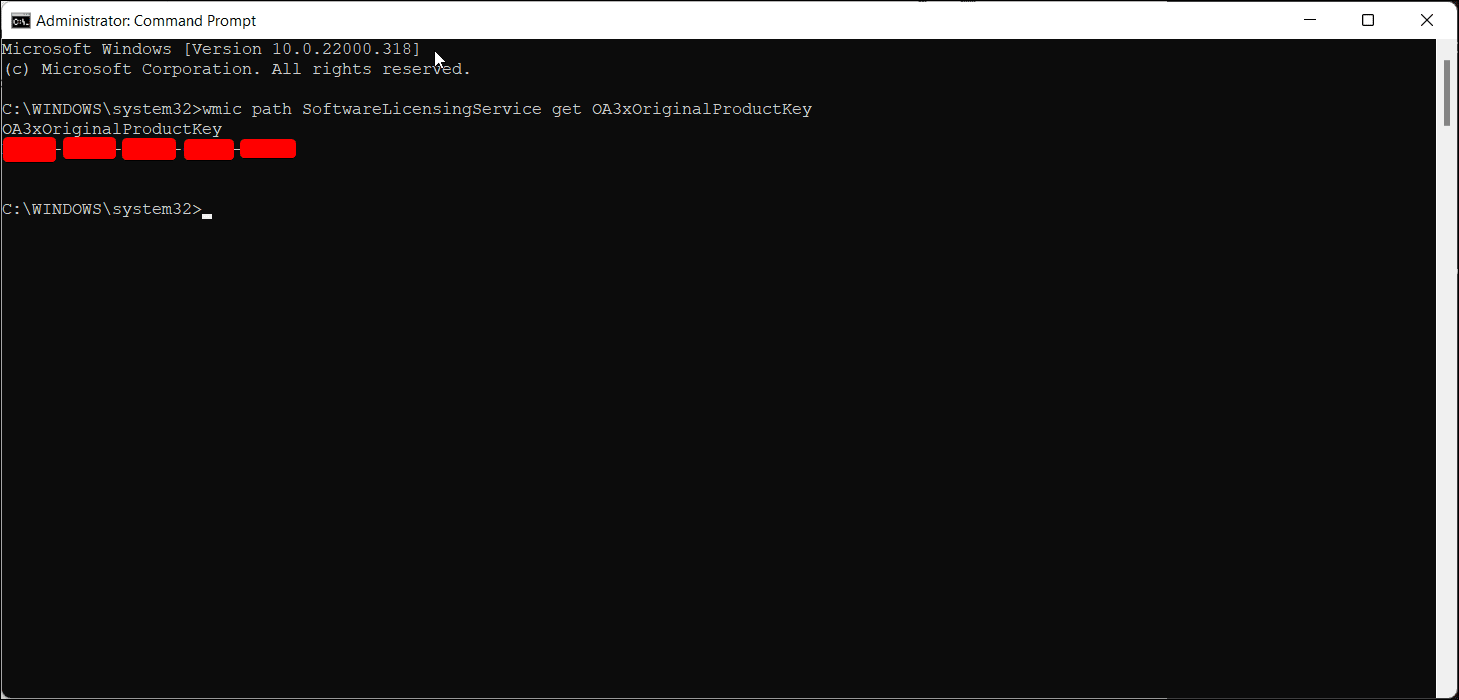
A mindig megbízható Parancssor segítségével megkeresheti a Windows-példány termékkulcsát. Íme, hogyan kell csinálni:
wmic path SoftwareLicensingService get OA3xOriginalProductKey
A Windows-példány aktiválása után célszerű a Windows-termékkulcsot egy Microsoft-fiókhoz kapcsolni. Ezzel megkönnyíti az aktiválási folyamatot, ha újra meg kell tennie.
2. Windows 11/10 termékkulcs helyreállítása a PowerShell segítségével
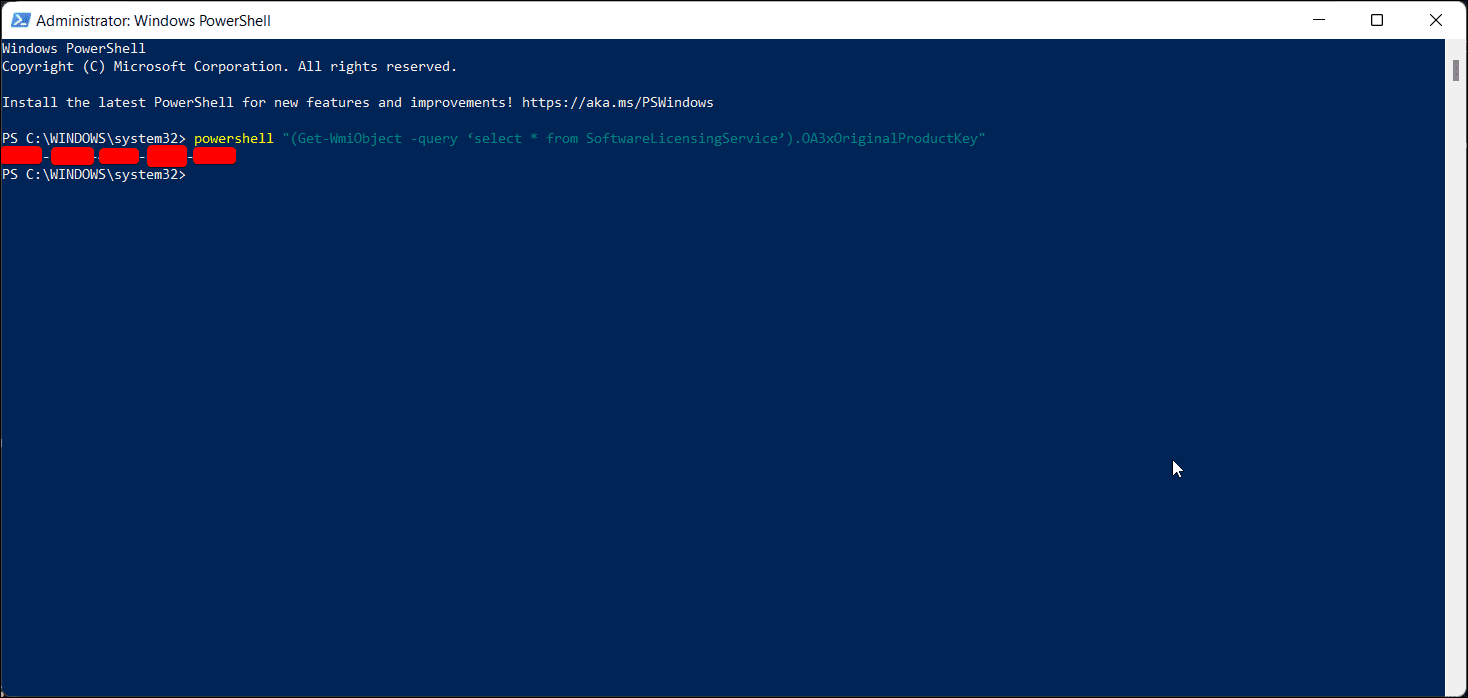
A PowerShell és a WMI-parancsmag segítségével megkeresheti és megjelenítheti a Windows 11 vagy 10 termékkulcsát. Ezt a következőképpen teheti meg:
(Get-WmiObject -query 'select * from SoftwareLicensingService').OA3xOriginalProductKey
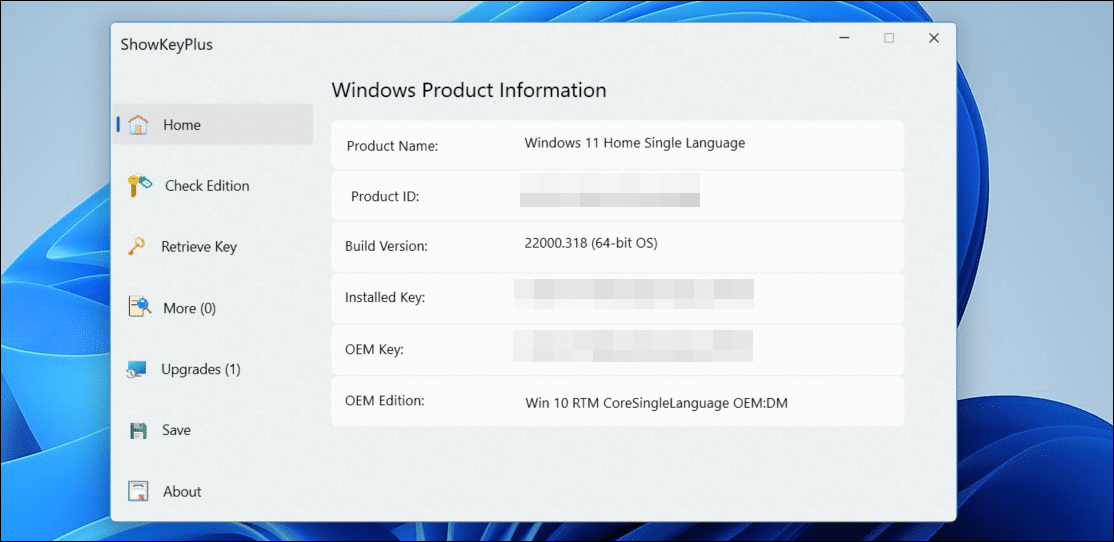
Ha inkább elkerülné a parancsok begépelésével vagy a szkriptek futtatásával járó gondokat, a harmadik féltől származó eszközök, például a ShowKeyPlus segíthetnek néhány kattintással megtalálni a Windows aktiváló kódját. Letöltheti ezt az alkalmazást a Microsoft Store áruházból a Windows termékkulcs-információk lekéréséhez. Itt van, hogyan:
A ShowKeyPlus segítségével a termékkulcs segítségével ellenőrizheti az adott Windows-kiadást, és lekérheti a kulcsot a biztonsági másolatból.
4. Ellenőrizze a vásárlási nyugtát vagy e-mailt
Ha Windows licenckulcsot vásárolt egy online kereskedőtől, például az Amazontól, valószínűleg e-mailben kapta meg az információt. A kapott visszaigazoló e-mail megkereséséhez használjon kulcsszavakat, például „Windows-licenc”, „Windows-termék” és „Windows-aktiválás”. Vagy tekintse meg fiókja Megrendelések szakaszát az adott online kereskedőnél, hogy információt találjon a kulcs visszaszerzésének módjáról vagy a kulcs eredeti kézbesítésének módjáról.
Másik lehetőségként keressen fizikai matricákat a számítógépén a számítógép hardver- és szoftverkonfigurációjával kapcsolatos információkkal. Ezek tartalmazhatják a Windows-termékkulcsot vagy más szükséges adatokat is, amelyek segítenek megtalálni.
Ha minden más nem segít, forduljon segítségért a Microsoft ügyfélszolgálatához. Visszahívást kérhet a számítógépén található Súgó alkalmazás segítségével:
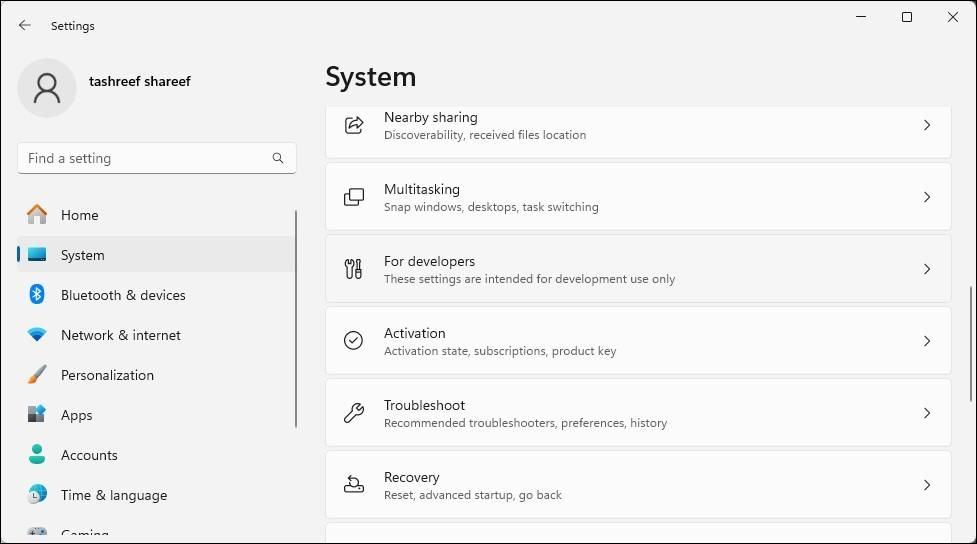
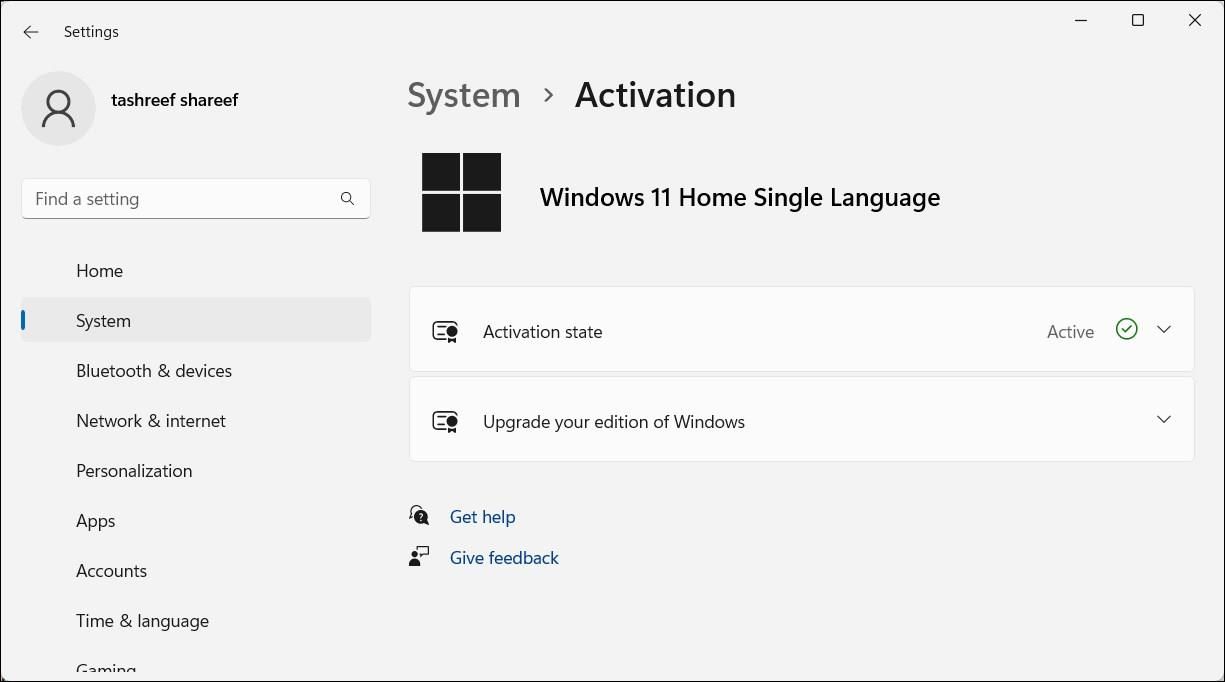
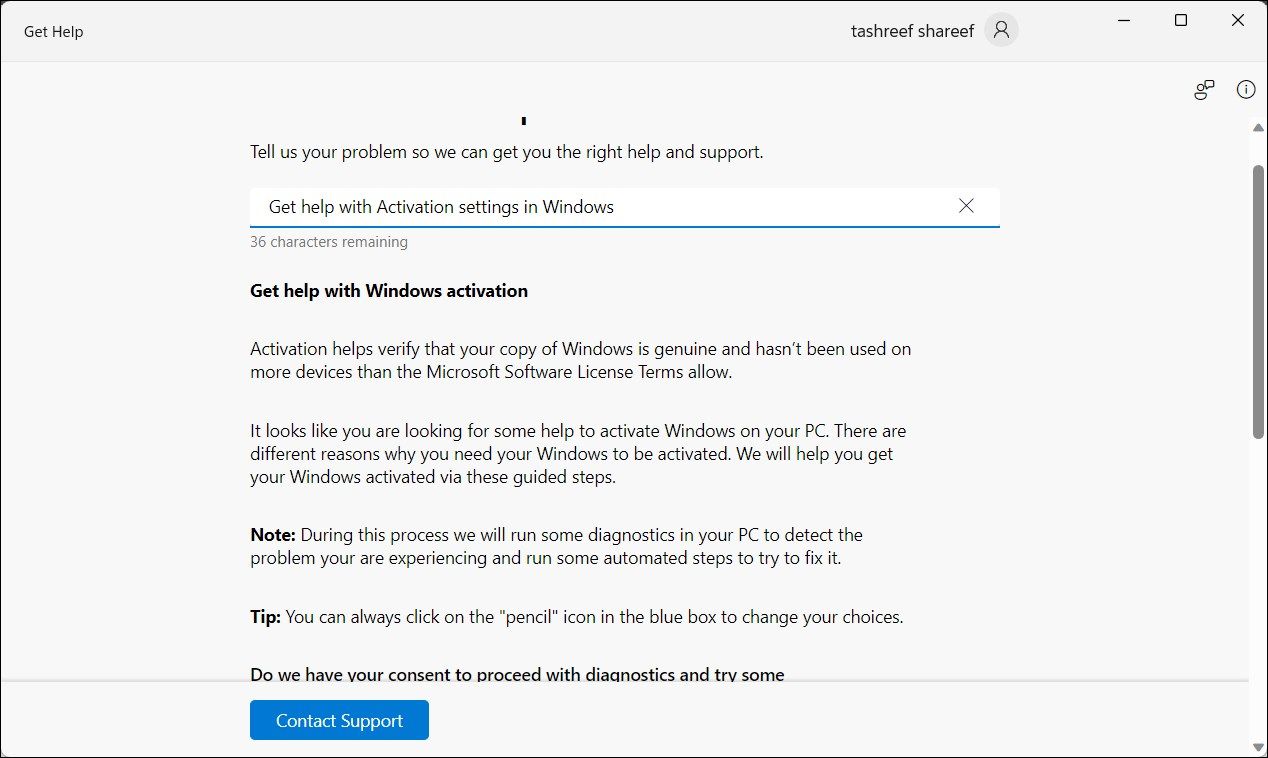
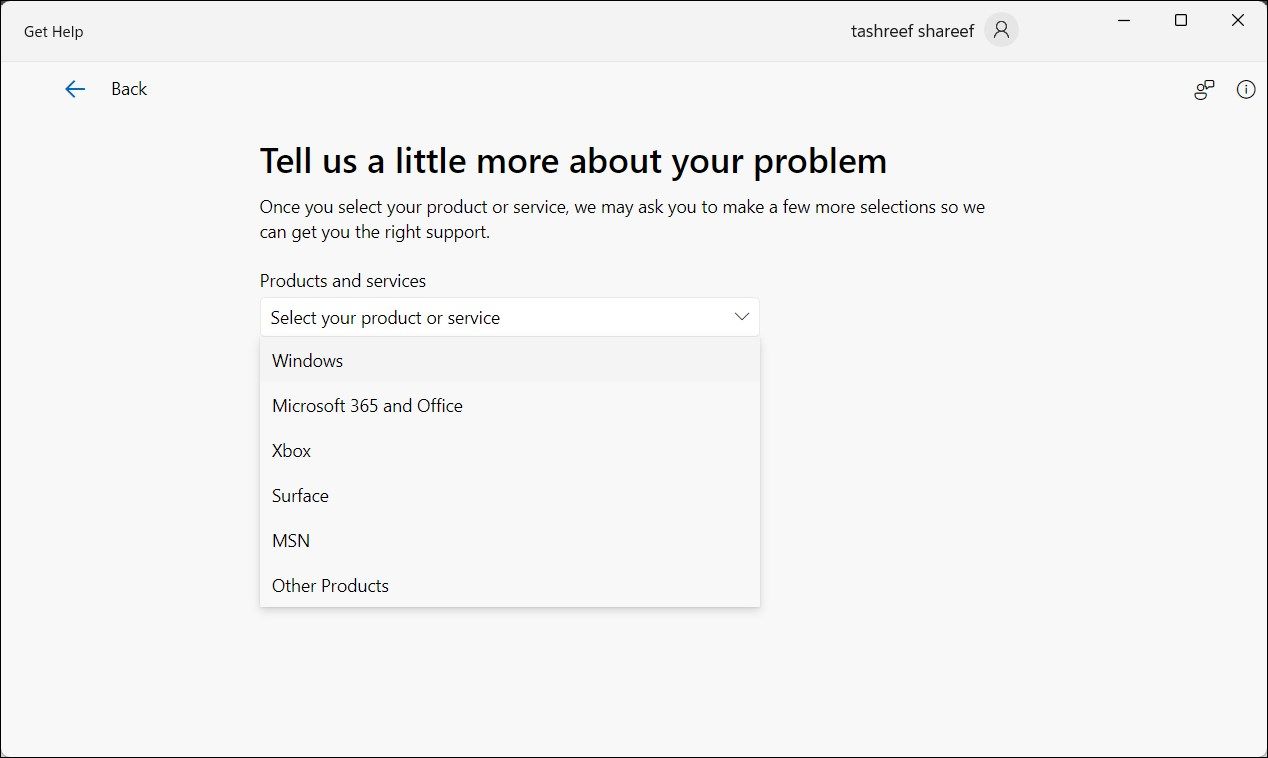
A Windows 10 és 11 rendszerben a Microsoft leegyszerűsítette a licencaktiválási folyamatot. Függetlenül attól, hogyan szerezte meg a licencet, az aktiválást követően a termékkulcs a rendszer hardveréhez van kötve. Akár frissít a következő verzióra, akár tiszta telepíti az operációs rendszert, a Windowsnak automatikusan észlelnie kell és ellenőriznie kell a tulajdonjogot.