A RAM (Random Access Memory) olyan számítógépes hardver, amelyen rövid távú memóriaadatokat tárolnak. A RAM a munkaadatok és gépi kódok tárolására szolgál, amelyeket a rendszer gyorsan kiolvashat és tetszőleges sorrendben módosíthat. A több RAM lehetővé teszi több program futtatását egyszerre anélkül, hogy negatívan befolyásolná a rendszer teljesítményét. Ha a számítógépében kevés a RAM, az lelassíthatja a programok feldolgozását a működő rendszeren. Ezért a számítógép megfelelő ütemének fenntartásához növelnie kell a számítógép memóriáját a Windows 10 rendszerben. Érdekel, hogyan növelhetem meg a RAM-ot a számítógépemen? Akkor jó helyen jársz. Ha a számítógép memóriájának növelésével küzd, és szeretné tudni a RAM minden részletét, hogyan ellenőrizheti azt, és ami a legfontosabb, hogyan növelheti a RAM-ot Windows 7 és 10 rendszeren, akkor van egy tökéletes útmutatónk az Ön számára. Útmutatónk minden szükséges részletet lefed a PC-memória növelésével kapcsolatban, és bemutatja a különböző módszereket, amelyekkel több RAM-ot adhat az elektronikus agyához. Olvassa el a végéig, hogy megtudja, hogyan növelheti a rendelkezésre álló fizikai memóriát a Windows 10 rendszerben.
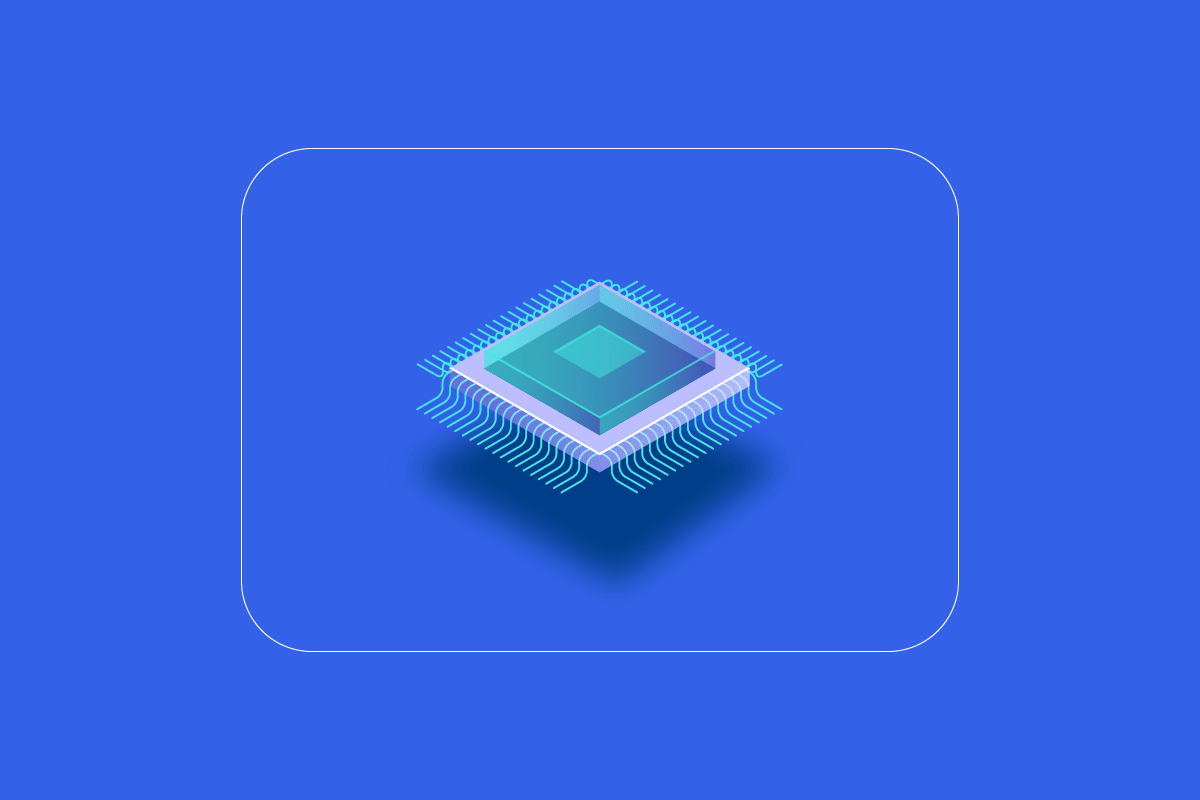
Tartalomjegyzék
Hogyan lehet növelni a RAM-ot Windows 7 és 10 rendszeren
Mielőtt elkezdené a számítógépmemória növelésének módjait Windows 10, tudnia kell, hogy valójában mennyi RAM-ra van szüksége a számítógépének. Nézzük meg ezeket a követelményeket az alábbi listában:
- A könnyű böngészéshez és szövegszerkesztéshez legfeljebb 4 GB RAM-ra lesz szüksége a számítógéphez.
- Többfeladatos munkavégzéshez és a számítógép jó általános teljesítményének fenntartásához 8 GB RAM-ra van szüksége.
- Ha nagy intenzitású programokat és alkalmazásokat használ a számítógépen, vagy optimalizálja a játékteljesítményt, rendszerének legalább 16 GB RAM-ra van szüksége.
- Az oktatási, szakmai vagy vállalati célokra használható PC-k akár 128 GB RAM-ot is képesek kezelni.
- Azok a professzionális PC-k, amelyek futtatásához többfeladatos és nehéz programokra van szükség, körülbelül 192 GB RAM-ra van szükségük.
Miért van szüksége több RAM-ra?
A számítógépmemória növelésének ismerete mellett a RAM növelésének szükségességével is tisztában kell lennie. Általában a több RAM szükségessége abból adódik, hogy nincs több szabad RAM-terület a számítógépen, ami a számítógép késését okozza. Az elégtelen RAM-területen kívül, amely lelassítja a számítógépet, más tényezők is befolyásolhatják a rendszer teljesítményét:
- A gyakori túlfeszültségek rontják a rendszerelemeket
- Memóriaszivárog a rendszerszoftverből
- Rossz memória chipek vagy rossz merevlemez szektorok
- Vírusok és rosszindulatú programok lerontják a rendszer erőforrásait
- Túl sok szoftver indul indításkor
Bár a rendszer elöregedése nem az Ön kezében van, a RAM növelésével még mindig fellendítheti számítógépét, és sokat tehet ez ellen.
A rendszer fizikai memóriája a felhasznált RAM mennyiségének csökkentésével növelhető. Számos módszer létezik erre, amelyeket a következő bekezdésekben fejtünk ki. Ezen kívül, ha a számítógép terhelésének csökkentése nem működik, megpróbálhatja manuálisan hozzáadni a RAM-ot a rendszerhez. Tehát kezdjük az első módszerünkkel, hogyan növelhetem a RAM-ot a számítógépemen.
Teendők a RAM növelése előtt
A RAM növelése előtt kövesse ezeket a lépéseket.
I. lépés: Ellenőrizze az aktuális RAM-ot
Az első módszer, amelyet követni kell, hogy több RAM-területet szabadítson fel a rendszerben, hogy először ellenőrizze az aktuális RAM-ot. Mielőtt olyan módszereket alkalmazna, amelyek növelik a fizikai memóriát, fontos tudni, hogy mennyi helyet foglalt már el a rendszer, és ezt néhány egyszerű lépésben megteheti, amelyeket alább olvashat:
1. Nyomja le egyszerre a Ctrl + Shift + Esc billentyűket a Feladatkezelő megnyitásához.
2. Kattintson felül a Teljesítmény fülre, és válassza a Memória lehetőséget.
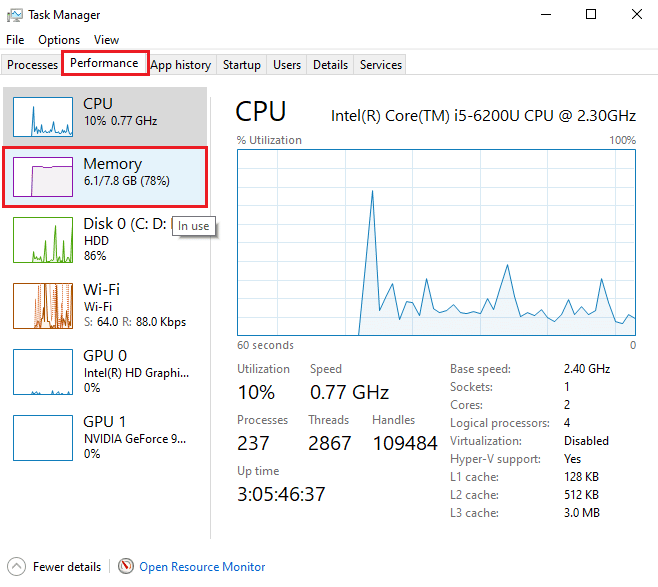
3. Most ellenőrizze a Használt és a Rendelkezésre álló RAM területet a rendszeren.
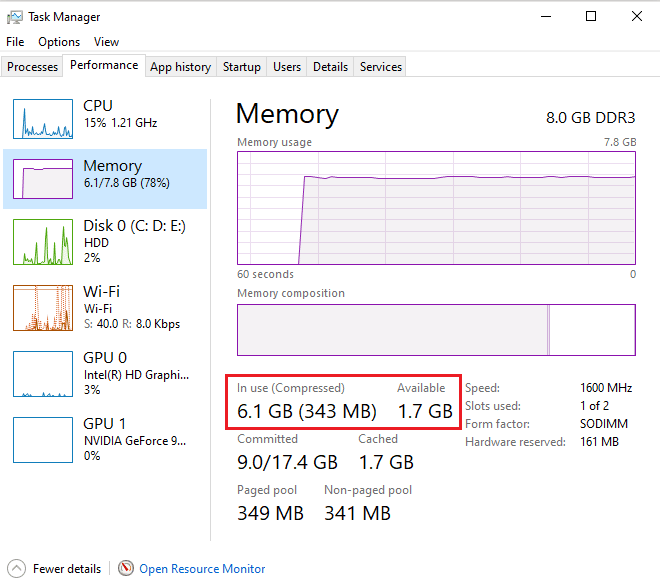
II. lépés: Ellenőrizze a szükséges RAM mennyiségét
Miután tisztában van a jelenlegi RAM-mal, a következő lépés a számítógépem memória növelésének megismeréséhez a szükséges RAM mennyiségének ellenőrzése. Ezt megteheti a Performance Monitor megnyitásával az alábbi lépések szerint:
1. Nyomja meg a Windows billentyűt, írja be a Performance Monitor szót, és kattintson a Megnyitás gombra.
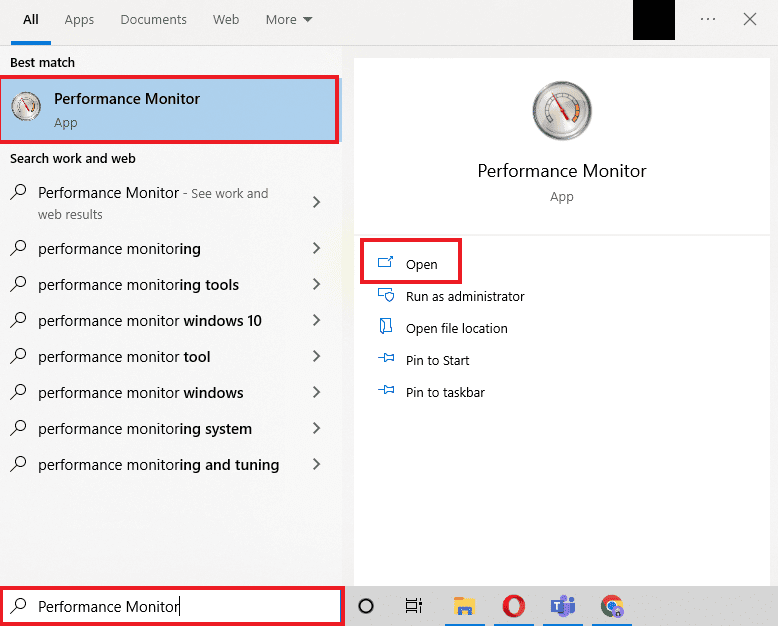
2. Kattintson a Teljesítményfigyelő elemre a Monitoring Tools alatt a bal oldali panelen.
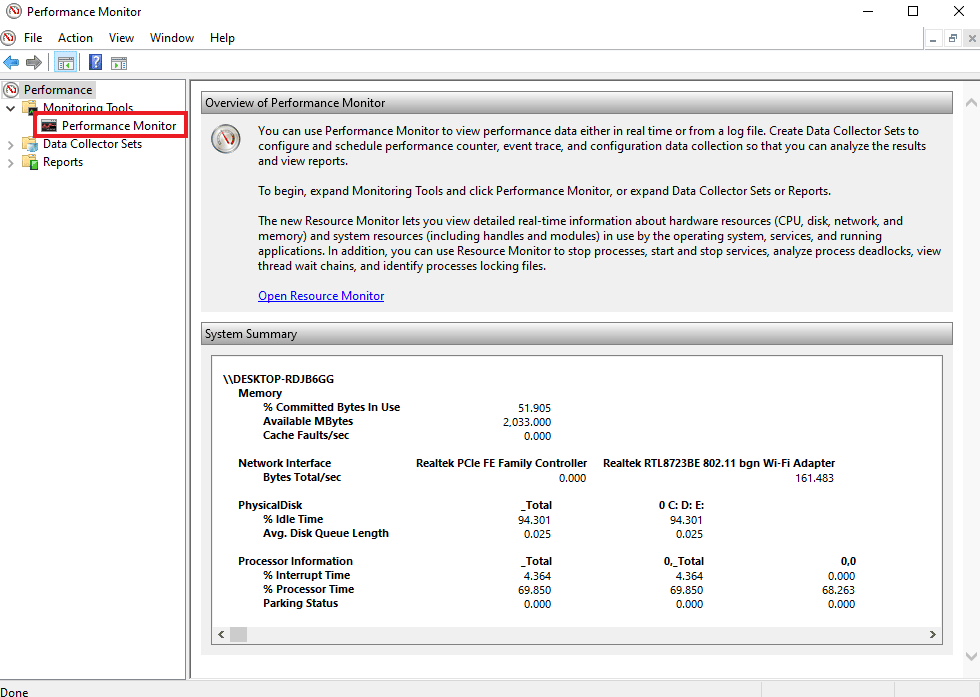
3. Kattintson a felül található + zöld szimbólumra.
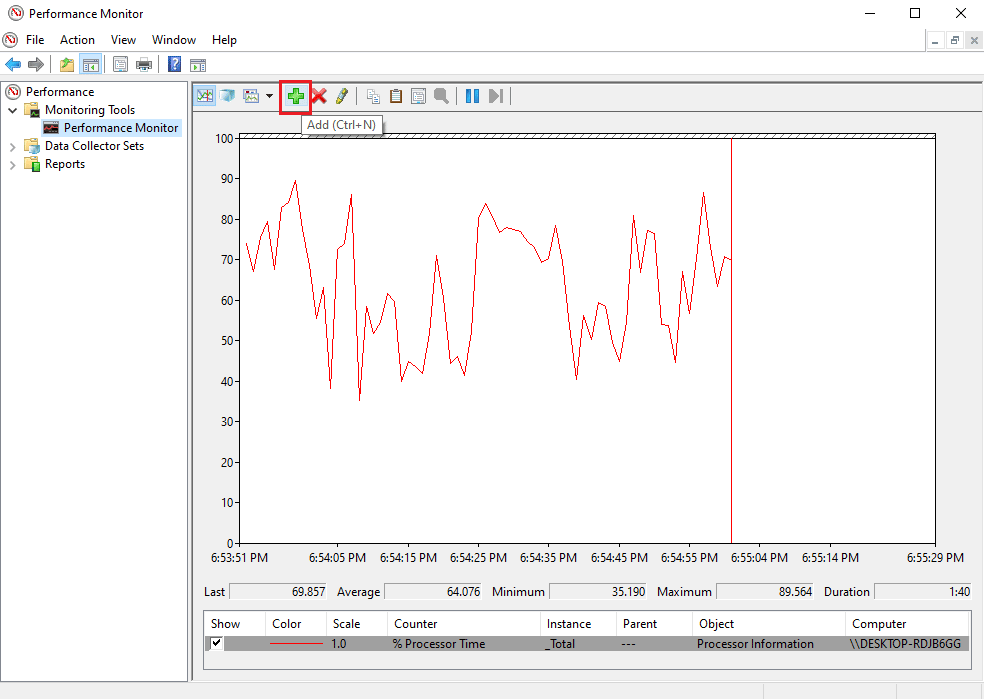
4. Válassza ki a lapozófájlt a listából, majd kattintson a Hozzáadás >> gombra.
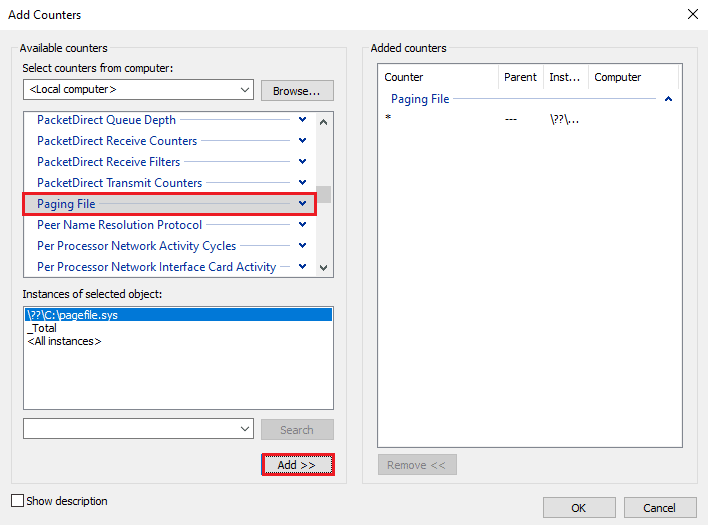
5. Kattintson az OK gombra.
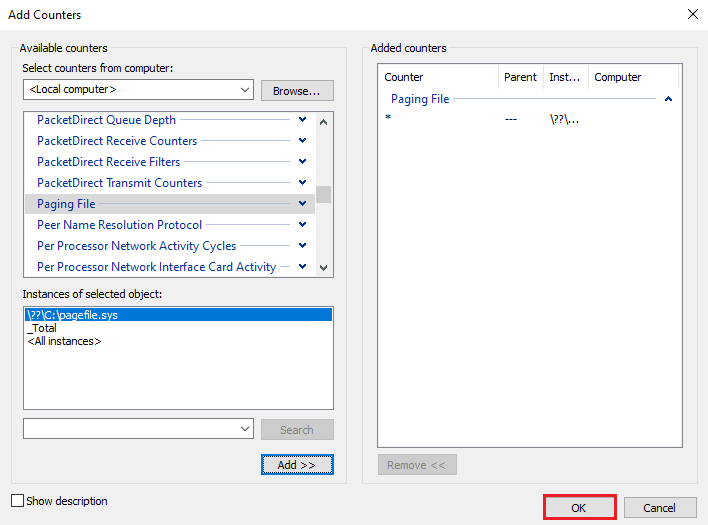
6. Elemezze a diagramból, hogy mennyi RAM-ra van szüksége. Amint látható, a Process Time grafikonja a használati csúcs felett van (ezt zöld vonal jelzi), ami azt jelzi, hogy több RAM-ra van szükség.
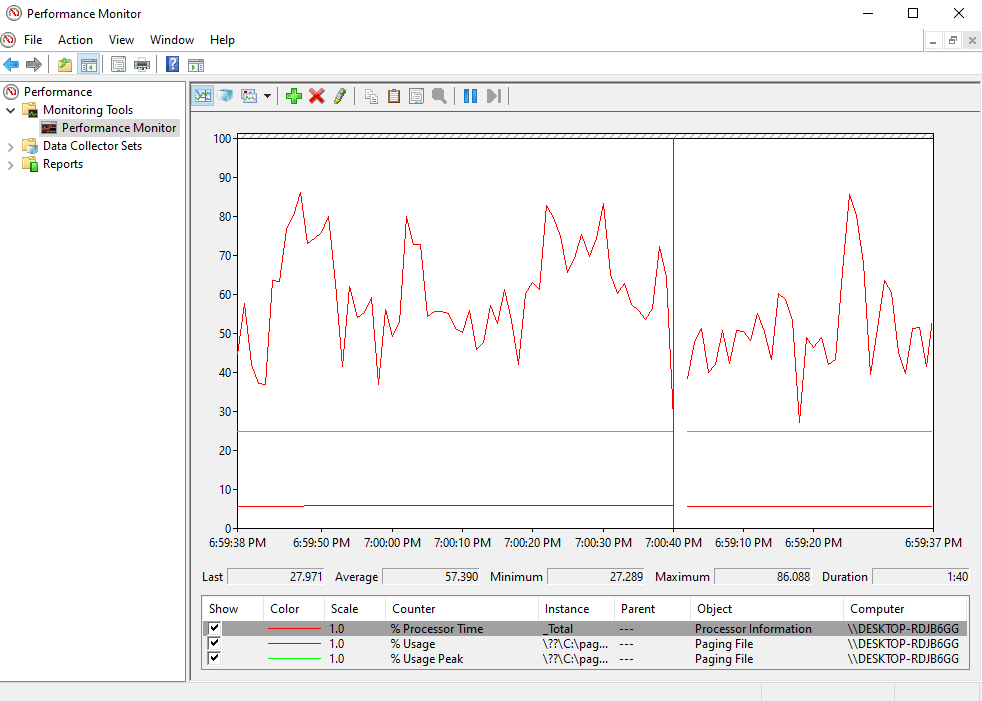
Általában 4 GB extra RAM elegendő a normál folyamatokhoz, de használhat 8 GB RAM-ot is, ha több feladatot kell végeznie a rendszeren.
Íme a módszerek a rendelkezésre álló fizikai memória növelésére a Windows 10 rendszerben.
1. módszer: Indítsa újra a számítógépet
Most, hogy ellenőrizte a jelenleg rendelkezésre álló RAM-ot és a szükséges RAM-mennyiséget, itt az ideje, hogy megpróbálja az egyik első hibaelhárítási megoldást a RAM növelésére Windows 7 és 10 rendszeren. A számítógép újraindítása valóban meglehetősen egyszerű, de hatékony módszer próbálja meg ebben a helyzetben. Amint azt már valószínűleg tudja, a rendszer újraindítása törli a RAM-tartalmat, és újraindítja a háttérben aktív összes folyamatot. Ez segít felszabadítani a helyet a RAM-ból, és több helyet biztosít benne.
Ezenkívül mindig javasolt a számítógép rendszeres újraindítása, ha gyakran és folyamatosan használja. A számítógép újraindításának rutinszerű módjaitól eltekintve a Windows 10 számítógép újraindításának vagy újraindításának 6 módja című útmutatónkban több különböző módszerről is olvashat.
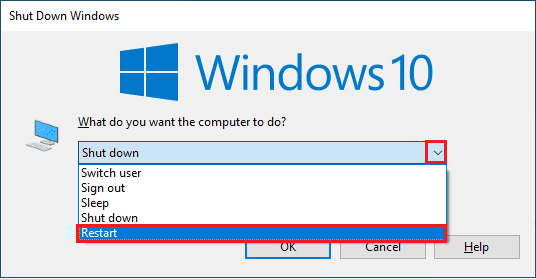
2. módszer: Törölje a RAM-feltöltési folyamatokat
Még az újraindítás után is előfordulhat, hogy egyes folyamatok továbbra is fogyasztják a rendszererőforrásokat, és elgondolkodtatnak azon, hogyan lehet növelni a rendelkezésre álló fizikai memóriát a Windows 10 rendszerben. Ilyen esetben a legjobb, ha ezeket a folyamatokat kézzel töröljük a Feladatkezelő ablakban.
Ha többet szeretne megtudni a RAM-ban való hely szabadításáról, kövesse a Feladat befejezése Windows 10 rendszerben című útmutatónkat, és hajtsa végre ugyanezt.
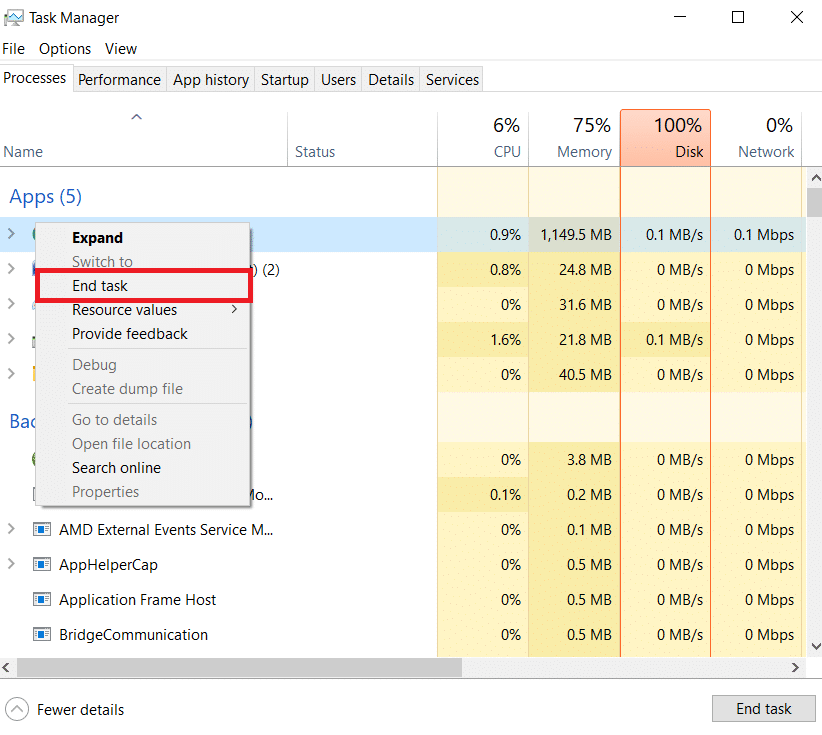
3. módszer: Törölje az indítóprogramokat
Annak ellenére, hogy törölte a Feladatkezelő folyamatait, néha nem elegendőek a számítógép memóriájának növeléséhez a Windows 10 rendszerben. Ebben az esetben megpróbálhatja törölni azokat az indítóprogramokat, amelyek általában minden számítógép vagy laptop indításakor elindulnak, és felhasználják a rendelkezésre álló RAM-ot.
Olvassa el útmutatónkat az indítási programok letiltásának 4 módjairól a Windows 10 rendszerben, és hajtsa végre ugyanezt a RAM növeléséhez a Windows 7 és 10 rendszerben.
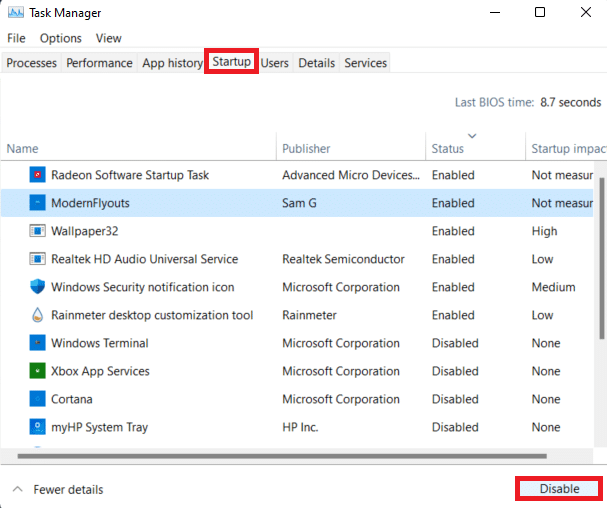
Ha végzett a szükségtelen programok letiltásával, hozzáférhet a RAM-ban lévő szabad területhez.
4. módszer: Frissítse az alkalmazásokat
A rendszer teljesítményének növelése mellett az alkalmazások frissítése a RAM-pazarlás csökkentésében is hasznos. A memóriaszivárgás gyakori probléma, amely az alkalmazásoknál előfordulhat, és akkor fordul elő, ha egy program nem adja vissza a RAM-ot a készletbe, miután felhasználta az erőforrásokat. Az alkalmazás legújabb frissítésének telepítése segíthet a memóriaszivárgás probléma megoldásában. Sőt, a frissítéssel több fejlesztés is jár, amelyek kevesebb RAM-ot foglalnak el. Kövesse az alábbi lépéseket az alkalmazások frissítéséhez a Microsoft Store használatával:
1. Nyomja meg a Windows billentyűt, írja be a Microsoft Store szót, majd kattintson a Megnyitás gombra.
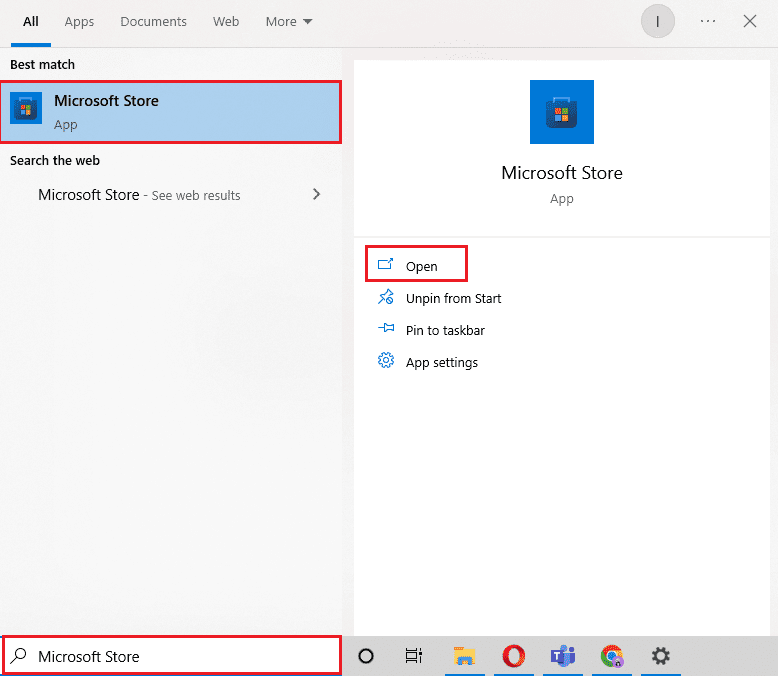
2. Kattintson a Library opcióra.
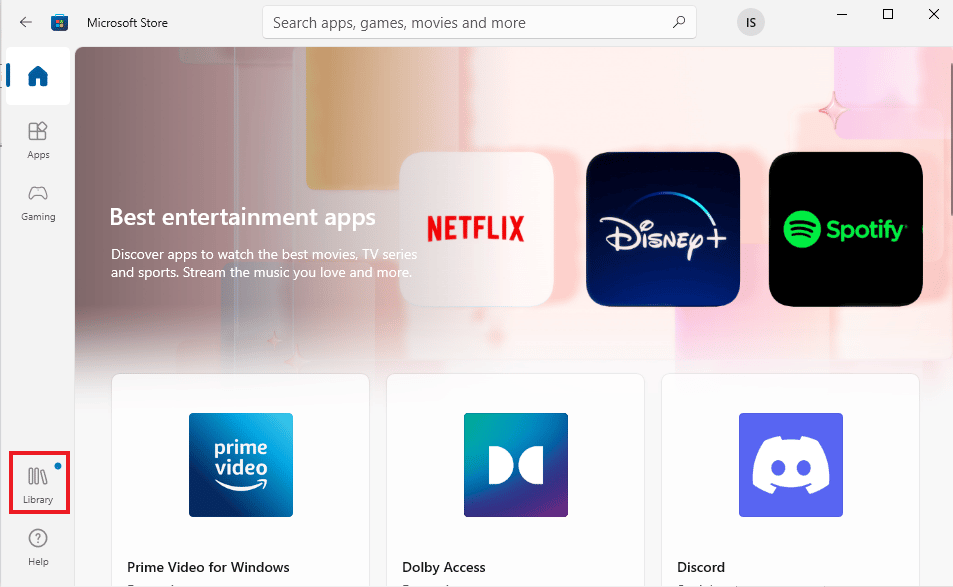
3. Kattintson az Összes frissítése lehetőségre, ha vannak frissítések.
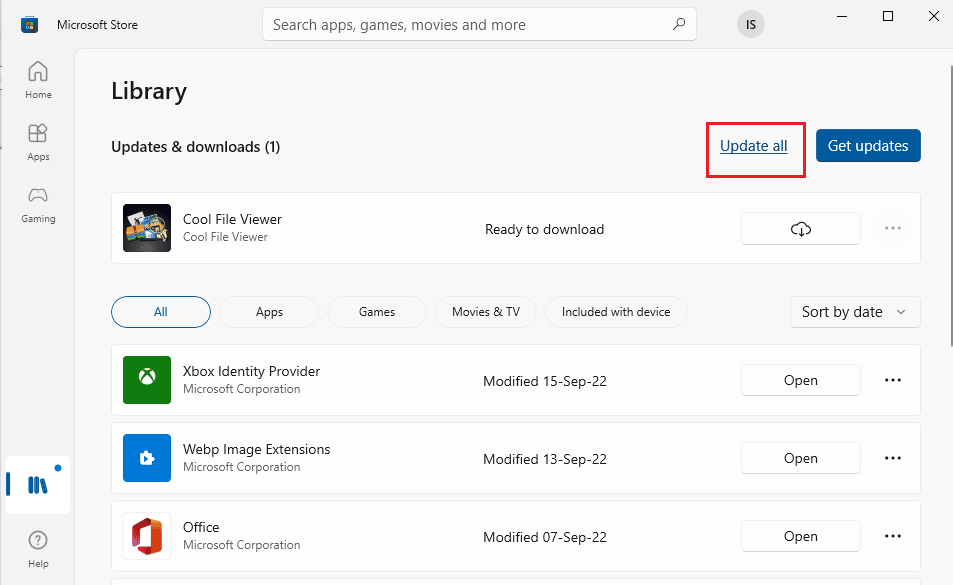
5. módszer: Futtassa a Malware Scant
Ha szeretné tudni, hogyan növelje meg a számítógépem memóriáját, akkor a rosszindulatú programok keresése segíthet. Néha a szoftveres erőforrások felhalmozása is oka lehet annak, hogy a rendszer RAM-jában nincs hely. Annak érdekében, hogy rendszerét ne sértse meg a rosszindulatú programok, tekintse meg a Hogyan futtathatok víruskeresést a számítógépemen című útmutatónkat.
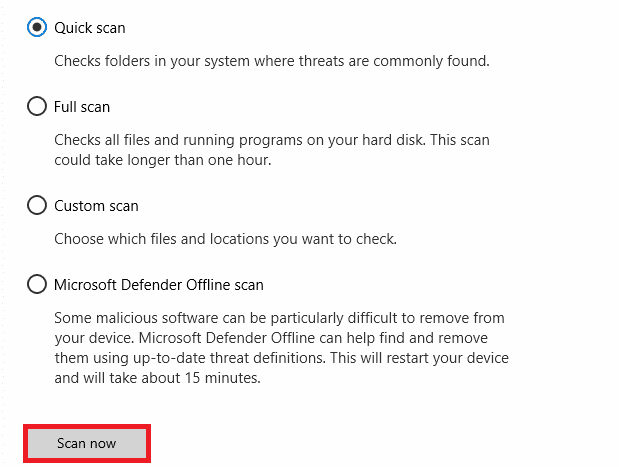
Ha el szeretné távolítani a rosszindulatú programokat a számítógépéről, kövesse a Kártevő eltávolítása a számítógépről Windows 10 rendszerben című útmutatónkat, és hajtsa végre ugyanezt.
6. módszer: Frissítse az eszközillesztőket
A számítógépmemória bővítésének következő javítása magában foglalja az eszközillesztő-programok ellenőrzését. A sérült illesztőprogram-fájlok vagy ütközések memóriaszivárgáshoz és túlzott RAM-fogyasztáshoz vezethetnek. Ezért fontos, hogy időnként ellenőrizze az illesztőprogramokat, hogy helyet takarítson meg a RAM számára. Minden egyes illesztőprogramot külön-külön ellenőrizhet az Eszközkezelő ablakban, és megbizonyosodhat arról, hogy nincs-e riasztás egyik illesztőprogramról sem. Ha van ilyen, akkor egyesével frissítse a problémás illesztőprogramokat.
Sokat tanulhat a frissítésükről az Eszközillesztők frissítése Windows 10 rendszeren című útmutatónk segítségével.
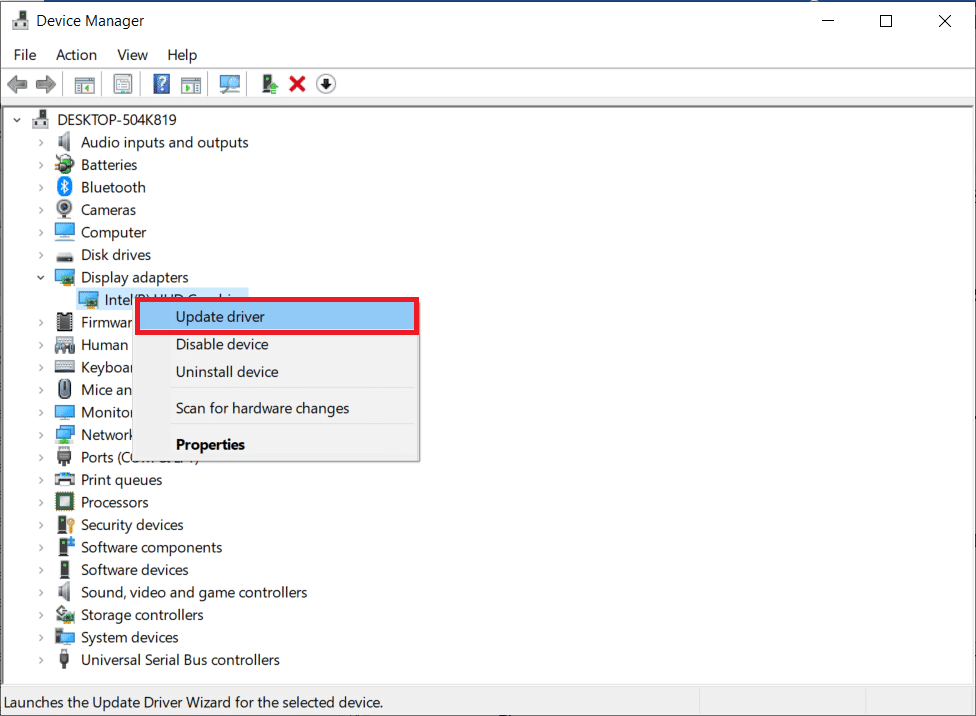
7. módszer: Törölje a memória-gyorsítótárat
A memória gyorsítótár egy másik oka annak, hogy a RAM gyorsan megtelik. Az alkalmazások bezárása közben egyes programok nem zárnak be megfelelően, és RAM-ot fogyaszthatnak. Ez a memória-gyorsítótár a rendszer teljesítményére is hatással lehet. Ezért győződjön meg arról, hogy törölte a gyorsítótárat a rendszerből.
Vegye igénybe útmutatónkat: Gyorsan törölje az összes gyorsítótárat a Windows 10 rendszerben [The Ultimate Guide] minden típusú gyorsítótár törléséhez a számítógépről.
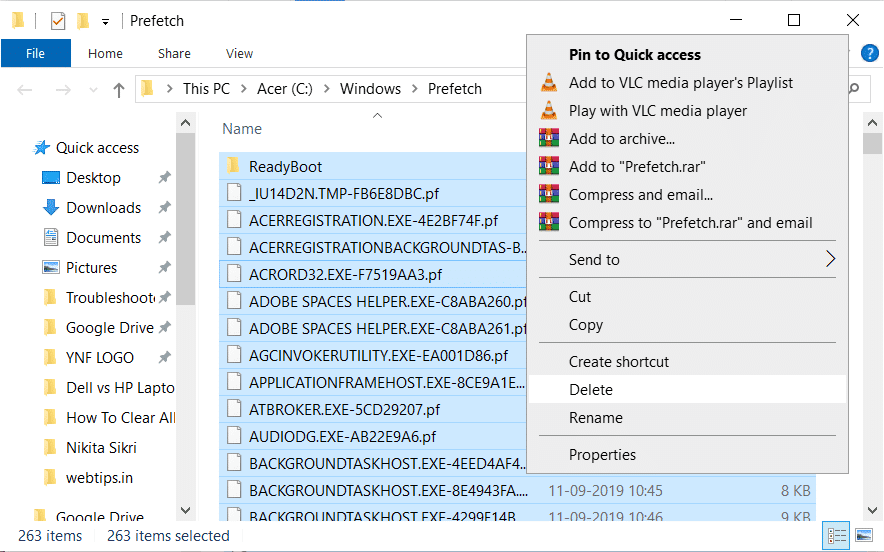
8. módszer: Csökkentse a vizuális effektusokat
A vizuális effektusok nagyszerűek lehetnek egy elegendő RAM-mal rendelkező rendszerben, de kevés memóriával rendelkező Windows esetén sok lehet a RAM-on, és az egyetlen lehetőség, hogy ilyen esetben hogyan növelje a RAM-ot a Windows 7 és 10 rendszeren, a csökkentés. ezeket a vizuális effektusokat.
1. Nyissa meg a File Explorer programot a számítógépén a Windows + E billentyűk együttes lenyomásával.
2. Kattintson a jobb gombbal a This PC elemre, és válassza a Properties (Tulajdonságok) lehetőséget.
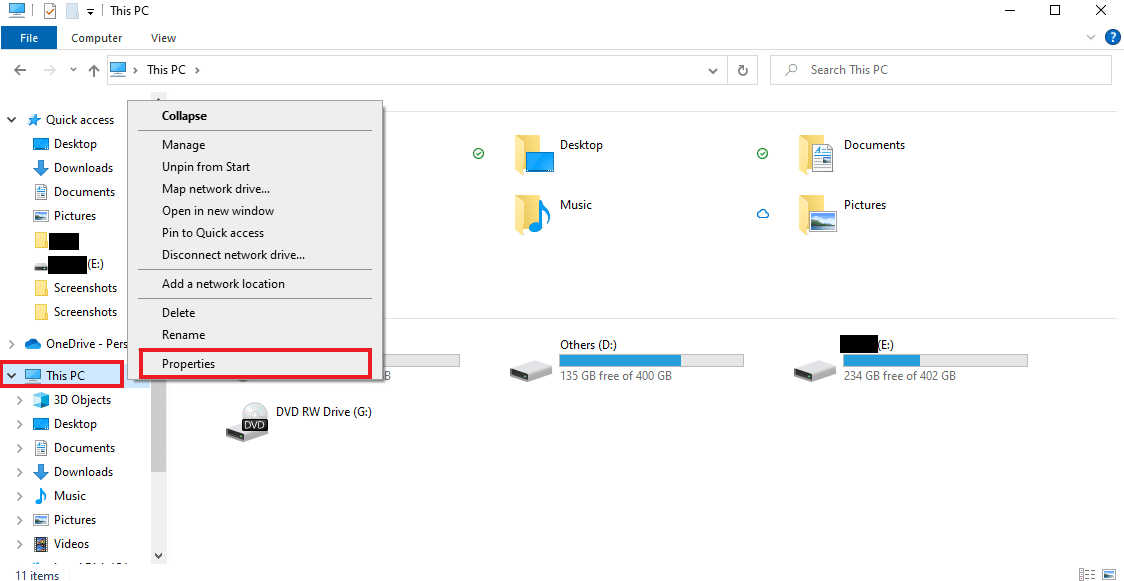
3. Válassza a Speciális rendszerbeállítások lehetőséget a jobb oldali panelen.
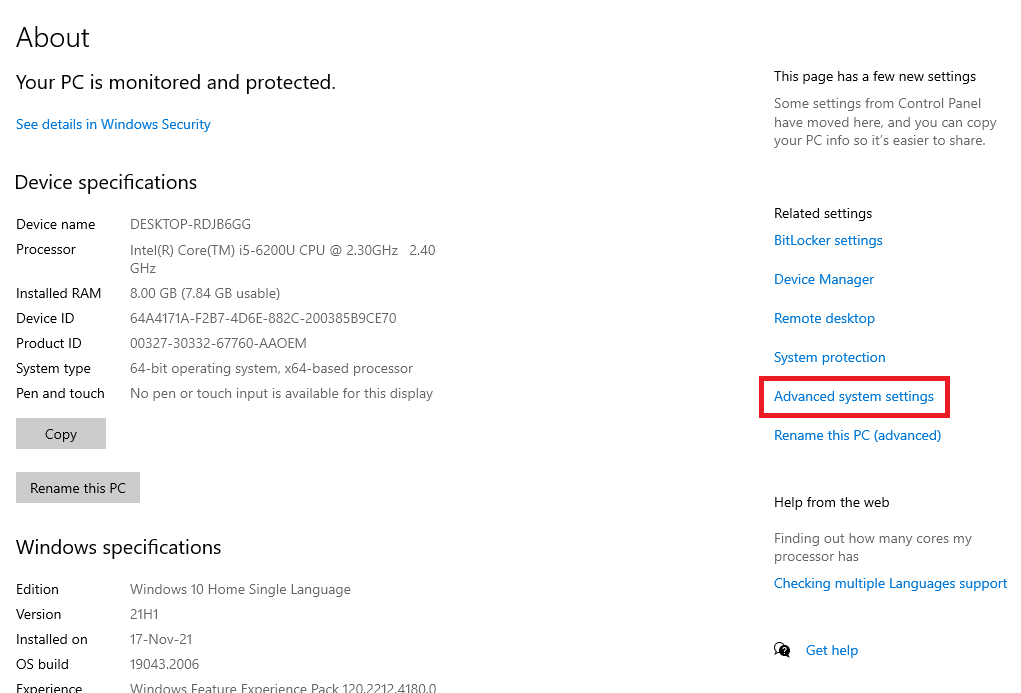
4. Kattintson a Beállítások… elemre a Speciális részben.
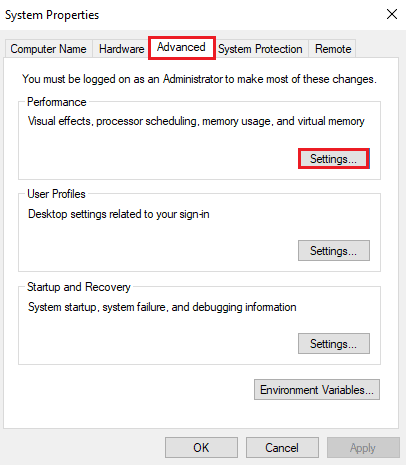
5. A Vizuális effektusok lapon jelölje be az Adjust for best performance négyzetet, majd kattintson az OK gombra.
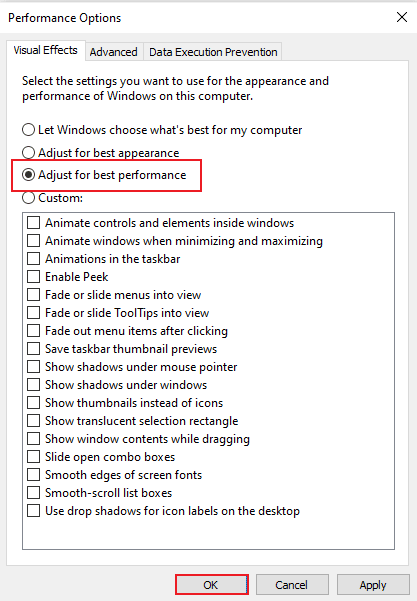
9. módszer: A virtuális memória beállítása
A Windows 10 számítógép memóriájának növeléséhez beállíthatja a számítógép virtuális memóriáját is. Ez egy hatékony módszer, és segít növelni a számítógép teljesítményét. Kövesse útmutatónkat a Virtuális memória (Pagefile) kezelése Windows 10 rendszerben, és hajtsa végre ugyanezt.
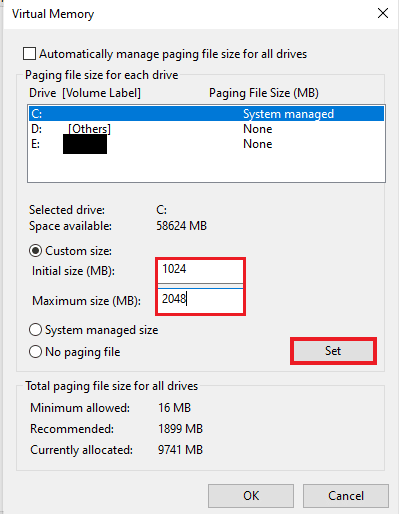
10. módszer: Az oldalfájl törlése leállításkor
A rendszer és az alkalmazások leállítása törli a rendszer RAM-ját, de nem törli a merevlemezen tárolt oldalfájlt. Ez az oldalfájl az a látszólagos RAM, amelyet a rendszer akkor használ, amikor a RAM megtelik, ezért ennek az oldalfájlnak a törlése fontos annak biztosítása érdekében, hogy elegendő hely maradjon a rendszer következő használatához. Ehhez kövesse az alábbi lépéseket, és hajtsa végre azokat a számítógépén:
Megjegyzés: Készítsen biztonsági másolatot a beállításkulcsokról, hogy visszaállíthassa a korábbi beállításokat a módosítás során fellépő kézi hibák esetén.
1. Nyissa meg a keresés menüt, írja be a regedit parancsot, és kattintson a Megnyitás gombra a Rendszerleíróadatbázis-szerkesztő elindításához.
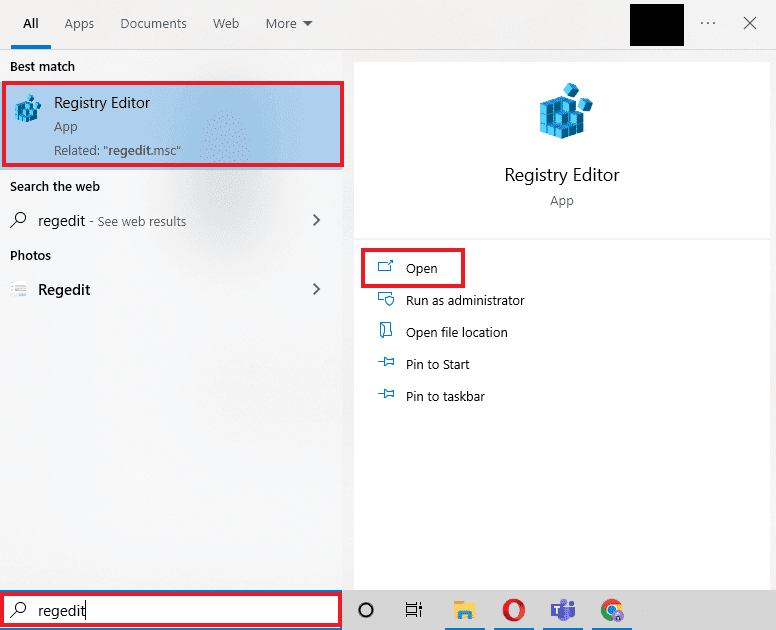
2. Keresse meg a következő mappa elérési útját a Rendszerleíróadatbázis-szerkesztőben.
ComputerHKEY_LOCAL_MACHINESYSTEMCurrentControlSetControlSession ManagerMemory Management
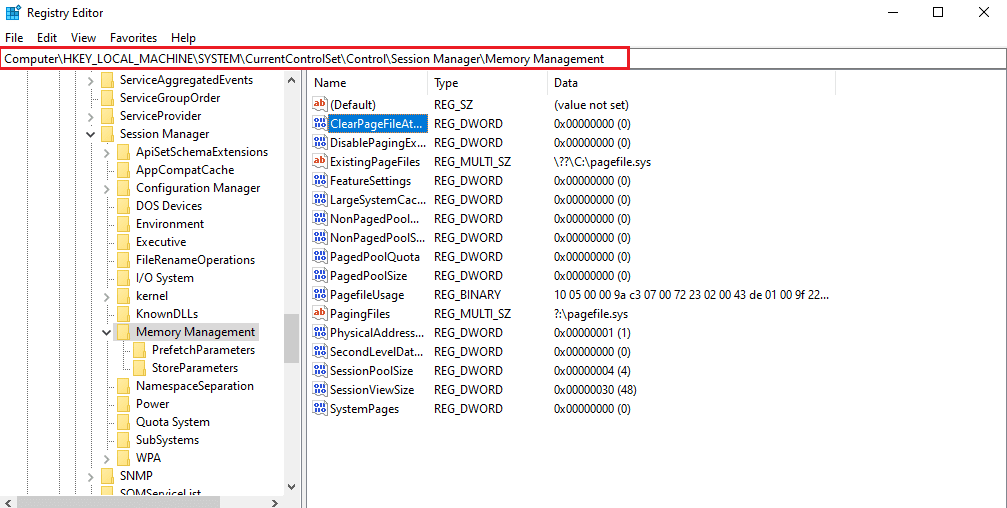
3. Most kattintson duplán a ClearPageFileAtShutdown kulcsra.
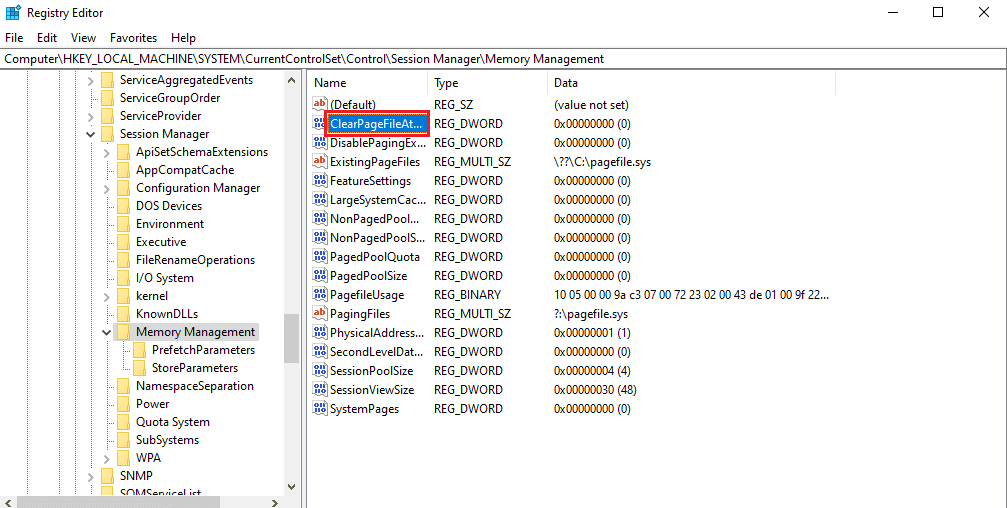
4. Állítsa az Értékadatokat 1-re, majd kattintson az OK gombra.
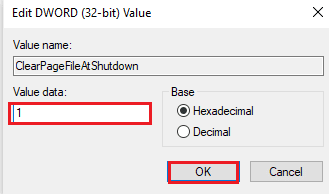
11. módszer: További RAM hozzáadása
Ha a fenti módszerek kipróbálása után nehezen talál megoldást a rendelkezésre álló fizikai memória növelésére a Windows 10 rendszerben, akkor biztos, hogy rendszerének nagy szüksége van több RAM-ra. Ebben az esetben a RAM egy részének felszabadítása nem elegendő, ezért manuálisan kell több RAM-ot hozzáadnia a rendszerhez.
A RAM kézi hozzáadása magában foglalja a memóriakártyák fizikai hozzáadását az eszközhöz. Ez megtehető egy kézikönyv segítségével, a gyártó webhelyéről támogatást kérve vagy a szakemberre bízva. Ha saját maga tervezi hozzáadni a RAM-ot, kövesse az alábbi lépéseket:
Megjegyzés: Az alábbi lépéseket laptopon kell végrehajtani.
1. Távolítsa el a RAM-rekesz műanyag fedelét. Ez két RAM-helyet tesz szabaddá, amelyek közül az egyik vagy mindkettő kitölthető.
 Kép: mphtech a Pixabay-től
Kép: mphtech a Pixabay-től
2. Most a RAM-modul eltávolításához húzza meg a két oldalon lévő bilincseket.
3. Helyezzen be egy új RAM-modult a foglalatba 45 fokos szögben, és nyomja le.
4. Végül szerelje össze a számítógépet, és indítsa újra a BIOS-ban, hogy ellenőrizze, hogy a rendszer felismerte-e a behelyezett RAM-ot.
Ezért így növelhetem a számítógépem memóriáját.
***
Reméljük, hogy a RAM-ról, annak követelményeiről és a RAM növeléséről szóló dokumentumunk a Windows 7 és 10 rendszeren jól mutat, és elegendő RAM-területet tudott létrehozni az eszközön. Ossza meg velünk, hogy melyik módszer volt a leghasznosabb a rendelkezésre álló fizikai memória növelésében a Windows 10 rendszerben. Ha kérdései vagy javaslatai vannak felénk, kérjük, hagyja azokat az alábbi megjegyzésekben.
