A Minecraft egy népszerű videojáték, amelyben felfedezhet, építhet, interakcióba léphet és szórakozhat barátaival. Nem csak asztali számítógépekre korlátozódik, hanem mobiltelefonokra és konzolokra is elérhető.
Játszhat egyedül, csatlakozhat nyilvános szerverekhez, vagy létrehozhat egy szervert.
A Minecraft szerver létrehozása bonyolult lehet, tekintve, hogy több beállítást kell konfigurálnia a kívánt legjobb élmény eléréséhez. De mi van akkor, ha egyetlen kattintással létrehozhat egy Minecraft szervert?
Továbbra is személyre szabhatja a szervert és telepítheti a modokat, de a barebone-okat néhány perc alatt beállíthatja.
Ez a cikk segít abban, hogy egy Minecraft szervert üzemeltethessen a Vultr segítségével, amely az egyik legjobb Minecraft szerver hosting lehetőség, legfeljebb három perc alatt.
Tartalomjegyzék
A Minecraft szerver Vultr-on való elhelyezésének lépései
1. lépés
Először is regisztrálnia kell egy fiókot a Vultr-on, amely a legjobban teljesítő szerverekről ismert felhő-infrastruktúra-szolgáltató.
2. lépés
Miután létrehozta fiókját, telepítenie kell egy példányt (szerver hozzáadása). Mindössze annyit kell tennie, hogy kattintson a „Példány telepítése” elemre Vultr műszerfalahogy az alábbi képernyőképen is látható.
3. lépés
Ezután ki kell választania a szerver típusát. Személyes vagy alapvető szükségletek kielégítésére a „High Frequency” szerver a legtöbb számára elég jó.
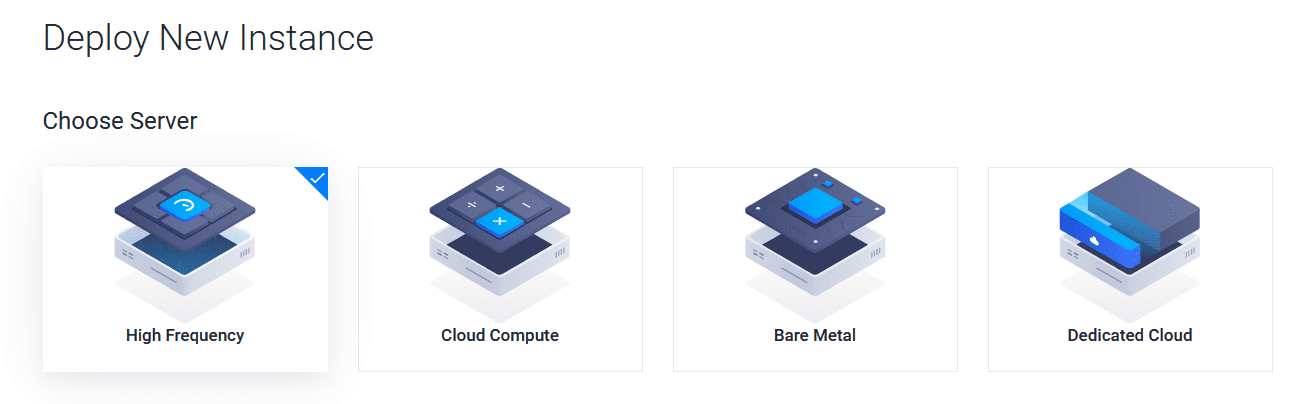
4. lépés
A szerver helye is számít, mert ez befolyásolja a várakozási időt. Tehát attól függően, hogy honnan kíván csatlakozni, legközelebb ki kell választania egy szerver helyét a közelben.
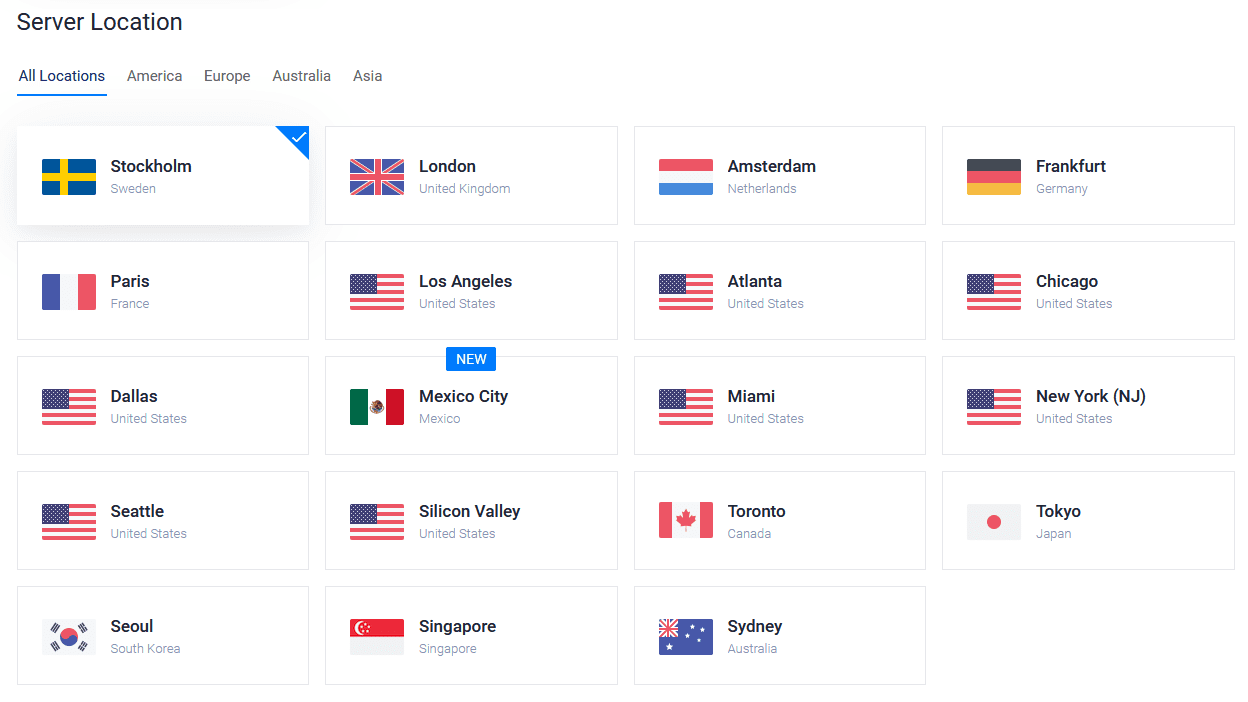
5. lépés
A tesztszervernek a „Szingapúrt” választottam, mert ez volt a legközelebbi elérhető számomra Ázsiában. Ha elkészült, ki kell választania a szerver típusát.
Bármilyen operációs rendszert telepíthet, és manuálisan telepítheti a Minecraftot az online útmutatók szerint. Itt azonban a legegyszerűbb módszerre összpontosítunk, amely a Marketplace alkalmazások használata.
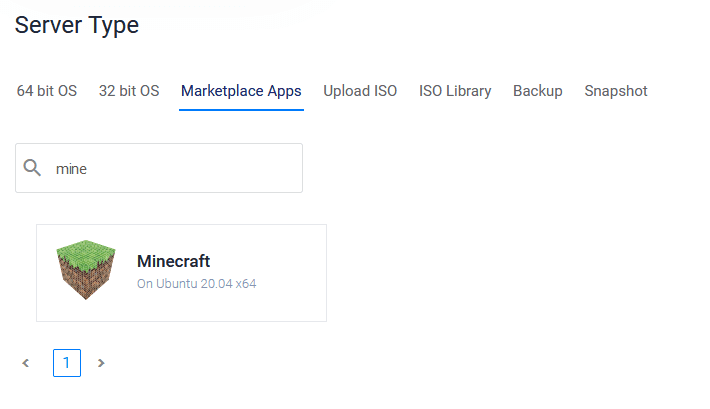
A Vultr lehetővé teszi, hogy előre telepített Minecraftot tartalmazó szervert állítson fel. Ki kell választania a „Minecraft”-ot a piactéren szervertípusként, és folytatnia kell. A képernyőkép azt mutatja, hogy a Vultr telepíti a Minecraftot egy olyan szerverre, amelyen az Ubuntu 20.04 LTS operációs rendszert használja.
6. lépés
Végül ki kell választania a szerver méretét (ez határozza meg az árat).
Attól függően, hogy hány játékost kell elhelyezned, ki kell választanod egy szervert. A 10-20 játékossal való optimális élmény érdekében egy 1 CPU-val, 2 GB RAM-mal, 64 GB NVMe-vel és 2 TB sávszélességgel rendelkező szerverre van szükség.
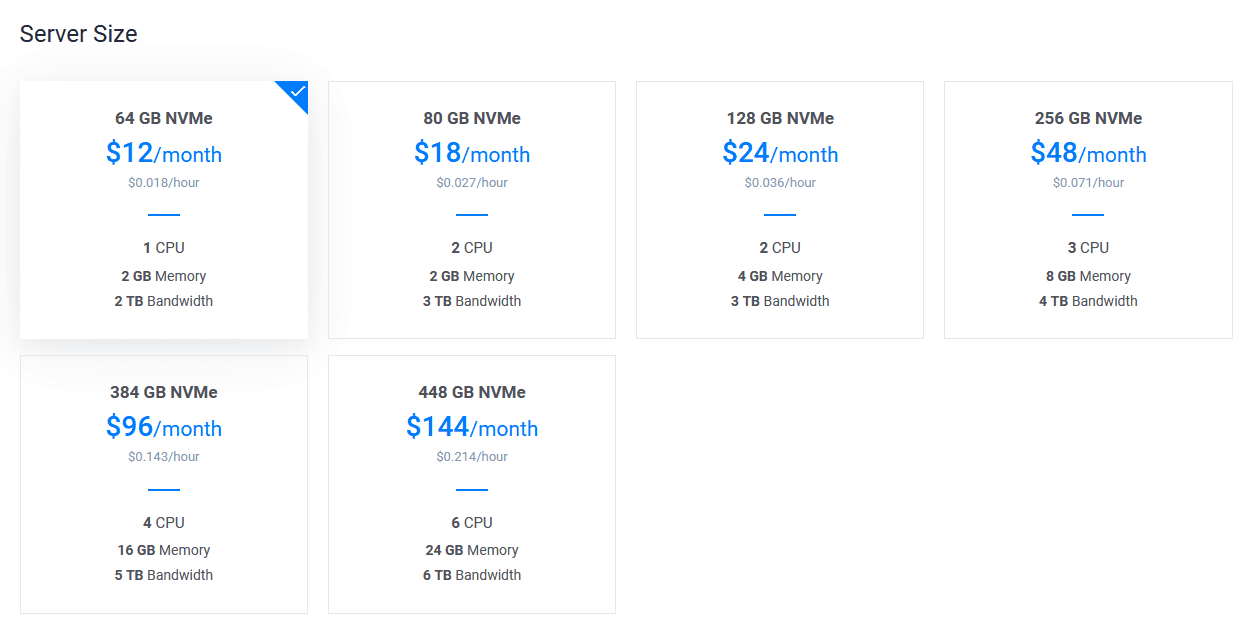
Vegye figyelembe, hogy a játék CPU-igényes, és jó mennyiségű memóriát is igényel.
Ezek a felhőpéldányok nem számítanak fel pénzt a szerver létrehozásakor. A számlázás az Ön használatán alapul, és ennek megfelelően minden hónapban nyugtát állítunk ki.
7. lépés
Választhat további funkciók engedélyezésére is, de ezek nélkül is jól kell működnie.
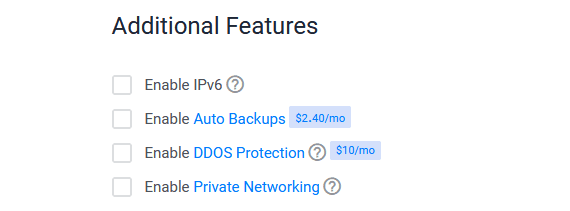
Ezenkívül a kiszolgáló üzembe helyezése előtt meg kell adnia egy gazdagépnevet.
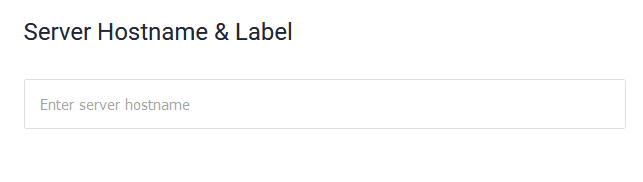
8. lépés
Ha végzett a választások véglegesítésével, nyomja meg a „Deploy” gombot a kiszolgáló létrehozásának megkezdéséhez. Körülbelül egy percen belül működésbe kell lépnie (ahogy az alábbi képen látható).
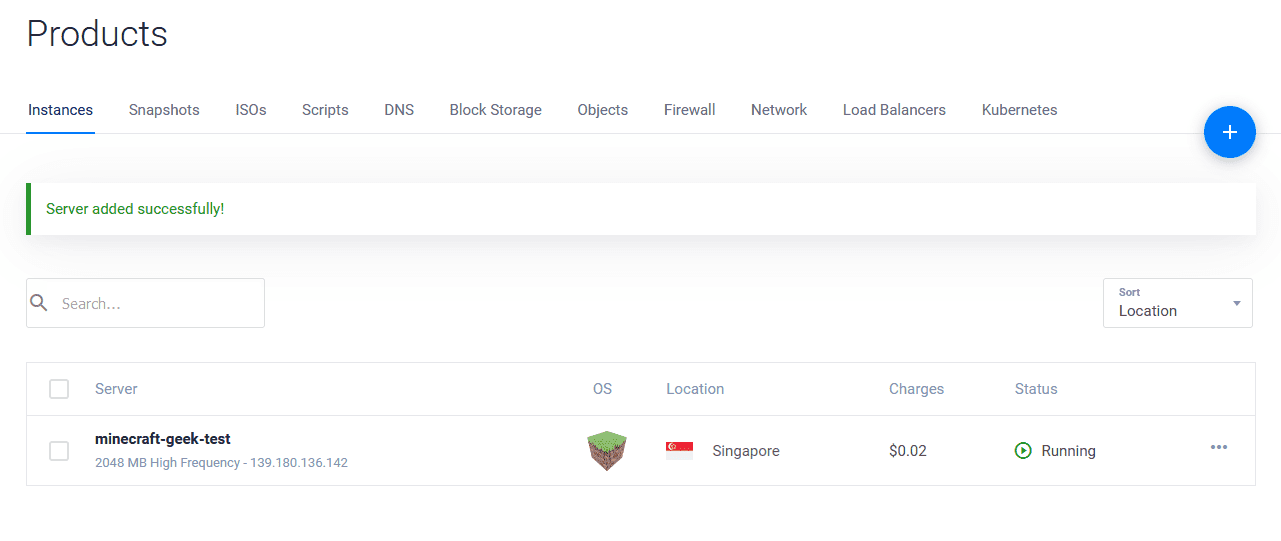
Voálá! Ez az. Hacsak nem akarja testre szabni vagy modokat telepíteni a szerverére, akkor semmi mást nem kell tennie. Érdemes megjegyezni, hogy a Vultr telepíti a Minecraft 1.17.1-et
Csatlakozás a Minecraft szerverhez
Miután létrehozta a szervert, rá kell kattintania a szerver részleteinek eléréséhez. Megtalálja a Minecraft szerver részleteit, hogy a játékon belül csatlakozhasson.
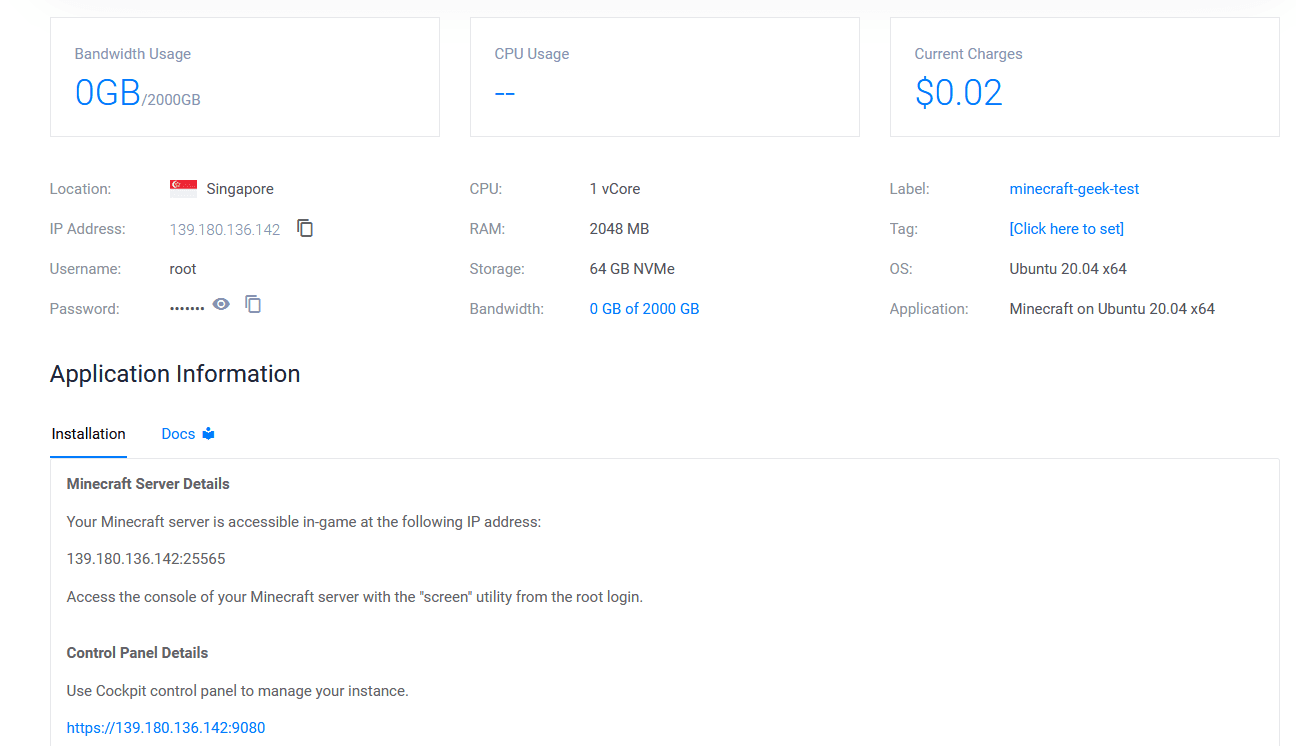
Az IP-címnek így kell kinéznie: xxx.xxx.xxx.xxx:25565, ahogy a fenti képernyőképen látható a „Minecraft szerver részletei” alatt. Megoszthatja barátaival a csatlakozáshoz.
A többi részlet, beleértve a vezérlőpultot is, csak a kiszolgáló elérésére, figyelésére és konfigurálására szolgál, ha szükséges.
Miután megvan a csatlakozáshoz szükséges IP-cím, indítsa el a játékot, lépjen a „Multiplayer” opcióra, és nyomja meg a „Szerver hozzáadása” gombot.
Adjon meg egy választott helyi nevet a szerver azonosításához és a csatlakozáshoz.
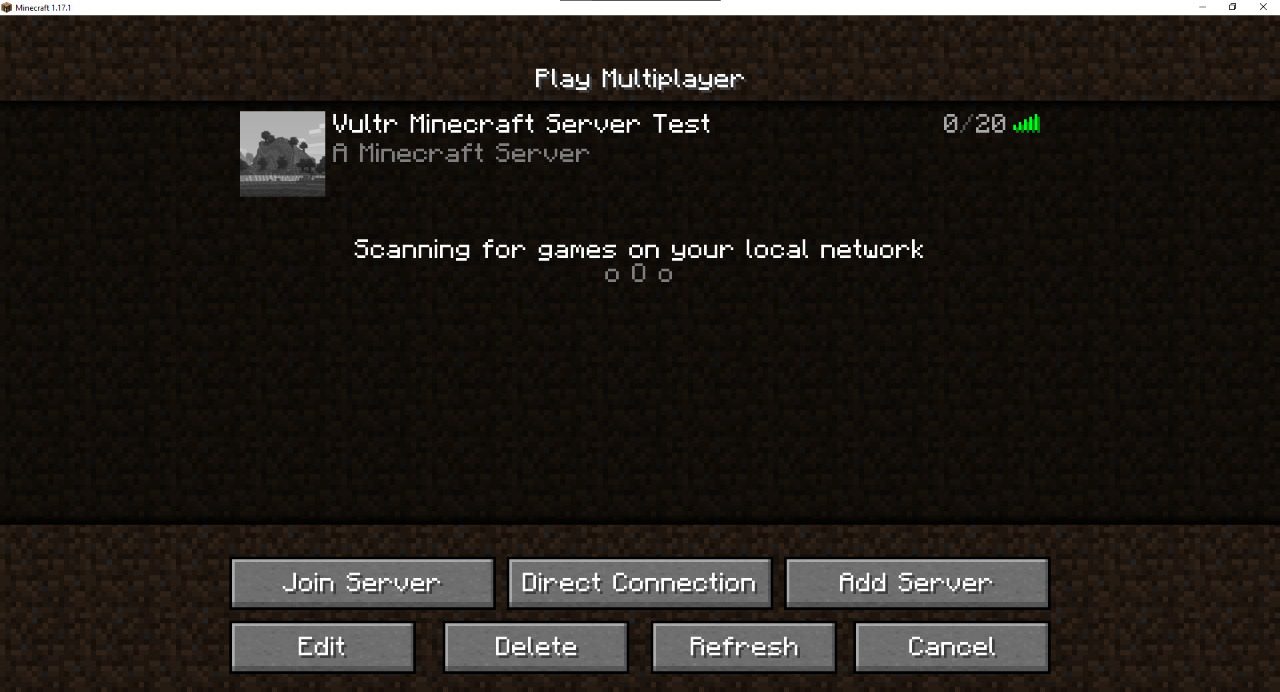
Ezután kattintson a „Csatlakozás a szerverre” gombra a kaland elindításához.
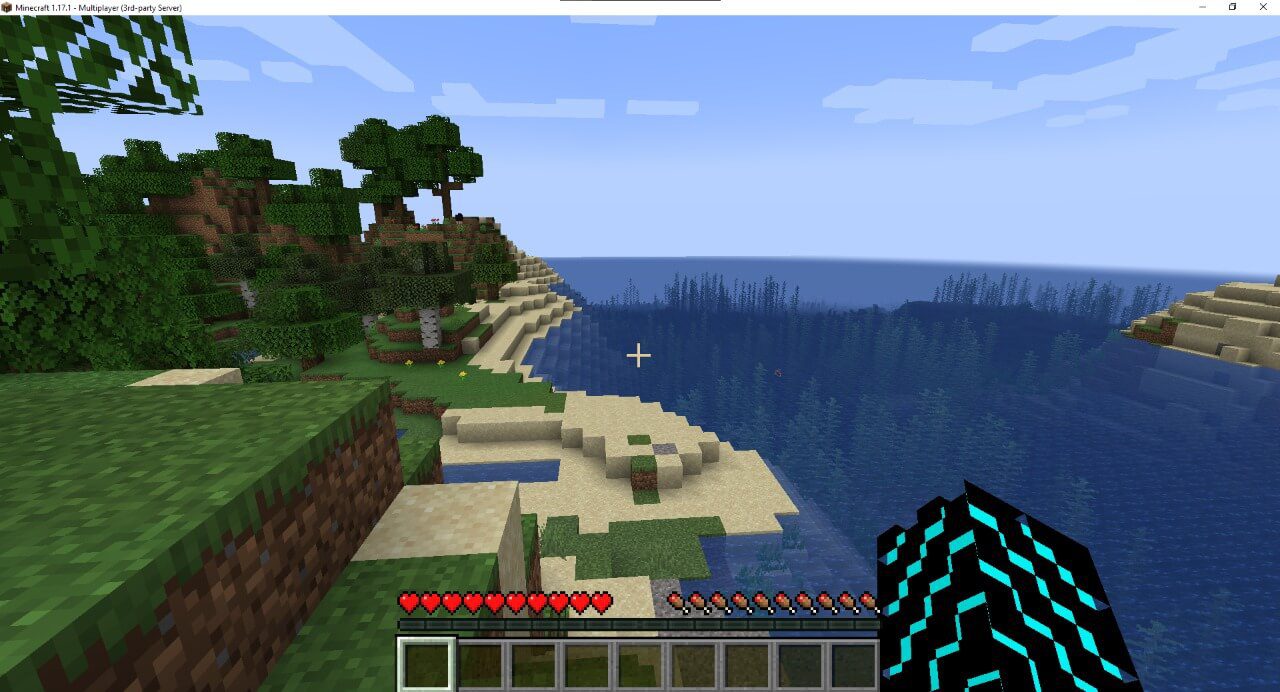
Rövid tesztelésem során a játék hibátlanul működött. Érdemes azonban figyelemmel kísérni az erőforrás-használatot, hogy a Minecraft szerver tudja kezelni a csatlakoztatott játékosokat.
A játékkonzolt a szerverhez való SSH-hozzáféréssel érheti el, majd használhatja a képernyő parancsot.
Az én esetemben így néz ki az erőforrás-használat:
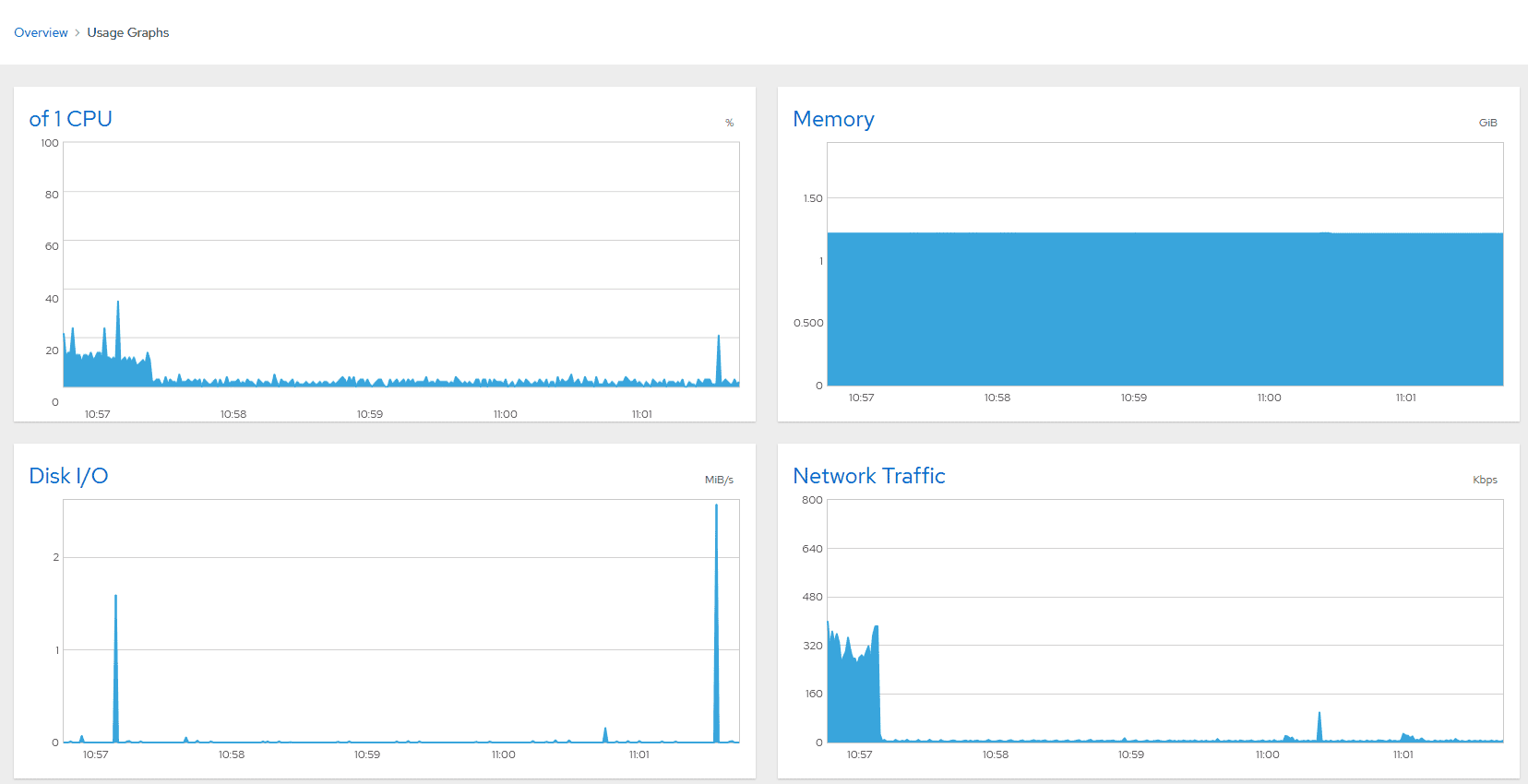
Befejezés 😎🎮
A Vultr segítségével nem kell időt töltenie Minecraft szerver létrehozásával. Így könnyedén összpontosíthat a konfigurálásra, a modok hozzáadására és a szerver kezelésére a csatlakoztatott játékosok számára.
Alternatívára van szüksége a Vultr helyett? Próbáld ki a Kamaterát amely egyetlen kattintással kínál Minecraft szervert.
Ha azonban nem áll készen Minecraft szerverének kezelésére, akkor megpróbálhatja a menedzselt Minecraft tárhelyet, mint pl. ScalaCube vagy Túlélő szerverek.

