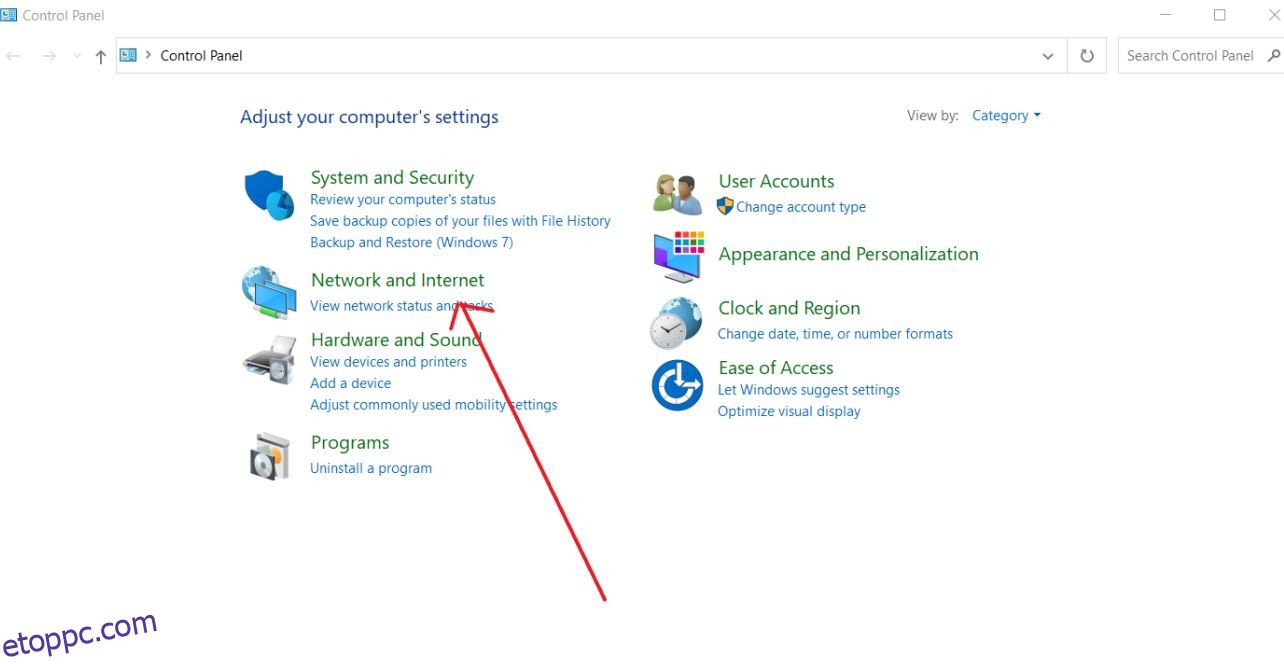A számítógép DNS-rendszerbeállításainak módosítása lehetővé teszi, hogy biztonságosabb és megbízhatóbb megoldásokat használjon, mint amit az internetszolgáltató kínál.
A beépített DNS, amely az internetszolgáltató tartománynévkiszolgálója, lassabb, instabilabb és nem túl privát lehet. Az online élmény optimalizálása érdekében mindig használhat külső szolgáltatók különféle megoldásait.
Ez a cikk megvizsgálja, hogyan módosíthatja a DNS-beállításokat a gyorsabb böngészés érdekében Windows és Linux rendszeren egyaránt.
Tartalomjegyzék
Mi az a DNS?
A tartománynévrendszer (DNS) szerverei feloldják a tartományneveket és meghatározzák a webhely IP-címét. Ez lehetővé teszi, hogy gyorsan hozzáférjen bármely jellegzetes névvel rendelkező webhelyhez. Ez egyszerűen egy telefonkönyv az internethez, mint például a névjegyek elmentése a mobilszámokhoz tartozó név használatával.
Nélkülük nehéz lenne az interneten szörfözni.
Internetkapcsolata instabillá válik, ha a DNS lelassul vagy megbízhatatlanná válik. Ilyen esetekben dönthet úgy, hogy egy alternatív, biztonságos és megbízható DNS használatával csatlakozik az internethez a számítógépén.
Lehet, hogy egyszerűbb úgy módosítani a DNS-beállításokat a Wi-Fi hálózaton, hogy azt minden csatlakoztatott eszköz használni tudja. Azonban érdemes lehet frissíteni a DNS-beállításokat az egyes eszközökön, különösen a számítógépén.
Könnyedén frissítheti a DNS-beállításokat Windows és Android rendszerben néhány különböző módon.
DNS-kiszolgáló beállításai
Az OpenDNS, a Cloudflare, a Comodo Secure DNS és a Google Public DNS a legjobb és ingyenes nyilvános DNS-kiszolgálók közé tartoznak.
Cloudflare DNS: 1.1.1.1 és 1.0.0.1
Google DNS: 8.8.8.8 és 8.8.4.4
Comodo Secure: 8.26.56.26 és 8.20.247.20
Nyissa meg a DNS-t: 208.67.222.222 és 208.67.220.220
A fokozott biztonságon és megbízhatóságon kívül más okok is vannak, amelyek miatt az emberek meg akarják változtatni a DNS-t, például a szülői felügyelet és a webszűrő üzleti szolgáltatások használata.
DNS módosítása Linux alatt
A DNS-kiszolgálók konfigurálása Linux alatt nagyon egyszerű. Hozzá kell adnia a névszervereket a konfigurációs fájlhoz.
A legtöbb Linux-alapú operációs rendszerben az /etc/resolv.conf fájl meghatározza azokat a DNS-kiszolgálókat, amelyeket a rendszersegédprogramok a névfeloldáshoz használnak. A fájlban legalább egy névszerver sornak kell lennie. Egy DNS-kiszolgálót minden névszerver sor határoz meg. A névszerverek prioritását az határozza meg, hogy a rendszer milyen sorrendben találja meg őket a fájlban.
Csak kövesse az alábbi lépéseket a Linux-kiszolgáló DNS-beállításainak módosításához.
1. lépés: Nyissa meg a terminált, és futtassa egyenként a következő parancsokat root felhasználói módban.
rm -r /etc/resolv.conf nano /etc/resolv.conf
2. lépés: A megnyitás után írja be a következő sorokat a szövegszerkesztőbe.
nameserver 1.1.1.1 nameserver 1.0.0.1
A fent felsorolt címek Google DNS-szervercímek. Itt bármilyen DNS-kiszolgáló címet használhat. Ügyeljen arra, hogy a megfelelő címet adja meg.
3. lépés: A következő lépés a dokumentum mentése és bezárása. A fájl mentéséhez és bezárásához nyomja le a Ctrl + X, majd az Y billentyűket. Folytassa a gépelést a terminálba.
4. lépés: Írja be a következő parancsot a terminálba, hogy a resolv.conf módosíthatatlan legyen.
sudo chattr +i /etc/resolv.conf
5. lépés: A fájlok mentése után a módosításokat újraindítással vagy az alábbi parancs futtatásával hajthatja végre.
sudo /etc/init.d/networking restart
Ez az! Most az új DNS-kiszolgálókat használja, amelyeket hozzáadott.
DNS módosítása Windows rendszerben
A Windows DNS beállításait manuálisan vagy néhány ingyenes és megbízható eszköz segítségével módosíthatjuk.
Vezérlőpult használata
1. lépés: Nyissa meg a Vezérlőpultot.
2. lépés: Válassza a Hálózat és internet lehetőséget a legördülő menüből.

3. lépés: Válassza a Hálózati és megosztási központ lehetőséget

4. lépés: A bal oldali panelen válassza az Adapterbeállítások módosítása lehetőséget

5. lépés: Válassza a Tulajdonságok lehetőséget a hálózati interfész jobb gombbal kattintva elérhető menüjéből.
6. lépés: Válassza az Internet Protocol Version 4 (TCP/IPv4) lehetőséget.

7. lépés: Kattintson a Tulajdonságok gombra.

8. lépés: Írja be az „előnyben részesített” és „alternatív” DNS-címeket a megadott mezőkbe. Miután befejezte az eljárást, az eszköz azonnal elkezdi használni a kiválasztott DNS-beállításokat.

DNS módosítása Windows rendszerben a parancssor segítségével
Alternatív megoldásként módosíthatja a DNS-beállításokat a Windows rendszeren a Parancssor segítségével. Kövesse ezeket az eljárásokat az eszköz DNS-beállításainak módosításához a Parancssor használatával.
1. lépés: Nyissa meg a parancssort, és futtassa rendszergazdaként.
2. lépés: A hálózati beállítások módosításához szükséges segédprogram megnyitásához írja be a következő parancsot, majd kattintson az Enter gombra.
netsh
3. lépés: Használja a következő parancsot, és nyomja meg az Enter billentyűt a hálózati adapterek nevének megtekintéséhez.
interface show interface
4. lépés: Az elsődleges DNS IP-cím beállításához írja be a következő parancsot, és nyomja meg az Enter billentyűt.
interface ip set dns name="ADAPTER-NAME" source="static" address="X.X.X.X"
Ne felejtse el módosítani az ADAPTER-NAME értéket a 4. lépésben kiválasztott hálózati adapter nevéhez, és az XXXX értéket a használni kívánt DNS-kiszolgáló IP-címéhez.
Például:
interface ip set dns name="Wi-Fi 2" source="static" address="8.8.8.8"
5. lépés: Adja hozzá az előnyben részesített DNS-kiszolgáló címét. Alternatív DNS IP-cím hozzáadásához használja a következő parancsot.
interface ip add dns name="ADAPTER-NAME" addr="X.X.X.X" index=2
Miután befejezte az eljárást, a Windows elkezdi a tartománynevek numerikus címekké való feloldását az új DNS-kiszolgáló címek használatával.
DNS módosítása MAC-ban
Nagyon egyszerűen módosíthatja a DNS-beállításokat a mac OS rendszerben.
1. lépés: Válassza a „Rendszerbeállítások” lehetőséget az Apple menüből.
2. lépés: Válassza ki a „Hálózat” vezérlőpultot a legördülő menüből.
3. lépés: Válassza ki a hálózati interfészt a bal oldali listából (például „Wi-Fi” vagy „Ethernet”), majd kattintson a Tovább gombra.
4. lépés: A Hálózat ablak jobb alsó sarkában kattintson a „Speciális” gombra.
5. lépés: DNS-rekordok módosításához, hozzáadásához vagy eltávolításához lépjen a képernyő tetején található „DNS” fülre.

6. lépés: Miután befejezte a DNS-beállításokat, kattintson az „OK” gombra. A DNS-módosítások érvénybe léptetéséhez kattintson az „Alkalmaz” gombra, majd a szokásos módon lépjen ki a Rendszerbeállításokból.
A rendszer először a legfelső DNS-kiszolgálókat kéri le, ezért az optimális eredmény érdekében helyezze a legjobban teljesítő szervereket a lista tetejére.
Befejezés 👨💻
Amikor a DNS-beállítások módosításáról van szó, nincs optimális vagy legjobb lehetőség. Minden nyilvános DNS-nek megvan a maga előnye az adatvédelem és a teljesítmény szempontjából. A Cloudflare-t és a Google DNS-t milliók használják, ezért érdemes lehet kipróbálni, hogy működik-e az Ön számára.
Nyugodtan tájékozódjon a teljesítmény- és konfigurációmódosítások legjobb DNS-figyelő eszközeiről.
Ezenkívül megtudhatja, hogyan ellenőrizheti és törölheti az ARP-gyorsítótárat, illetve hogyan lehet felismerni a rootkiteket Windows, Linux és Mac rendszeren.