Windows 11 termékkulcsát keresi? Jó helyen jársz!
Vásárlásától függően vagy rendelkezik a termékkulccsal vagy digitális licenccel a Windows 11 példányához.
Digitális licenc kapcsolódik az Ön Microsoft-fiókjához. Leginkább akkor kap egyet, ha frissített korábbi eredeti Windows-verziókról, vásárolt frissítést (pl. home to pro) a Microsofttól, Windows 11-et vásárolt a Microsoft Store alkalmazásból stb.
Más esetekben, amikor felhatalmazott kereskedőhöz vagy Microsoft áruházhoz fordult, helyette termékkulcsot kap.
Ha nem rendelkezik a Windows 11 digitális licencével, szüksége lesz egy termékkulcsra a tiszta telepítéshez vagy a jelentős hardvermódosítások utáni újraaktiváláshoz.
De nem teheti meg már úgy, hogy egyszerűen navigál a Rendszer>Névjegy menüpontra, és ellenőrzi a termékazonosítót?
A válasz nem. Egyesek összekeverhetik a termékkulccsal, de mindkettő teljesen más. A termékazonosító a licencétől függ: kiskereskedelmi, vállalati, oktatási stb.
Hasonlóképpen, a termékkulcs is különbözik az eszközazonosítótól.
Tehát most már ismer néhány alapvetést, merüljünk el, és nézzük meg, hogyan lehet kézbe venni a Windows 11 termékkulcsát.
Tartalomjegyzék
Parancssor vagy Powershell
Ez a legjobb módja annak, hogy probléma nélkül megtalálja a kulcsot.
Írja be a cmd parancsot a Windows tálcájába, és keressen a parancssor megnyitásához. Alternatív megoldásként nyissa meg a Windows futtatását a ⊞+R billentyűkombinációval, írja be a cmd-t, és nyomja meg az Enter billentyűt.
Most másolja be a következő kódot a Parancssorba, hogy megkapja a termékkulcsot:
wmic path softwareLicensingService get OA3xOriginalProductKey
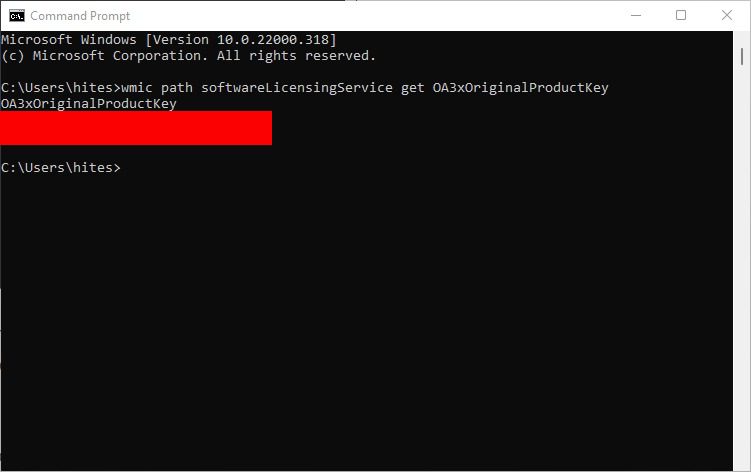
Hasonlóképpen használhatunk egy másik parancsot, hogy ugyanazt az eredményt kapjuk a Powershellben, amely nagyon hasonlít a Parancssorhoz, de erősebb.
Először írja be a Powershell kifejezést a Windows Futtatásba, és kattintson az Enter gombra. Vagy használhatja a tálca keresését a megnyitásához.
Ezt követően illessze be ezt a parancsot, és nyomja meg az Enter billentyűt, hogy megkapja a Windows 11 termékkulcsát.
powershell "(Get-WmiObject -query ‘select * from SoftwareLicensingService’).OA3xOriginalProductKey"
VBS Script
Valami durva módszert szeretne erre – hozzon létre egy VB Script fájlt a termékkulcshoz.
Bár rendkívül technikásnak hangzik, bemásolunk néhány kódot egy szöveges fájlba, megváltoztatjuk a kiterjesztését, és futtatjuk a szkriptet.
Kezdje egy .txt fájl létrehozásával, és nevezze el win11key-nek.
Most illessze be ezt a kódot a szövegfájlba, és mentse el a módosításokat.
Set WshShell = CreateObject("WScript.Shell")
MsgBox ConvertToKey(WshShell.RegRead("HKLMSOFTWAREMicrosoftWindows NTCurrentVersionDigitalProductId"))
Function ConvertToKey(Key)
Const KeyOffset = 52
i = 28
Chars = "BCDFGHJKMPQRTVWXY2346789"
Do
Cur = 0
x = 14
Do
Cur = Cur * 256
Cur = Key(x + KeyOffset) + Cur
Key(x + KeyOffset) = (Cur 24) And 255
Cur = Cur Mod 24
x = x -1
Loop While x >= 0
i = i -1
KeyOutput = Mid(Chars, Cur + 1, 1) & KeyOutput
If (((29 - i) Mod 6) = 0) And (i <> -1) Then
i = i -1
KeyOutput = "-" & KeyOutput
End If
Loop While i >= 0
ConvertToKey = KeyOutput
End Function
Végül nevezze át a kiterjesztést .txt-ről .vbs-re, és futtassa a szkriptet dupla kattintással.
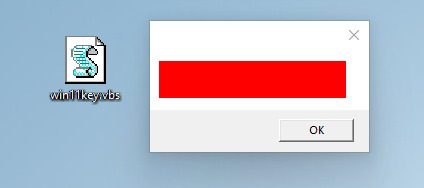
Iktató hivatal
A kulcsok másik módja, ha megtalálja őket a Windows rendszerleíró adatbázisában.
Először is meg kell nyitnia a beállításszerkesztőt a regedit beírásával a Futtatásba.
Ezt követően ezen az útvonalon navigálhat:
ComputerHKEY_LOCAL_MACHINESOFTWAREMicrosoftWindows NTCurrentVersionSoftwareProtectionPlatform
Alternatív megoldásként beírhatja ugyanazt az útvonalat a rendszerleíró adatbázis üres mezőjébe, hogy közvetlenül odaérjen.
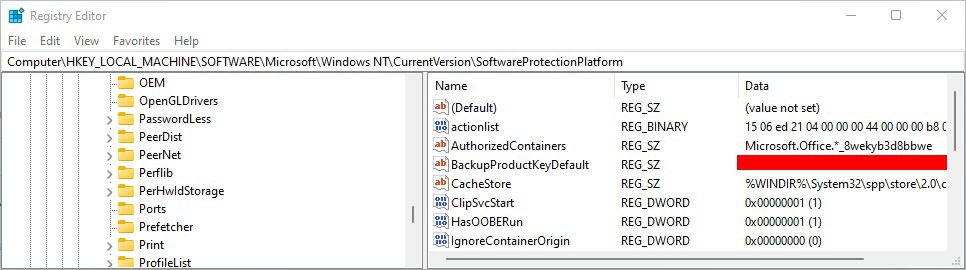
Most már láthatja a kulcsát a BackupProductKeyDefault értékkel szemben.
Harmadik fél kulcskeresői
A Windows szinte bármihez rendelkezik harmadik féltől származó szoftverrel.
Letöltheti ShowKeyPlus a Microsoft áruházból, hogy megtalálja a Windows 11 termékkulcsot.
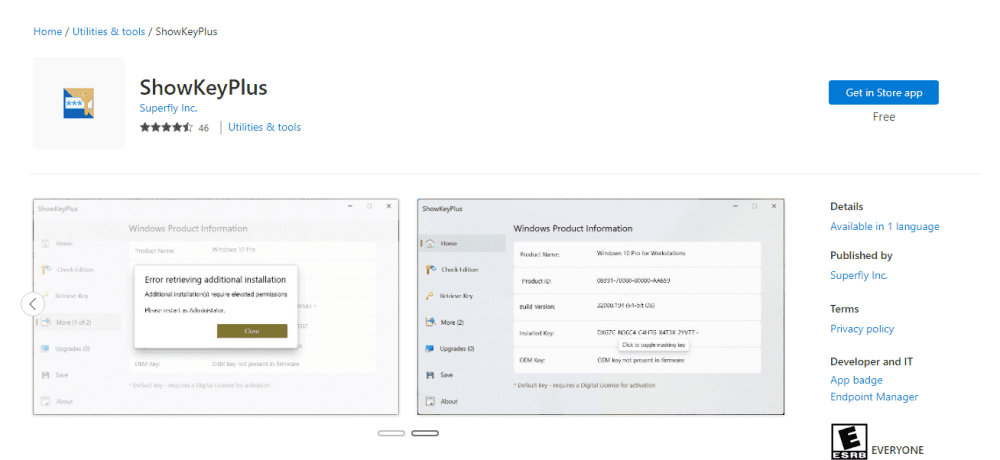
Töltse le ezt a segédprogramot, és nyissa meg, hogy megkapja a kulcsot.
Bár több alkalmazás található a Microsoft Store-ban és azon kívül, a ShowKeyPlus széles körben ajánlott és magasra értékelt.
Ezenkívül közvetlenül mentheti a termékkulcsot egy szöveges fájlba a ShowKeyPlus segítségével.
Ellenőrizze a hardvert
Azok a PC-k/laptopok, amelyekre előre telepítve van a Windows 11, valószínűleg a kulcs valahol a házra van ragasztva, vagy az eredeti csomagolással együtt.
Azonban nehéz lehet elérni a hátoldalon vagy a CPU alatti pozíciókat.
Vásárlás részletei
Ha nem szeretné használni a fenti módszereket, vagy valahogy nem sikerül, továbbra is van néhány szabványos hely, ahol megkeresheti a Windows 11 termékkulcsát.
Ha a Windows 11 példányát a Microsoft Store, a Best Buy, az Amazon stb. áruházból vásárolta, ellenőriznie kell a rendelési adatait.
Megnézheti azt az e-mailt is, amelyet akkor kapott.
Végül is, ha továbbra sem találja a termékkulcsot, talán ideje felvenni a kapcsolatot a megfelelő e-kereskedelmi támogatással.
Még mindig nem találja a Windows 11 termékkulcsot?
Az utolsó lépés a Microsoft ügyfélszolgálatának felkeresése lehet. Segíthetnek abban az esetben, ha eredeti Windows-termékkulcsot vásárolt, vagy ha van hozzá hardver.
És amíg itt van, javasoljunk néhány beállításjegyzék-módosítást a Windows 11 élményének javítása érdekében.
