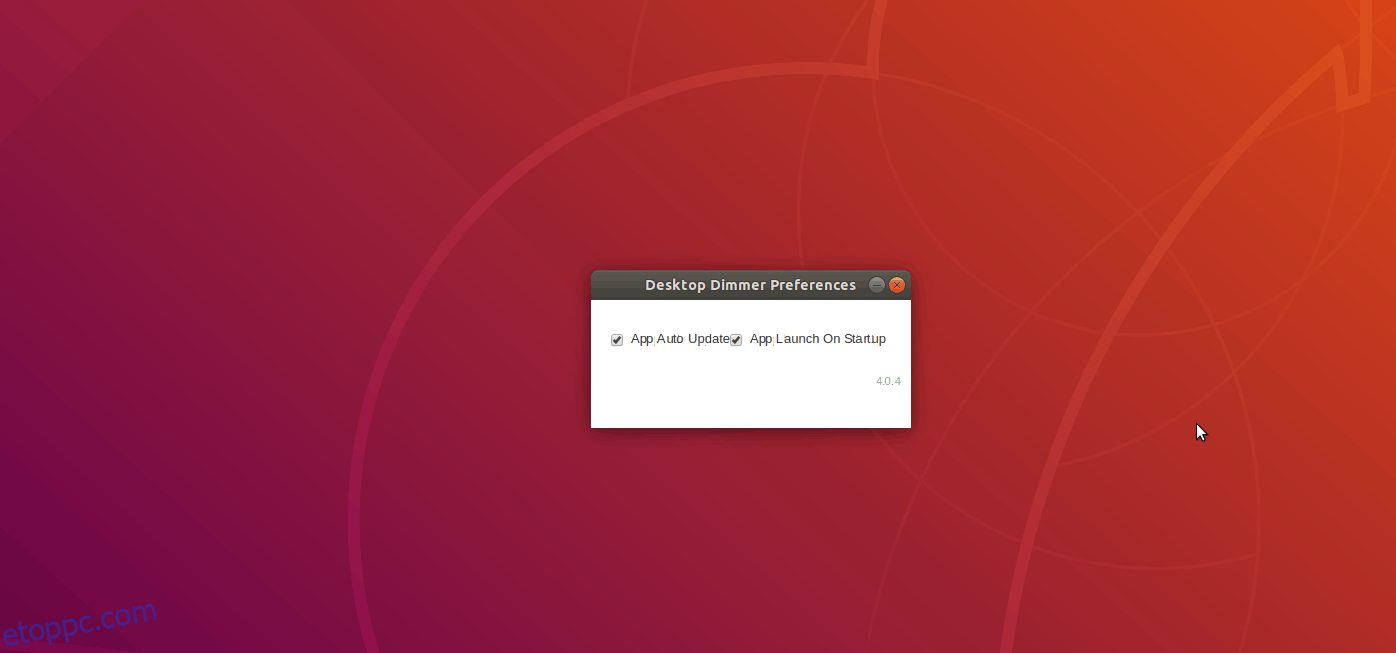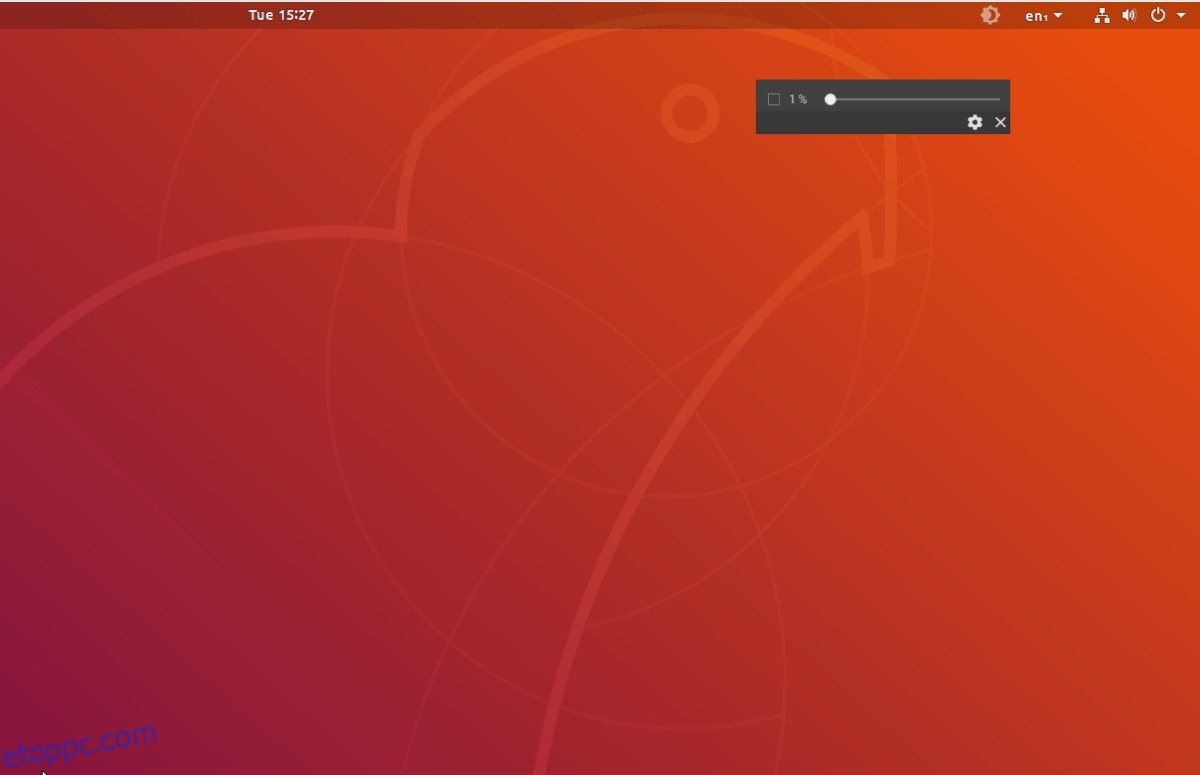A számítógép éjszakai használata nagyon káros a szemére, és gyakran megzavarhatja az alvási ütemtervet. Linuxon sokan próbálták megoldani ezt a problémát olyan eszközökkel, mint a „Nightlight”, „Redshift” és mások. Ezek a programok hasznosak, de nem az egyetlen megoldás, ha a számítógépet éjszaka melegebbre színezi.
Alternatív megoldás a szem védelmére a „sötétítés”. Ha a képernyő elsötétítéséről van szó, semmi sem csinálja jobban, mint az asztali fényerőszabályzó. Ez egy olyan alkalmazás, amely telepítve lehetővé teszi a felhasználók számára, hogy sötétebbé váljanak, ami önmagában az asztali környezettel nem lehetséges. Ez kényelmesebb élményt tesz lehetővé, amikor éjszaka használja Linux PC-jét.
Tartalomjegyzék
Telepítse a Desktop Dimmert
A Desktop Dimmer számos különböző letölthető csomagot kínál az összes mainstream Linux disztribúcióhoz. Nyisson meg egy terminált, telepítse a „wget” letöltő programot, és kövesse az utasításokat, hogy megtudja, hogyan telepítheti az alkalmazást az operációs rendszeréhez.
Ubuntu és Debian
A Desktop Dimmer alkalmazás letölthető Debian-csomaggal telepíthető Ubuntu, Debian és ezek származékaira. A csomag telepítéséhez először meg kell nyitnia egy terminálablakot, és a wget letöltő eszközzel meg kell ragadnia a csomagot.
wget https://github.com/sidneys/desktop-dimmer/releases/download/v4.0.4/desktop-dimmer-4.0.4-amd64.deb
A Desktop Dimmer rendelkezik egy 32 bites verzióval is, amely letölthető Ubuntu vagy Debian PC-re a következő paranccsal.
wget https://github.com/sidneys/desktop-dimmer/releases/download/v4.0.4/desktop-dimmer-4.0.4-i386.deb
Most, hogy a csomag a számítógépén van, használja a dpkg eszközt a Desktop Dimmer betöltéséhez a rendszerbe.
sudo dpkg -i desktop-dimmer-4.0.4-*.deb
A csomagtelepítési folyamat során hibák léphetnek fel. Ezek a hibák függőségi feloldási hibák. Anélkül, hogy belevágott volna, a Linux PC-je nem tudta teljesen telepíteni a csomagot, mivel nem találja azokat a programokat, amelyekre a Desktop Dimmernek szüksége van. Szerencsére ez a probléma gyorsan megoldható a következő művelet végrehajtásával egy terminálon.
sudo apt install -f
Vagy néhány Debian-telepítésen:
sudo apt-get install -f
A függőségek ellátásával a Desktop Dimmernek működnie kell Ubuntu vagy Debian PC-jén!
Arch Linux
A Desktop Dimmer elérhető az Arch Linux felhasználók számára, mivel a fejlesztő hivatalosan támogatja. Még jobb, ha nem kell AUR-csomagot fordítanod és felépíteni (hacsak nem szeretnéd). Ehelyett a felhasználók letölthetnek és betölthetnek egy kényelmes Arch csomagot.
A Desktop Dimmer Arch Linux csomag könnyen letölthető a wget-nek köszönhetően. Fogja meg a következő paranccsal.
wget https://github.com/sidneys/desktop-dimmer/releases/download/v4.0.4/desktop-dimmer-4.0.4.pacman
Szüksége van Desktop Dimmerre az Arch 32 bites verziójához? Próbáld ki ezt:
wget https://github.com/sidneys/desktop-dimmer/releases/download/v4.0.4/desktop-dimmer-4.0.4-i686.pacman
A Desktop Dimmer csomag Archba való betöltéséhez használja a Pacman upgrade parancsot.
sudo pacman -U desktop-dimmer-4.0.4.pacman
Töltse fel a 32 bites csomagot ezzel a paranccsal, mivel a 64 bites nem fog működni.
sudo pacman -U desktop-dimmer-4.0.4-i686.pacman
Fedora és OpenSUSE
A Fedora és az OpenSUSE futtathatja a Desktop Dimmert a projekt GitHub kiadási oldalán található RPM-nek köszönhetően. A listán szereplő többi operációs rendszerhez hasonlóan a wget letöltő eszközt kell használnia, mielőtt bármit is telepítene.
wget https://github.com/sidneys/desktop-dimmer/releases/download/v4.0.4/desktop-dimmer-4.0.4.x86-64.rpm
A 32 bites RPM is elérhető, ha a 64 bites verziónál jobban szeretné használni.
wget https://github.com/sidneys/desktop-dimmer/releases/download/v4.0.4/desktop-dimmer-4.0.4.i686.rpm
Ezen a ponton biztonságosan elkezdheti a telepítést. Kövesse az alábbi utasításokat, hogy a Desktop Dimmer működjön Fedora vagy OpenSUSE rendszerén.
Fedora
sudo dnf install -y desktop-dimmer-4.0.4.*.rpm
OpenSUSE
sudo zypper install desktop-dimmer-4.0.4.*.rpm
Általános Linuxok az AppImage-en keresztül
A Desktop Dimmer szoftverének olyan verziója van, amely az összes többi Linux-disztribúción működik. Nem kell semmit telepítenie, mivel az AppImage technológia lehetővé teszi, hogy ugyanúgy működjön, mint egy EXE-fájl Windows rendszeren. A Desktop Dimmer AppImage beállításához töltse le a fájlt a wget segítségével. Ezután a chmod paranccsal frissítse az engedélyeket.
wget https://github.com/sidneys/desktop-dimmer/releases/download/v4.0.4/desktop-dimmer-4.0.4-x86-64.AppImage
A szoftver összes többi formátumához hasonlóan a Desktop Dimmer alkalmazás is elérhető 32 bites változatban. Fogd meg wget-tel, ha kell a 64 bites helyett.
wget https://github.com/sidneys/desktop-dimmer/releases/download/v4.0.4/desktop-dimmer-4.0.4-i386.AppImage chmod +x desktop-dimmer-4.0.4-*.AppImage
Most, hogy a Desktop Dimmer AppImage megfelelő jogosultságokkal rendelkezik, használja az mkdir parancsot, hogy új mappát hozzon létre a tároláshoz. A Desktop Dimmer itt történő tárolása biztosítja, hogy véletlenül se törölje ki a /home/username/ mappából.
mkdir -p ~/AppImages mv desktop-dimmer-4.0.4-*.AppImage ~/AppImages cd ~/AppImages
Futtassa le a programot először az alábbi paranccsal.
./desktop-dimmer-4.0.4-*.AppImage
A futtatás után a Dimmer új alkalmazás-parancsikont hoz létre az alkalmazás menüjében az asztalon. Keresse meg a „Segédprogramok” részben.
Állítsa be az asztali fényerő-szabályozót
A Desktop Dimmer egy egyszerű alkalmazás, amely nem igényel sok beállítást. A használat megkezdéséhez tallózással keresse meg az alkalmazást a Linux PC programmenüjében. Miután megtalálta, nézze meg a tálcát, és kattintson rá jobb gombbal, hogy megjelenjen a beállítások menü. A menüben kattintson a „Show Desktop Dimmer” gombra.
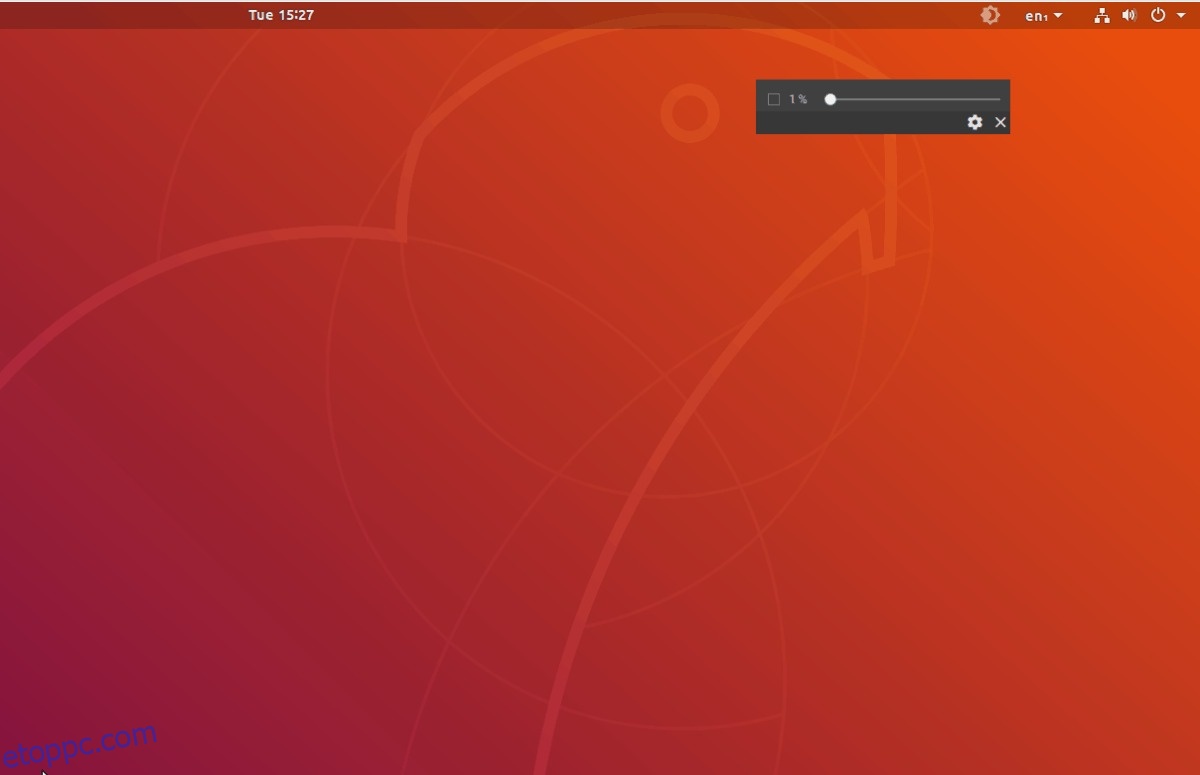
Ha rákattint a „Show Desktop Dimmer” gombra, megjelenik egy felugró ablak egy csúszkával. Húzza a csúszkát hátra vagy előre a fényerő azonnali beállításához és a képernyő tetszés szerinti elsötétítéséhez. Ezután kattintson a fogaskerék ikonra a Beállítások terület megnyitásához. A beállításokban válassza ki azt a beállítást, amely lehetővé teszi a program futtatását az indításkor.