A Discord lehetővé teszi, hogy mappákat hozzon létre a szerverei számára. De mi van akkor, ha törölni szeretne egy szervermappát, és külön szeretné tartani a szervereket?

Ebben a cikkben bemutatjuk, hogyan távolíthat el egy szervermappát. Ennél is fontosabb, hogy megtanulja a mappák kezelését, áthelyezését és testreszabását mobil és asztali eszközökön egyaránt.
Tartalomjegyzék
Hogyan lehet eltávolítani egy mappát a Discordból
A Discord (szerver) mappa néhány vagy az összes szervert tartalmazza. A szerverlistában található (bal oldali sáv). Ha el szeretne távolítani egy kiszolgálómappát az asztali Discordból, tegye a következőket:
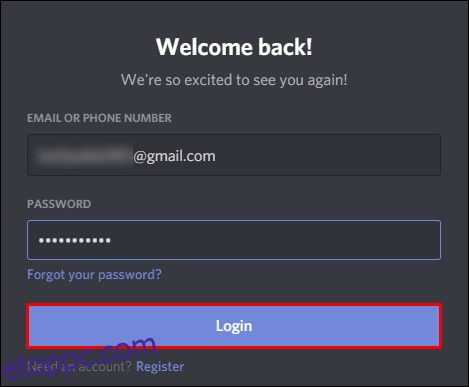
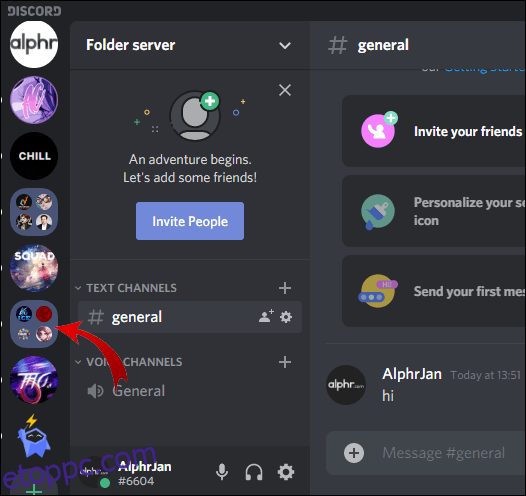
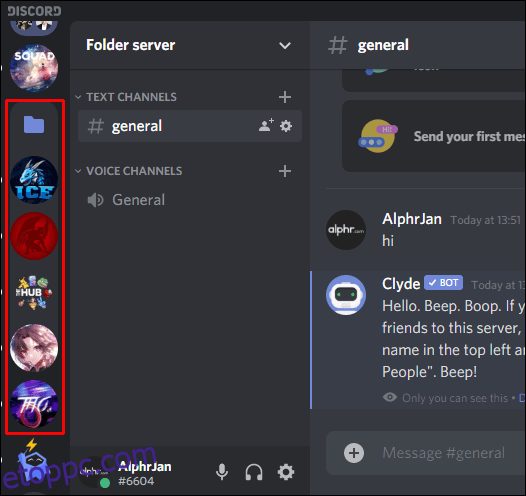
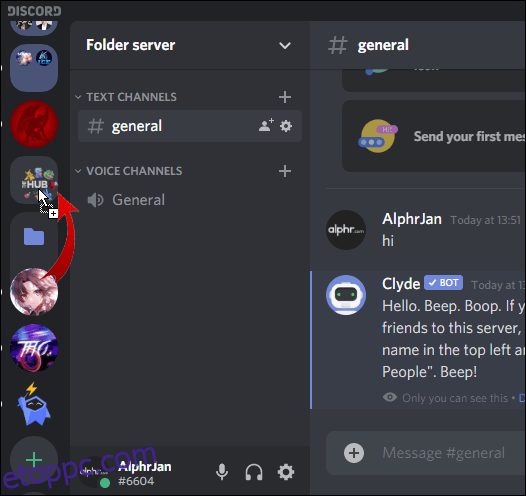
Ha a Discordot használja mobileszközén:
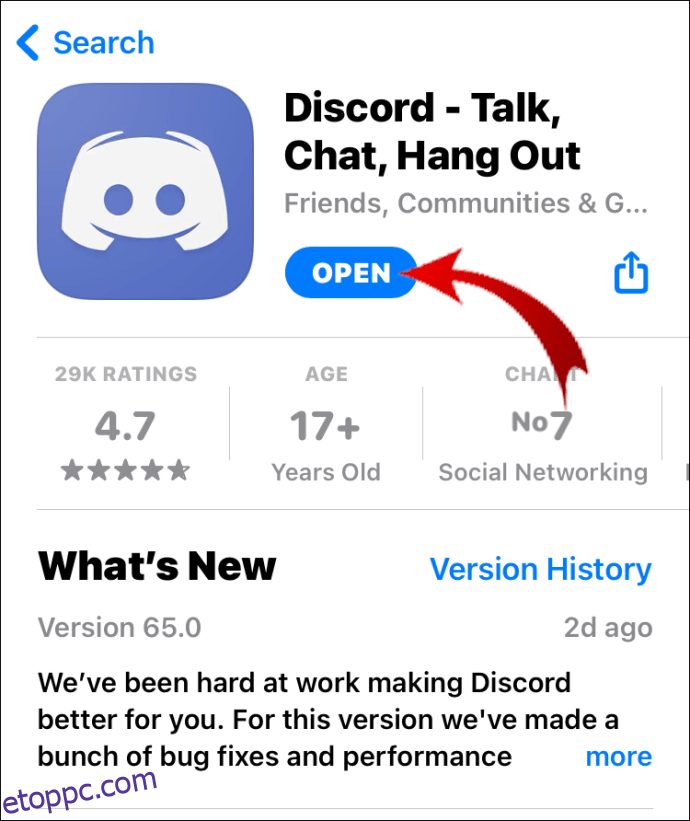
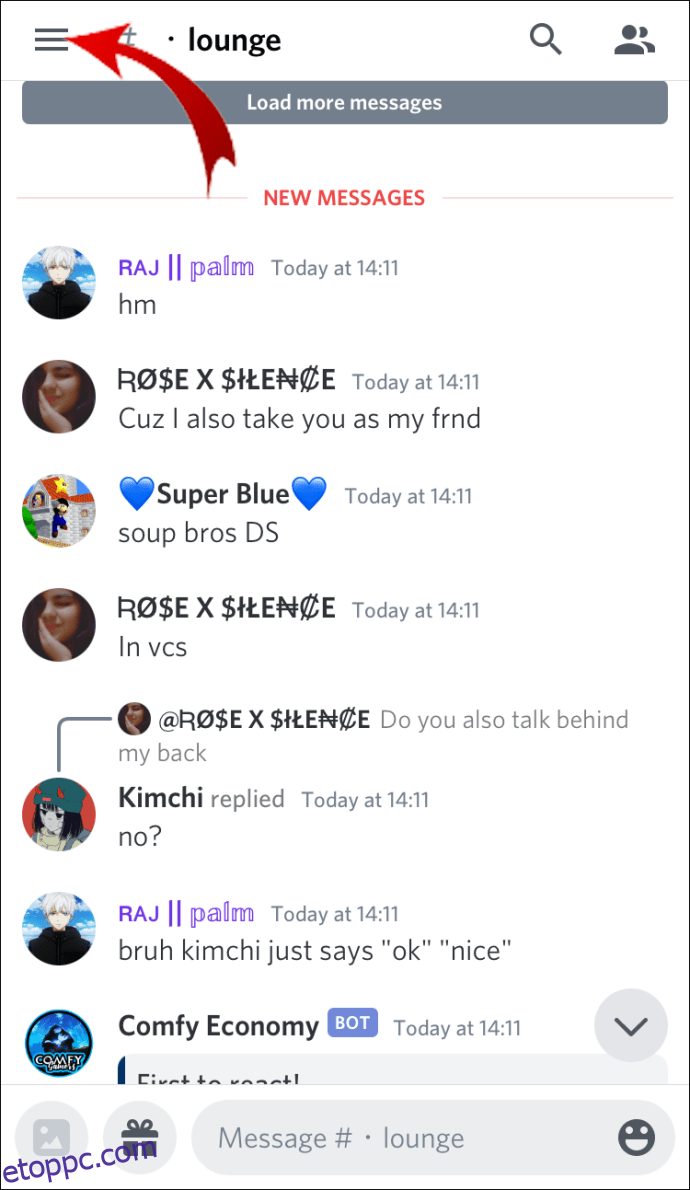
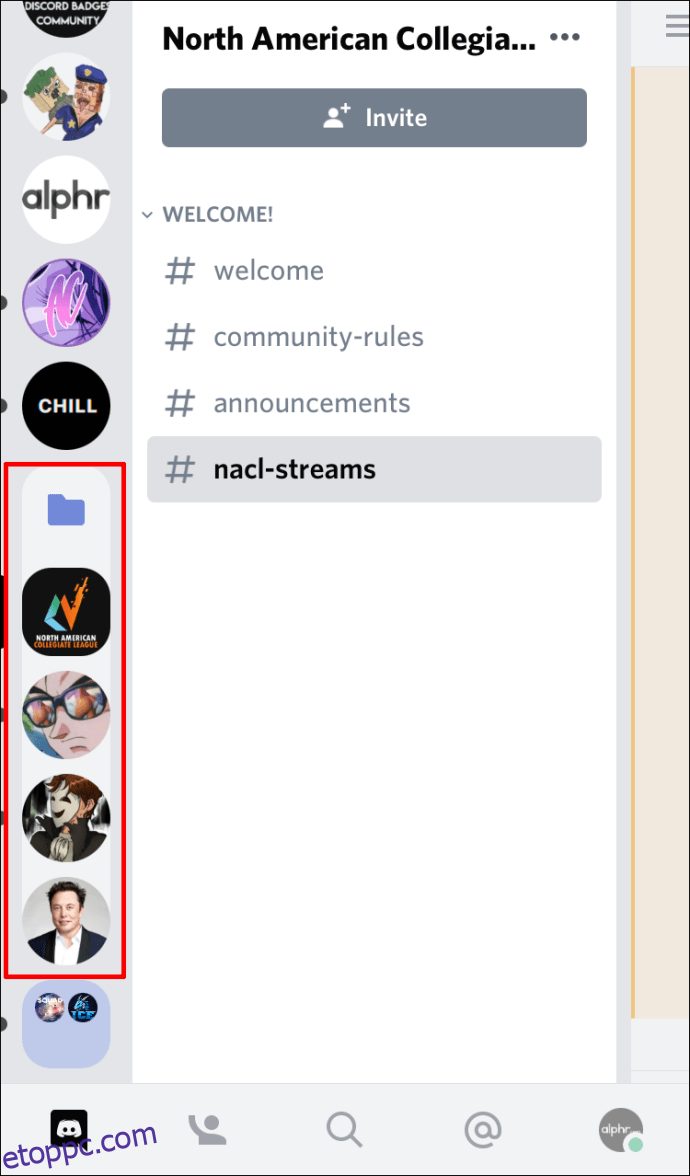
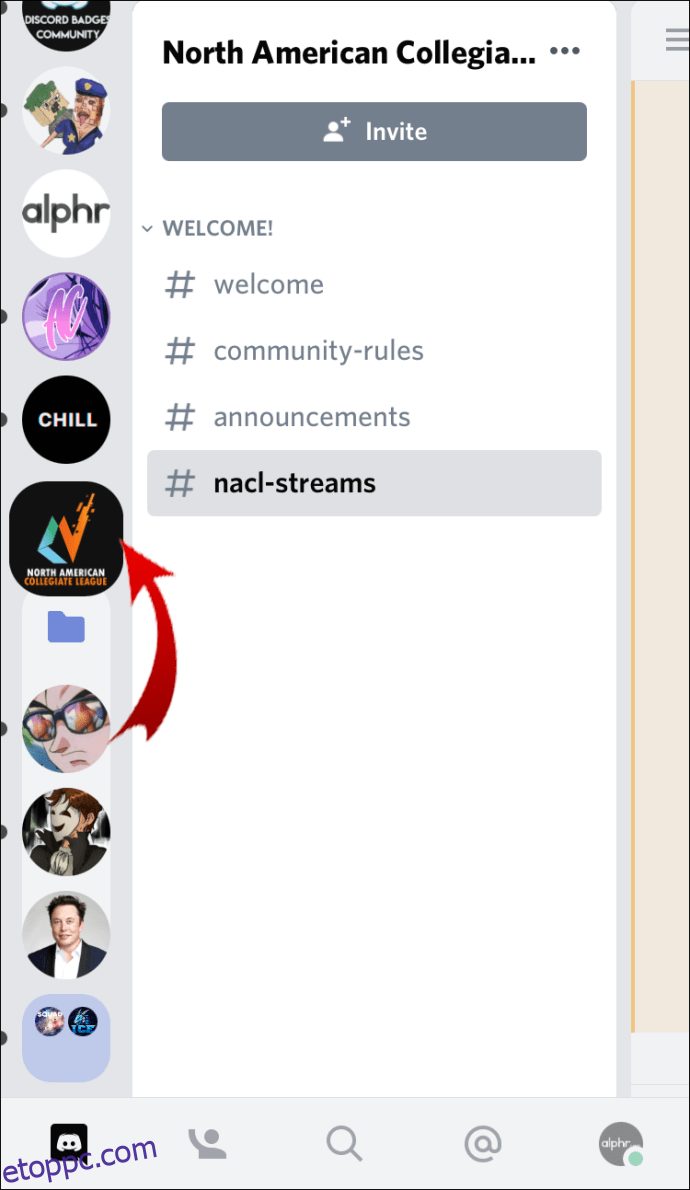
Megjegyzés: Sajnos az egyetlen módja annak, hogy eltávolítsunk egy mappát a Discordból, ha manuálisan eltávolítjuk a szervereket, amíg a mappa ki nem ürül. Ezenkívül nem távolíthat el olyan mappákat, amelyekben az összes kiszolgáló található. Ebben az esetben minden szervert külön kell elhagynia.
Hogyan lehet eltávolítani a Discord-ot a rendszerleíró adatbázisból
Ha teljesen el szeretné távolítani a Discord-ot, és törölni szeretné az összes fájlját, törölnie kell a Discord-ot a rendszerleíró adatbázisból.
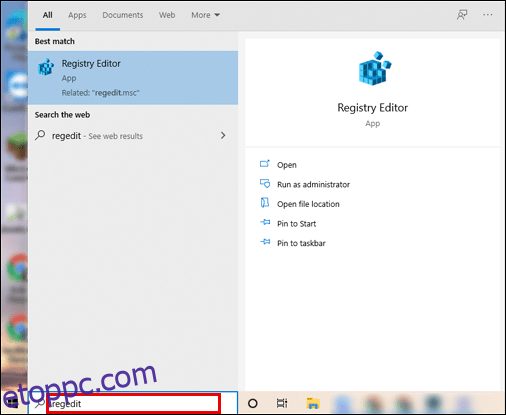
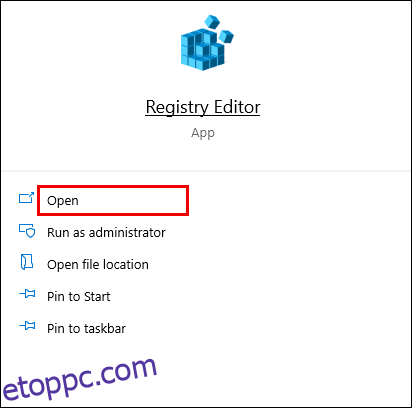
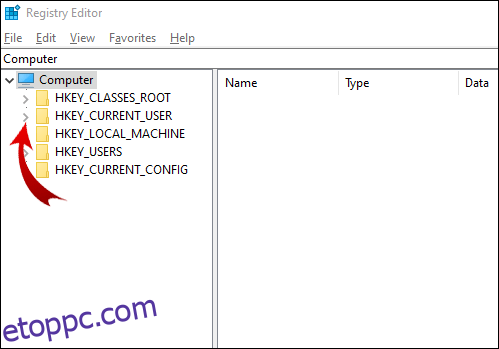
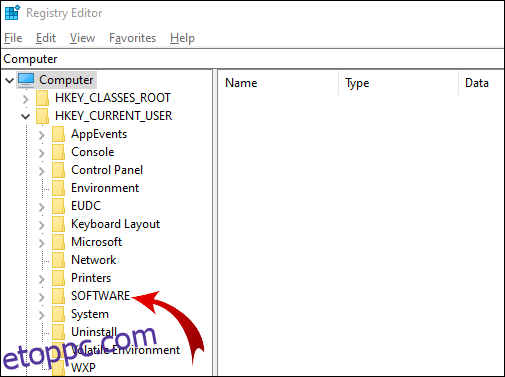
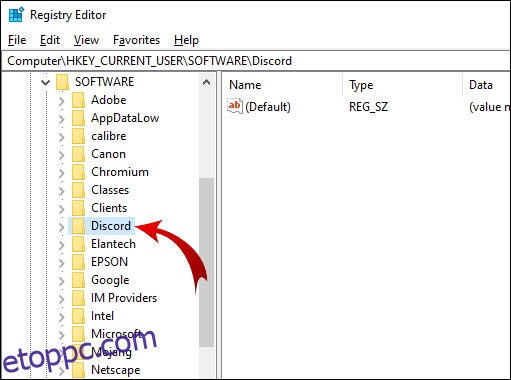
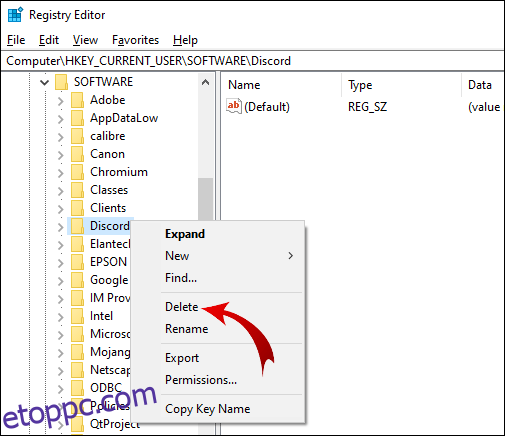
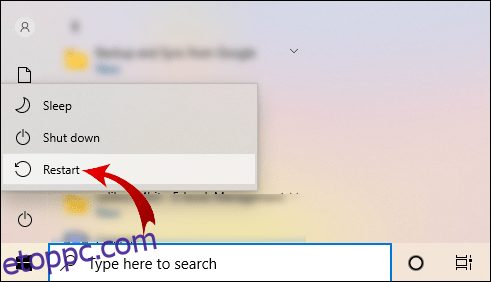
Megjegyzés: A Rendszerleíróadatbázis-szerkesztő eléréséhez nyomja meg a Win + R billentyűkombinációt, írja be a „regedit” parancsot, és kattintson az „OK” gombra.
További GYIK
Hogyan működnek a szervermappák a Discordon?
A Discord mappafrissítéssel mappákat hozhat létre a szerverek csoportokba rendezéséhez. Itt van, mit tehet a kiszolgáló mappáival a Discordon.
Hozzon létre egy szerver mappát
Szervereit a bal oldali sávban találja. Szervermappa létrehozásához össze kell egyesítenie két szervert. Ezután további szervereket adhat hozzá a mappához.
Asztali eszközökhöz:
• Jelentkezzen be Discord-fiókjába.
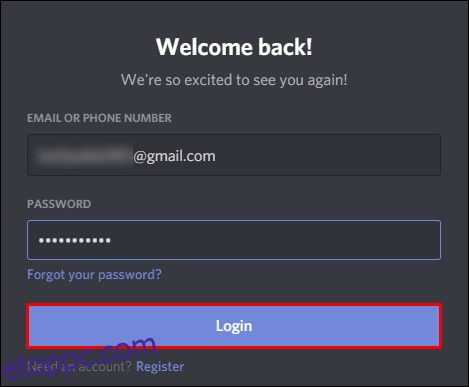
• A bal oldali sávban kattintson egy kiszolgálóra, és húzza át egy másik szerverre.
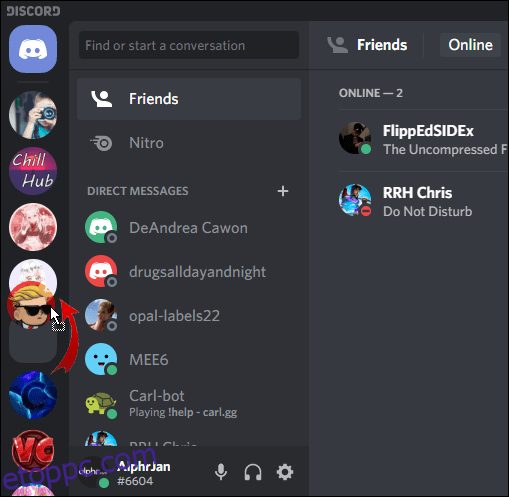
• Ha a húzott kiszolgáló alatti kiszolgáló ikon zsugorodik, dobja el a kiszolgálót.
Siker! Létrehozott egy szerver mappát. Most ugyanígy adjon hozzá más szervereket a mappához. Megjegyzés: Nem választhat ki egyszerre több szervert, és nem húzhatja őket egy szervermappába.
Mobil eszközökhöz:
• Nyissa meg a Discord alkalmazást.
• Kattintson a három vízszintes vonalra a képernyő bal felső sarkában.
• Tartsa az ujját az egyik szerverikonon, és húzza át a másikra.
• Ha látja, hogy a mappa körvonala elkészült, dobja el a szervert.
Adjon hozzá más szervereket a mappához ugyanezzel az elvvel.
Szervermappa áthelyezése
Egy szervermappa áthelyezése a kiszolgálólistán ugyanaz, mint egyetlen szerver áthelyezése. Egyszerűen húzza a mappát a kívánt helyre. Ez a módszer asztali és mobil eszközökre egyaránt vonatkozik.
Szerver mappájának átnevezése
Alapértelmezés szerint minden létrehozott szervermappa névtelen. Ha fölé viszi a kurzort, látni fogja a mappában lévő első néhány szerver nevét. Létrehozhat azonban egyéni nevet a szervermappának.
Asztali eszközökhöz:
• Jelentkezzen be Discord-fiókjába.
• A bal oldali sávban kattintson a jobb gombbal a szerver mappára.
• Kattintson a „Mappabeállítások” elemre.
• A „FOLDER NAME” szövegmezőben adjon meg egy új nevet a szervermappának.
• Kattintson a „Kész” gombra.
Most vigye a kurzort a kiszolgáló mappája fölé, és megjelenik az egyéni mappa neve.
iOS felhasználóknak:
• Nyissa meg a Discord alkalmazást.
• Érintse meg egyszer a szerver mappát a kibontásához.
• Tartsa az ujját a szervermappa ikonján.
• Válassza a „Mappabeállítások” lehetőséget.
• Adja meg a szervermappa kívánt nevét.
• Kattintson a „kész” gombra.
• A képernyő jobb felső sarkában kattintson a „Mentés” gombra.
Megjegyzés: A Discord for Android nem támogatja ezt a funkciót.
A szerver mappa színének módosítása
A Discord nem kínál sok testreszabási lehetőséget. A mappa nevének megváltoztatásán kívül csak a háttérszínt szerkesztheti.
A szerver mappa színének testreszabásához kövesse az alábbi lépéseket:
• Jelentkezzen be Discord-fiókjába.
• A kiszolgálólistában kattintson jobb gombbal a szerver mappára.
• Kattintson a „Mappabeállítások” elemre.
• Válasszon egyet az ajánlott színek közül, vagy írjon be egy adott színkódot.
Megjegyzés: A kiszolgálóikonok színe változatlan marad a mappán belül.
iOS felhasználóknak:
• Nyissa meg a Discord alkalmazást.
• Kattintson a három vízszintes vonalra a képernyő bal felső sarkában.
• Érintse meg egyszer a szerver mappát a kibontásához.
• Tartsa az ujját a szervermappa ikonján.
• Kattintson a „Mappabeállítások” elemre.
• A „FOLDER COLOR” szövegmezőben kattintson a színkódra.
• Válasszon egyet a javasolt színek közül, és kattintson a „Mentés” gombra.
• A képernyő jobb felső sarkában kattintson a „Mentés” gombra.
Ha egyéni színt szeretne választani a kiszolgáló mappájához, lépjen vissza a 6. lépéshez, majd:
• Kattintson az ecset ikonra.
• Húzza a kört a függőleges sáv színtartományához.
• A színes négyzetben húzza a kört a kívánt színre.
• Kattintson a „Mentés” gombra.
• A képernyő jobb felső sarkában kattintson a „Mentés” gombra.
Megjegyzés: Android-eszközökön nem módosíthatja a szervermappa színét.
Értesítési jelvények
Csakúgy, mint a hagyományos szervereknél, a mappájában értesítési jelvények jelennek meg. Ezek az értesítések bármelyik kiszolgálóról érkezhetnek. Ha el szeretné távolítani az értesítési jelvényeket a mappájából, egyszerűen:
• Kattintson jobb gombbal a szervermappa ikonjára.
• Kattintson a „Mappa megjelölése olvasottként” elemre.
iOS felhasználóknak:
• Kattintson a három vízszintes vonalra a képernyő bal felső sarkában.
• Érintse meg egyszer a szerver mappát a kibontásához.
• Tartsa az ujját a szervermappa ikonján.
• Kattintson a „Mappa megjelölése olvasottként” elemre.
Megjegyzés: Az Android-eszközök nem támogatják ezt a funkciót.
Mappa törlése
Ha törölni szeretne egy mappát a Discord-on, görgessen fel a cikk elejére, hogy megtudja, hogyan történik.
Hogyan lehet teljesen eltávolítani a viszályt?
Valamilyen oknál fogva törölni szeretné a Discordhoz kapcsolódó összes fájlt a számítógépén. Alternatív megoldásként a Discord az asztalon volt, és eltávolította, de a nem törölt fájlok némelyike megakadályozza a Discord újbóli telepítését.
Mindenesetre van néhány egyszerű lépés, amelyeket követnie kell a Discord teljes eltávolításához a számítógépről.
1. Távolítsa el a Discord alkalmazást a Vezérlőpult segítségével
Az első dolog, amit meg kell tennie, a Discord eltávolítása a számítógépről:
• A Windows keresősávjába írja be a „Vezérlőpult” kifejezést, és nyissa meg a programot.
• A „Programok” ikonon kattintson a „Program eltávolítása” elemre.
• Kattintson a jobb gombbal a Discord elemre, majd kattintson az „Eltávolítás” elemre.
Ha az eltávolítási folyamat befejeződött, folytassa a következő lépéssel.
2. Törölje a Discord gyorsítótárat
Vannak további Discord-fájlok gyorsítótárként. Ezt is mindenképpen törölni szeretné:
• A Windows keresősávjába írja be a „%appdata%” kifejezést, és nyissa meg a mappát.
• Kattintson jobb gombbal a „discord” mappára, majd kattintson a törlés gombra.
3. Törölje a Discord alkalmazást a rendszerleíró adatbázisból
Ez az utolsó lépés. Görgessen fel a cikk második címére, hogy megtudja, hogyan törölheti a Discordot a rendszerleíró adatbázisból.
4. Használjon eltávolító eszközt
Ha úgy gondolja, hogy néhány Discord-fájl maradt a számítógépén, használjon eltávolító eszközt. A fizetős opciók mindig jobbak, mert lehetővé teszik az összes releváns funkció használatát. Vannak azonban olyan eltávolító programok, amelyekre képes töltse le és használja ingyen.
Mappa eltávolítása a Discordban
A Discord szervermappák segítségével rendszerezheti digitális terét munkához, játékhoz és szórakozáshoz. Most már tudja, hogyan hozhat létre, törölhet, helyezhet át és testreszabhat Discord mappákat. A mobil és asztali eszközök módszerei kissé eltérnek egymástól, és nem biztos, hogy minden felhasználó számára intuitív módon jönnek létre.
Ezen kívül reméljük, hogy sikerült megoldania a Discord eltávolításával kapcsolatos problémákat. Megértjük, hogy a hiányos eltávolítás néha megakadályozhatja a Discord újbóli telepítését.
Hogyan távolítottál el egy szerver mappát a Discordon? Van ennek más módja? Ezenkívül javasolna egy másik eltávolítási módszert a Discord számára? Tudassa velünk az alábbi megjegyzések részben.

