Figyelembe véve, hogy a Microsoft PowerPoint prezentációkat általában rengeteg kép, gif, beágyazott videó, diagram, grafikon és egyéb tartalom kíséri, nem meglepő, hogy elég nagy fájlokat kap. Íme néhány lépés, amellyel csökkentheti a prezentáció fájlméretét.
A nagy fájlok bosszantóak lehetnek. Rengeteg értékes lemezterületet foglalnak el, lelassítják a lejátszási teljesítményt, és az e-mailek visszapattanását okozhatják a fájlméret-korlát túllépése miatt. Mindezeket a dolgokat megelőzheti, ha csökkenti a prezentáció fájlméretét.
Korábban már említettük, de a fájlméret csökkentésének mérlegelésekor az első dolog, amire gondolnia, a képek – és ennek jó oka van. A képfájlok meglehetősen nagyok lehetnek. Vannak lépések a méret csökkentésére, például tömörítheti a képeket a prezentációban. Ha arra gyanakszik, hogy a PowerPoint-fájl mérete a képek miatt van, akkor feltétlenül olvassa el azt a cikket, amelyet a képeket tartalmazó Office-dokumentumok méretének csökkentéséről írtunk.
Van néhány további tippünk, amelyeket hozzá kell adni, ha követte ezeket a lépéseket, de továbbra is csökkentenie kell a prezentáció fájlméretét.
Tartalomjegyzék
Alakítsa át prezentációját PPTX formátumba
A Microsoft kiadta a PPTX formátumot az Office 2007-ben. Ennek ellenére nem ritka a PPT fájlok lebegése. Tehát mi a különbség a PPT és a PPTX fájl között? A PPTX verzió a prezentáción belüli teljes tartalmat tömöríti. Ha rendelkezik PPT-fájllal, és PPTX-fájllá konvertálja, a fájlméret csökkenését észleli.
A fájl konvertálása olyan egyszerű, mint egy gomb megnyomása és a fájltípus kiválasztása. Nyissa meg a PPT fájlt, lépjen a „Fájl” fülre, majd kattintson a „Konvertálás” gombra.

Megjelenik a Windows File Explorer. Észreveheti, hogy a Mentés másként típus beállítása „PowerPoint-bemutató”. Ez a PPTX fájltípus. Kattintson a „Mentés” gombra.
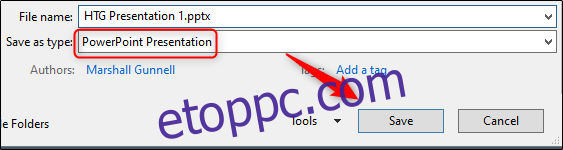
A PPT fájl most PPTX fájllá lesz konvertálva. Amint látja, a fájl mérete csökkent.
![]()
A HTG Presentation 2 a PPT fájlunk, a HTG Presentation 3 pedig a PPTX fájlunk. A fájltípus puszta konvertálása 335 KB-tal csökkentette a méretet.
Noha ez nem lélegzetelállító csökkenés a fájlméretben, sikerült a Word-dokumentum fájlméretét 6001 KB-ról 721 KB-ra csökkenteni. Minden attól függ, hogy mi van a fájlban. Bármilyen szerencsével ez lesz az egyetlen lépés, amit meg kell tennie. Ha nem, olvass tovább.
Helyezze be a képeket – ne másolja és illessze be
Csábító a kép másolása és beillesztése a PowerPointban a beszúrás funkció használata helyett. Ez nem jelent problémát, ha nem aggódik a fájlméret miatt, de ha igen, akkor óvakodjon a másolástól és beillesztéstől – az átformázhatja a képet BMP vagy PNG formátumra. Miért probléma ez? Mindkét fájlformátum nagyobb, mint a JPG.

A fenti képernyőképen látható, hogy a PNG-fájl 153 KB-os, szemben az azonos kép 120 KB-os JPG-fájljával. Minden alkalommal, amikor egy JPG fájlt másol és illeszt be a PowerPointba, és az PNG formátumba konvertálódik, egy kis felesleges fájlméretet ad hozzá a prezentációhoz. A beszúrás funkció használata biztosítja, hogy a képek a kívánt módon kerüljenek beillesztésre.
Képszerkesztést végezzen képszerkesztőben – ne PowerPointban
Amikor beszúr egy képet a PowerPointba, a legjobb, ha megbizonyosodik arról, hogy nincs szüksége szerkesztésre. Ha szerkesztést igényel, jobb, ha egy képszerkesztőben csinálja meg. Miért? Amikor a PowerPointot használja a kép szerkesztéséhez, az összes módosítást a bemutató részeként tárolja. Ha például egy képet fekete-fehérre módosít, a PowerPoint a színes képet is megtartja. Ez sok extra falatot tárol.
Ha nincs képszerkesztője (van), vagy egyszerűen csak a PowerPointot kell használnia, feltétlenül mondja meg a PowerPointnak, hogy dobja el a szerkesztések során mentett összes felesleges adatot. Nem takarít meg annyi helyet, mintha egy dedikált szerkesztőben dolgozna, de segíteni fog.
Tömörítse az összes képet a prezentációjában
A PowerPointban egyenként vagy egyszerre is tömörítheti a képeket. Ha az utóbbit szeretné megtenni, a következőképpen járhat el.
Nyissa meg a prezentációt, lépjen a „Fájl” fülre, majd válassza a „Mentés másként” lehetőséget a bal oldali panelen.
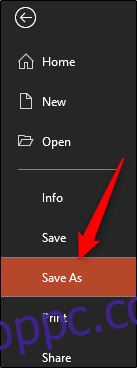
Ezután válassza a „További beállítások” lehetőséget, amely azon területen található, ahol el szeretné nevezni a fájlt, és válassza ki a fájl típusát.
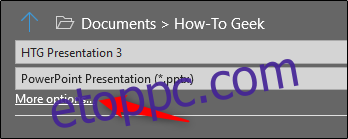
Megjelenik a „Mentés másként” ablak – ezúttal néhány további lehetőséggel. A „Mentés” gomb mellett kattintson az „Eszközök” elemre.
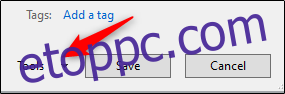
A megjelenő legördülő menüben válassza a „Képek tömörítése” lehetőséget.
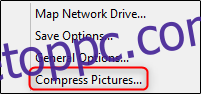
Megjelenik a „Képek tömörítése” ablak. Itt választhatja ki a képek felbontásának típusát (PPI alapján) a prezentációban. Azt is észre fogja venni, hogy nem tudja kiválasztani a „Csak erre a képre vonatkozik” opciót a „Tömörítési beállítások” csoportban. Ennek az az oka, hogy az eszköz elérésének módja miatt ez a lehetőség nem elérhető.
Megjegyzés: Ha egyetlen képet szeretne tömöríteni, jelölje ki, majd lépjen a Képeszközök formátuma > Képek tömörítése menüpontra.
Ha elégedett a választásával, kattintson az „OK” gombra.
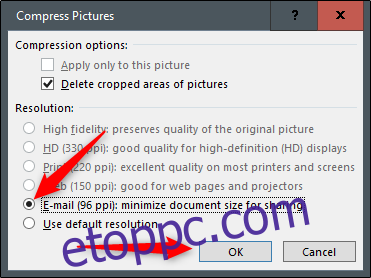
Utána mindenképpen mentse el a prezentációt.
Ne használjon beágyazott betűtípusokat
Megértjük, miért érdemes betűtípusokat beágyazni – elképzelhető, hogy Star Wars témájú prezentációt készít, és ennek eredményeként bárki, akivel megosztja a prezentációt, valószínűleg nem lesz elérhető a speciális betűtípusok számára. A betűtípusok beágyazása a prezentációba megelőzheti a problémákat, de ennek az ára a megnövekedett fájlméret.
Általában, hacsak nem biztos abban, hogy egy adott betűtípust kell megjelenítenie, javasoljuk, hogy kapcsolja ki a betűtípus-beágyazást.
Menjen a „Fájl” fülre, és válassza az „Opciók” lehetőséget a bal oldali panel alján.
A „Mentés” lapon törölje a „Betűtípusok beágyazása a fájlba” jelölőnégyzet bejelölését, majd kattintson az „OK” gombra.
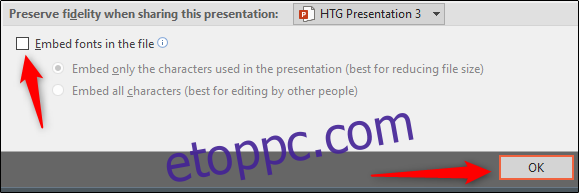
Elmentettük a prezentációnk másolatát az összes beágyazott betűtípussal, beágyazott betűtípusok nélkül, és csak a bemutatóban használt betűtípusok beágyazásával. Nézze meg a különbséget a fájlméretek között:

Mégis meggyőződött?
Hivatkozás a fájlokhoz ahelyett, hogy beágyazná őket
Vegye figyelembe a fájlméret különbségét, ha egy teljes YouTube-videót ágyaz be a prezentációjába, ahelyett, hogy visszalinkelne rá. Egy teljes videó beágyazása jelentősen megnöveli a prezentáció méretét. Minden bizonnyal van néhány értékes előnye, ha egy fájl beágyazása a rájuk mutató hivatkozással szemben (például ha a címzettnek nincs internet-hozzáférése a videó lejátszásához), de ha a fájl mérete gondot okoz, egyszerűen ne csinálja.
Ne tároljon miniatűrt a prezentációhoz
Még régebben, amikor az Office lehetővé tette a prezentáció miniatűrképeinek mentését, hogy a Fájlkezelőben keresve bepillantást nyerhessen a fájlba. A Windows kifinomultabbá nőtt, így ehhez már nincs szükség Office-alkalmazások segítségére. A lehetőség azonban továbbra is elérhető.
Lefuttattunk egy kis tesztet, hogy meglássuk a fájlméret különbségét, ha ez az opció be van kapcsolva, vagy anélkül. Íme az eredmények:
![]()
Ha a miniatűr opciót engedélyezte, a fájl mérete 2660 KB volt. Az opció engedélyezése nélkül a fájl mérete 2662 KB-ra csökkent, így összesen 7 KB-ot spóroltunk meg.
Ez egy elég kis mentés, de amikor Word dokumentummal teszteltük, a különbség jelentős volt, 721 KB-ot mutatott az opció bekapcsolása nélkül, és 3247 KB-ot engedélyezve.
Bár ez egy nagy különbség az alkalmazások között, és nem pontosan világos, hogy miért olyan nagy a különbség, ez egy lehetőség, amelyet érdemes megvizsgálni. A funkció letiltásához nyissa meg a prezentációt, lépjen a „Fájl” fülre, majd válassza ki a jobb oldalon található „Tulajdonságok”, majd a „Speciális tulajdonságok” lehetőséget.

Most a „Tulajdonságok” ablak „Összefoglalás” lapján lesz. Az ablak alján törölje a jelölést az „Előnézeti kép mentése” jelölőnégyzetből, majd kattintson az „OK” gombra.
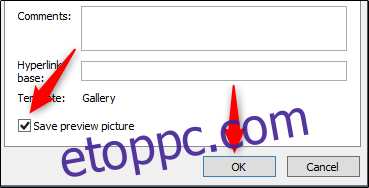
Személyes és rejtett adatok eltávolítása a prezentációból
A Microsoft Office tárolja személyes adatait (például a szerző nevét) és rejtett tulajdonságait a prezentációban. Ha megszabadul ezektől az információktól, egy kis helyet takaríthat meg.
Nyissa meg a prezentációt, lépjen a „Fájl” fülre, válassza a „Problémák ellenőrzése” lehetőséget, majd válassza a „Dokumentum ellenőrzése” lehetőséget.
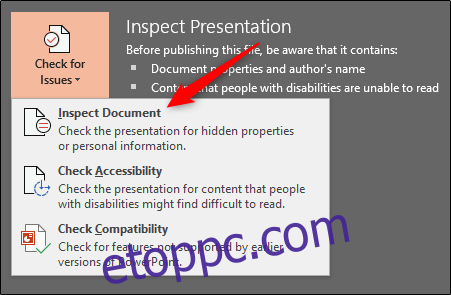
Megjelenik a „Dokumentumvizsgáló” ablak. Győződjön meg arról, hogy a „Dokumentum tulajdonságai és személyes adatok” négyzet be van jelölve, majd kattintson az „Ellenőrzés” gombra.
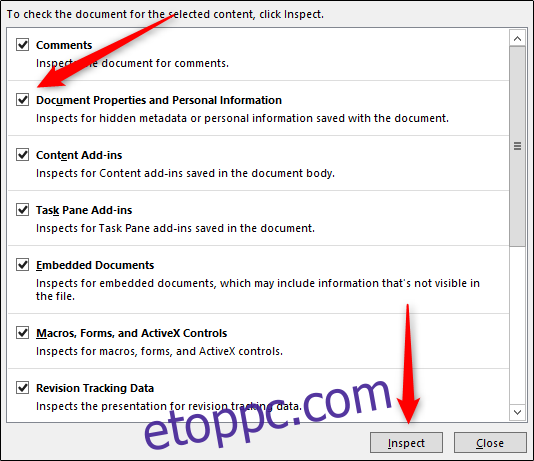
A következő ablakban válassza az „Összes eltávolítása” lehetőséget. Az információkat most eltávolítjuk, így néhány KB helyet takarít meg.
Kapcsolja ki az automatikus helyreállítást
Ezt nem feltétlenül javasoljuk, és csak végső megoldásként szabad használni. Az automatikus helyreállítás az Office alapvető eszköze, és ha valaha is elveszett egy dokumentumot a mentés előtt, akkor pontosan megérti, mire gondolunk.
Minden alkalommal, amikor az Office az Automatikus helyreállítást használja, az egy kicsit növeli a fájl méretét. Az automatikus helyreállítás kikapcsolásához lépjen a „Fájl” fülre, és válassza a bal oldali panel alján található „Opciók” lehetőséget.
Az „Opciók” ablak „Mentés” lapján törölje a jelet az „Automatikus helyreállítási adatok mentése xx percenként” jelölőnégyzetből.

Ha menti, és azonnal kilép a prezentációból, nem fog észrevenni a különbséget. Idővel azonban, ahogy tovább halad a prezentáción, az Automatikus helyreállítás funkció KB-t fog hozzáadni a fájlhoz.
Másoljon mindent egy új prezentációba
A prezentáció létrehozása közben a PowerPoint különféle dolgokat ment el a háttérben, hogy segítsen Önnek. Említettük, hogyan lehet sok ilyen funkciót kikapcsolni, a PowerPoint által mentett adatokat törölni és így tovább, de mindig fennáll annak a lehetősége, hogy valami átcsúszott, és a PowerPoint tárolt néhány olyan információt, amelyre nincs szüksége. A tartalom átmásolása egy új bemutatóra jó megoldás lehet a problémára.
Ez azonban egy kis gondot okozhat, mivel a PowerPoint esetében minden diát (és fődiát) ki kell másolnia és be kell illesztenie. Ha azonban megtette, az új prezentáció nem fogja tartalmazni a korábbi háttérmentéseket, az automatikus helyreállítási információkat vagy a fájl korábbi verzióit. Ennek eredményeként változást kell látnia a fájlméretben.
Bár nem tudjuk pontosan megmondani, hogy ez mennyivel csökkenti a fájlméretet, mivel minden prezentáció más és más, egy próbát megér.
Lehetőség: Csomagolja ki a prezentációt és tömörítse
Ahogy korábban említettük, a PPTX fájl tömörített fájl (ezért sokkal kisebb a mérete, mint egy régi PPT fájlé). Ez azt jelenti, hogy megnyithatja egy olyan eszközzel, mint például a 7-Zip vagy a WinRar, kibonthatja az összes fájlt a PPTX-ből, hozzáadhatja őket egy tömörített archívumhoz, majd átnevezheti az archívumot PPTX fájlkiterjesztésre.
Itt azonban voltak problémáink.
Rob Word-dokumentumával végzett tesztelése során sikeresen csökkentette a fájl méretét 721 KB-ról 72 KB-ra. A folyamat során azonban megsértette a fájlt. A 2614 KB-os fájlommal végzett tesztelés során nem sérült meg, de csak 2594 KB-ra csökkentette – összesen csak 20 KB-ra. Nem vagyunk biztosak abban, hogy miről van szó, ezért ha meg akarja próbálni, mielőtt megtenné, készítsen biztonsági másolatot a fájlról.
Ennyi tippünk van a PowerPoint-prezentáció méretének csökkentésére. Folyamatosan új és érdekes módokat keresünk fájljaink méretének csökkentésére, ezért ha van tipped, jelezd a megjegyzés rovatban, és szívesen kipróbáljuk!

