Legyen szó videokonferenciáról kollégáival, barátokkal való csevegéséről vagy nyilvános fogyasztásra szánt tartalmak rögzítéséről, a hangfelvétel minősége mindig fontos. Így készíthet éles, tiszta hangfelvételt és minimalizálhatja a háttérzajt Windows PC-n.
Tartalomjegyzék
Alapvető tippek a tiszta hangfelvételhez
Mielőtt belemélyedne a szoftver funkcióiba, kövesse néhány alapvető bevált gyakorlatot a tisztább hangrögzítés érdekében. Íme néhány gyors tipp:
Viseljen fejhallgatót: Ha a mikrofon zajt vesz fel a hangszórókból, tegyen fel fejhallgatót a visszhang kiküszöbölésére.
Használjon dedikált mikrofont vagy fejhallgatót: Sok laptopnak meglehetősen gyenge minőségű beépített mikrofonja van. Persze működnek, de nagyjából ennyit lehet mondani róluk. Próbáljon meg egy dedikált mikrofont vagy headsetet csatlakoztatni a számítógépéhez.
Távolítsa el vagy távolítsa el a háttérzajt: Csukja be az ablakokat, távolítsa el a szellőzőnyílásokat, menjen kevésbé zajos helyiségekbe, zárja be azokat az alkalmazásokat, amelyek a laptop ventilátorait zúgják, távolítsa el a mikrofont a szájától, hogy mások ne hallják légzést, és általában gondoljon arra, hogyan kerülheti el a zajokat. Cserélje le ezt a zajos mechanikus billentyűzetet valami csendesebbre hívás közben. Fontolja meg a hívás elnémítását, miközben nem beszél.
A zajcsökkentés engedélyezése a Windows rendszerben
A Windows 7-hez hasonlóan a Windows 10 is kínál néhány integrált mikrofonbeállítást, amelyek segítenek a mikrofon háttérzajainak csökkentésében. A pontos elérhető opciók a számítógép hanghardverétől és a gyártó audio-illesztőprogramjaitól függenek.
Ezek a lehetőségek a hagyományos Vezérlőpulton találhatók. Nem érhetők el az új Beállítások alkalmazásban. Megkereséséhez nyissa meg a Vezérlőpultot a Start menüből, és lépjen a Hardver és hang > Hang menüpontra.

Kattintson a „Rögzítés” fülre a Hang ablakban, válassza ki a mikrofoneszközt, majd kattintson a „Tulajdonságok” gombra.

Kattintson a „Szintek” fülre. Ha háttérzajjal küzd, próbálja csökkenteni a Mikrofon Boost opciót – a +20.dB helyett +10,0 dB-re. Ez érzékenyebbé teszi a mikrofont, ami azt jelenti, hogy könnyebben hall, de több háttérzajt is fog fel.
A mikrofon erősítés beállításának csökkentése után próbálja meg egészen 100-ra állítani a mikrofon hangerejét. Ha csökkenti az erősítés beállítását, és a mikrofon halkabb, a hangerő növelésével könnyebben hallják Önt.
Néhány beállítás módosítása után kattintson az „Alkalmaz” gombra, és tesztelje újra a mikrofont, hátha segített a dolgokon.

Végül kattintson a „Bővítések” fülre. Előfordulhat, hogy ez a lap nem érhető el – ez a számítógép audiohardverétől és illesztőprogramjaitól függ.
Ha van „Zajcsillapítás” vagy „Zajszűrés” opció, engedélyezze. Az itt található egyéb opciók szintén segíthetnek a háttérzaj csökkentésében – például azon a számítógépen, amelyen ezt teszteltük, volt egy „Akusztikus visszhang kioltás” opció, amely segít csökkenteni a hangszórók által okozott visszhangot, ha nincs fejhallgató.
Kattintson az „OK” gombra a módosítások mentéséhez és az ablak bezárásához.

Használjon zajszűrő szoftvert vagy funkciókat
A népszerű kommunikációs eszközök egyre kifinomultabb zajszűrő funkciókat kapnak, amelyek a hívásoknál is működnek. Egyes szoftverprogramok azt ígérik, hogy eltávolítják a háttérzajt, miközben bármilyen alkalmazást rögzítenek a számítógépen. Íme néhány használható eszköz:
Google Meet: Google hozzáadott zajszűrés a Google Meethez 2020. április 22-én. A Google Meet automatikusan kiszűri a háttérzajt.
Zoom: A zoom beépített háttérzaj-elnyomással rendelkezik, amely alapértelmezés szerint engedélyezve van. Ezen opciók ellenőrzéséhez nyissa meg a Zoom beállításait a menüből, válassza ki az „Audio” elemet az oldalsávon, és kattintson a „Speciális” gombra. Látni fogja a „Persistent Background Noise”, „Suppress Intermittent Background Noise” és „Suppress Background Noise” és „Echo cancellation” funkciókat. Ezek a hangfeldolgozási funkciók alapértelmezés szerint „Automatikus”-ra vannak állítva, de letilthatja vagy beállíthatja többé-kevésbé agresszívre.

NVIDIA RTX Voice: A NVIDIA RTX hang Az alkalmazás telepítve aktiválhatja a „Háttérzaj eltávolítása” funkciót, amely a gépi tanulást és az NVIDIA GPU erejét használja a háttérzaj eltávolítására a mikrofonból a rendszer bármely alkalmazásában. Az NVIDIA szerint ez a szoftver csak NVIDIA RTX GPU-val rendelkező rendszereken működik. Azonban, Az Ars Technica jelenti hogy régebbi NVIDIA grafikus hardverrel rendelkező PC-ken is működhet.
Discord: A Discord immár beépített zajcsillapító funkcióval rendelkezik a Krisp.ai által. Ha hangcsevegés közben szeretné engedélyezni, kattintson a Zajcsillapítás gombra a Discord oldalsávjának bal alsó sarkában, és aktiválja a „Zajcsillapítás” funkciót.
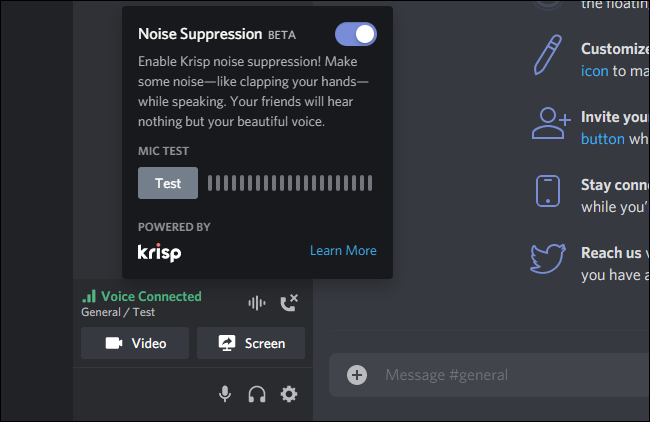
Krisp.aiA Discordban ingyenesen elérhető szoftverterméket is kínál, amely lehetővé teszi a zajszűrést bármely alkalmazásban – például az NVIDIA RTX Voice szoftverében, de PC-khez anélkül. Van egy ingyenes szintje, amely hetente 120 percnyi zajszűrést kínál ingyenesen, de ezt követően havonta 3,33 dollárt kell fizetnie.
Sok más videokonferencia-alkalmazás is rendelkezik beépített zajszűrő funkcióval. Lehetséges, hogy ezeket az alkalmazás beállítási ablakából konfigurálhatja. Ha egy ősi videokonferencia-eszközt használ, amely nem rendelkezik beépített zajszűrővel, akkor szervezete jobban járhat, ha olyan modern megoldásra vált, amely igen.
Fontolja meg a zajszűrő mikrofont
Ha semmi más nem működik jól, szükség lehet egy jobb mikrofonra. Egyes mikrofonokat úgy tervezték, hogy kiszűrjék vagy csökkentsék a környezeti zajokat. Például lehet, hogy két beépített mikrofonnal rendelkeznek – egy elsődleges mikrofonnal a hang rögzítésére, egy másodlagos mikrofonnal pedig a környezeti zaj rögzítésére. Ezután ki tudják szűrni a környezeti zajokat. Gyakran „zajszűrő mikrofonként” forgalmazzák.
Még ha nem is vesz fel kifejezetten erre a célra tervezett mikrofont, egy jobb minőségű mikrofon nagyot javíthat a hangminőségben egy beépített laptopmikrofonhoz vagy egy régi fejhallgatóhoz képest, amelyen ott hevert.

