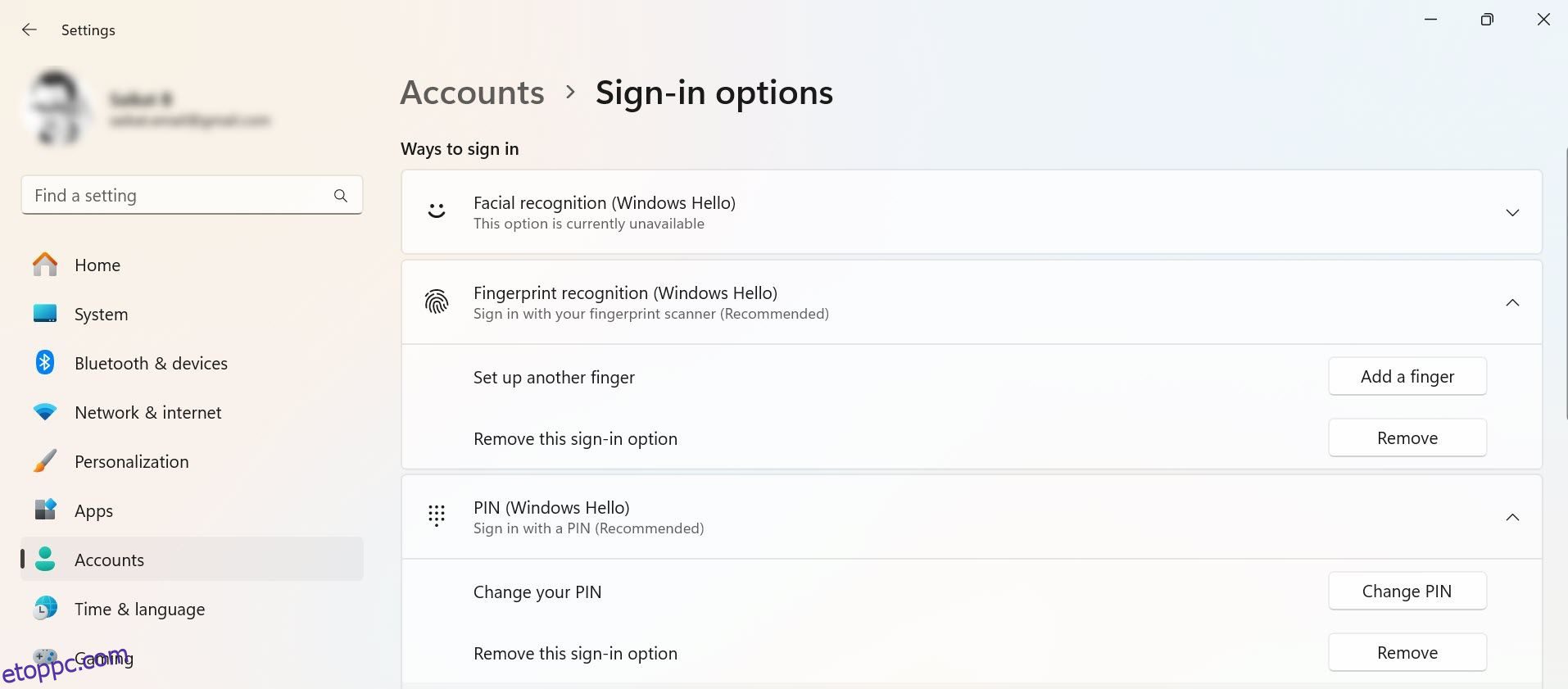Ha kényelmetlennek találja a jelszó beírását a számítógép bekapcsolásakor, a Windows 11 és 10 praktikus beépített szolgáltatásokat kínál, amelyek lehetővé teszik a bejelentkezési képernyő megkerülését, és közvetlenül az asztalra ugrást. Íme az automatikus bejelentkezés három fő módja a Windows 11 és 10 rendszerben.
Tartalomjegyzék
1. A Netplwiz segítségével automatikusan jelentkezzen be egy felhasználói fiókba
A Windows 11 vagy 10 felhasználói fiókokba való automatikus bejelentkezéshez a Netplwiz segédprogram használata a legegyszerűbb módja. Noha ezt a keltezett megjelenésű panelt valószínűleg nem gyakran látogatta meg, az automatikus bejelentkezés engedélyezéséhez csak itt kell módosítania egy beállítást.
Mielőtt ezt megtenné, vegye figyelembe, hogy a Windows Hello (beleértve a PIN-kód-, arc- és ujjlenyomat-biztonságot) nem kompatibilis az automatikus bejelentkezéssel. Ha Windows Hello-t használ, kapcsolja ki a Beállítások > Fiókok > Bejelentkezési beállítások menüpontban.
A Bejelentkezési beállítások oldal tartalmazza az összes beállított Windows Hello módszert. Válassza ki az eltávolítani kívánt elemet, majd kattintson az Eltávolítás gombra – például a PIN-kód eltávolításához a Windows 11 rendszerben.
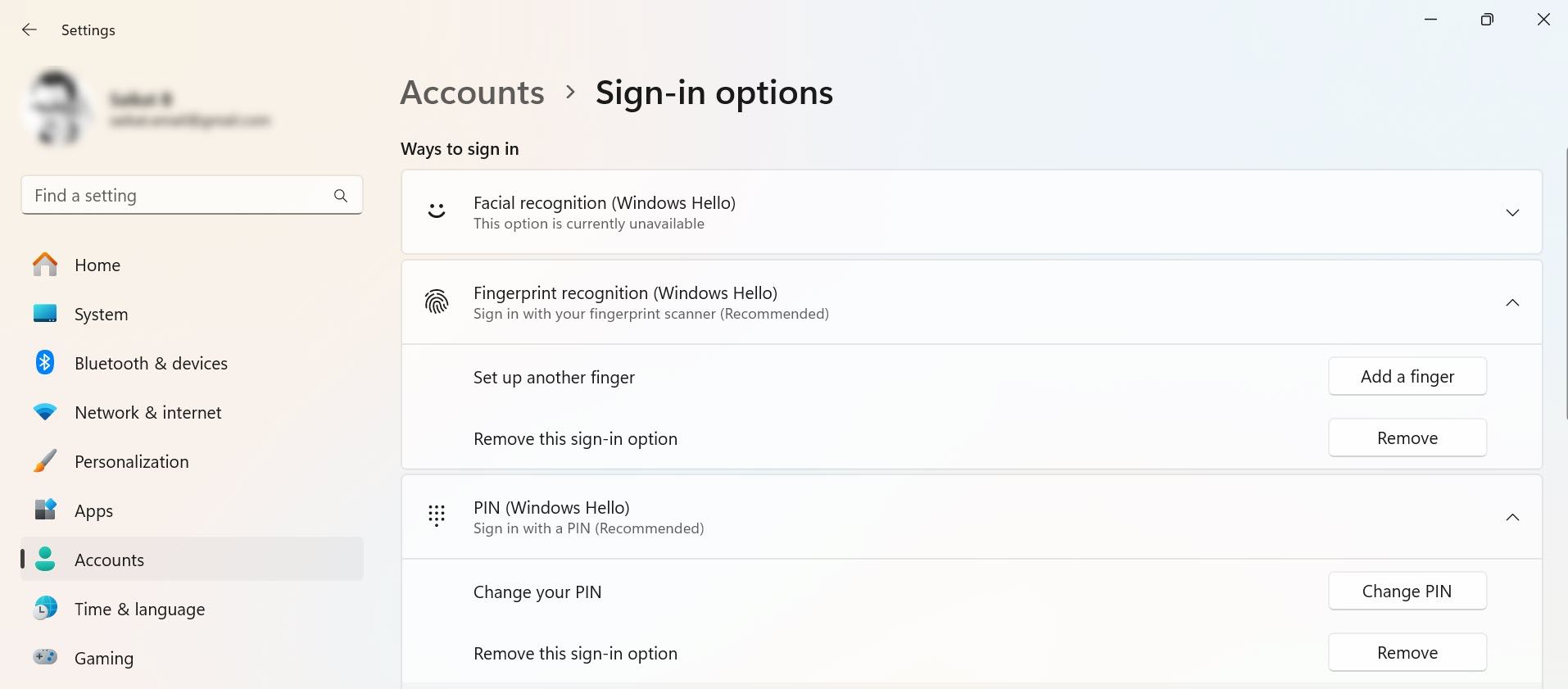
A folytatáshoz ismernie kell Windows felhasználónevét és jelszavát; ha Microsoft-fiókkal jelentkezik be, ez az Ön Microsoft-fiókjának jelszava. Kövesse az alábbi lépéseket a bejelentkezési folyamat automatizálásához a számítógépen:
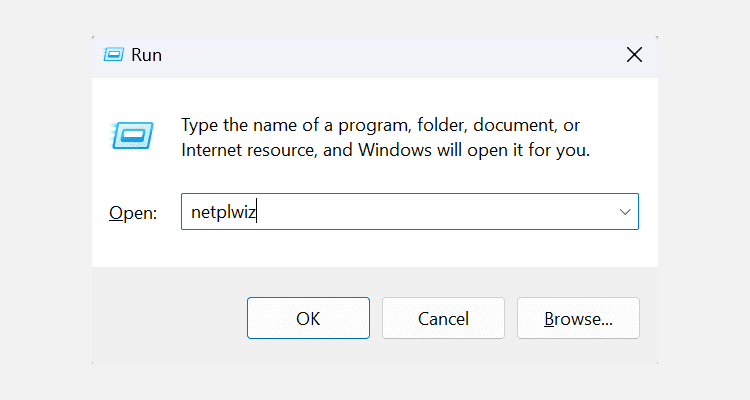
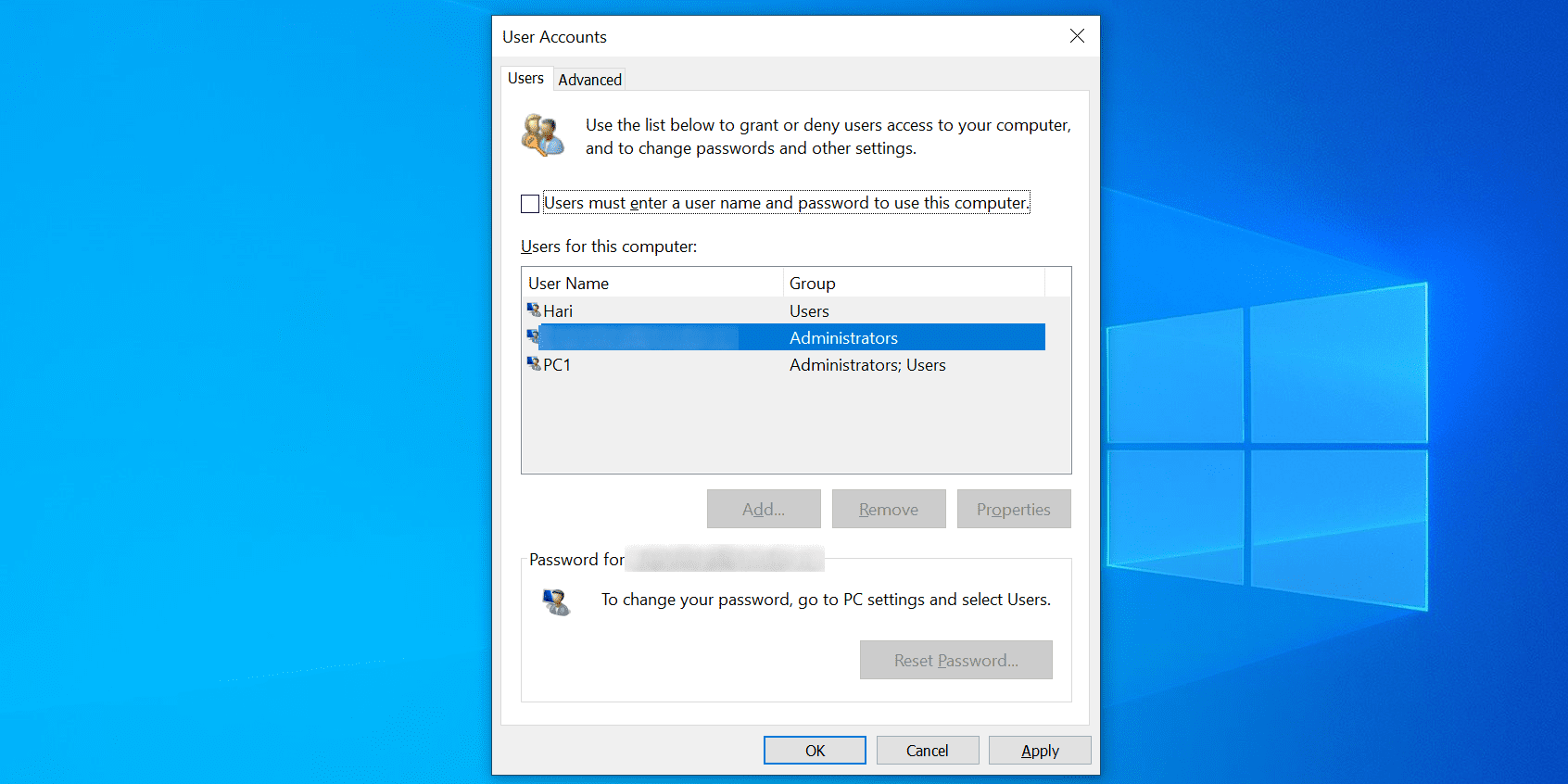
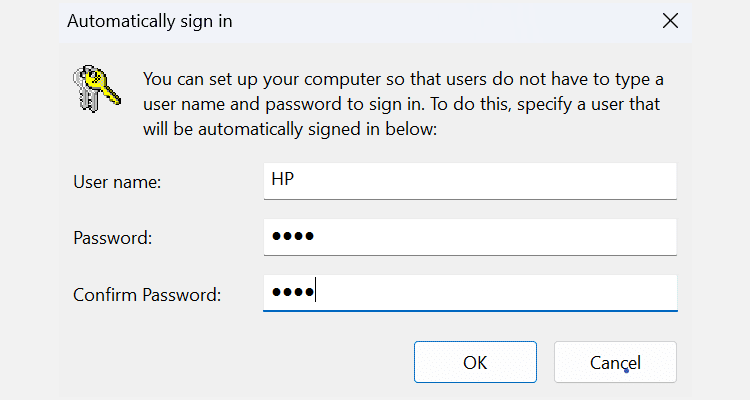
Indítsa újra a számítógépet, és többé nem kér jelszót. Ha ki szeretné kapcsolni az automatikus bejelentkezést, csak be kell jelölnie a Netplwiz segédprogramban a felhasználóknak felhasználói nevet és jelszót kell megadniuk a számítógép ismételt használatához.
Hogyan lehet kihagyni a Windows-bejelentkezést az alvó állapotból való visszatérés után
A Netplwiz használata csak az automatikus bejelentkezést kapcsolja ki indításkor. Az alvó vagy hibernált állapotból való felébredés utáni automatikus bejelentkezés letiltásához további beállításokat kell módosítania:
- Windows 10 rendszeren lépjen a Beállítások > Fiókok > Bejelentkezési beállítások > Bejelentkezés megkövetelése lehetőségre, és válassza a Soha lehetőséget a Ha távol volt, mikor kell a Windowsnak újra bejelentkeznie?
- Windows 11 rendszeren ez a funkció a Beállítások > Fiókok > Bejelentkezési lehetőségek > További beállítások > További beállítások > Ha távol volt, mikor kell a Windowsnak újbóli bejelentkezést kérnie? > Soha.
2. Használja a Windows rendszerleíró adatbázisát a felhasználói fiókba való automatikus bejelentkezéshez
Ha nem szeretné használni a fenti módszert, módosíthat néhány beállításkulcsot, hogy automatikusan bejelentkezzen felhasználói fiókjaiba. Mint mindig a rendszerleíró adatbázisnál, ügyeljen arra, hogy ne érintse meg a kulcsokat, ha nem ismeri a céljukat. Mindig célszerű biztonsági másolatot készíteni a rendszerleíró adatbázisról, mielőtt bármilyen változtatást végrehajtana.
Ha a Windows Hello le van tiltva, és felhasználóneve és jelszava kéznél van, kövesse az alábbi lépéseket az automatikus bejelentkezés engedélyezéséhez fiókjában:
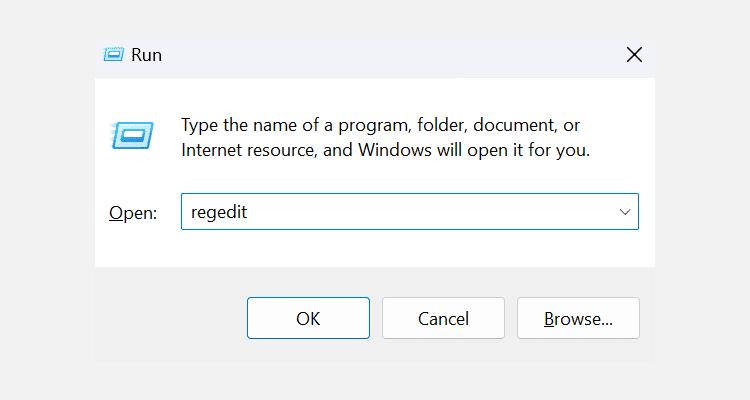
HKEY_LOCAL_MACHINE\SOFTWARE\Microsoft\Windows NT\CurrentVersion\Winlogon
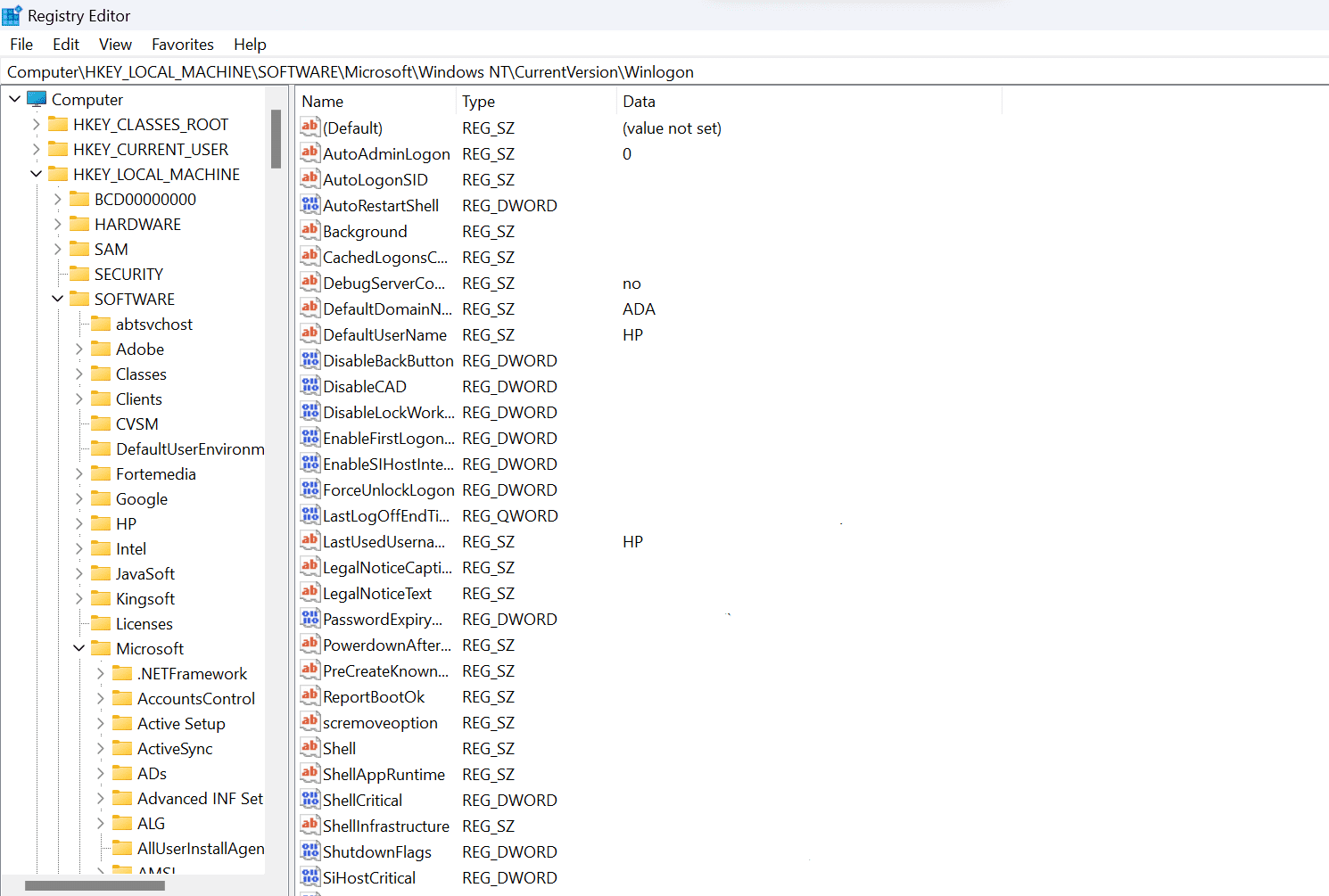
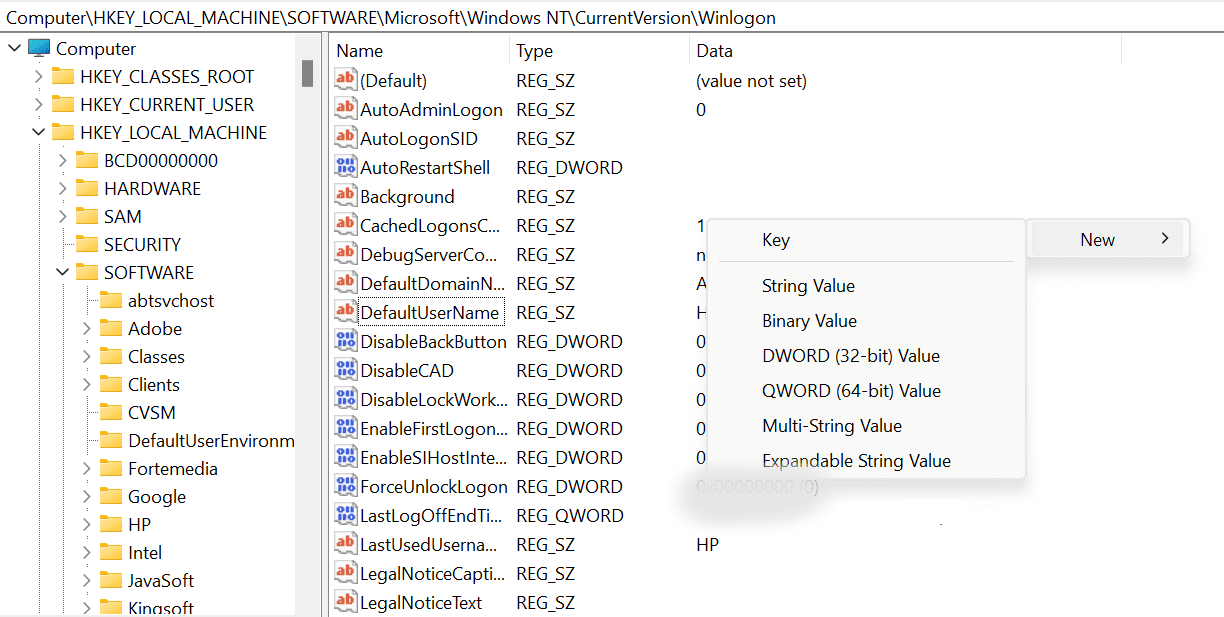
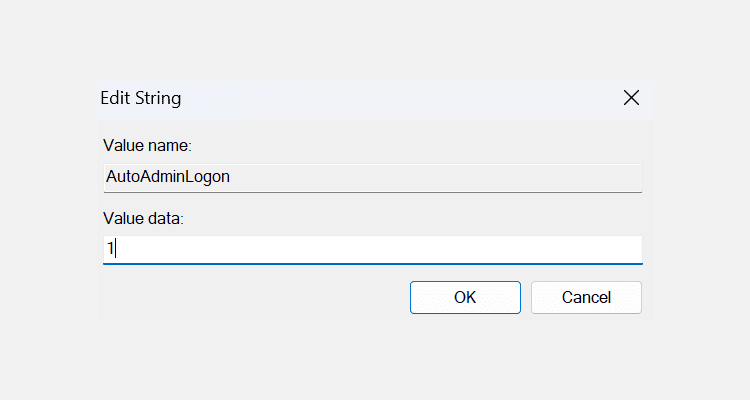
A számítógép következő indításakor közvetlenül az asztalra kerül. Az automatikus bejelentkezés kikapcsolásához módosítsa az AutoAdminLogon értékét 0-ra.
3. Használjon egy alkalmazást a felhasználói fiókba való automatikus bejelentkezéshez
Még egy alkalmazás is segít automatikusan bejelentkezni a Windows 10 vagy 11 felhasználói fiókba. Ha gyakran kapcsolja be és ki a Windows 10/11 automatikus bejelentkezést, érdemes ezt az alkalmazást használni a fenti módszerek helyett.
Autologon lehetővé teszi az automatikus bejelentkezési funkció egyetlen kattintással történő be- és kikapcsolását. Ez egy ingyenes Sysinternals alkalmazás, amelyet a Microsoft hivatalos webhelyéről tölthet le.
Ha nem tervezi az alkalmazás telepítését, használhatja a hordozható verziót, amely pontosan úgy működik, mint a telepített eszköz. Kövesse az alábbi lépéseket a használat megkezdéséhez:
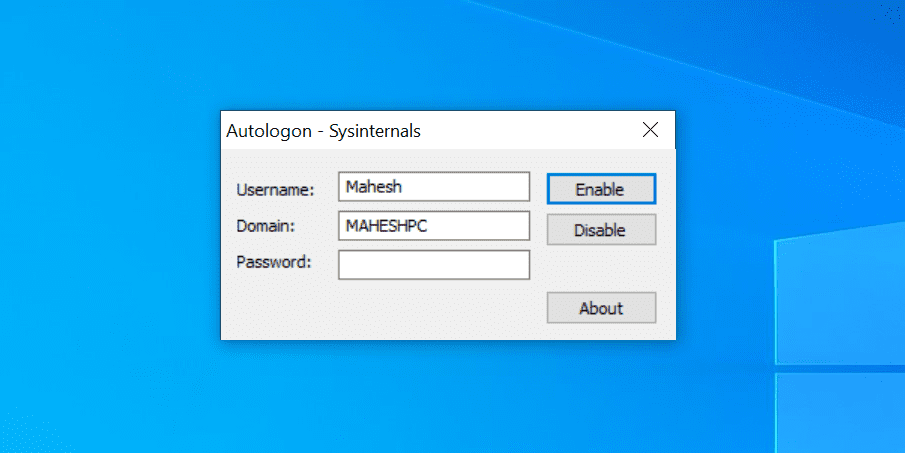
Szerencsére ez az alkalmazás titkosítással menti jelszavát a Registry-be (tanulja meg, hogyan működik a titkosítás). Tehát még ha valaki hozzáfér is a Registry-hez, nem tudja elolvasni a jelszavát.
Felhasználói fiókja kevésbé lesz biztonságos az automatikus bejelentkezéssel?
Attól függ.
Mivel bárki bejelentkezhet fiókjába, előfordulhat, hogy adatai nem lesznek olyan biztonságban, ha megosztja számítógépét másokkal. Javasoljuk, hogy kérjen jelszót, vagy állítson be alternatív Windows Hello bejelentkezési lehetőségeket – különösen akkor, ha a számítógépén érzékeny adatok vannak.
Ha azonban Ön az egyetlen személy, aki fizikailag hozzáférhet a számítógépéhez, akkor az automatikus bejelentkezési funkció használata jó. Ezzel időt takarít meg, és csökkenti a jelszavának minden bejelentkezéskor történő begépelésével járó kényelmetlenséget.