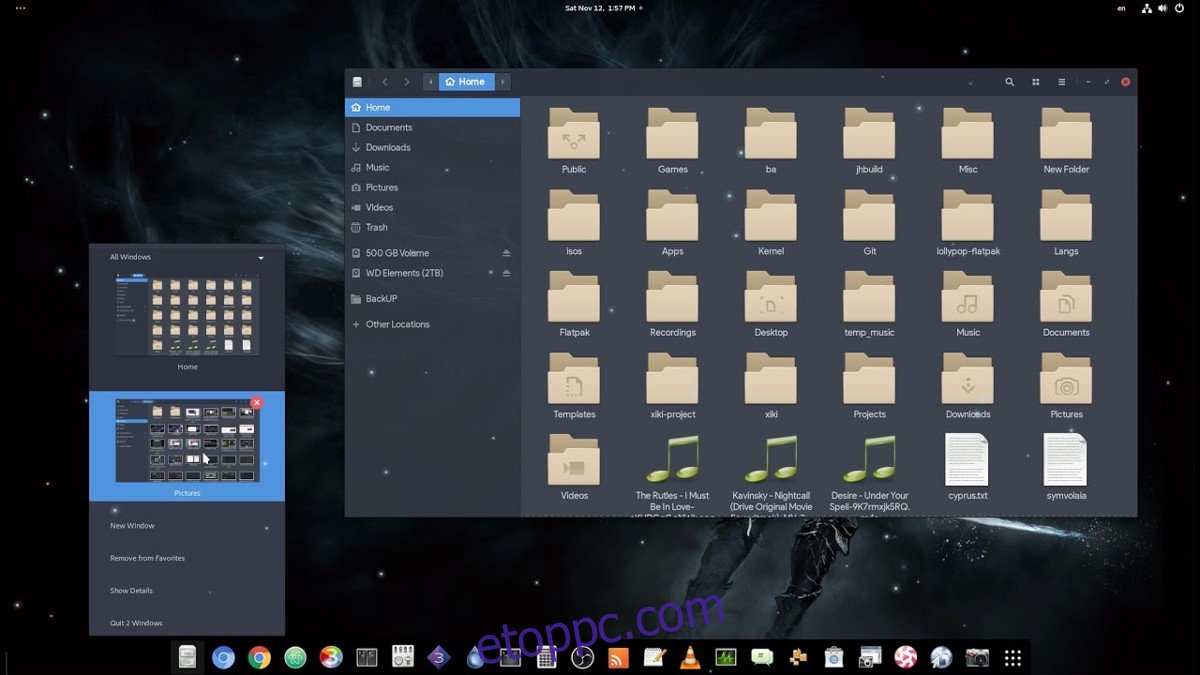A Gnome Shell az egyik legnépszerűbb Linux asztali környezet, és szinte minden általános Linux-disztribúciós gyártó ezt használja alapértelmezés szerint. A Gnome népszerűsége ellenére van néhány valódi problémája, amelyek megnehezítik az átlagfelhasználók számára, hogy elfogadják. Ha szereted a Gnome asztali gépet, de szeretnéd, ha egy kicsit felhasználóbarátabb lenne, akkor nem te vagy az egyetlen. Valójában nem ritka, hogy egy átlagos Gnome-felhasználónak legalább egy olyan bővítménye van telepítve, amely valamilyen módon módosítja az asztalukat. Emiatt úgy döntöttünk, hogy áttekintünk néhány egyszerű módszert, amellyel a Gnome shellt felhasználóbaráttá és érzékenysé teheti Linuxon.
SPOILER FIGYELMEZTETÉS: Görgessen le, és tekintse meg a cikk végén található oktatóvideót.
Tartalomjegyzék
A rendszertálca újraengedélyezése
A 3.26-os verziótól kezdve a Gnome Shell elrejti a tálcaikonokat azoknál a Linux-programoknál, amelyek nem felelnek meg a Gnome legújabb verziójának. Ezeket „örökölt ikonoknak” nevezik. Az olyan programok, mint a Discord, Steam, Dropbox stb., továbbra is használják ezt a technológiát, és ha Linux PC-t használ Gnome 3.26-tal, ez magyarázatot adhat arra, hogy miért nem látja többé a tálcaikonokat.
Hivatalosan a Gnome Shell nem kínál lehetőséget ennek a tálcának az újraengedélyezésére. Ehelyett mindenkinek, aki látni szeretné ezeket az ikonokat, telepítenie kell egy harmadik féltől származó bővítményt. Nyissa meg böngészőjét (Chrome vagy Firefox), lépjen a TopIcons letöltési oldal és telepítse ezt a bővítményt a csúszka gombra kattintva.
Megjegyzés: a bővítmények, például a TopIcons telepítéséhez szüksége lesz a Chrome/Firefox böngészőintegrációs beépülő moduljára. Kövesse az itt található útmutatónkat, hogy elindítsa, ha még nem rendelkezik Linux PC-jén!
Ha rákattint a csúszkára, egy telepítési előugró ablak jelenik meg a képernyőn. Kattintson a „telepítés” gombra a TopIcons működéséhez. Innentől kezdve az összes régi tálcaikon megjelenik a panelen.
Jobb ablakváltás
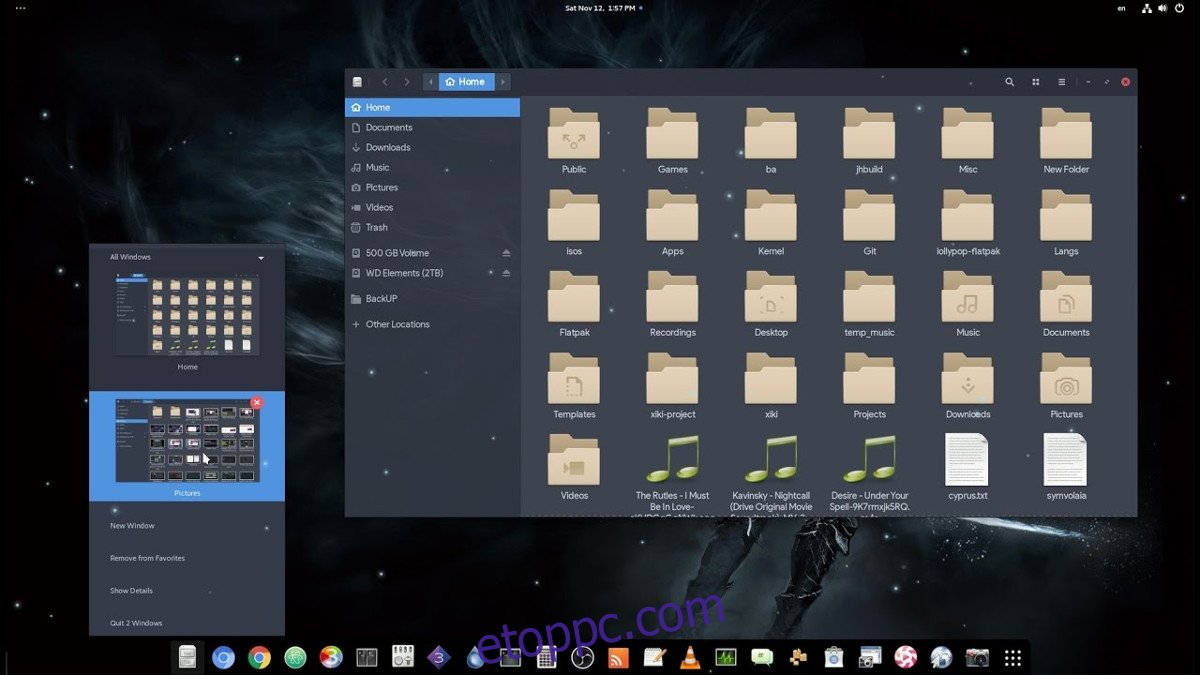
A felhasználók alapértelmezett módon a „tevékenységek” elemre kattintva mozoghatnak a Gnome-ban. Ezen a területen áttekintést kap minden megnyitott alkalmazásról, és a felhasználó bármelyiket kiválaszthatja a menüben. Ezen túlmenően, a Gnome Shell tevékenységi részében van egy dokkoló, amely a kedvenceknek és a nyitott ablakoknak is otthont ad. Ennek ellenére a dokkoló bosszantó lehet néhány felhasználó számára, mivel legalább egy kattintás szükséges hozzá.
A Gnome Shell navigációjának megkönnyítése érdekében fontolja meg a Gnome Dock mindig láthatóvá tételét. A felhasználók megoldhatják ezt a problémát a híres „Dash To Dock” bővítménnyel. Ezzel a felhasználók állandó dokkolóval rendelkezhetnek, amellyel gyorsan mozoghatnak a nyitott programok között, elérhetik kedvenceiket stb.
Telepítés Dash To Dock a Gnome Extension áruházon keresztül. Mint korábban, kattintson a csúszkára a telepítés elindításához, majd kattintson a telepítés gombra a megjelenő felugró ablakban az engedélyezéséhez.
Szeretné módosítani a dokkoló beállításait? Nyissa meg a Gnome Tweak eszközt, kattintson a „bővítmények” elemre, görgessen le a „Dash to Dock” elemhez, és kattintson a mellette lévő beállítások gombra. Innentől kezdve módosíthatja a Dash to Dock által kínált összes lehetőséget.
Kapcsolja be a Minimalizálás és Maximálás opciókat
Ha még nem ismeri a Gnome Shell-t, megdöbbentő lehet, ha rájön, hogy nincsenek „kicsinyítés” és „maximalizálás” gombok. Ennek az az oka, hogy nincs szükség ezekre a gombokra, ha a Gnome „tevékenységek” területe nagyjából ugyanazt a célt éri el. Ha egy másik asztali környezetből érkezik a Gnome-ba, furcsa tervezési döntések miatt felkavaró lehet, különösen ez. Szerencsére ezek a beállítások újra engedélyezhetők. Csak győződjön meg arról, hogy a „Tweak Tool” (más néven Gnome Tweak Tool) telepítve van.
Ha a Tweak Tool van Linux PC-jén, nyissa meg, és nézze meg az alkalmazás bal oldalát. Kattintson a „Windows” elemre. Ezen a területen görgessen lefelé, és keresse meg a „minimalizálás” és a „maximalizálás” melletti csúszkákat. Kattintson mindkét lehetőség melletti csúszkára a bekapcsoláshoz.
Ez az! Élvezze a lehetőségek minimalizálását és maximalizálását a Gnome Shellben!
Gyors fájlelérés hozzáadása
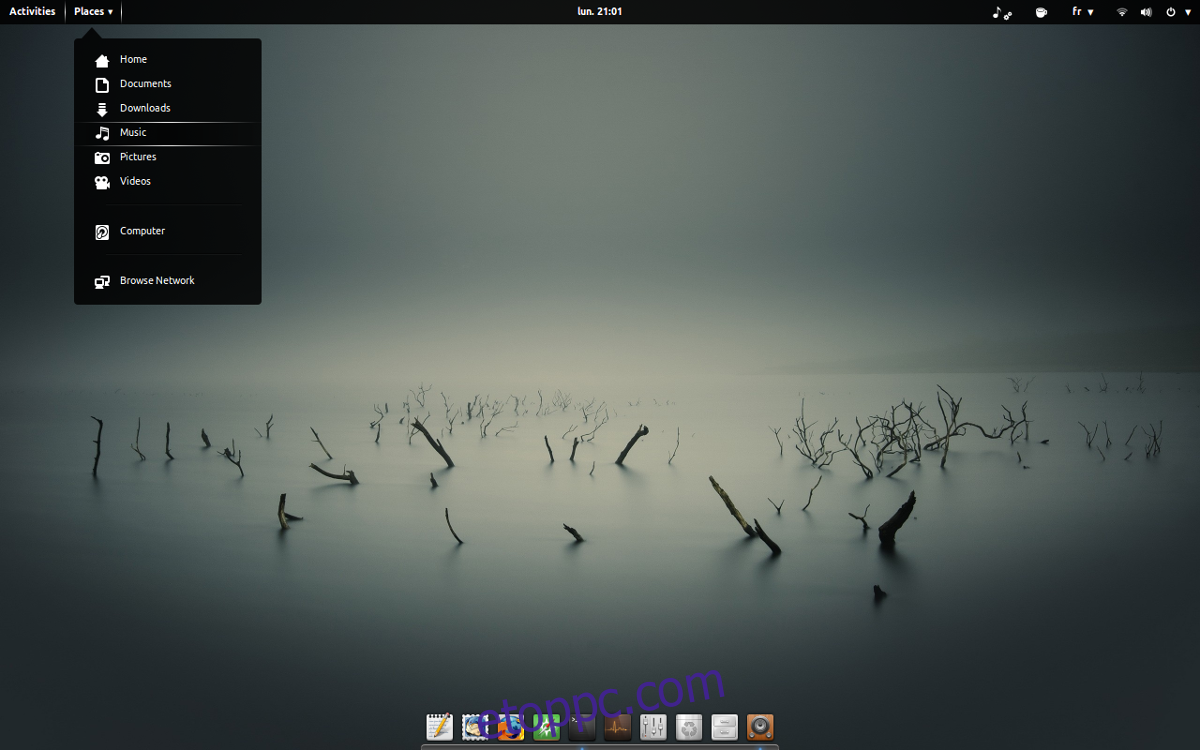
Bosszantó lehet, ha minden alkalommal meg kell keresnie a fájlkezelőt, vagy rá kell kattintania a dokkolóból minden alkalommal, amikor fájlokat szeretne kezelni a Gnome asztalon. A Gnome Shell felhasználóbaráttá tételének nagyszerű módja a Helyek jelző beállítása. Ezzel a panelen a „helyekre” kattinthat, és onnan elérheti a mappák parancsikonjait. A felhasználók hozzáférhetnek a csatlakoztatott meghajtókhoz, a hálózati mappákhoz, az alapértelmezett mappahelyekhez (Dokumentumok, Letöltések stb.), valamint a saját maguk által mentett egyéni könyvjelzőkhöz.
A listán szereplő sok más bővítménytől eltérően a Helyek jelző a Gnome-mal együtt érkezik, bár le van tiltva. Az újbóli engedélyezéséhez nyissa meg a Tweaks alkalmazást, kattintson a bővítményekre, és görgessen végig a telepített elemek listáján. Keresse meg a „Helyek” elemet, és kattintson a mellette lévő csúszkára az engedélyezéséhez.
Ha engedélyezve van, a felhasználók hozzáférhetnek a helyekhez közvetlenül a felső Gnome panelről.
Kapcsolja ki az animációkat
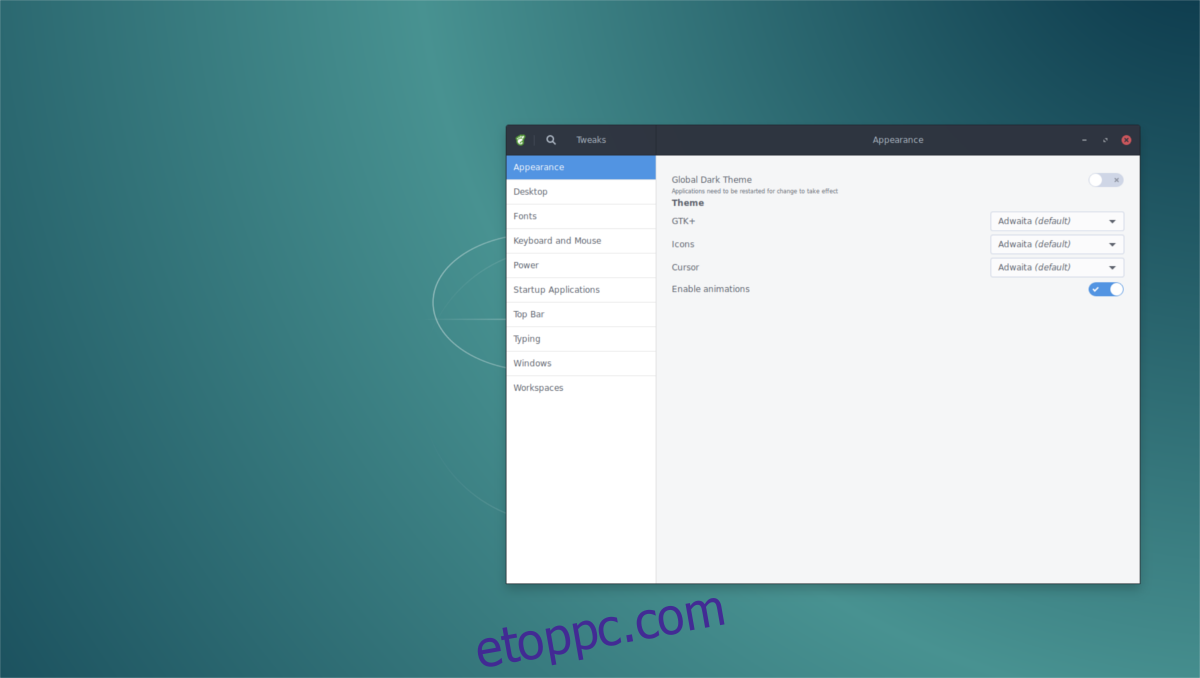
A Gnome nagyszerű, de nem fut túl gyorsan lassabb számítógépeken, mivel erősen támaszkodik az animációkra. Annak érdekében, hogy a Gnome asztali környezet gyorsabban mozogjon az ilyen típusú gépeken, fontolja meg az animációk letiltását. Igen, közel sem fog kinézni olyan jól, és nem lesz annyi szemet gyönyörködtető, de jó kompromisszum, ha a rendszer nem tudja kezelni az alapértelmezett beállításokkal.
Az animációk letiltásához a Gnome-ban nyissa meg a Tweak Tool-t. Az eszközön belül nézze meg a „Megjelenés” részt. Az alján végig egy csúszka található az „Animációk engedélyezése” mellett. Kattintson a siderre a különféle ablakkezelő-effektusok, átmenetek stb. kikapcsolásához.
Gyorsítsa fel a Gnome Shell-t
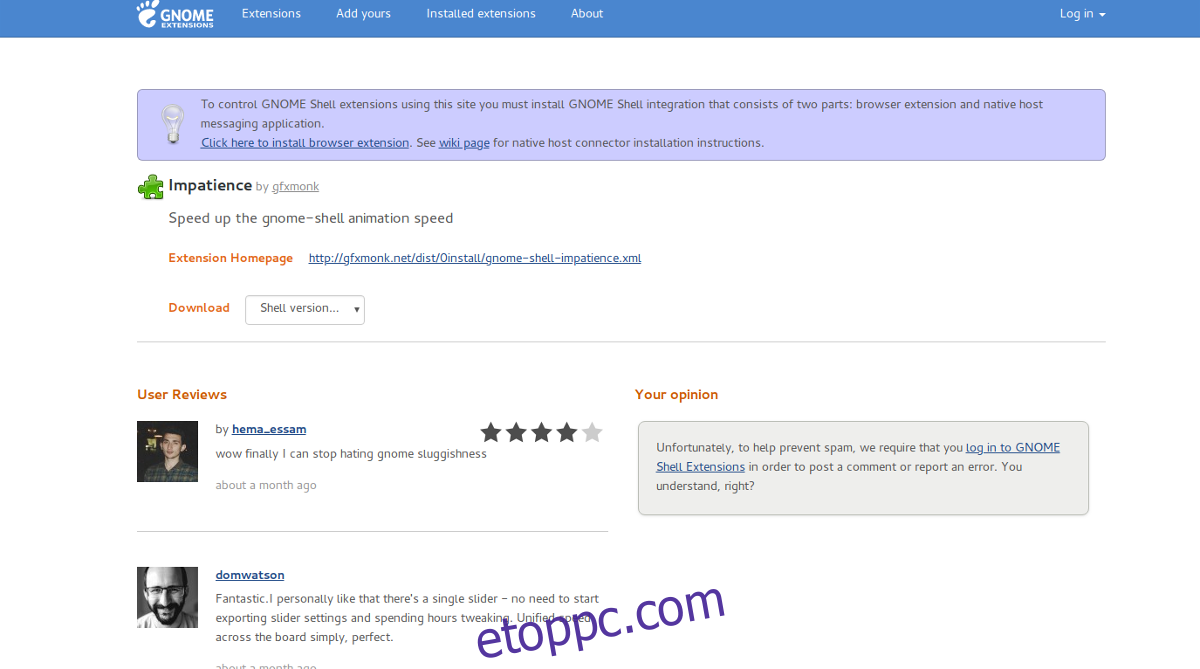
Ha az animációk kikapcsolása nem neked való, van egy Gnome-bővítmény, amely még tovább javítja a sebességet. Az animációk letiltása helyett a beállításokat úgy módosítja, hogy a Gnome animációi sokkal gyorsabbak legyenek. Ez a módosítás ideális azoknak, akik kiváló PC-vel rendelkeznek, akik úgy érzik, hogy a Gnome Desktop lassú (és nem a számítógépük). Ahhoz, hogy működjön, lépjen a Gnome kiterjesztés áruház oldalára, kattintson az oldalon lévő csúszkára, majd válassza a „telepítés” lehetőséget a felugró ablakban.
Innentől kezdve nyomja meg az Alt + F2 billentyűt a parancs párbeszédablak megnyitásához. Írja be az „r”-t, és nyomja meg az Enter billentyűt a billentyűzeten. Ez a művelet újraindítja a Gnome-ot (csak az X11-en, nem a Waylanden), és a türelmetlenség bővítmény működni kezd.
Egyéb finomítások
Ha több módszert szeretne a Gnome Shell asztali élményének javítására, tekintse meg a Gnome-bővítményekről szóló cikkünket! Számos különböző Gnome-bővítményt takar, amelyeket a felhasználók telepíthetnek az asztal jobbá tétele érdekében.