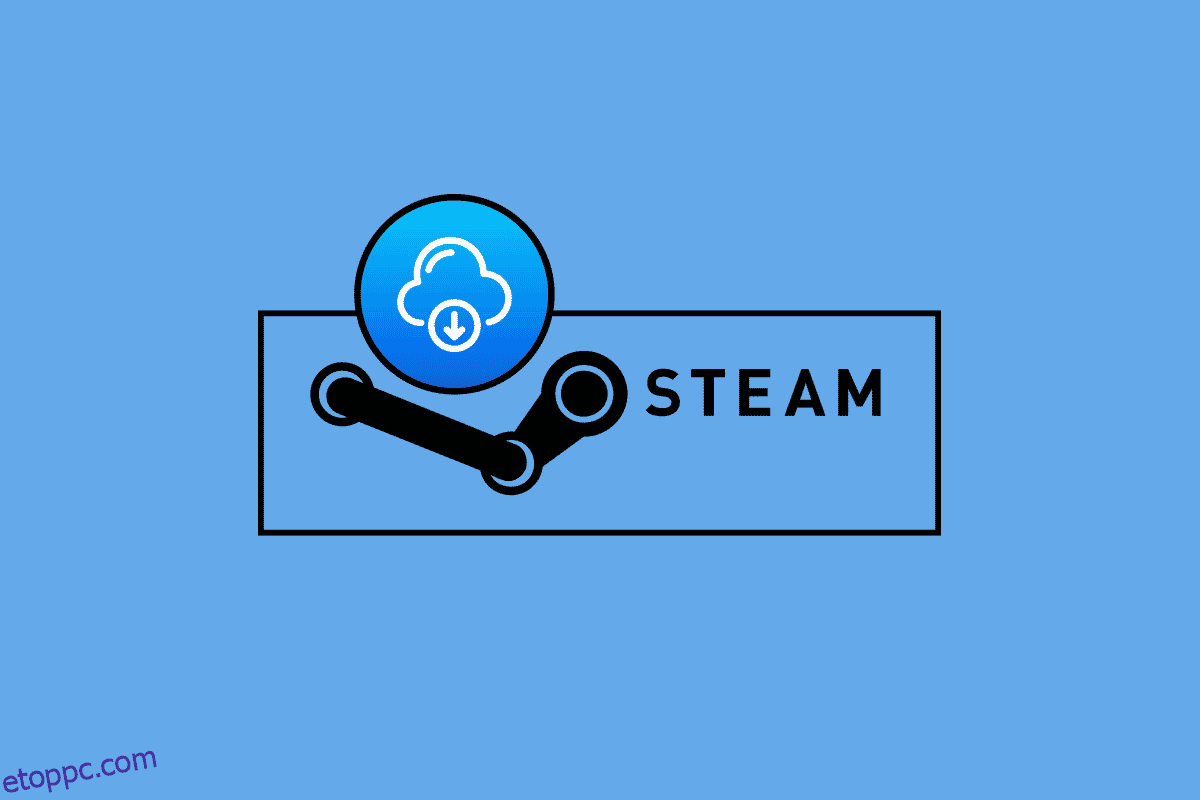A Steam az egyik legjobb platform a játékok vásárlására, mivel a digitalizáció rohamosan terjed a mai társadalomban, a Steam lehetővé teszi a játékok digitális letöltését. A játékosok szerte a világon megvásárolhatják magát a klienst, és letölthetik a játékot az ügyféltől. A Steam lehetővé teszi a letöltött játék felhőalapú mentését. Ez a funkció hasznos, mert átvihető különböző rendszerekre ugyanazzal a Steam fiókkal. A Steam felhőalapú mentés hasznos és fontos, de mi van akkor, ha megtelik, vagy ha sérült fájlokat mentenek el. Kíváncsi lehet, hogyan törölheti a Steam felhőalapú mentéseket. Mivel a Steam elmenti a játék beállításait, a játék pedig magát a felhőbe menti, ezért szeretné, ha eltávolítaná a felhőadatokat. Ha kíváncsi, hogyan érheti el ezt, akkor jó helyen jár, itt fogom megvitatni Önnel, hogyan törölheti a mentett adatokat a Steamen, kezdjük.
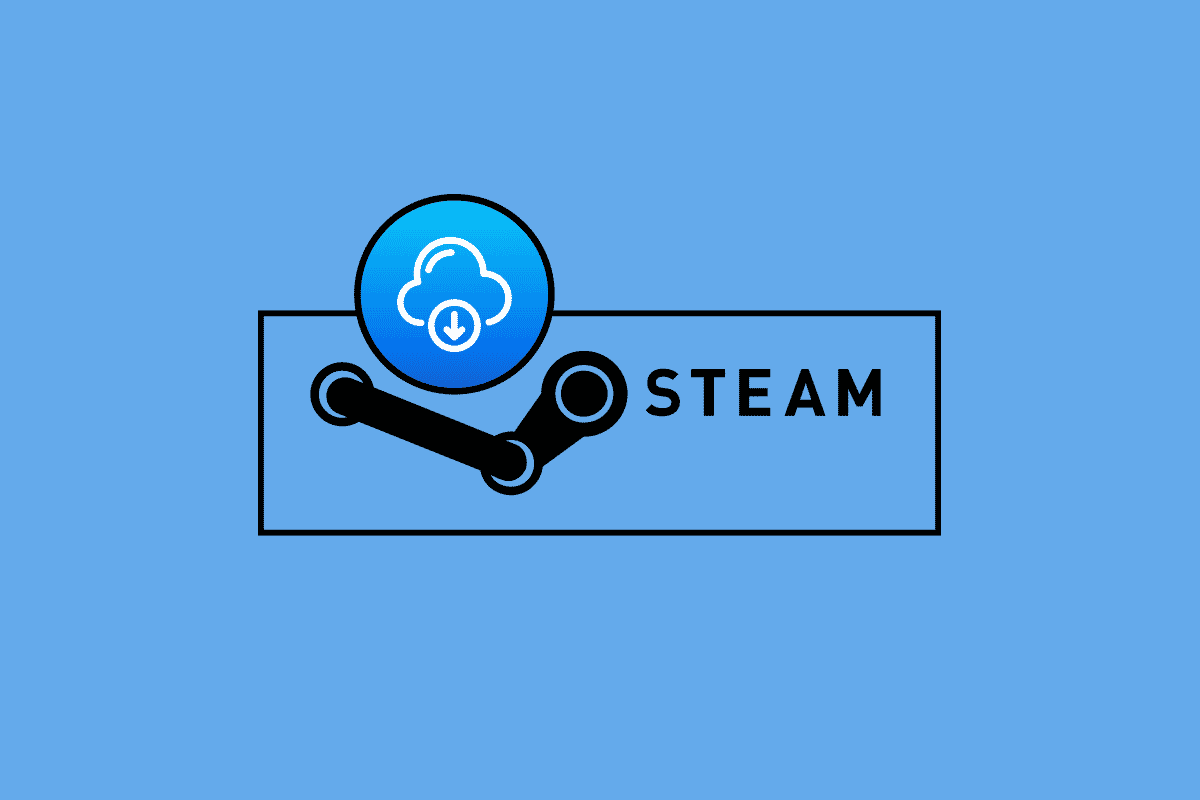
Tartalomjegyzék
Hogyan készítsünk Steam Cloud-mentéseket
Az alábbi módszereket módszerről módszerre kell követni a sikeres eredmények érdekében. Mielőtt végrehajtaná a Steam felhőalapú mentések törlésére vonatkozó ezen módszerek bármelyikét, mindenképpen készítsen biztonsági másolatot a játékról.
1. módszer: A Steam Cloud beállításain keresztül
Az alábbiakban bemutatjuk a játék biztonsági másolatának Steamben történő létrehozásának lépéseit.
I. lépés: A játékok biztonsági mentése számítógépen
1. Nyissa meg a Steamet, kattintson a Steam menüre a bal felső sarokban, és válassza a Játékok biztonsági mentése és visszaállítása lehetőséget.
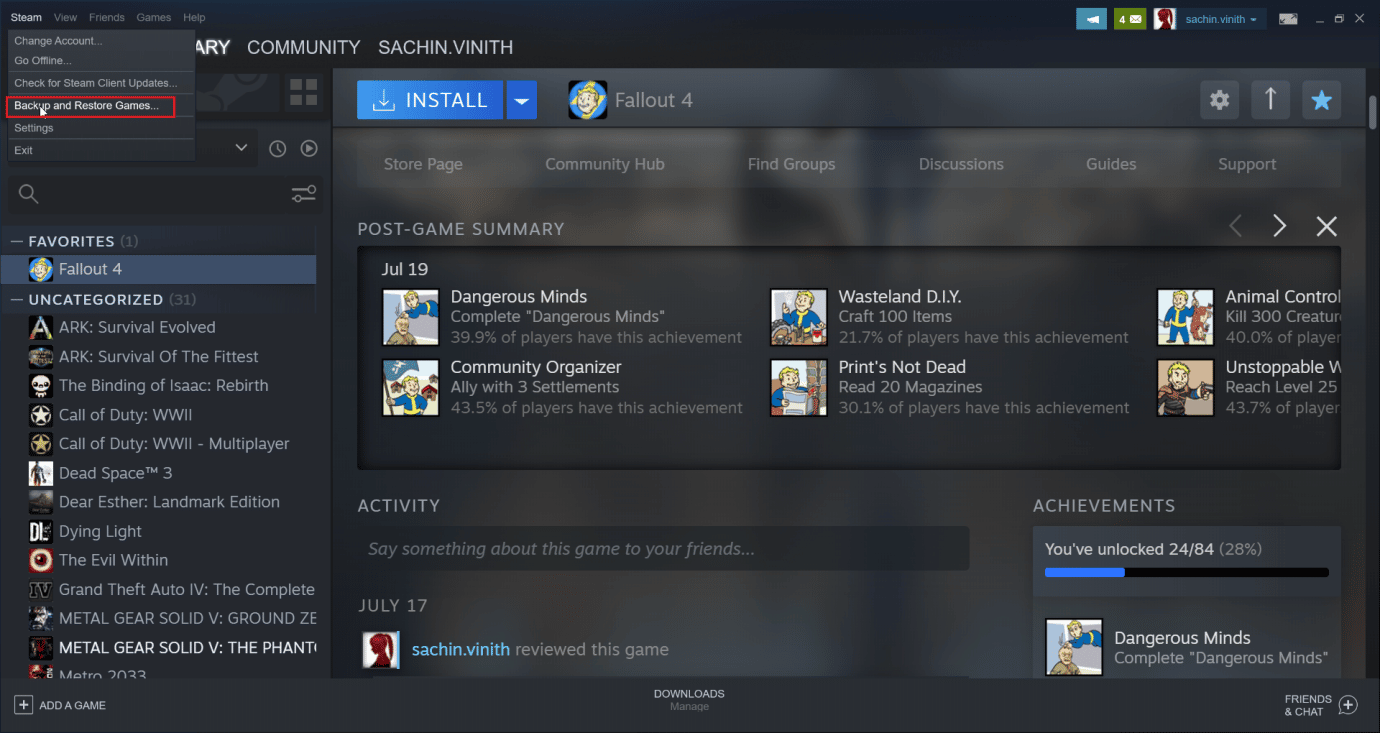
2. Kattintson a Jelenleg telepített programok biztonsági mentése választógombra, és válassza a Tovább > lehetőséget.
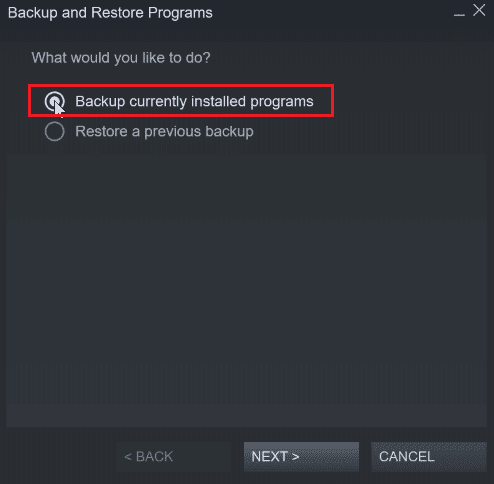
3. Ezután kattintson a jelölőnégyzetre a menteni kívánt játékok kiválasztásához, majd kattintson a Tovább > lehetőségre.
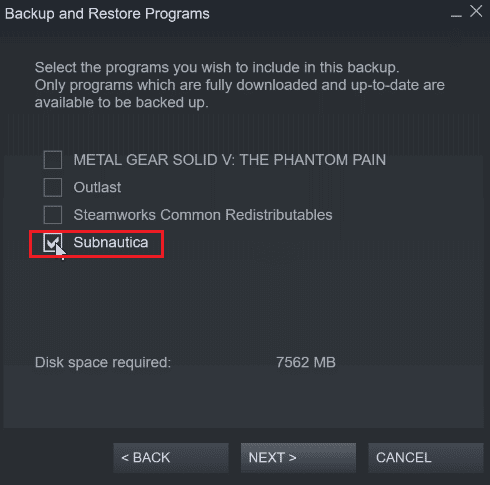
4. Látni fogja a játékfájl biztonsági mentési helyét, módosíthatja a fájl helyét, de ajánlott hagyni úgy, ahogy van.
5. Kattintson a Tovább > lehetőségre.
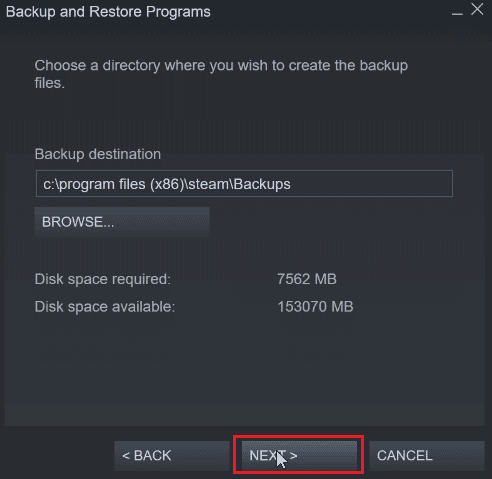
6. Most kattintson a fájlméret legördülő menüre, válassza ki a DVD-t, majd kattintson a Tovább gombra a biztonsági mentési folyamat elindításához.
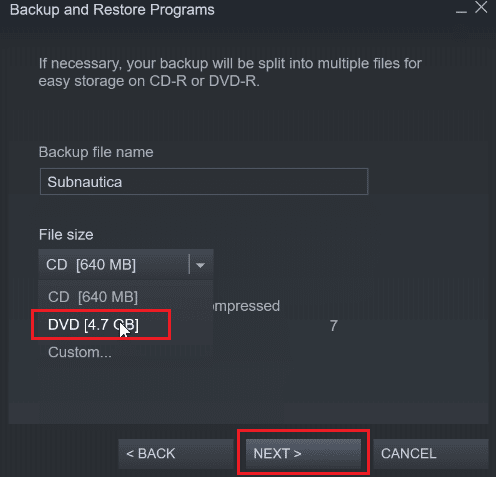
lépés: Távolítsa el a játékfájlokat a Steam Cloudból
1. Indítsa el a Steam klienst.
2. Kattintson a jobb gombbal arra a játékra (pl. METAL GEAR SOLID GEAR V), amelyet törölni szeretne a steam felhőalapú mentésből.
3. Válassza a Tulajdonságok… lehetőséget, és lépjen az ÁLTALÁNOS fülre.
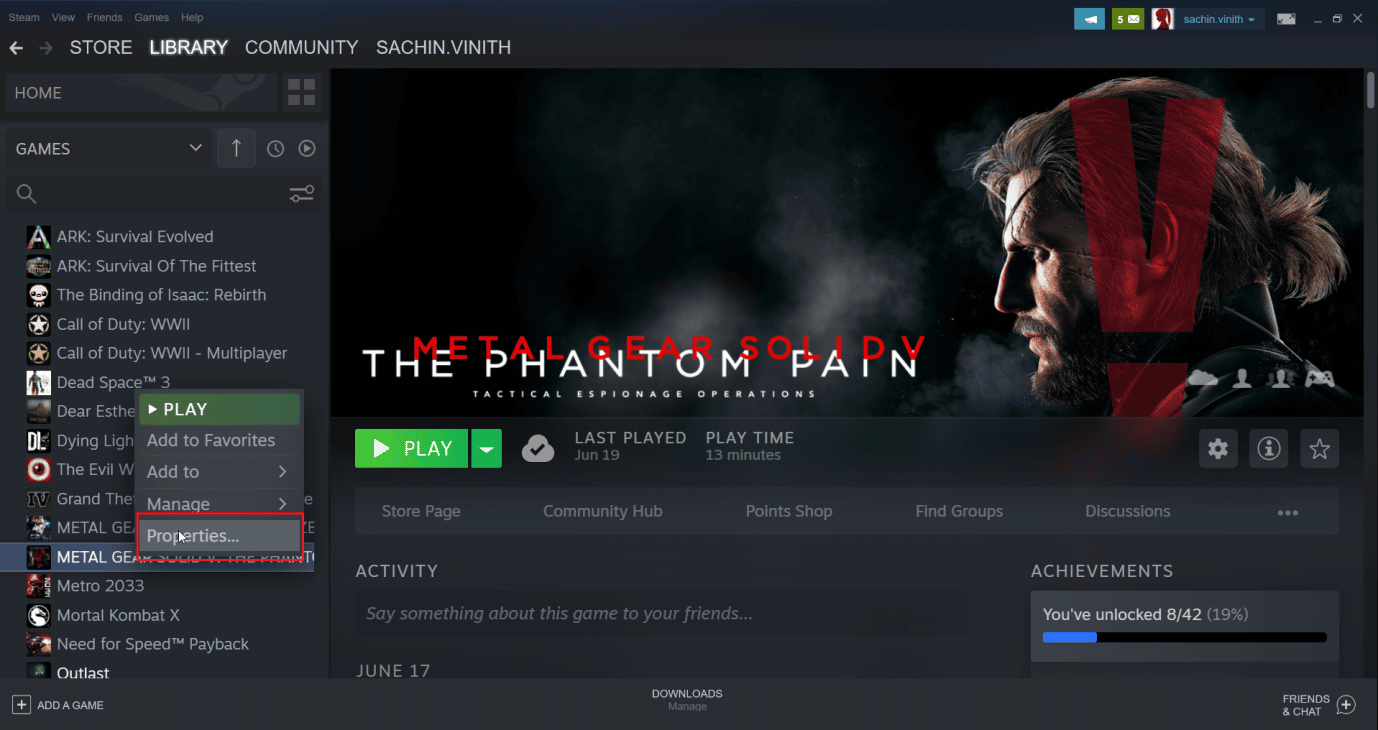
4. Most törölje a jelölést a Játékmentések megőrzése a steam felhőben opció jelölőnégyzetéből, ezzel törli a fájl fennmaradó mentését a felhőben.
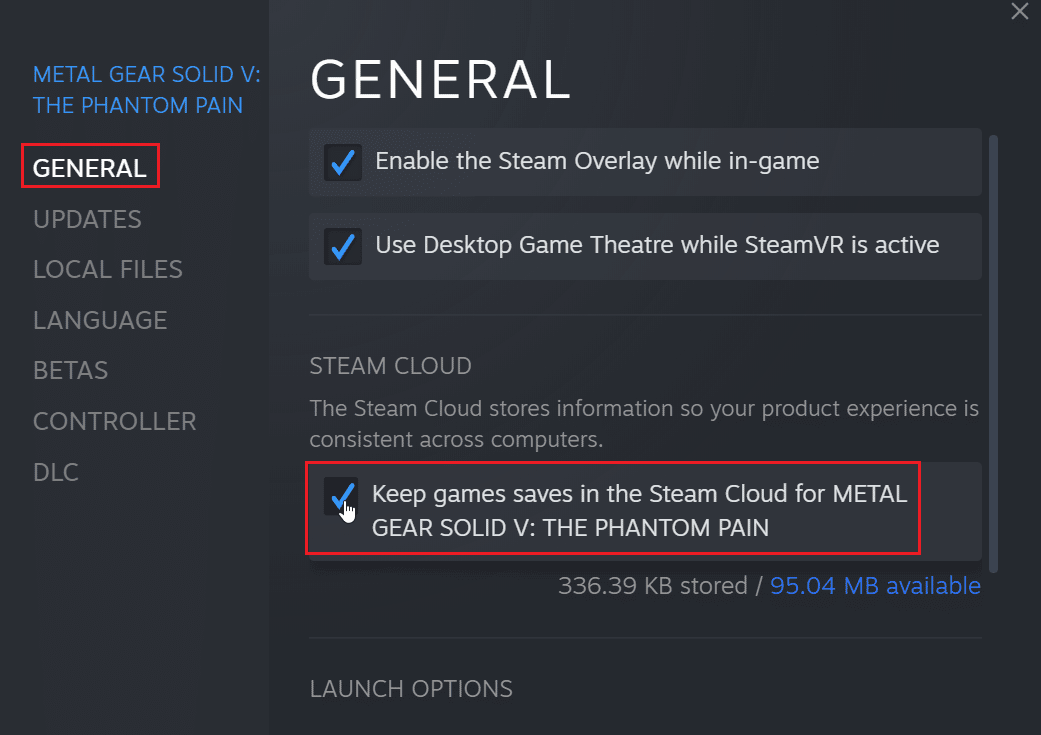
2. módszer: Windows PowerShell segítségével
1. Nyomja meg a Windows billentyűt, írja be a Steam szót, és nyomja meg az Enter billentyűt.
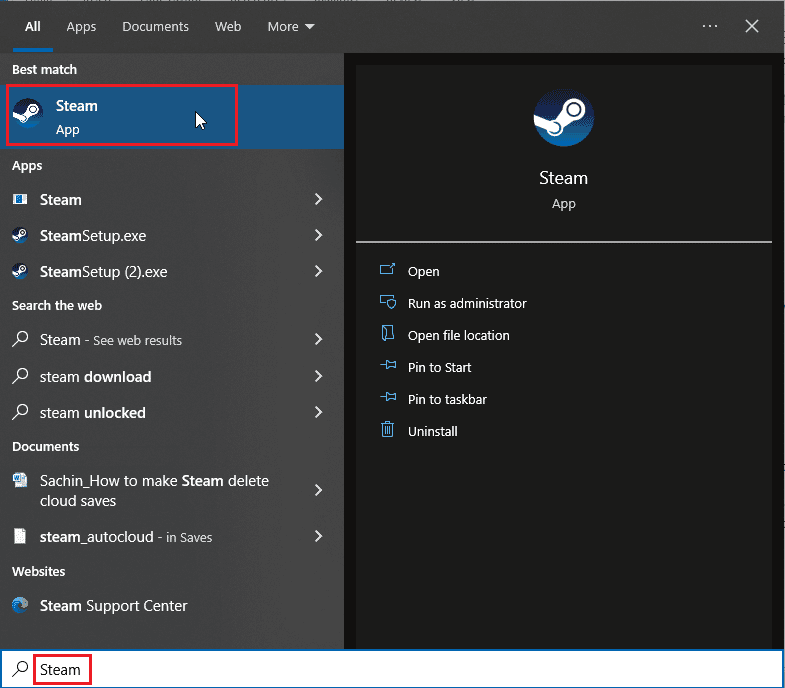
2. Kattintson a Steam lehetőségre az ablak bal felső sarkában.
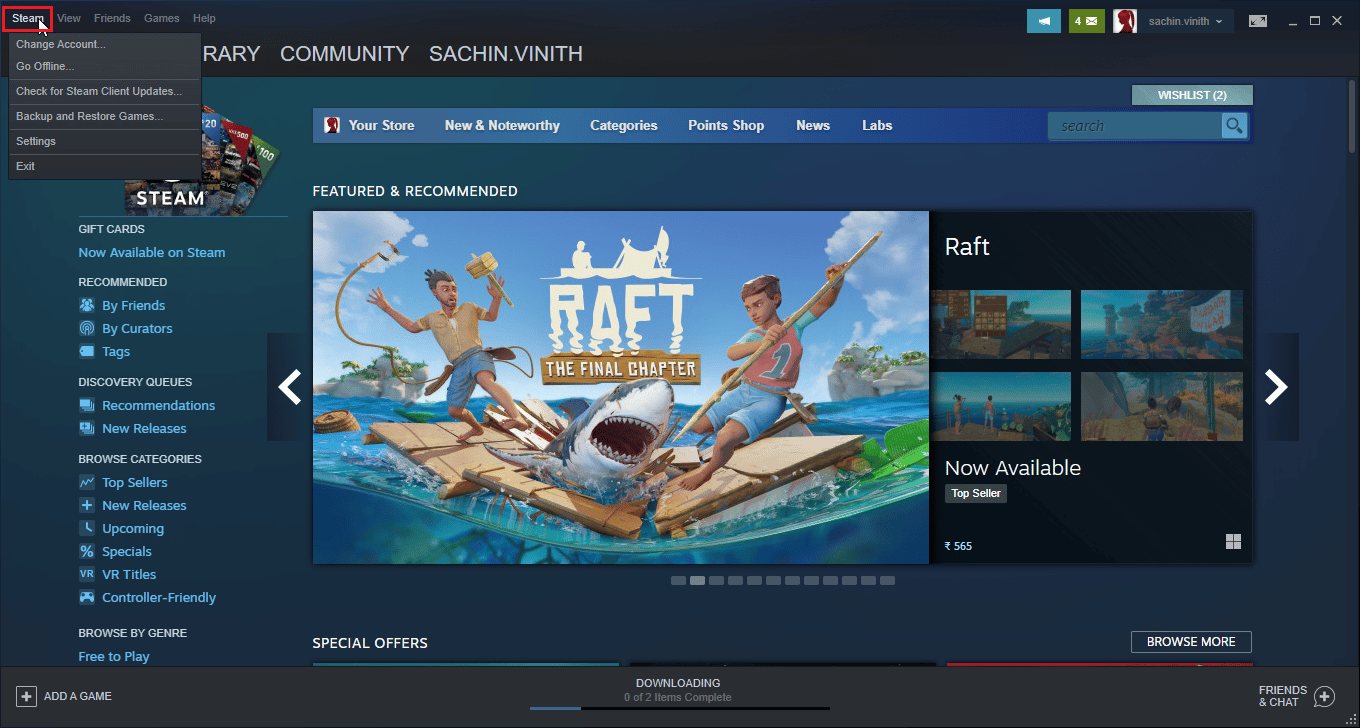
3. Most válassza a Beállítások lehetőséget.
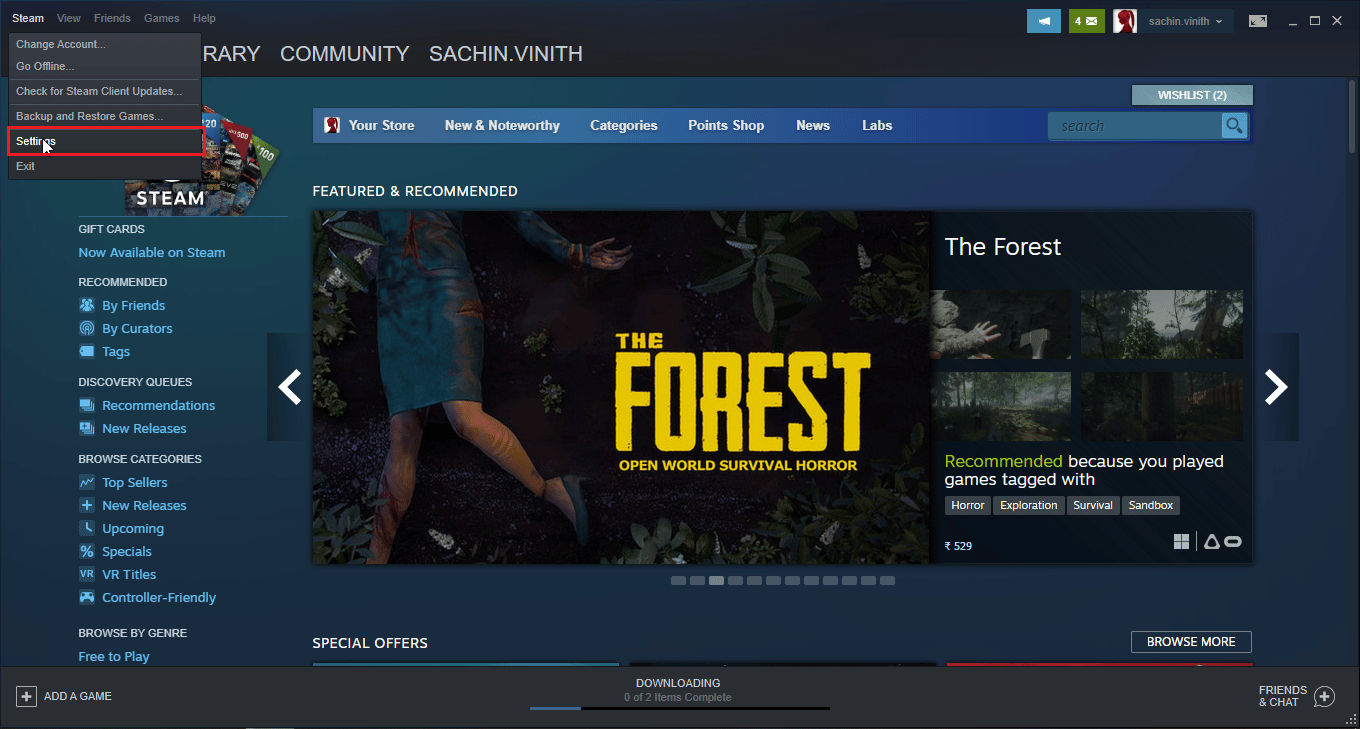
4. Kattintson a Felhő fülre, és jelölje be a Steam szinkronizálás engedélyezése opciót.
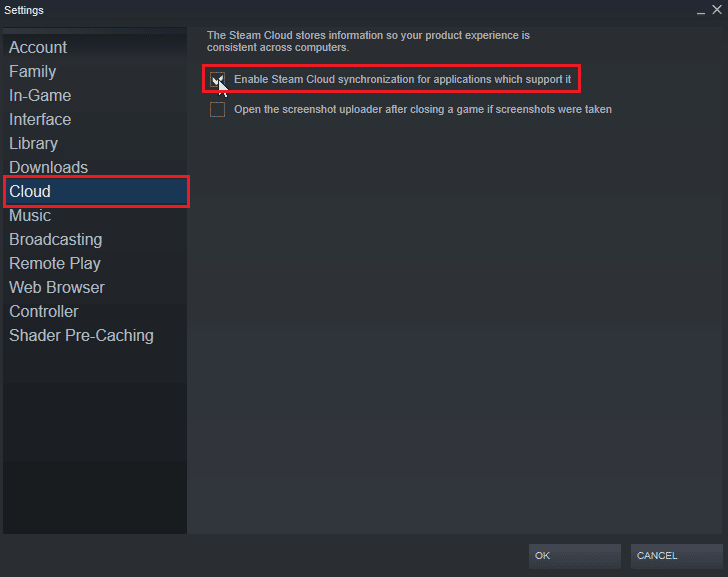
5. Ezután nyissa meg a Steamet, és kattintson a gombra KÖNYVTÁR > Itthon. Most megtekintheti a rendszerére telepített játékok listáját.
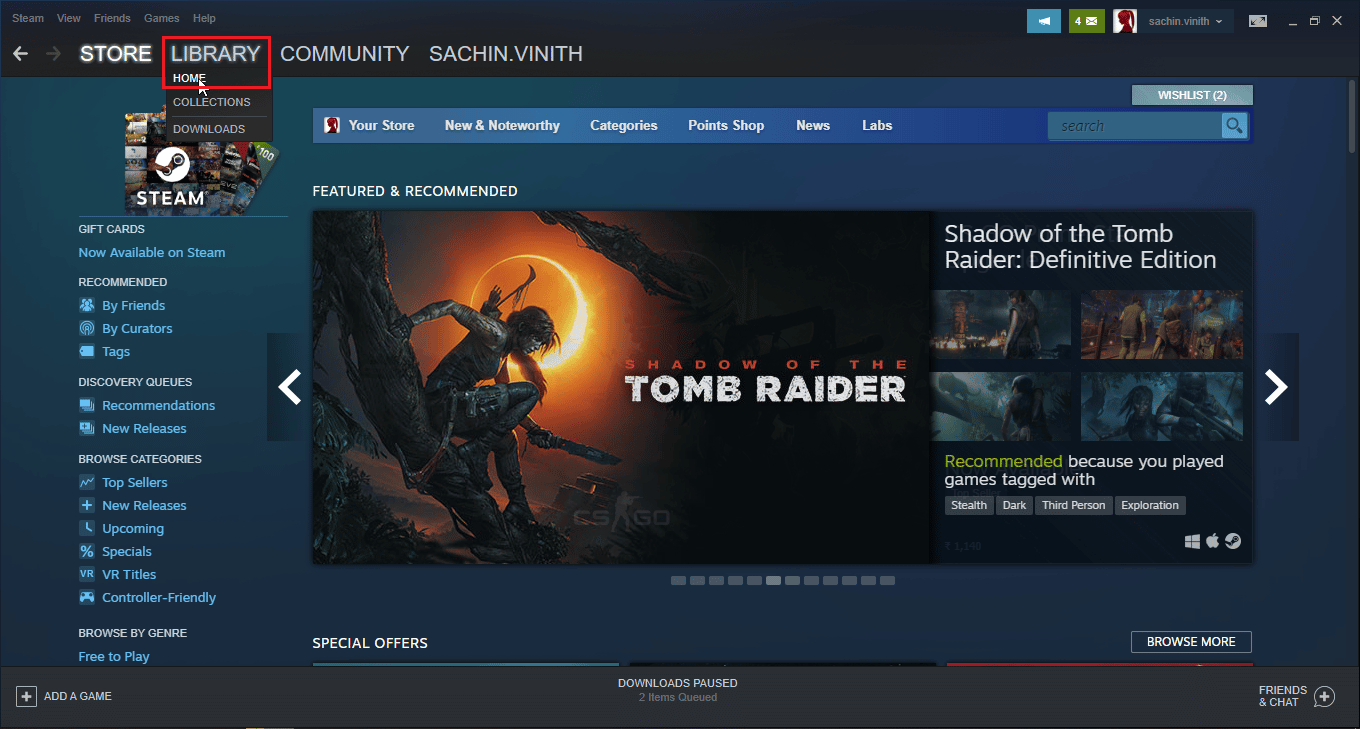
6. Kattintson a jobb gombbal arra a játékra, amelynek felhőalapú mentéseit törölni szeretné, majd kattintson a Tulajdonságok… lehetőségre.
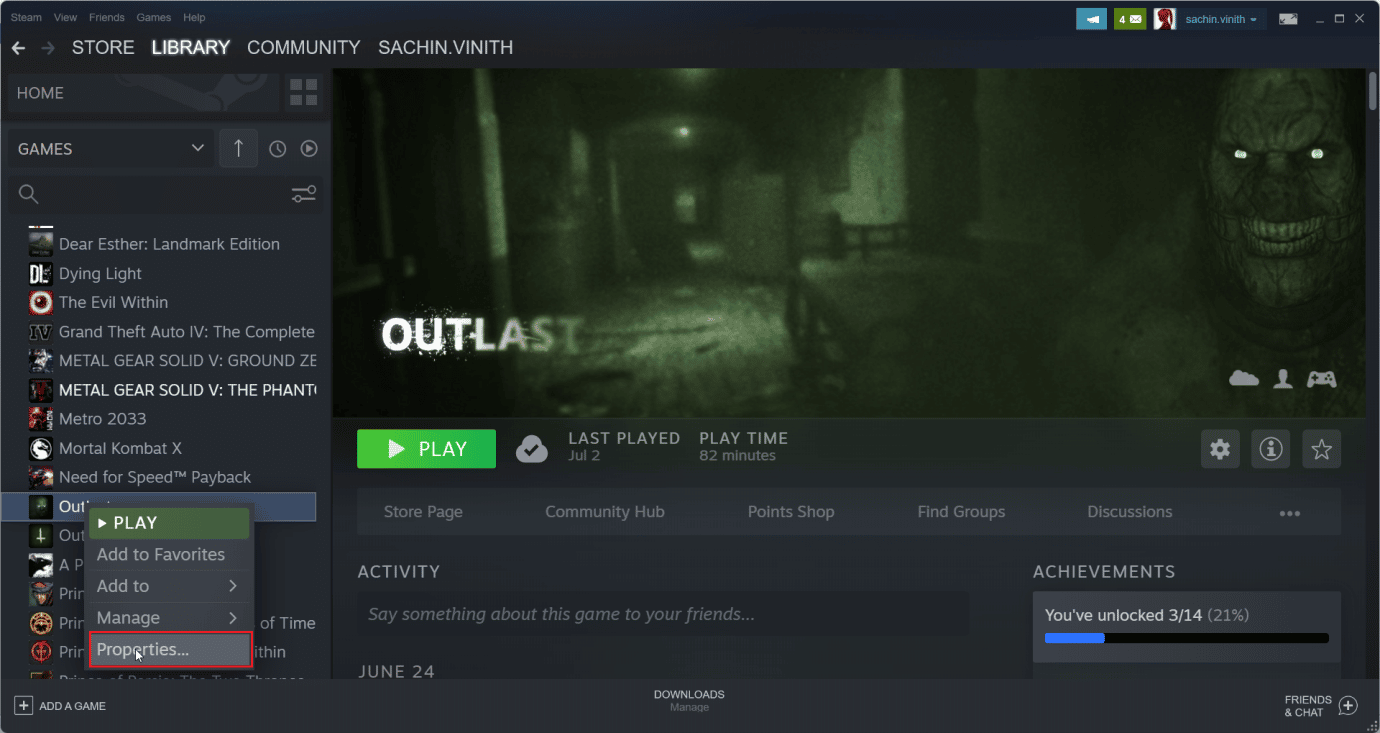
7. Ezután válassza ki a FRISSÍTÉSEK lapot.
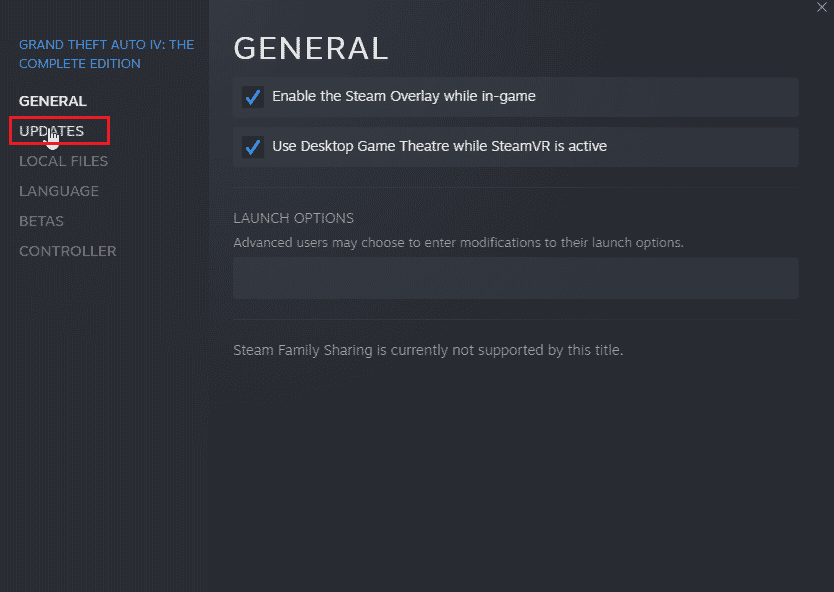
8. Jegyezze fel az alkalmazásazonosítót a FRISSÍTÉSEK lapon, és lépjen ki a Steam alkalmazásból.
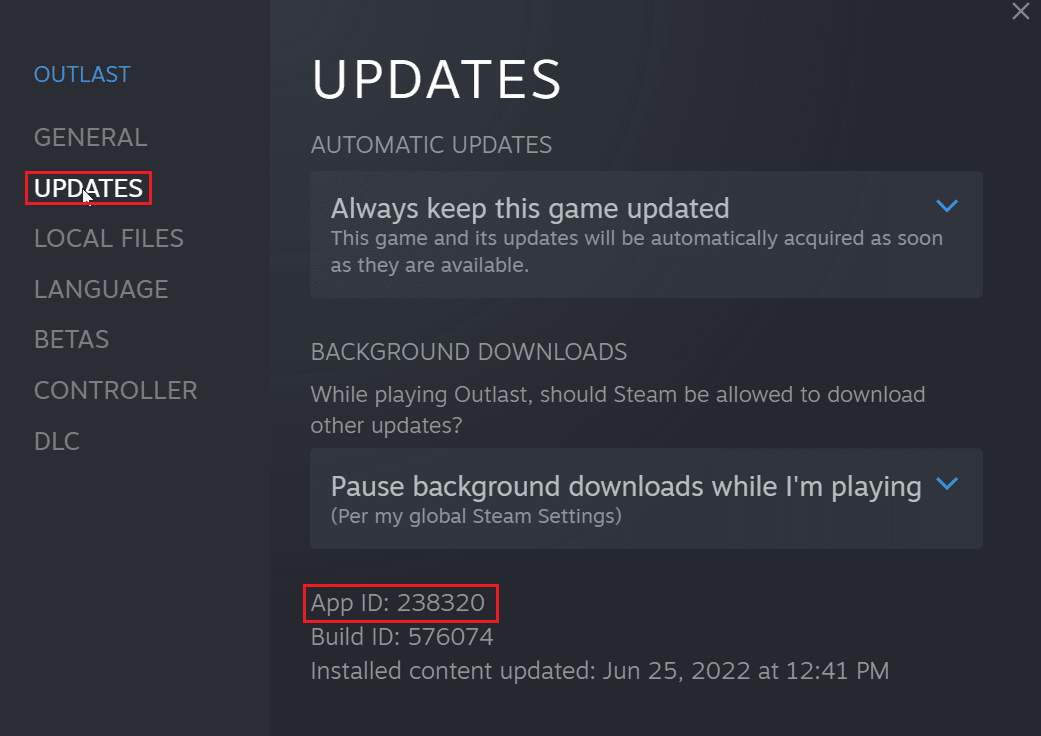
9. Most nyomja meg egyszerre a Ctrl + Shift + Esc billentyűket a Feladatkezelő megnyitásához.
10. A Folyamatok lapon keresse meg a Steam folyamatot, kattintson rá jobb gombbal, és válassza a Feladat befejezése opciót.
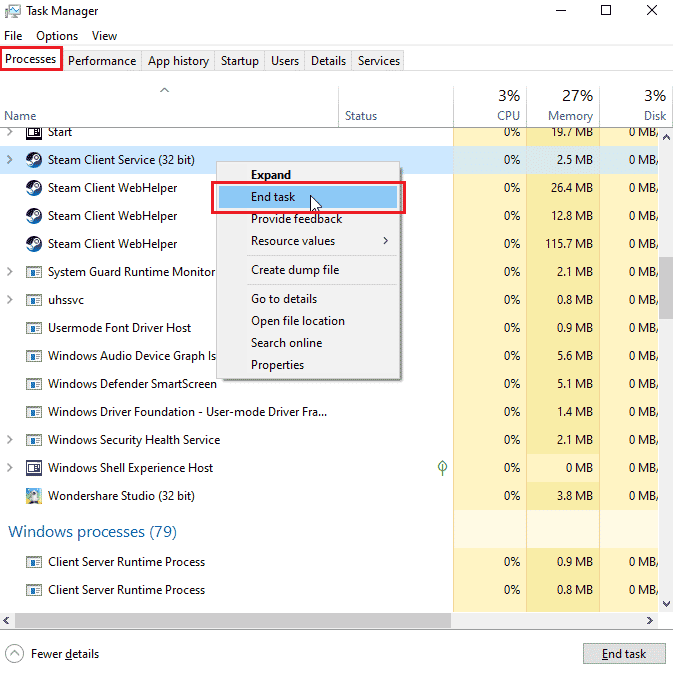
11. Ezután nyissa meg a File Explorer programot, és keresse meg a Steam mappát. Az alapértelmezett mappa a következő lesz;
C:Program Files (x86)Steam
12. Itt kattintson duplán a userdata mappára.
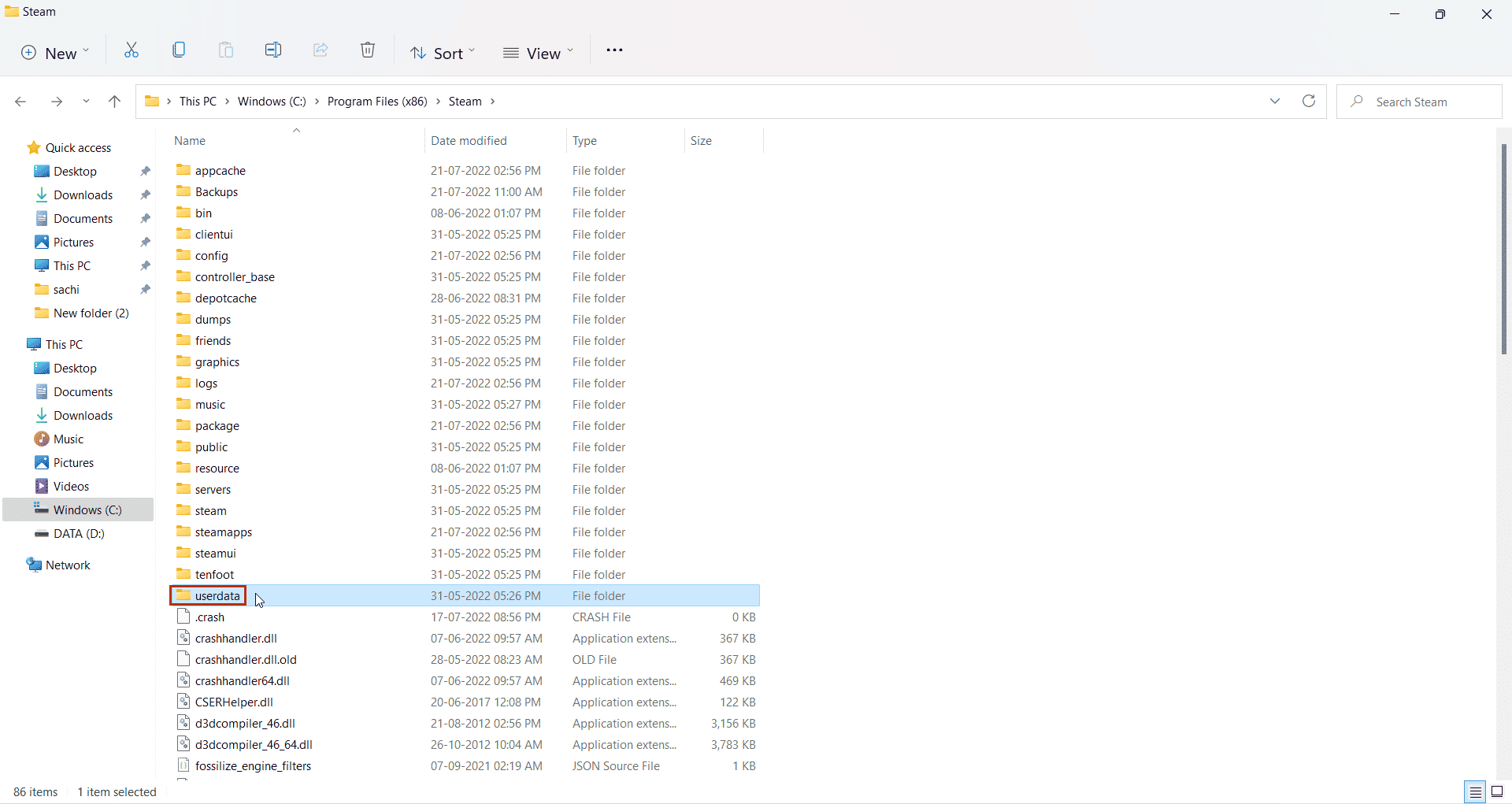
13. Most keresse meg a játékot a korábban feljegyzett alkalmazásazonosítóval, azaz az alkalmazásazonosítóval: 238320
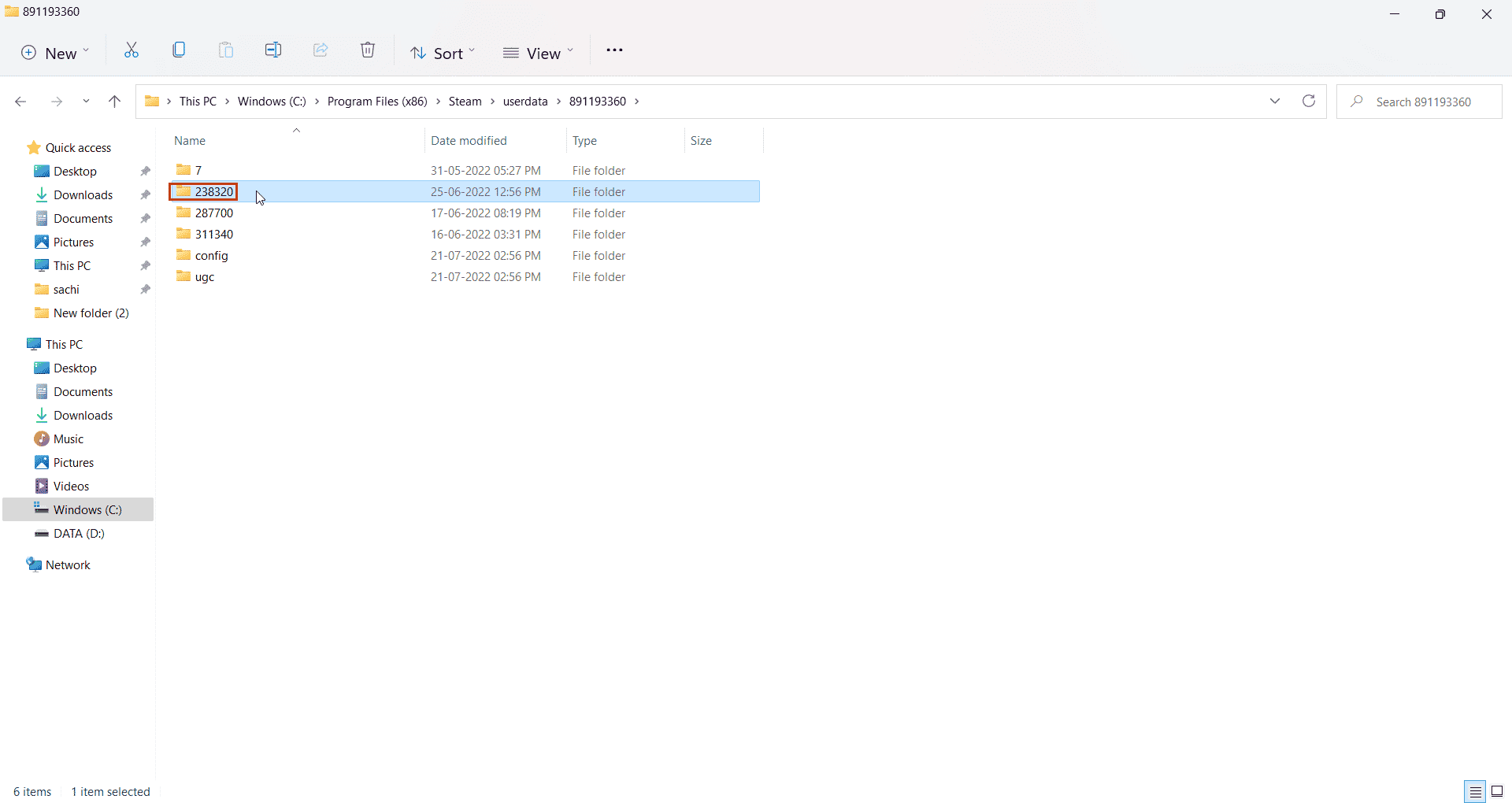
14. Ezután válassza ki a távoli mappát.
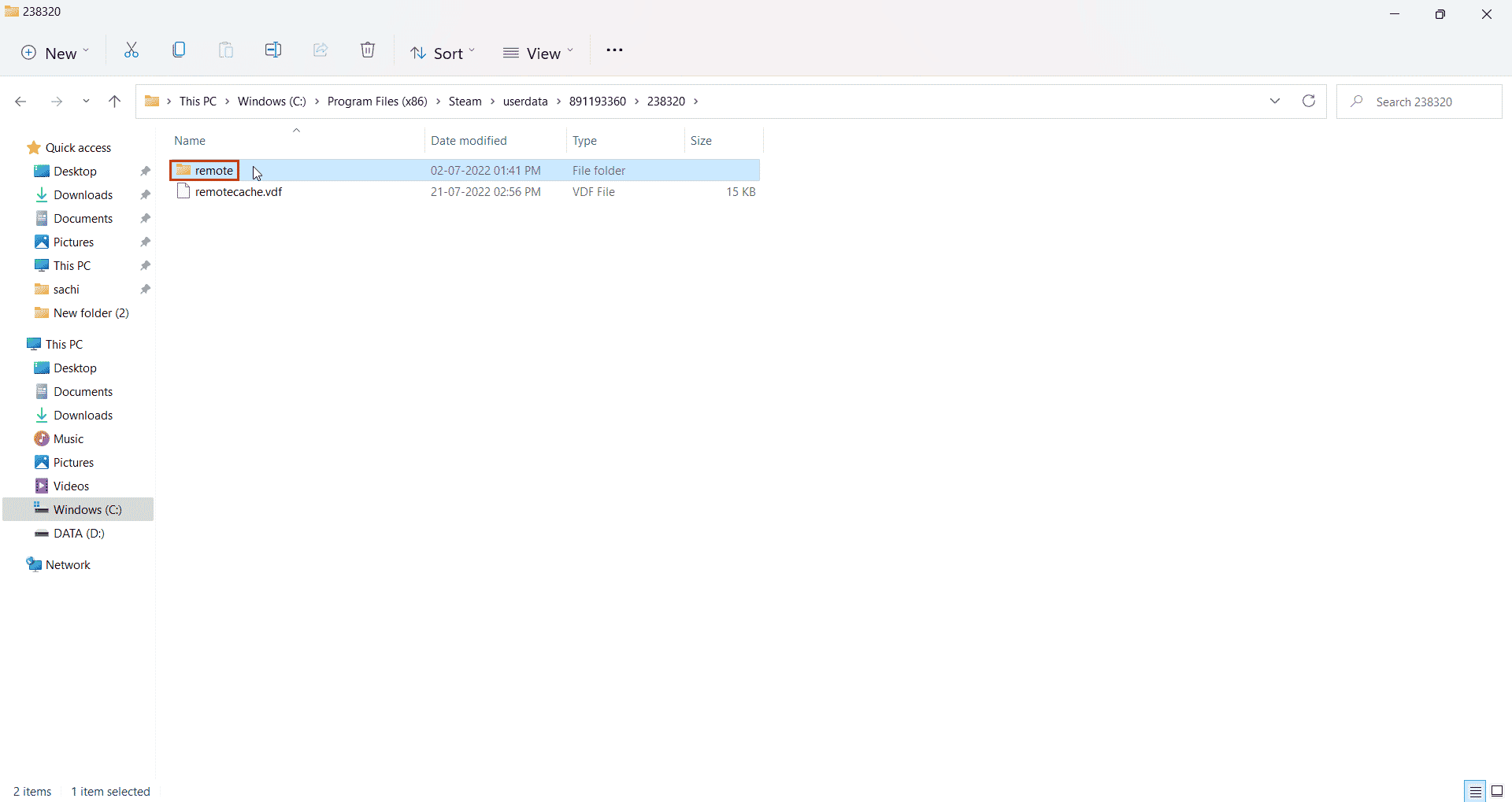
15. Nyomja meg a Shift billentyűt, és kattintson jobb gombbal a távoli mappára.
16. Kattintson a Megnyitás terminálban opcióra.
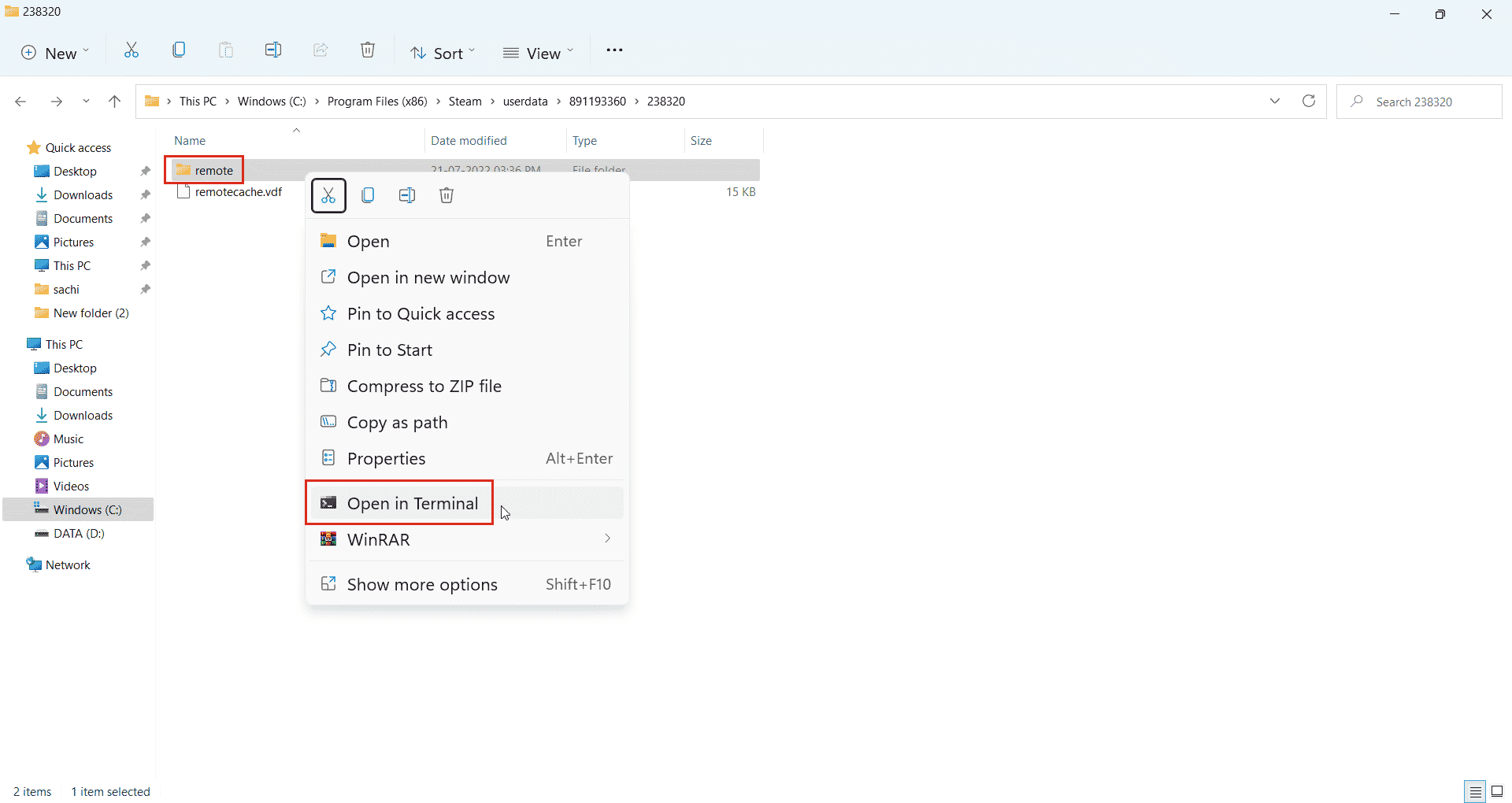
17. Most kattintson duplán a távoli mappára.
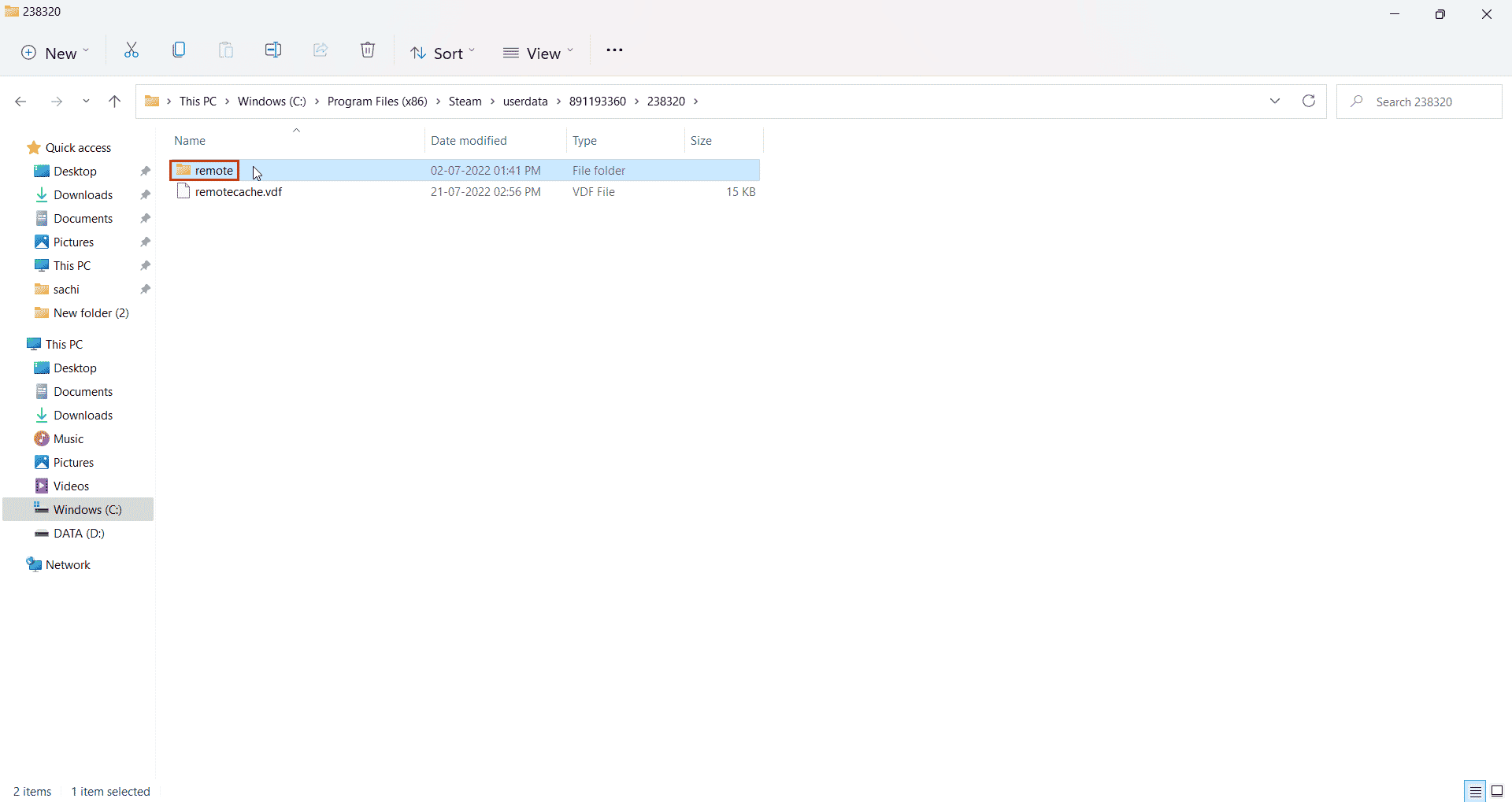
18. Ide másolja ki a hely elérési útját a címsorból.
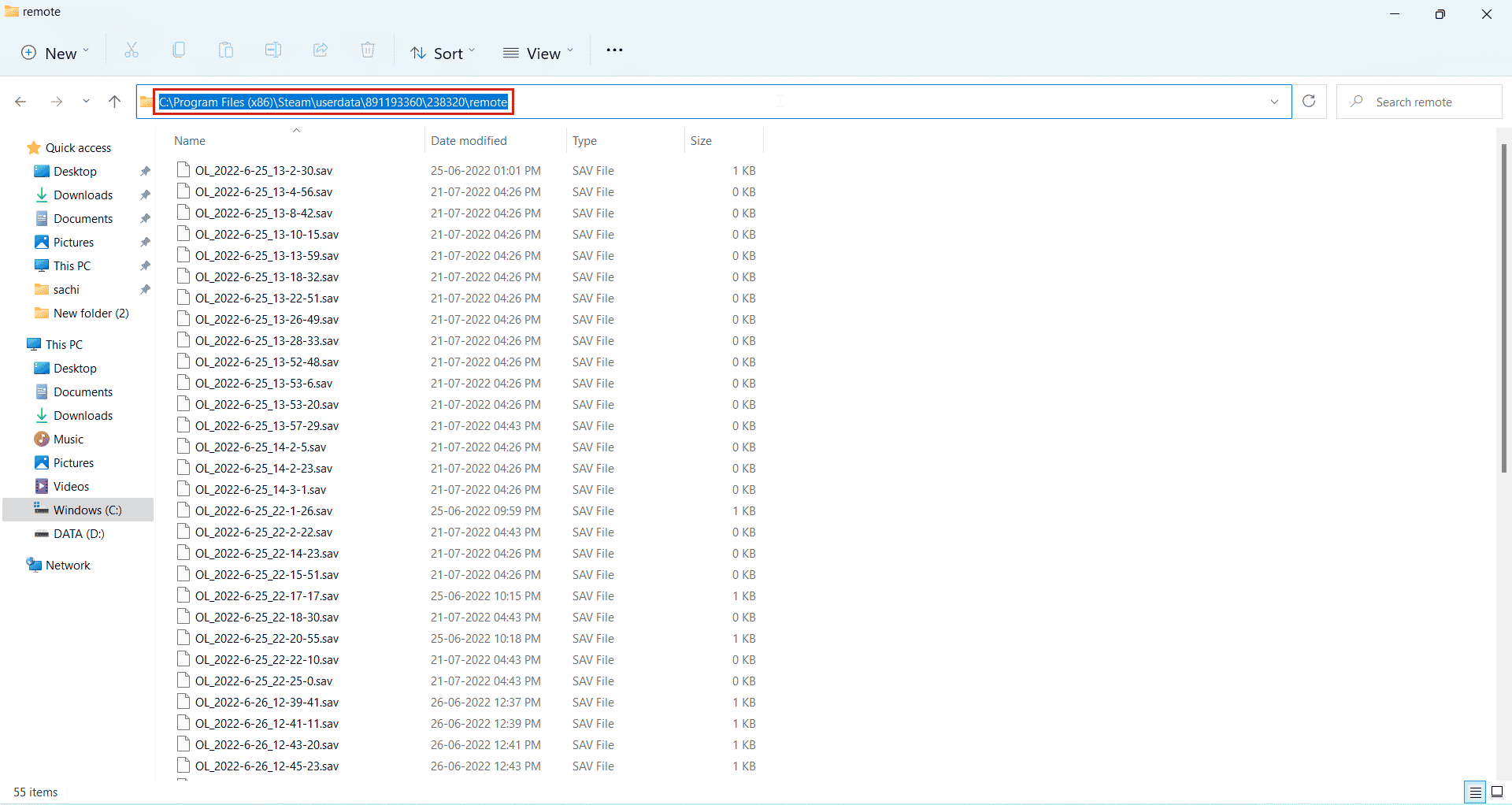
19. Ezután írja be a következő parancsot a Windows PowerShellbe. Illessze be a címet az idézőjel közé az adott parancsban, és nyomja meg az Enter billentyűt.
clc –path “C:Program Files (x86)Steamuserdata891193360238320remote*”
Megjegyzés: A cím végén lévő csillag fontos a parancs végrehajtásához.
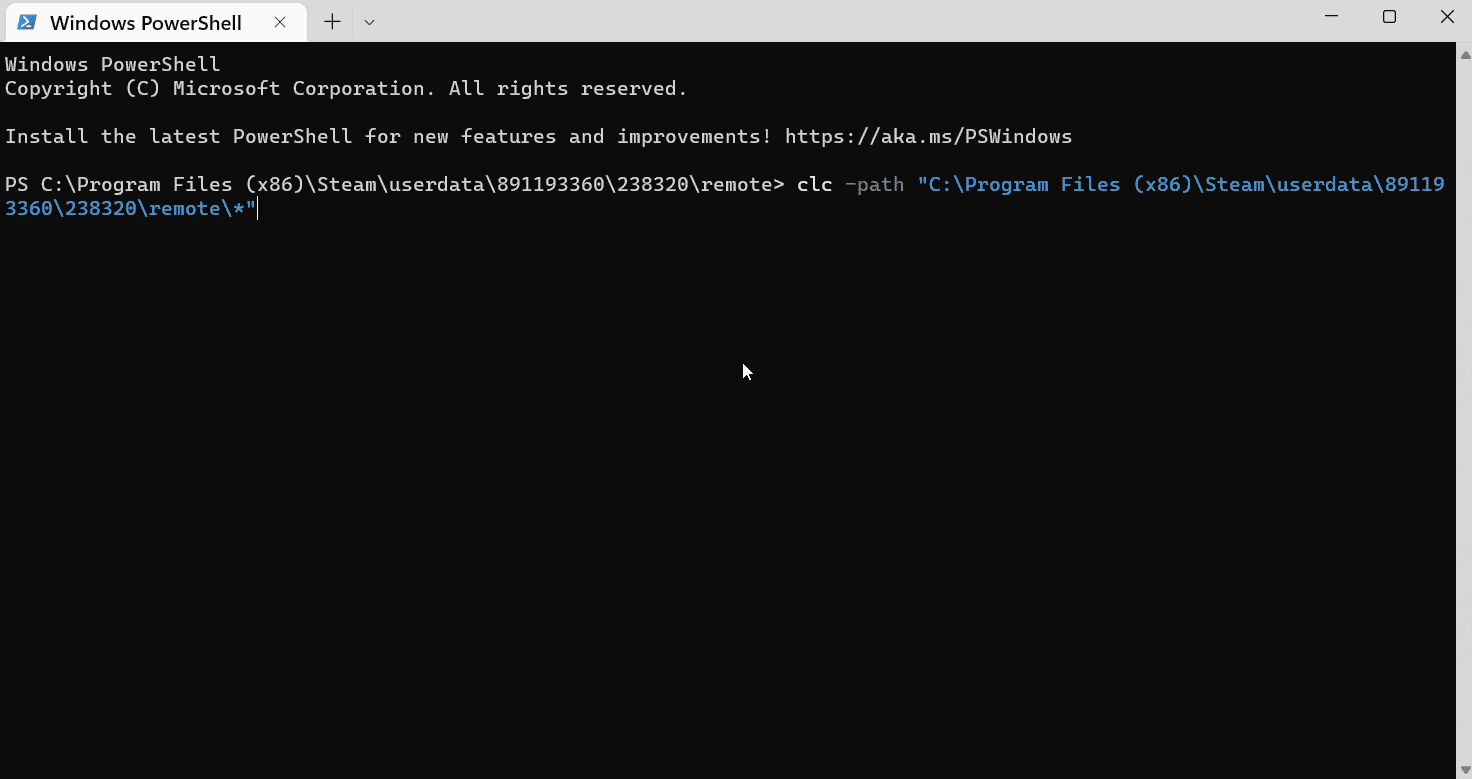
20. Várja meg, amíg a parancs végrehajtásra kerül.
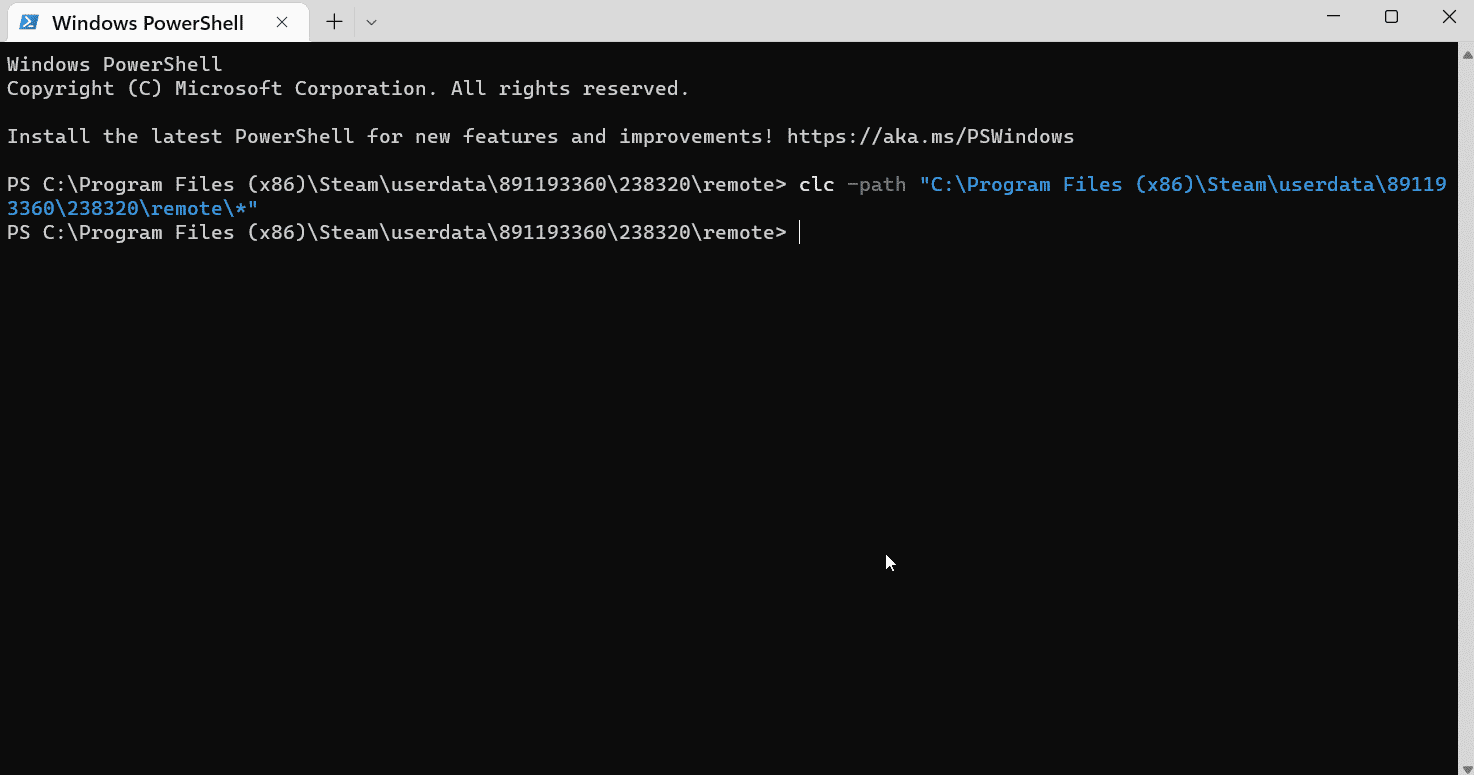
21. Ha minden jól ment, indítsa el a játékot bekapcsolt internet mellett, akkor többé nem fog fájlokat betölteni a Steam felhőből, mivel azt törölték. Ezáltal a játék elölről indul.
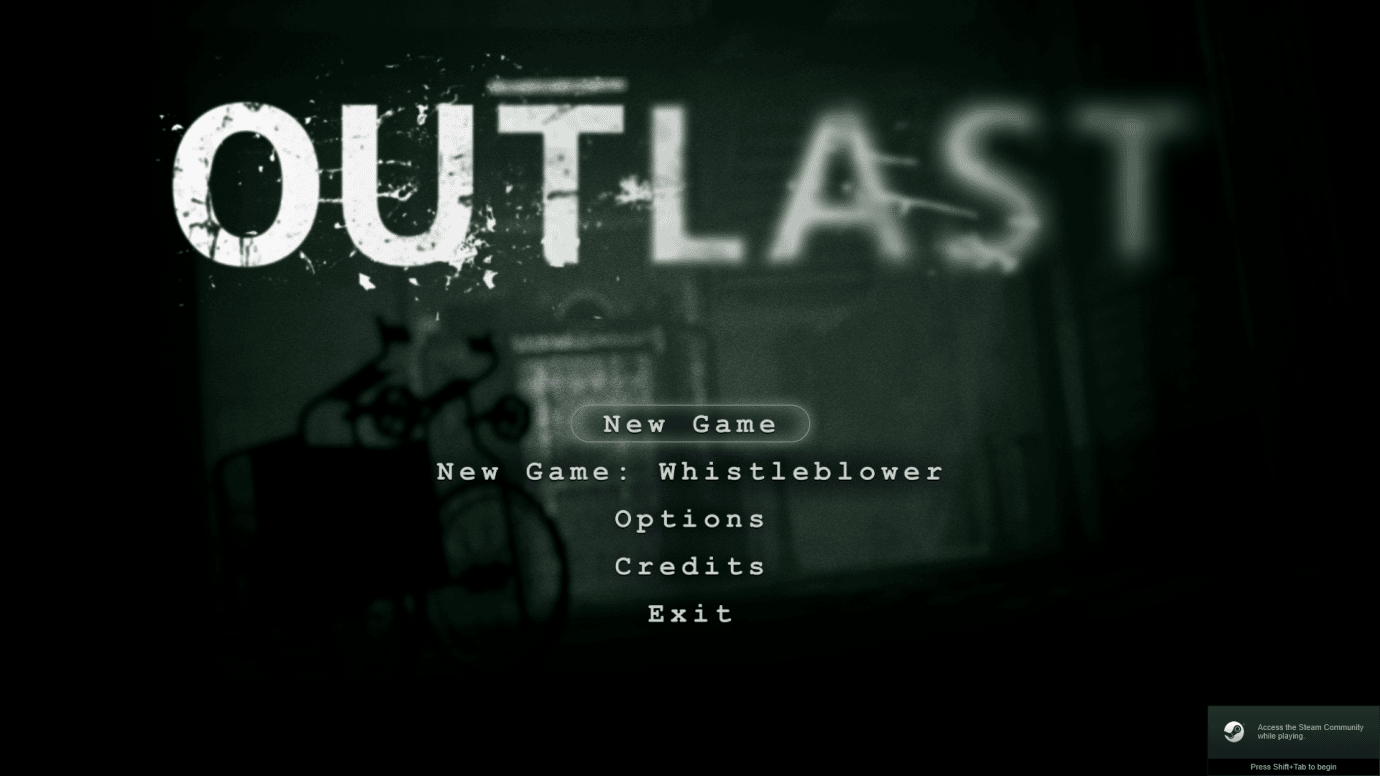
Ez megoldhatja, és a Steam törölheti a felhőalapú mentéseket.
3. módszer: Mentett adatok kézi törlése
Egyes játékmentések a játéktelepítési mappában találhatók. Ezt a módszert használja, ha a telepített mappában van. Így törölheti manuálisan a mentett adatokat a Steamen.
1. Nyissa meg a Steam alkalmazást a Windows Search menü.
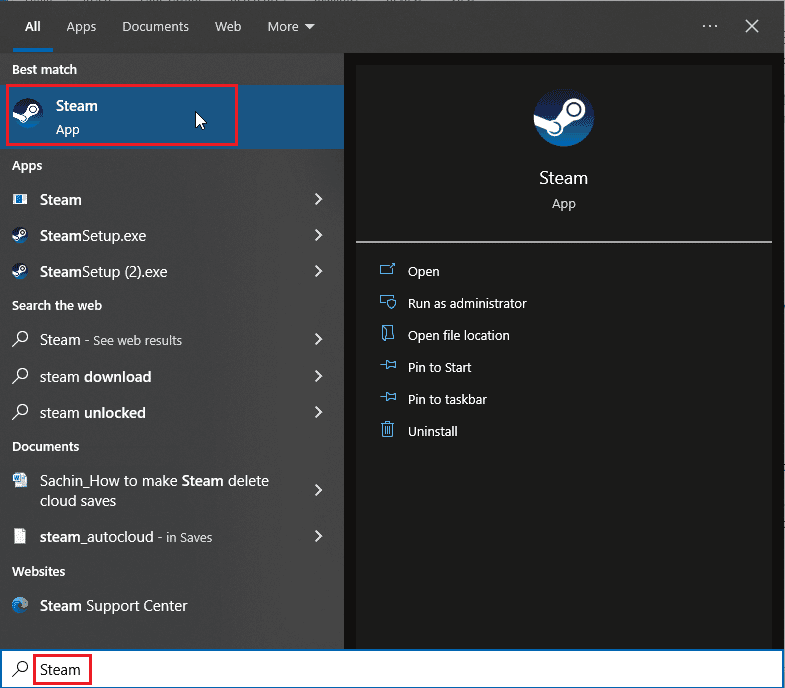
2. Kattintson a Steam elemre, és válassza a Beállítások lehetőséget
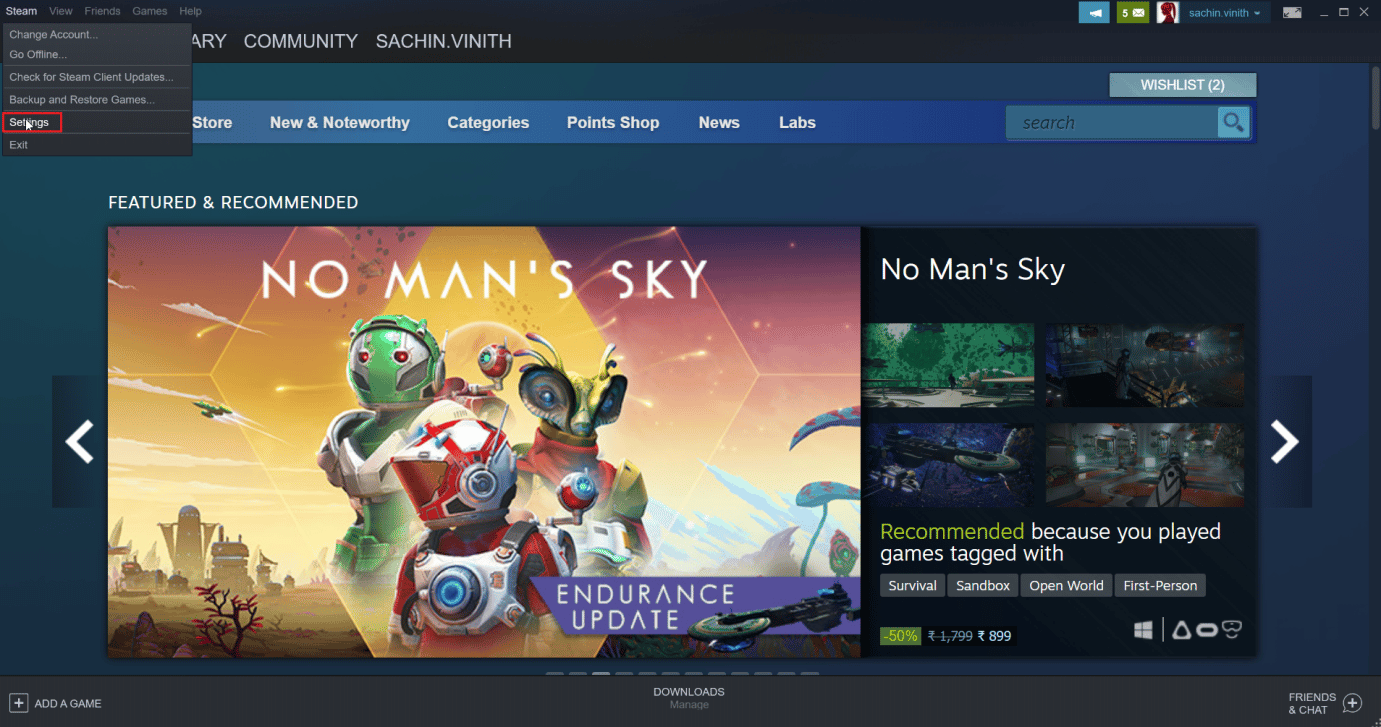
3. Most kattintson a felhő fülre, és győződjön meg arról, hogy a felhő lap nincs bejelölve.
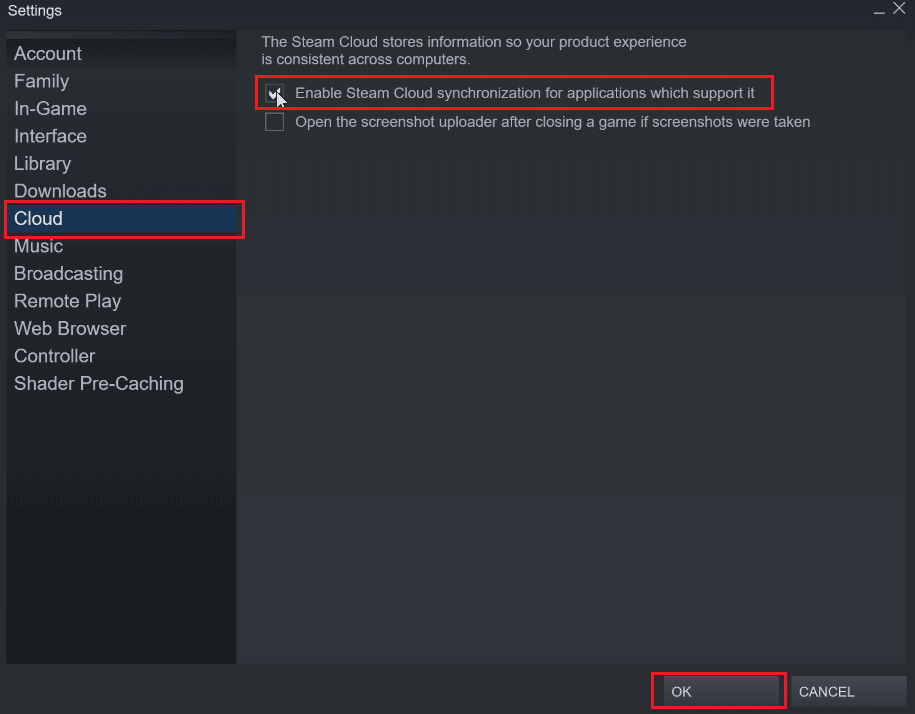
Ezután keresse meg a játékot, ahol törölni szeretné a felhőalapú mentést.
4. Lépjen a KÖNYVTÁR > Kezdőlap elemre, és kattintson a jobb gombbal a játékra (pl. Subnautica)
5. Ezután válassza a Tulajdonságok… lehetőséget.
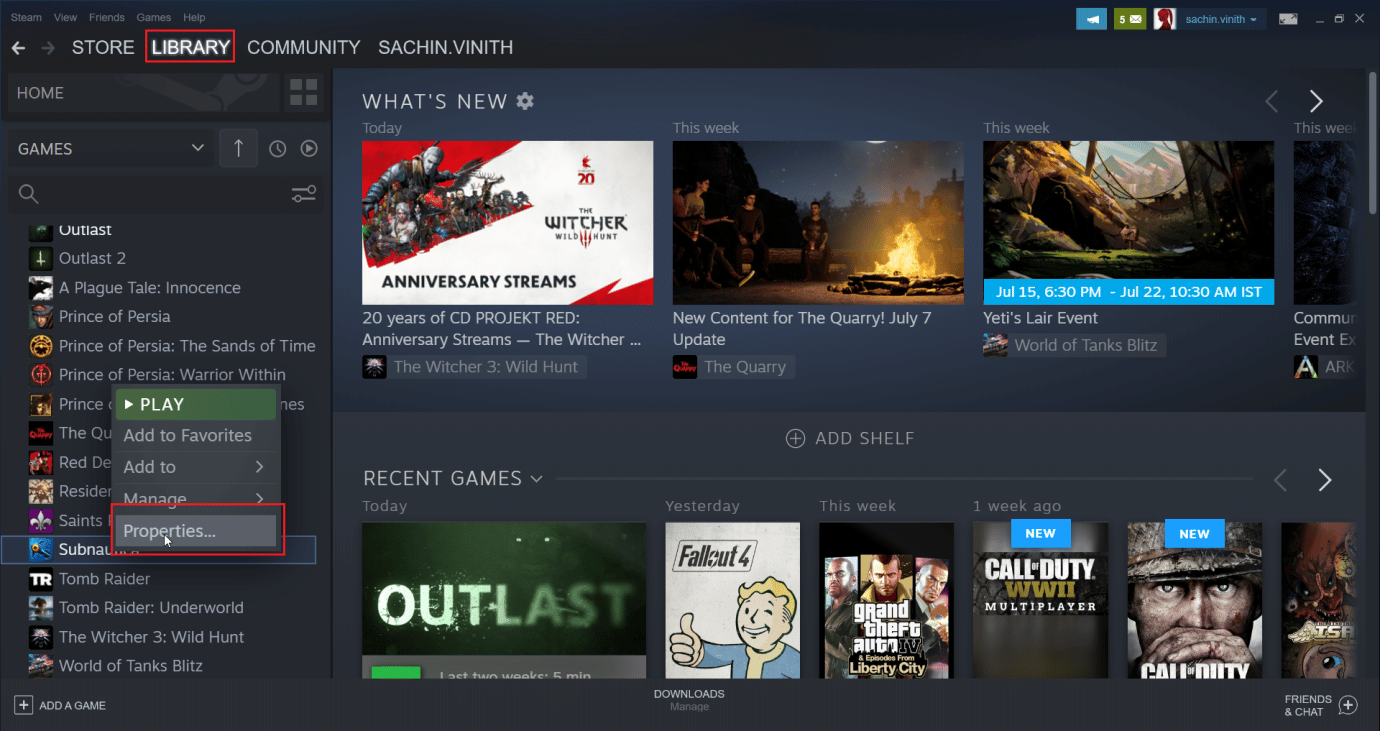
6. Most válassza ki a HELYI FÁJLOK lapot.
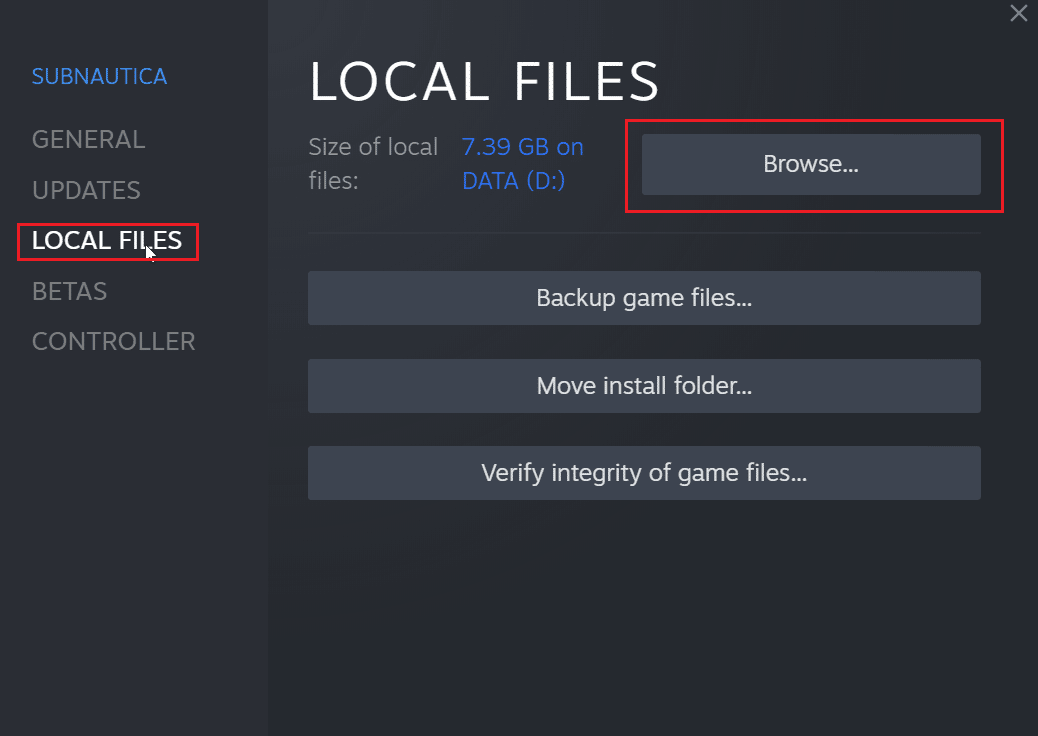
7. Ezután kattintson a Tallózás… lehetőségre a játék telepített mappájának tallózásához. A játék a subnautica mappába kerül.
8. Fedezze fel az SNAppdata mappát, ahová a játékot menti.
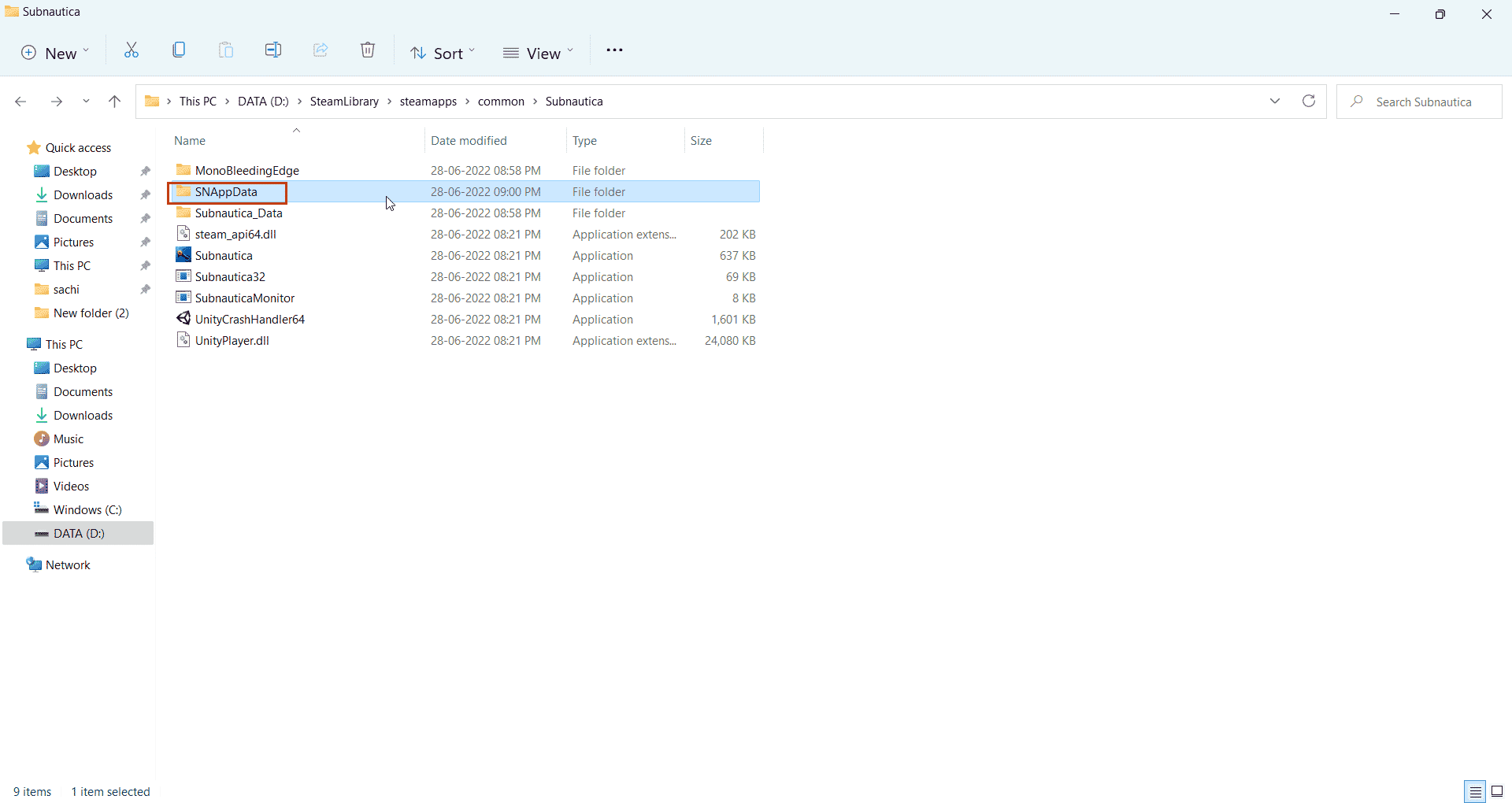
9. Itt válassza ki a SavedGames mappát.
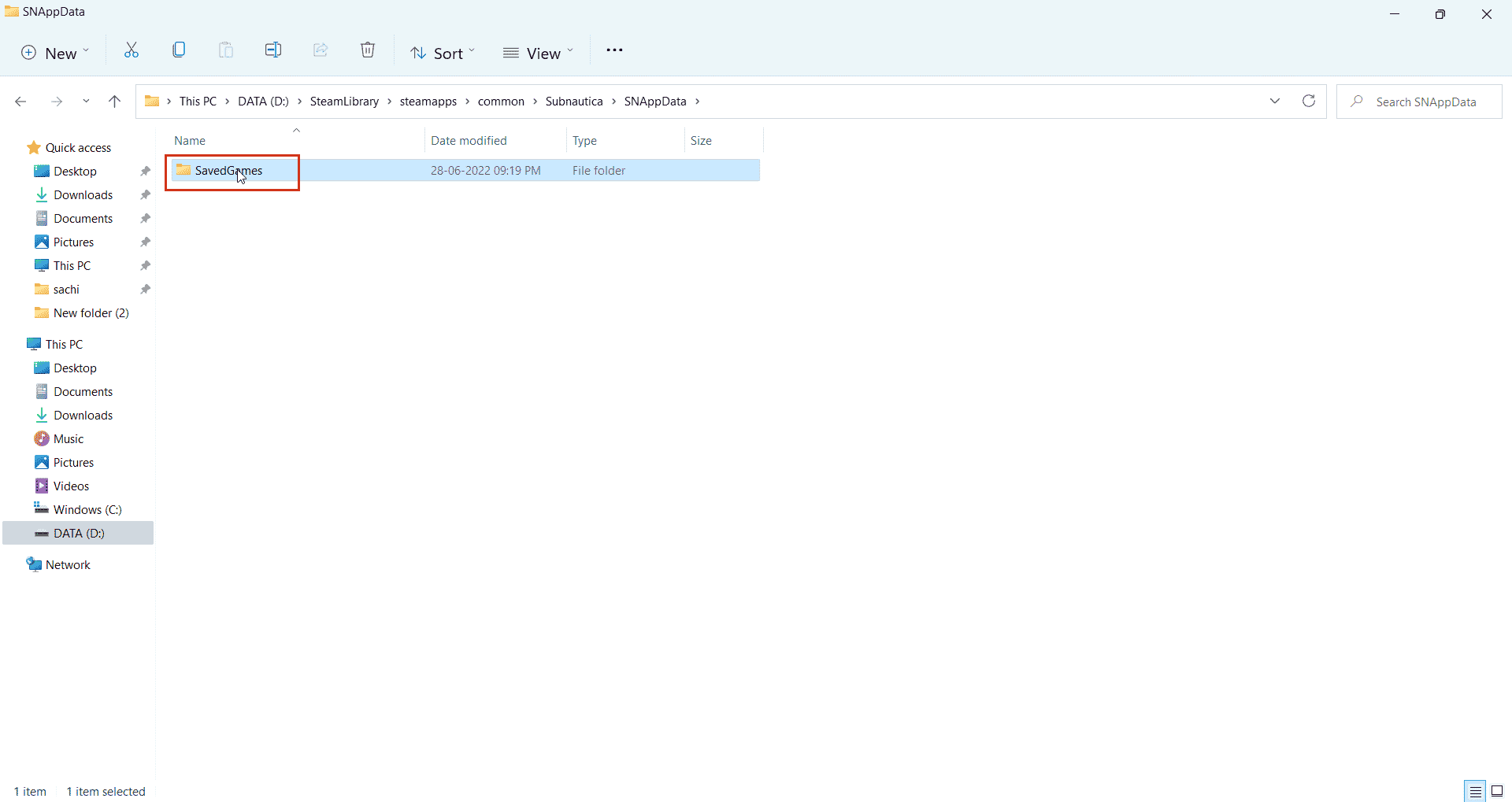
10. Végül törölje a mappát a mentett játékfájlok törléséhez.
Most, amikor elindítja a játékot, a steam felhő csak az üres mentéseket veszi fel, ami gyakorlatilag törli a gőzfelhőben lévő mentéseket. Ez egy egyszerű, de jó módszer a mentett adatok törlésére a Steamen.
Gyakran Ismételt Kérdések (GYIK)
Q1. Van mód a Steam felhőalapú mentések végleges letiltására?
Ans. A Steam felhőalapú mentéseket véglegesen letilthatja a Steam megnyitásával, majd a Steam lehetőségre kattintva a bal felső sarokban, majd a Beállítások lehetőség kiválasztásával. Most a Beállítások lapon kattintson a Felhő fülre, és törölje a felhőalapú mentés engedélyezése jelölőnégyzetet.
Q2. A Steam felhő fájlok törlése okoz-e problémákat a későbbiekben?
Ans. A Steam mentési fájlok törlése nem rontja meg a játékfájlokat, ha valami elromlik, mindig ellenőrizheti a játék integritását a Steam alkalmazásban.
Q3. Játszhatok különböző számítógépeken a Steam felhő használatával?
Ans. Igen, ha a Steam felhő funkció be van kapcsolva.
***
Reméljük, hogy ez a kiterjedt cikk informatív volt, és megtudhatta, hogyan törölheti a Steam segítségével a felhőalapú mentéseket. Ha bármilyen javaslata van a cikk javításával kapcsolatban, vagy ha bármilyen hibára szeretne rámutatni, kérjük, tegye be azokat az alábbi megjegyzés szakaszba, köszönöm.