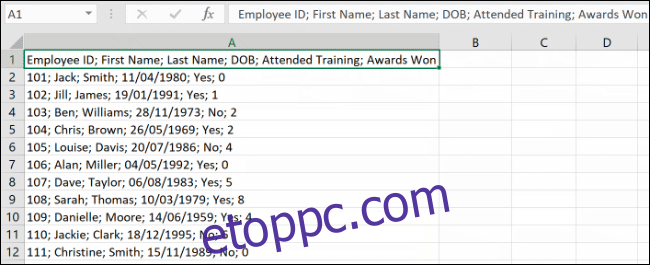Túl sok adat egyetlen oszlopban megnehezítheti a Microsoft Excel-táblázat olvashatóságát. A javítás érdekében fontolja meg az oszlop felosztását a „Szövegből oszlopokba” vagy a „Flash Fill” funkciók segítségével.
A „Szöveg oszlopokba” funkció lecseréli egyetlen oszlopát több, ugyanazt az adatot használó oszlopra. A „Flash Fill” megismétli az adatokat, új, egyedi oszlopokra bontva, miközben az eredeti oszlop érintetlenül marad.
Hogyan használjunk szöveget oszlopokká az Excelben
A Microsoft Excel tartalmaz egy speciális funkciót, amely lehetővé teszi az extra hosszú oszlopok felosztását. Ezt úgy teszi, hogy az oszlopokat elválasztójelekkel, például vesszővel vagy pontosvesszővel választja el, amelyek felosztják az adatokat.
A funkció a Text to Columns használatával működik, amelyet a Microsoft Excel szalagsáv „Adatok” lapjáról érhet el.
Ennek a funkciónak a teszteléséhez egy adathalmazt használunk (az alkalmazottak listája, amely tartalmazza a neveket, születési dátumokat és egyéb információkat) egyetlen oszlopban. Minden adatrész egyetlen cellában található, pontosvesszővel elválasztva.
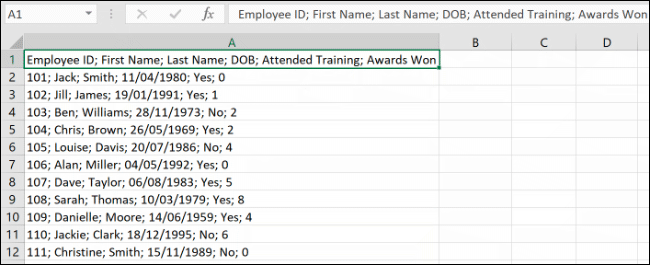
Először ki kell jelölnie az adatait tartalmazó cellákat (a fenti példában az A1–A12 cellákat).
Az Excel „Adatok” lapján kattintson az „Adateszközök” részben található „Szöveg az oszlopokba” gombra.
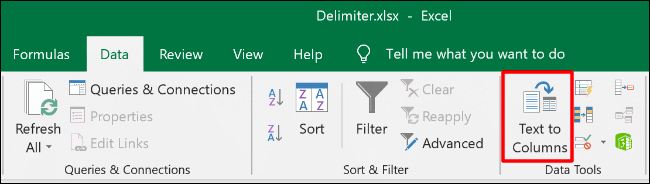
Alapértelmezés szerint az Excel úgy dönt, hogy megpróbálja elválasztani az egyetlen oszlop adatait minden egyes talált lapon. Ez rendben van, de példánkban pontosvesszővel elválasztott adatokat használunk.
Válassza ki a határoló opciót az oldalsó menüből. Példánkban a választott határoló egy pontosvessző.
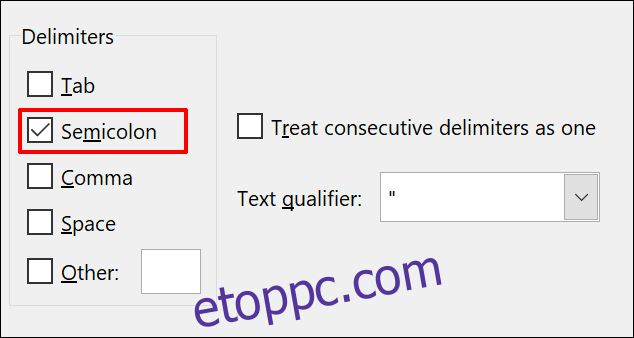
A konvertált adatok hogyan fognak kinézni a menü alján található „Adatok előnézete” részben.
Ha készen áll, kattintson a „Tovább” gombra a folytatáshoz.
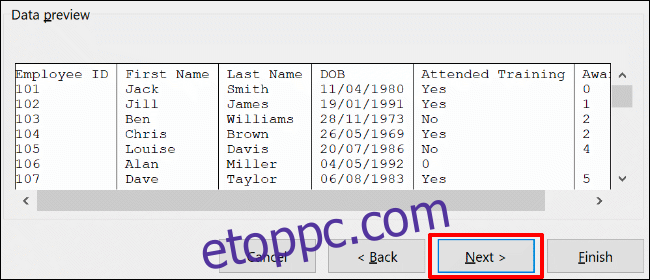
Most minden oszlophoz be kell állítania a cellatípusokat. Például, ha van egy oszlopa dátumokkal, beállíthatja a megfelelő dátumformátumot az oszlophoz. Alapértelmezés szerint minden oszlop az „Általános” beállításra lesz állítva.
Ezzel a lehetőséggel az Excel automatikusan megkísérli minden oszlop adattípusát beállítani. Ezek manuális beállításához először kattintson az oszlopra az „Adatok előnézete” részben. Innen válassza ki a megfelelő adattípust az „Oszlop adatformátuma” részben.
Ha egy oszlopot teljesen ki szeretne hagyni, válassza ki az oszlopot, majd válassza a „Oszlop importálása (kihagyás)” lehetőséget. Kattintson a „Befejezés” gombra az átalakítás megkezdéséhez.
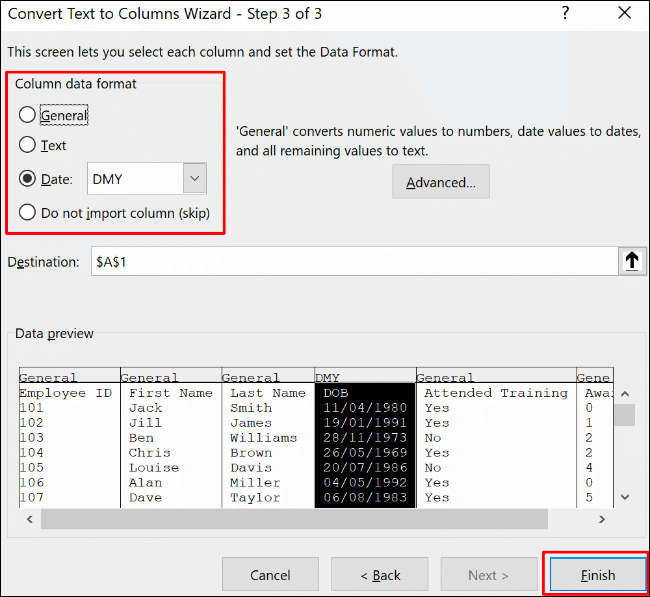
Az egyetlen oszlop az egyes szakaszokat a határolókkal külön oszlopokra osztja a kiválasztott cellaformázási beállításokkal.
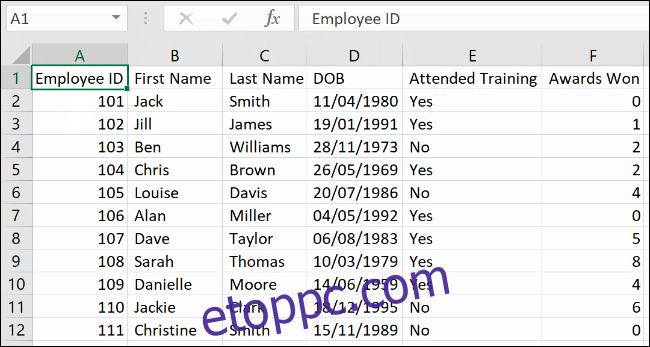
A Flash Fill használata Excelben
Ha szeretné megőrizni eredeti adatait, de továbbra is elkülöníteni szeretné őket, használhatja a „Flash Fill” funkciót.
Alkalmazotti listánk példáját használva egyetlen oszlop (A oszlop) fejlécsorunk van, pontosvesszővel elválasztva minden adatbitet.
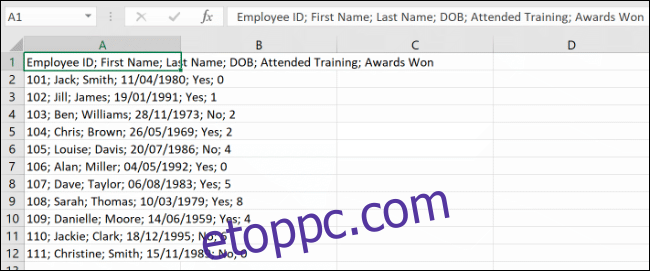
A „Flash Fill” funkció használatához először írja be az oszlopfejléceket az 1. sorban. Példánkban az „Alkalmazotti azonosító” a B1 cellába kerülne, a „Keresztnév” a C1 cellába stb.
Minden oszlophoz válassza ki a fejlécet. Kezdje a B1-gyel (ebben a példában az „Employee ID” fejléc), majd az „Adatok” lap „Adateszközök” részében kattintson a „Flash Fill” gombra.

Minden új oszlop megtelik az eredeti oszlop adataival, és a kezdeti első vagy második sort használja útmutatóként a helyes adatok kiválasztásához.
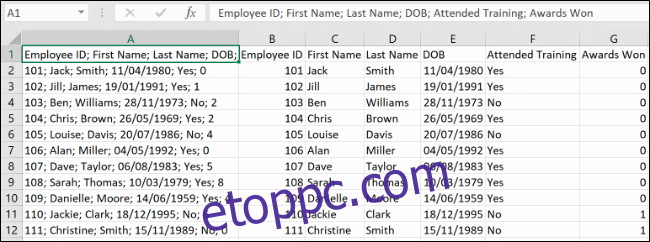
A fenti példában a hosszú oszlop (A oszlop) hat új oszlopra (B-től G-ig) lett szétválasztva.
Mivel az 1–12. sorok elrendezése megegyezik, a „Flash Fill” funkció képes másolni és elkülöníteni az adatokat a fejlécsor és az első adatbit használatával.