A God of War a God of War sorozat 4. installációja. A játék eredetileg PlayStation 4-re került, de eljutott PC-re is. Így játszhatod le a God of Wart Linuxon.

Tartalomjegyzék
A God of War munkája Linuxon
A God of War eredetileg csak PlayStation 4-re jelent meg. Nemrég azonban a Steamen keresztül PC-re is eljutott. Ezért, ha ezt a játékot Linuxon szeretné futtatni, telepítenie kell a Steam verziót a Linuxos számítógépére.
Telepítse a Steam-et
A Linux Steam alkalmazás számítógépre történő telepítéséhez nyisson meg egy terminálablakot. Megnyithat egy terminál ablakot a Linux asztalon a Ctrl + Alt + T billentyűkombináció lenyomásával. Vagy keresse meg a „Terminal” kifejezést az alkalmazás menüjében, és indítsa el úgy.
A terminálablak megnyitásával megkezdődhet a telepítés. Kövesse az alábbi telepítési utasításokat a Steam elindításához és futtatásához számítógépén.
Ubuntu
Ubuntun telepítheti a Steam alkalmazást az alábbi apt install paranccsal.
sudo apt install steam
Debian
Ha Debian Linuxot használ, telepítheti a Steam-et, de először le kell töltenie a DEB csomagot az internetről a számítógépére. A Steam legújabb verziójának számítógépére való letöltéséhez használja a wget download parancsot.
wget https://steamcdn-a.akamaihd.net/client/installer/steam.deb
Miután letöltötte a Steam legújabb kiadását Debian számítógépére, megkezdődhet a telepítési folyamat. Az alábbi dpkg paranccsal állítsa be a csomagot.
sudo dpkg -i steam.deb
A csomag telepítése után ki kell javítania a telepítés során esetlegesen fellépő függőségi problémákat.
sudo apt-get install -f
Arch Linux
A Steam Arch Linuxon fut, de a „mutlilib” szoftvertárat engedélyezni kell. A szoftvertár engedélyezéséhez nyissa meg az /etc/pacman.conf fájlt root felhasználóként egy szövegszerkesztőben.
A szövegszerkesztő megnyitása után keresse meg a „multilib” sort, és távolítsa el a # szimbólumot. Ezután távolítsa el a # szimbólumot a közvetlenül alatta lévő sorokból. Miután mindent eltávolított, mentse el a módosításokat, és futtassa a pacman -Syy parancsot.
sudo pacman -Syy
Végül telepítse a legújabb Steam verziót a számítógépére a pacman -S paranccsal.
sudo pacman -S steam
Fedora/OpenSUSE
Fedorát vagy OpenSUSE-t használsz? Ha igen, akkor az operációs rendszeredben található szoftvertárak használatával megszerezheted a Steam legújabb verzióját. A Steam alkalmazás azonban Flatpakként jobban működik ezeken az operációs rendszereken, ezért inkább kövesse ezeket az utasításokat.
Flatpak
Ahhoz, hogy a Steam Flatpakként működjön a számítógépén, először engedélyezze a Flatpak futtatókörnyezetét a számítógépén. A Flatpak futtatókörnyezet beállítása után az alábbi két parancs beírásával telepítheti a Steam alkalmazást.
flatpak remote-add --if-not-exists flathub https://flathub.org/repo/flathub.flatpakrepo
flatpak install flathub com.valvesoftware.Steam
Telepítse a God of Wart Linuxra
Ha a Steam telepítve van, nyissa meg. Ezután jelentkezzen be, és kövesse az alábbi lépésenkénti utasításokat a God of War működéséhez.
1. lépés: Nyissa meg a Steam alkalmazást, és kattintson a „Steam” menüre. A „Steam” menüben kattintson a „Beállítások” gombra a Steam beállítási terület betöltéséhez.
A Steam beállítások területén keresse meg a „Steam Play” részt, és kattintson rá az egérrel. Ezután jelölje be mindkét négyzetet az oldalon a Steam Play/Proton kompatibilitás engedélyezéséhez.
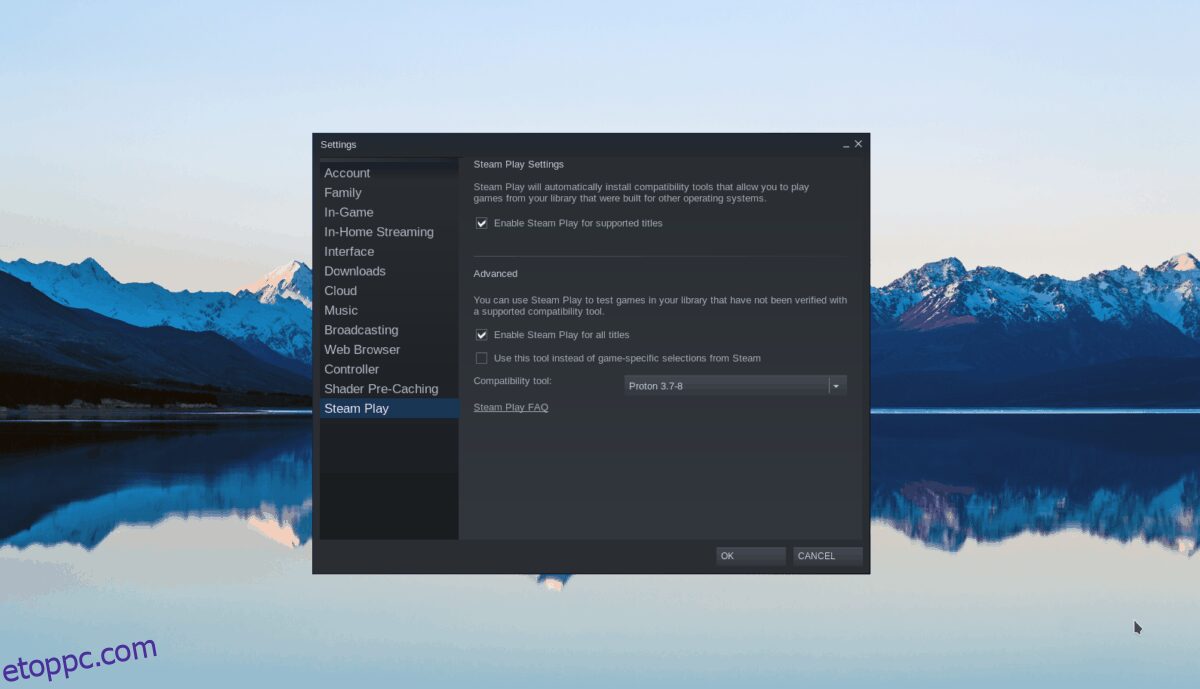
Kattintson az „OK” gombra a változtatások alkalmazásához.
2. lépés: A Steam beállítása után telepítenie kell egy egyéni Steam Play/Proton verziót. Ez a verzió Glorious Eggroll néven ismert, és segít a God of War jobb működésében Linuxon.
A Proton GE beállításához kövesse a ProtonUp útmutatónkat. Ez végigvezeti Önt, hogyan állíthatja be egyszerűen a Proton GE-t Linuxon.
3. lépés: Ha a Proton GE-t beállította Linux számítógépén, kattintson a Steamben található „Store” gombra. Ezután írja be a „Keresés” mezőbe, hogy „God of War”. Miután megtalálta a játékot a keresési eredmények között, kattintson rá a „God of War” Steam áruház oldalának eléréséhez.
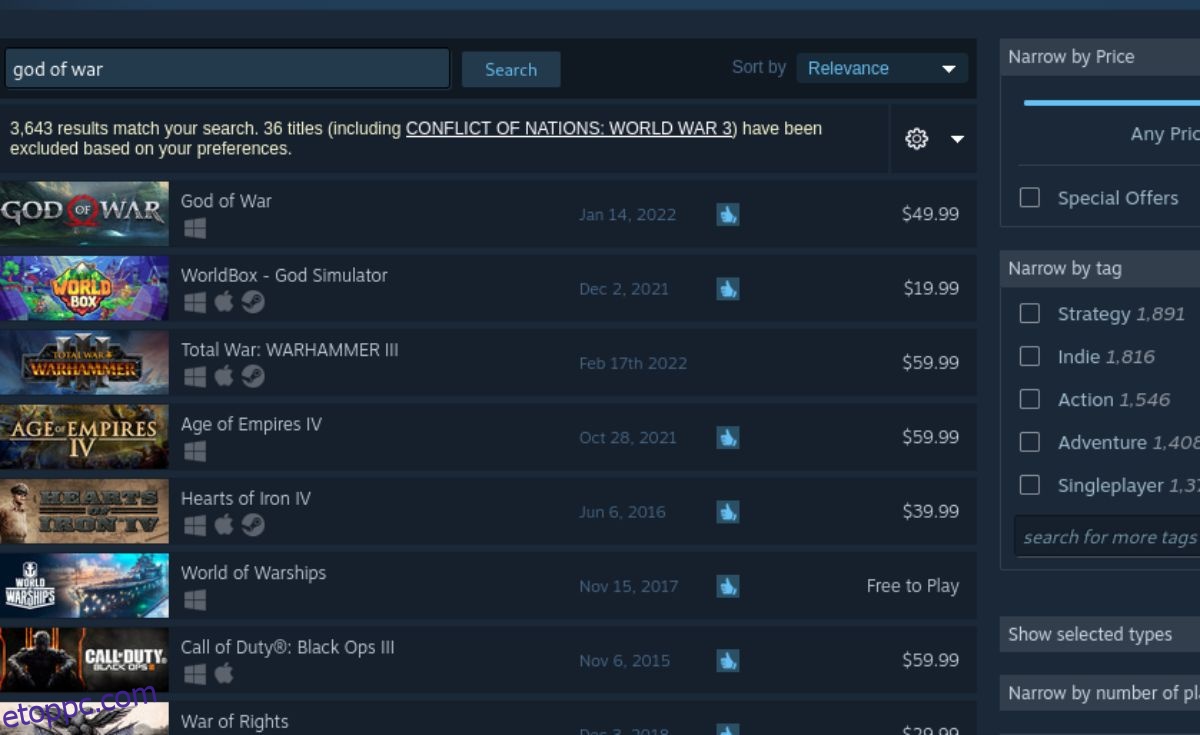
4. lépés: A God of War áruház oldalán keresse meg a zöld „Kosárba helyezés” gombot, hogy hozzáadja a játékot a Steam kosarához. Ezután kattintson a Steam kosár gombra a játék megvásárlásához, és hozzáadja a fiókjához.
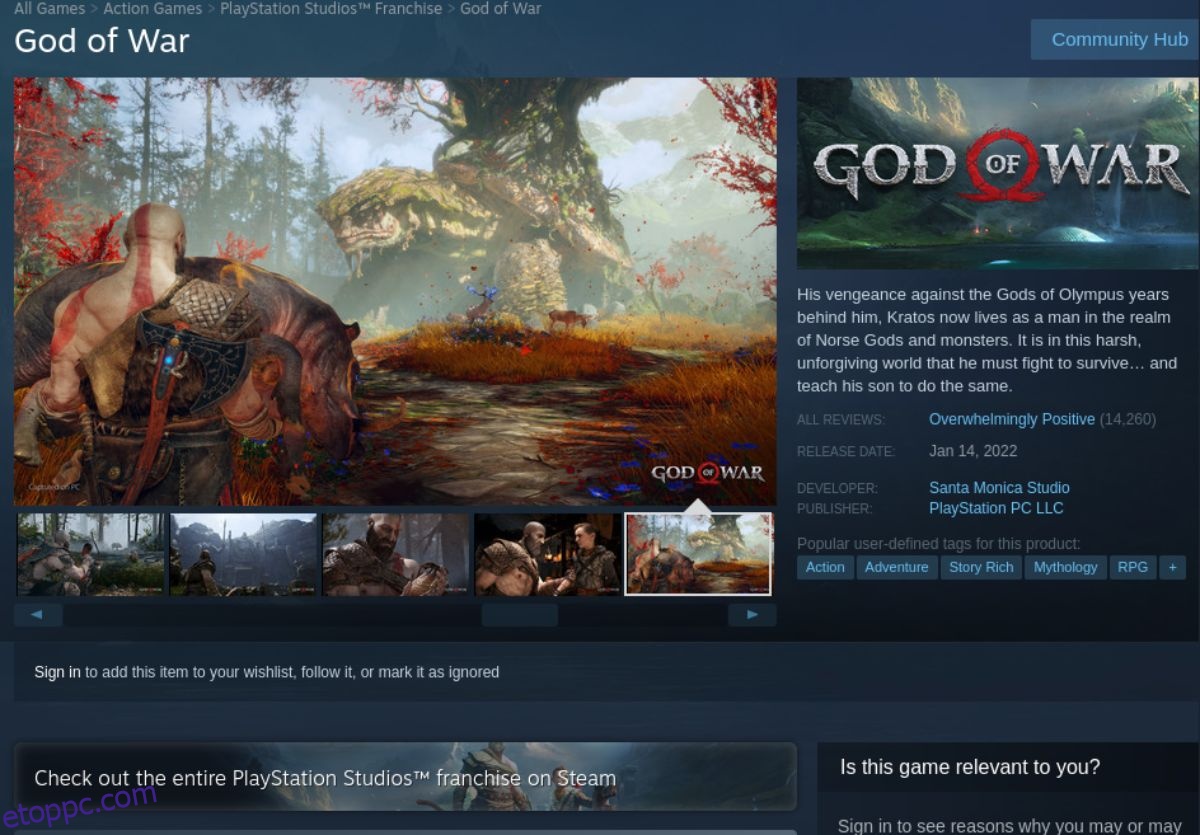
5. lépés: Keresse meg a „Könyvtár” gombot a Steam alkalmazásban, és kattintson rá a Steam könyvtár eléréséhez. Ezután keresse meg a „God of War” elemet a játékkönyvtárában, és kattintson rá jobb gombbal.
Miután a jobb gombbal a God of War-ra kattintott, válassza ki a „Tulajdonságok” gombot a játék Steam beállításainak eléréséhez. Ezután kattintson a „Kompatibilitás” szakaszra, és jelölje be az „Egy adott Steam Play kompatibilitási eszköz használatának kényszerítése” melletti négyzetet.
6. lépés: Miután kiválasztotta az „Egy adott Steam Play kompatibilitási eszköz használatának kényszerítése” lehetőséget, válassza ki a Proton GE verzióját, amelyet a ProtonUp alkalmazással telepített a 2. lépésben.
7. lépés: Keresse meg az „Indítási beállítások megadása” lehetőséget a God of War tulajdonságai ablakban. Ezután illessze be az alábbi kódot, hogy a God of War jobban működjön a Protonban.
DXVK_ASYNC=1 %parancs%
8. lépés: Keresse meg a kék „TELEPÍTÉS” gombot, és kattintson rá a God of War letöltéséhez és számítógépére való telepítéséhez. A telepítési folyamat nem tarthat túl sokáig. Amikor a folyamat befejeződött, a kék „TELEPÍTÉS” gomb zöld „LEJÁTSZÁS” gomb lesz. Válassza ki a játék elindításához.


