A Galactic Civilizations III egy stratégiai játék, amelyet a Stardock fejlesztett ki Windows PC-kre. Ez a Galactic Civilizations II folytatása, és először 2015-ben adták ki. Jelenleg nincs natív port Linuxhoz, de néhány módosítással könnyen működőképessé teheti Linuxon. Itt van, hogyan.

Tartalomjegyzék
A Galactic Civilizations III működése Linuxon
A Galactic Civilizations III Linuxon működik a Valve egyedülálló Proton technológiájának segítségével, amely a Steam for Linux kliensbe van beépítve. Ennek eredményeként át kell mennünk a Steam for Linux kliens telepítésének módján.
Telepítse a Steam-et
A Steam for Linux telepítésének elindításához nyisson meg egy terminálablakot. Nyisson meg egy terminálablakot az asztalon, és nyomja meg a Ctrl + Alt + T billentyűket a billentyűzeten. Alternatív megoldásként használja az alkalmazásmenüt, és keresse meg a „terminál” kifejezést a megnyitásához.
Amikor a terminál ablak nyitva van, megkezdődhet a Steam telepítése. Az alábbi, a jelenleg használt Linux operációs rendszernek megfelelő utasításokat követve.
Ubuntu
A Steam for Linux kliens beállításához Linuxos számítógépén használja az alábbi apt install parancsot.
sudo apt install steam
Debian
Ahhoz, hogy a legújabb Steam működjön a Debianon, le kell töltened a DEB csomagot a számítógépedre. Az alábbi wget paranccsal fogd meg a legújabb Steam DEB csomagot.
wget https://steamcdn-a.akamaihd.net/client/installer/steam.deb
Miután letöltötte a legújabb Steam DEB csomagot a számítógépére, kezdődhet a telepítés. Az alábbi dpkg paranccsal telepítse a Steamet a Debianra.
sudo dpkg -i steam.deb
Most, hogy a Steam telepítve van a Debianra, használja az alábbi apt-get install -f parancsot az esetleges telepítési problémák kijavításához április előfordultak.
sudo apt-get install -f
Arch Linux
A Steam elérhető az Arch Linux felhasználók számára a „multilib” szoftvertáron keresztül. A beállításhoz először nyissa meg az /etc/pacman.conf fájlt. Innen keresse meg a „#multilib” sort, és távolítsa el a # szimbólumot belőle, valamint közvetlenül alatta. Ezután mentse el a módosításokat.
A szerkesztésből való kilépés után használja a pacman parancsot a hivatalos Arch Linux szerverekkel való újraszinkronizáláshoz. Ezt követően a második pacman paranccsal telepítse a Steam legújabb kiadását.
sudo pacman -S steam
Fedora/OpenSUSE
Ha Fedorát és OpenSUSE-t használsz, azonnal telepítheted a Steamet a megfelelő operációs rendszerükben található szoftverforrásokból. A Steam Flatpak kiadása azonban sokkal jobban működik Flatpakon. Javasoljuk, hogy kövesse ezeket az utasításokat.
Flatpak
Ahhoz, hogy a Steam működjön a Flatpakon keresztül, először telepítse a „flatpak” csomagot. A Flatpak csomag telepítéséhez használja a számítógépe csomagkezelőjét. Ha problémái vannak a beállítással, kérjük, kövesse a témával kapcsolatos útmutatónkat.
Miután beállította a Flatpak futtatókörnyezetet Linux PC-jén, használja az alábbi két parancsot a Steam alkalmazás telepítéséhez.
flatpak remote-add --if-not-exists flathub https://flathub.org/repo/flathub.flatpakrepo
flatpak install flathub com.valvesoftware.Steam
Telepítse a Galactic Civilizations III programot Linuxra
Most, hogy a Steam telepítve van, indítsa el az alkalmazást, és jelentkezzen be felhasználói fiókja hitelesítő adataival. Ezt követően kövesse az alábbi lépésenkénti utasításokat, hogy a Galactic Civilizations III működjön Linuxon.
1. lépés: A kezdéshez kattintson a „Steam” menüre, és válassza a „Beállítások” gombot a Steam beállítási terület eléréséhez. A beállítási területen belül keresse meg a „Steam Play” gombot, és kattintson rá.
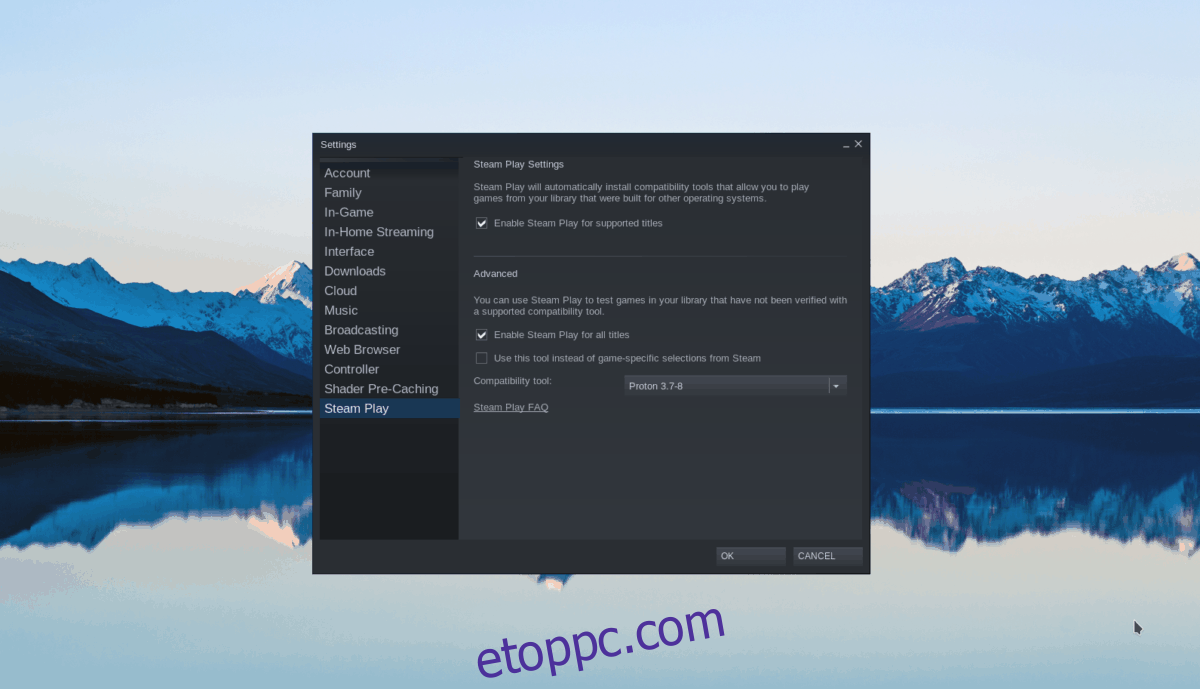
A Steam Play területen kattintson az „OK” gombra a módosítások alkalmazásához. A „Steam Play engedélyezése támogatott címeknél” mező, valamint a „Steam lejátszás engedélyezése az összes többi címhez” gomb.
2. lépés: A Steam Play beállítása után keresse meg a „Store” gombot, és kattintson rá az egérrel. Innen keresse meg a keresőmezőt, és írja be, hogy „Galactic Civilizations III”. Nyomja meg az Enter billentyűt a keresési eredmények megtekintéséhez.
Nézze meg a keresési eredményeket, és kattintson a „Galactic Civilizations III” elemre a játék Steam Storefront oldalának eléréséhez. Az oldalon keresse meg a zöld „kosárba” gombot, hogy hozzáadja Steam-fiókja kosarához. Ezután a kosár segítségével vásárolja meg a játékot a fiókjába.
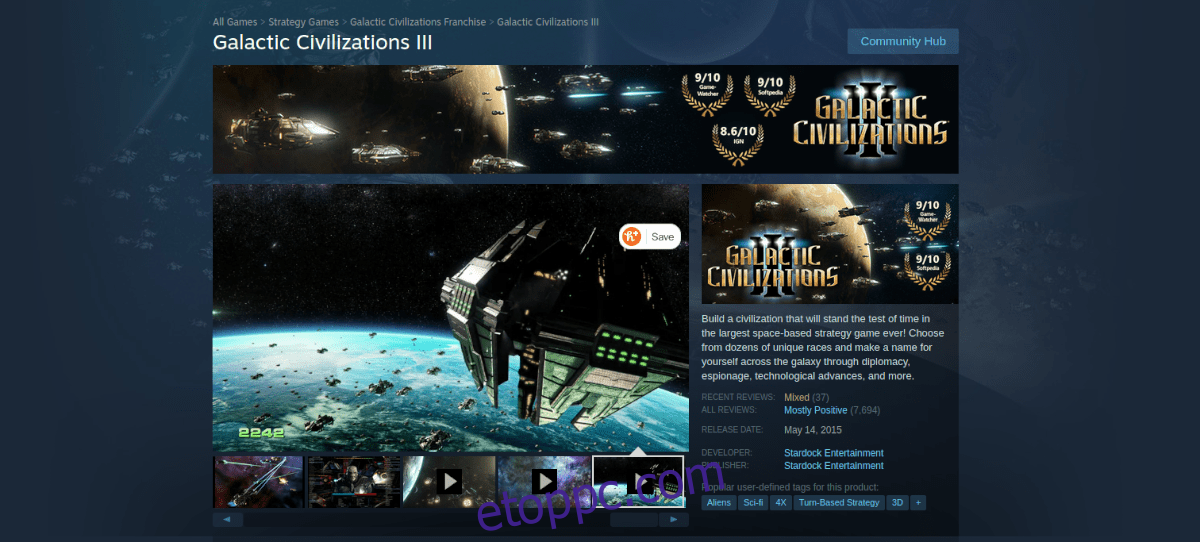
3. lépés: Kattintson a „Könyvtár” gombra a Steam könyvtár eléréséhez. A Steam könyvtár területén keresd meg a Galactic Civilizations III-at, és kattints rá az egérrel. Ezután keresse meg a kék „TELEPÍTÉS” gombot a játék letöltésének és telepítésének megkezdéséhez. A letöltés nem tarthat sokáig.
4. lépés: Amikor a letöltés befejeződött, a Galactic Civilizations III telepítésre kerül a Linux PC-re. Innentől kezdve a kék „TELEPÍTÉS” gomb zöld „LEJÁTSZÁS” gomb lesz.
Kattintson a „PLAY” gombra a játék elindításához. Ne feledje, hogy a Galactic Civilizations III első indításakor eltarthat egy ideig, mivel a Protonnak mindent be kell állítania. Legyél türelmes.

Amikor a játék befejezi a kezdeti konfigurációt, készen állsz a játékra. Boldog játékot!

