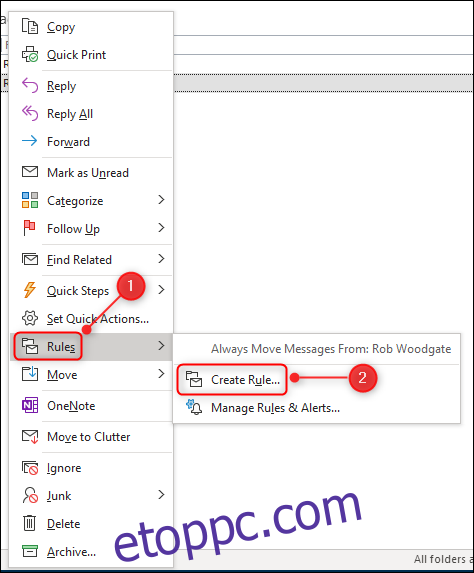Egyes e-mailek fontosabbak, mint mások. Ahelyett, hogy minden e-mail megérkezésekor riasztást kapna, állítsa be a Microsoft Outlookot úgy, hogy csak akkor értesítse Önt, amikor a fontos dolgok megérkeznek a beérkező levelek mappájába, ne pedig bármilyen régi e-mailt, amely megvárhatja, amíg ellenőrzi a beérkező leveleket.
Ha az Outlook e-mailes figyelmeztetései elvonják a figyelmét, a legegyszerűbb, ha kikapcsolja őket. De mi van akkor, ha valóban tudnia kell, ha e-mail érkezik a főnökétől, egy ügyfelétől vagy valaki mástól, aki fontos Önnek?
A Microsoft Outlook segítségével egyéni riasztási szabályokat állíthat be meghatározott e-mail címekhez vagy teljes tartományokhoz. Korábban már ismertettük a szabályokat általában, ezért nézze át gyorsan, ha még soha nem használta őket.
Ha egy szabály segítségével egyéni riasztást állít be, az felülírja a beállított alapértelmezett riasztási engedélyeket. Ha kikapcsolta az összes riasztást az Outlook programban, akkor is kap figyelmeztetést, ha erre van beállítva szabály.
Hozzon létre egy szabályt egy adott személyhez
Ha egyéni riasztási szabályt szeretne beállítani egy adott személyhez, nyissa meg az Outlookot, majd keressen egy e-mailt valakitől, akiről figyelmeztetést szeretne kapni. Kattintson a jobb gombbal az e-mailre, és válassza a Szabályok > Szabály létrehozása parancsot.
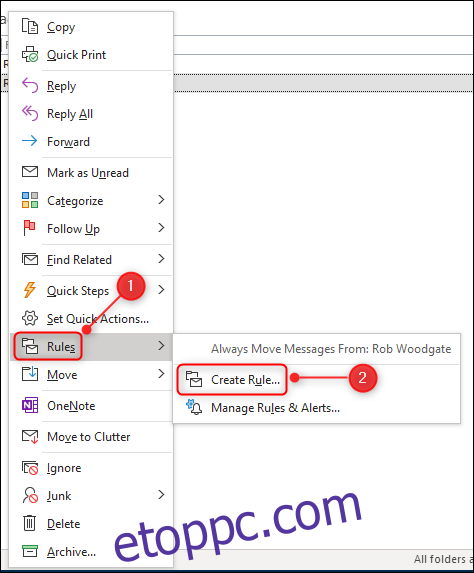
Másik megoldásként válassza ki az e-mailt, és a menüszalag Kezdőlap lapján kattintson a Szabályok > Szabály létrehozása lehetőségre.
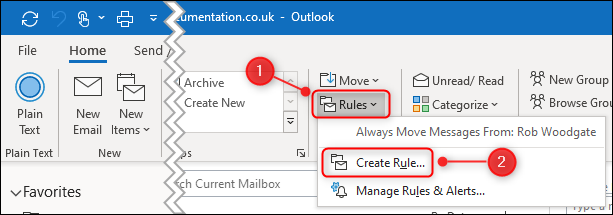
Jelölje be a feladó neve melletti jelölőnégyzetet, majd válassza a „Megjelenítés az új tétel figyelmeztető ablakában” és/vagy a „Kiválasztott hang lejátszása” lehetőséget.
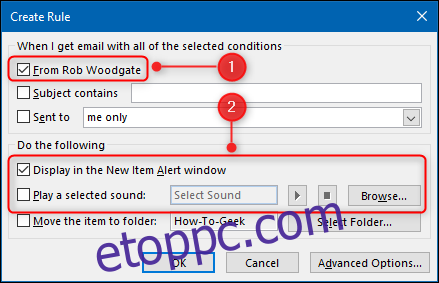
Ha a „Kiválasztott hang lejátszása” lehetőséget választja, ki kell választania a lejátszani kívánt hangfájlt. A legtöbb ember nem tart kéznél néhány .wav fájlt, ezért keresse meg a C:WindowsMedia (vagy a /Rendszer/Library/Sounds/, ha az Outlookot használja Mac gépen), és válassza ki a kívánt hangot. A „Szabály létrehozása” ablak lejátszás gombjával hallhatja a hangot, mielőtt megerősítené a választását.
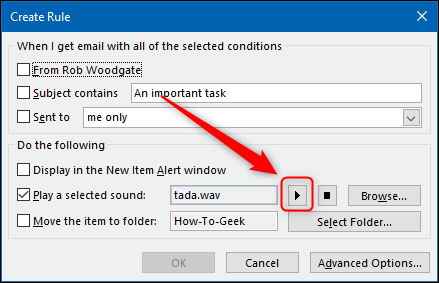
Kattintson az „OK” gombra a Szabály létrehozása ablakban, és a szabály be van állítva. Mostantól mindig figyelmeztetést kap, ha üzenetet kap erről az e-mail címről.
Hozzon létre egy szabályt egy teljes tartományra
Ha figyelmeztetést szeretne kapni, amikor e-mailt kap egy adott domainről, például egy adott kliensről vagy az otthoni e-mail domainről, akkor a semmiből kell beállítania egy szabályt.
A Kezdőlap lapon kattintson a Szabályok > Szabályok és figyelmeztetések kezelése elemre.
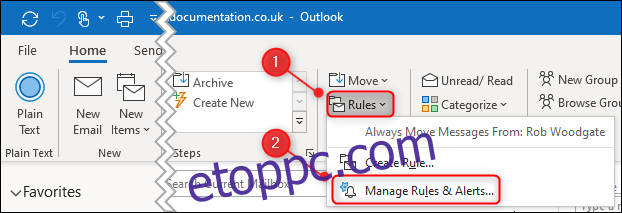
A „Szabályok és figyelmeztetések” ablakban kattintson az „Új szabály” elemre.
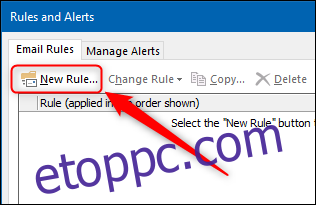
Válassza a „Szabály alkalmazása a kapott üzenetekre” lehetőséget, majd kattintson a „Tovább” gombra.
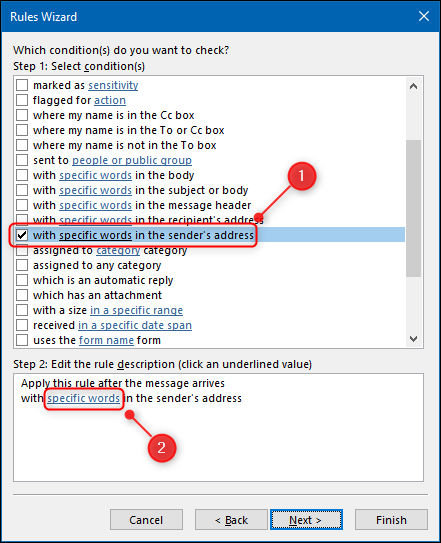
Görgessen le, válassza ki a „Konkrét szavakkal a feladó címében” lehetőséget, majd kattintson az aláhúzott „Konkrét szavak” elemre az alsó panelen.
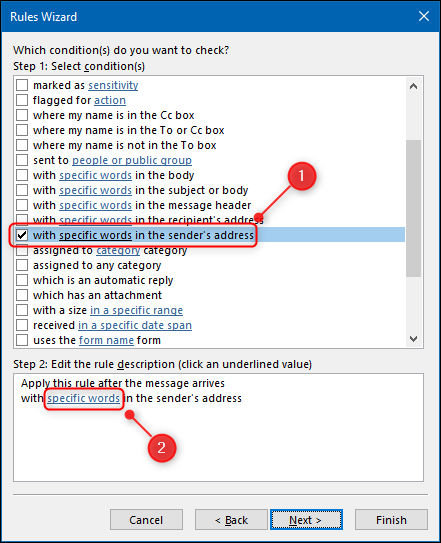
Adja hozzá azt a domaint, amelyre figyelmeztetést szeretne kapni, kattintson a „Hozzáadás” gombra (ha akarja, több domaint is hozzáadhat), majd kattintson az „OK” gombra.
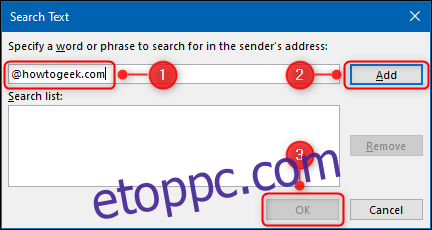
A domain a „Konkrét szavak” helyére kerül. Kattintson a „Tovább” gombra.
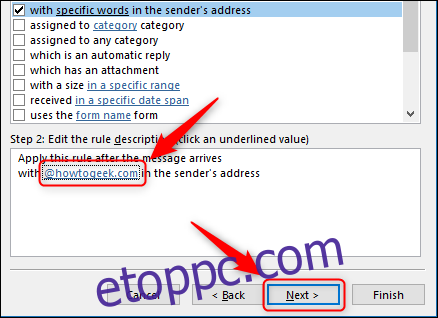
Most válassza ki, hogy hangot szeretne-e lejátszani, riasztást szeretne megjeleníteni, vagy mindkettőt. Ha hangot választ, kattintson az „A Sound” elemre, és válassza ki a kívánt hangot. Ha ez megtörtént, kattintson a „Befejezés” gombra.
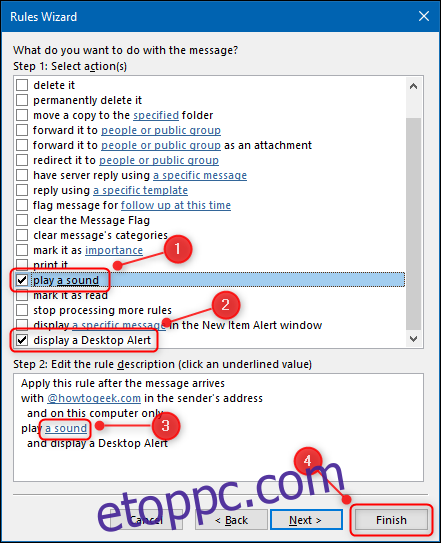
A szabály látható lesz a „Szabályok és figyelmeztetések” listában. Kattintson az „Alkalmaz” gombra a bekapcsoláshoz.
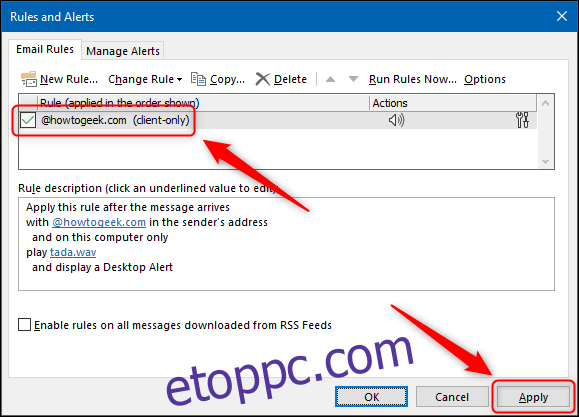
Mostantól kezdve, amikor e-mail érkezik az adott domainről, a kiválasztott figyelmeztetést kapja.