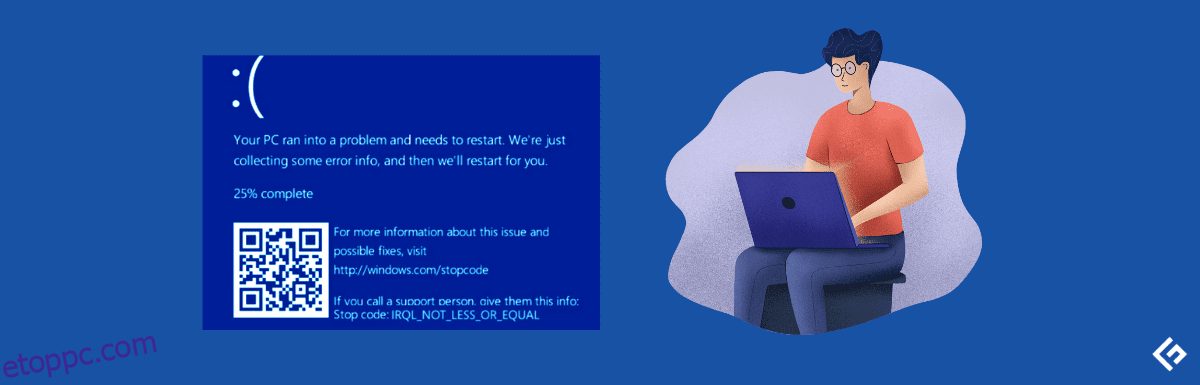Azok számára, akik láttak vagy most látnak egy Blue Screen of Death (BSoD) hibát az „IRQL NEM KEVÉSBŐL OR EGYENLŐS” leállítási kóddal, jót tenne ez a cikk.
A Windows 10 és 11 BSoD-k száma egyre növekszik, de van néhány hibaelhárítási tanácsunk az Ön számára.
Tartalomjegyzék
Mi az IRQL NEM KISEBB VAGY EGYENLŐ hiba?
Az Interrupt Request Level (IRQL) egy Windows-szolgáltatás, amely segít az operációs rendszernek prioritást adni a processzor megszakításainak. Például az IRQL szüneteltet minden jelenleg futó folyamatot, hogy a magasabb prioritású folyamat folytatódjon, ha a processzor magasabb prioritású megszakítást generál, mint ezek a folyamatok.
Ha egy operációs rendszer probléma miatt leáll, a Windows összeomlik, és megjeleníti a rettegett Blue Screen of Death (BSoD) üzenetet. A Windows lefagy a fekete képernyőn, miközben információkat gyűjt a kriminalisztika számára.
A legtöbb esetben a gyűjtési fázis befejezése után a számítógép újraindul (hacsak nem utasította kifejezetten a leállásra). Az első kép ebben a darabban egy Blue Screen of Death.
Mi van az IRQL NEM KEVESEBB VAGY EGYENLŐ hibában?
A jogsértő program neve gyakran szerepel az „IRQL nem kevesebb vagy egyenlő” kék halálos képernyőn. Ezek közül néhány a következő lehet, de nem kizárólagosan:
Tovább ásva felfedezheti, hogy a legtöbb „IRQL nem kisebb vagy egyenlő” BSoD fájl hibás illesztőprogramokhoz vagy eszközökhöz kapcsolódik.
Ez a hiba akkor fordul elő, ha a Windows vagy egy kernel-módú illesztőprogram rossz IRQL-folyamattal próbál hozzáférni a lapfájl memóriájához. Ha ez megtörténik, a számítógép kék képernyővel leáll, és stopkódot ad ki a további károk elkerülése érdekében.
Az IRQL nem kisebb vagy egyenlő kék halál képernyője megjelenhet számítógép indításakor vagy nem kompatibilis illesztőprogramokkal végzett munka közben. Egy harmadik féltől származó víruskereső program megakadályozhatja az illesztőprogramot a feladat elvégzésében, vagy a CPU túlhajtása lehet a hibás.
Ennek oka elsősorban egy hibás illesztőprogram, egy másik szoftver vagy egy nem megfelelően konfigurált eszköz.
Miért fordul elő általában ez a hiba?
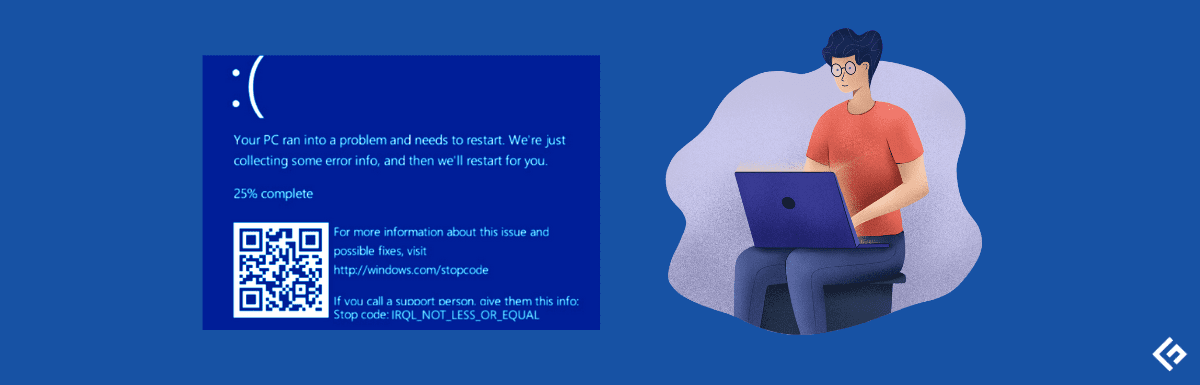
Mivel a probléma az illesztőprogramokból ered, ez analóg a Driver IRQL kevesebb vagy nem egyenlő hibájával, amely a Windowsban látható. Sok Valorant játékos panaszkodott amiatt, hogy ezt a figyelmeztetést látja, amikor megpróbált játszani.
A probléma néhány szokásos oka:
- A Windows rendszerfájlok sérültek.
- Telepítsen rossz illesztőprogramokat vagy ütközik az illesztőprogramokkal.
- Megszakítás a program telepítése közben.
- Váltson vissza a Windows 10-ről Windows 7-re, Windows 8-ra stb.
A hiba természetéből adódóan egy figyelmeztetés is megjelenhet, amely így szól: „A rendszerellenőrzés megnövekedett IRQL-nél nem megfelelő illesztőprogram-eltávolítási hibát észlelt”, de a javítások ugyanazok.
Az IRQL hihetetlen értékéhez hasonlóan a hibás RAM kiválthatja az IRQL Not Less vagy Equal kék halálát. A hiba bármely Windows-verzióban előfordulhat, és ha azon gondolkodik, hogyan találja meg, akkor itt vannak a megosztott lépések.
Hogyan lehet megtalálni az IRQL hiba okát az Eseménynézővel?
A hiba megtalálásának módja az alábbiakban olvasható:
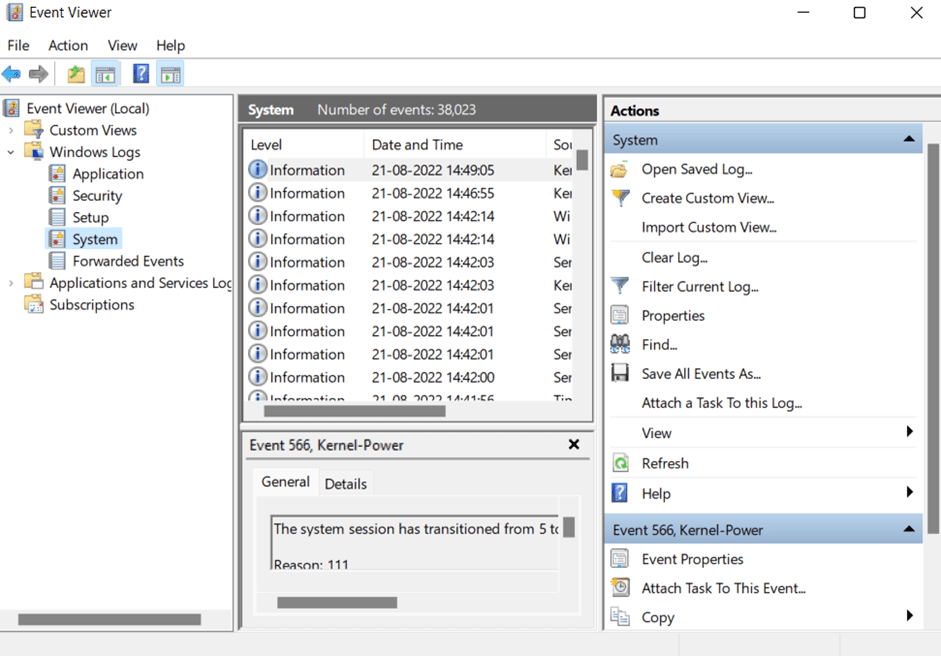
Mivel megállapította, hogy hiba történt, és most megoldást szeretne a problémára, lépjen tovább a cikkben.
Javítsa ki az IRQL Nem kevesebb vagy egyenlő Blue Screen Of Death hibát a Windows 10 és 11 rendszerben
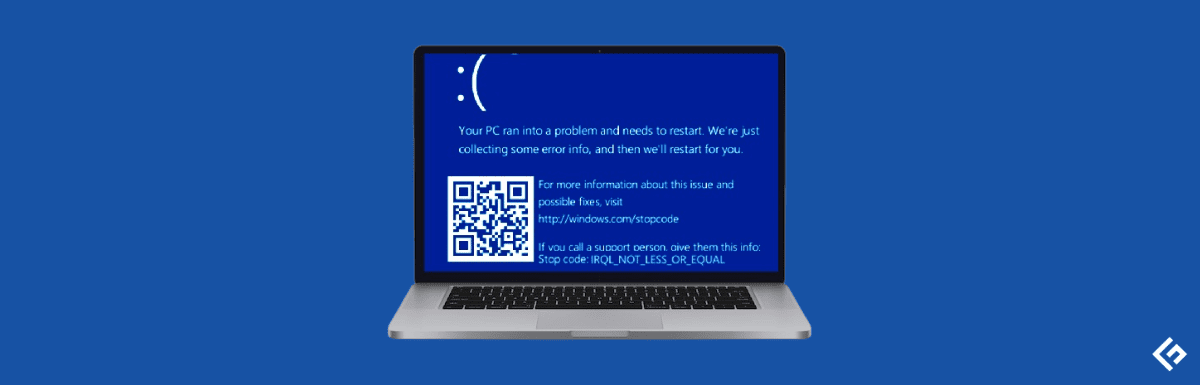
Tehát, ha ki akarja javítani a hibát, íme néhány módszer a probléma megoldására.
Határozza meg a hibás illesztőprogramokat
Amint a BSoD fellép, fontos megvizsgálni az összeomlásért felelős fájlt. Írja le a fájl nevét, és keresse meg az illesztőprogramot online. Az alábbiakban felsoroljuk a leggyakrabban érintett illesztőprogramokat és fájlokat.
- Kbdclass.sys – A billentyűzet eszközillesztőjéhez csatlakozik. A felhasználók jelentései szerint az „IRQL nem kisebb vagy egyenlő” probléma azonnal megjelenik a billentyűzet csatlakoztatása után. Úgy gondolják, hogy a probléma megoldható a legújabb illesztőprogram telepítésével.
- usbxhci.sys – USB-port illesztőprogramja.
- epfwwfp.sys – Az ESET Personal Firewall programhoz kapcsolódik.
- rdbss.sys – A Windows operációs rendszer ehhez a fájlhoz kapcsolódik. A rendszer frissítése vagy a rossz fájl javítása után a probléma megoldódik.
- rtkhdaud.sys – A Realtek HD Audio chipkészlet illesztőprogramjához csatlakozik.
- tcpip.sys – Az eszközön lévő TCP/IP protokollt ez a fájl kezeli. Azt állították, hogy a probléma a TCP/IP-verem visszaállításával vagy az operációs rendszer legújabb frissítésének telepítésével megoldódott.
- tdx.sys – Broadcom hálózati adapterhez kapcsolódik.
- usbhub.sys – USB-kapcsolathoz kapcsolódik.
- netio.sys – Csatlakozik a hálózati illesztőprogramhoz.
- ntoskrnl.exe – Ez a program hardvervirtualizációt és egyéb kernelfunkciókat kezel. A felhasználói jelentések szerint több illesztőprogramot is kapcsolatba hoztak ezzel a problémával. Úgy tűnik azonban, hogy a Realtek audio-illesztőprogramok a leggyakoribb bűnösök.
- ql2300.sys – A QLogic Fibre Channel Stor Miniport illesztőprogramjához kapcsolódik.
- e1c62x64.sys – Csatlakozás az Intel hálózati port-illesztőprogramjához.
- rdyboost.sys – A Windows operációs rendszernek szüksége van erre a fájlra. A probléma a rendszer frissítése vagy a sérült fájl javítása után megoldódik.
- rtwlane.sys – A Realtek Wireless LAN-illesztőprogramra vonatkozik.
- tap0901.sys – Az AP-Win32 Adapter V9, az OpenVPN illesztőprogram és a Comodo VPN mind ehhez a fájlhoz csatlakozik. A probléma megoldásához a program újratelepítése javasolt.
- usbport.sys – USB-kapcsolathoz kapcsolódik.
- igdkmd64.sys – Az Intel grafikus illesztőprogramjához kapcsolódik.
Frissítse/telepítse újra a hibás illesztőprogramot
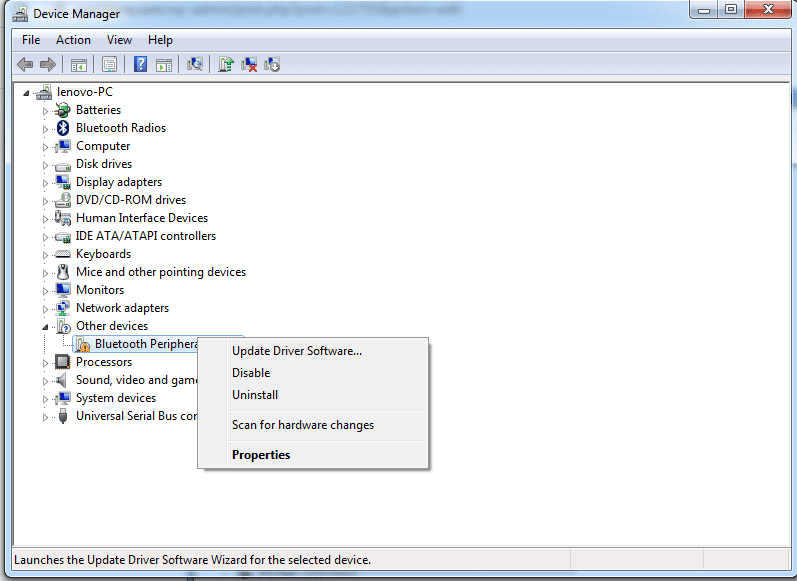
Frissítse vagy telepítse újra a sértő illesztőprogramot, amint azonosítja az „IRQL nem kevesebb vagy egyenlő” kék képernyő hiba forrásaként.
A sérült illesztőprogram javításához lépjen a Futtatás párbeszédpanelre, és írja be a „devmgmt.msc” parancsot az Eszközkezelő megnyitásához. Keresse meg azt a hardverösszetevőt, amelynek az illesztőprogramja hibásan működik, majd kattintson rá jobb gombbal – a megjelenő lehetőség közül válassza az „Illesztőprogram frissítése” lehetőséget.
Ha azt szeretné, hogy a számítógép automatikusan keresse a frissített illesztőprogramokat, válassza ki ezt a lehetőséget a legördülő menüből. A varázsló jelenlegi lépése az újabb illesztőprogramok online keresése. Később indítsa újra a gépet, ha a telepítés befejeződött.
Ha azonban a frissítés nem oldja meg a problémát, be kell szereznie az illesztőprogramot a gyártó webhelyéről. A szükséges illesztőprogramokat manuálisan is megkeresheti és telepítheti eszközeihez, de lehetősége van arra is, hogy ezt automatikusan megtegye.
Ha nem tudja frissíteni az illesztőprogramot, akkor a legjobb megoldás az eszköz eltávolítása és újratelepítése.
A hibás illesztőprogram eltávolításához indítsa el újra az Eszközkezelőt, kattintson a jobb gombbal a sértő hardverre, és válassza az „Eszköz eltávolítása” lehetőséget a helyi menüből. Ekkor a rendszer megkérdezi, hogy el kívánja-e távolítani az illesztőprogramot. Válassza ki, majd kattintson az „Eltávolítás” gombra.
Az illesztőprogram eltávolítása után letölthet egy új példányt a gyártó webhelyéről, és újratelepítheti a probléma megoldásához.
Kapcsolja KI vagy távolítsa el a külső víruskereső szoftvert
A víruskereső szoftver zavaró lehet, mivel blokkolja a károsnak tűnő, de biztonságos fájlokat és adatokat. Ezért a számítógép újraindítása előtt távolítson el minden harmadik féltől származó víruskereső szoftvert, és ellenőrizze, hogy a probléma megoldódott-e.
Még ha soha nem is lát újabb Blue Screen of Death hibát, váltson másik vírusirtó programra, lehetőleg olyanra, amelyik pénzbe kerül. Alternatív megoldásként továbbra is használhatja a Windows 10 és 11 rendszerhez tartozó beépített Windows Defender víruskereső szoftvert, mert még ez is megoldhatja a problémát.
Keresse meg a törött rendszerfájlokat
A sérült rendszerfájlok a Windows 10 és 11 beépített segédprogrammal javíthatók. A System File Checker (SFC) egy olyan segédprogram, amely automatikusan visszaállítja a számítógép hiányzó vagy sérült rendszerfájljait. Új másolatok létrehozásával javítja a hibás vagy hiányzó adatokat.
Frissítse rendszerszoftverét
Megpróbálhatja frissíteni az operációs rendszert is, ha azt gyanítja, hogy a hibás fájl a rendszer alapvető összetevője. Sok esetben előfordulhat, hogy a sérült fájlokat a frissítésben szereplő fájlok újabb verziója helyettesíti.
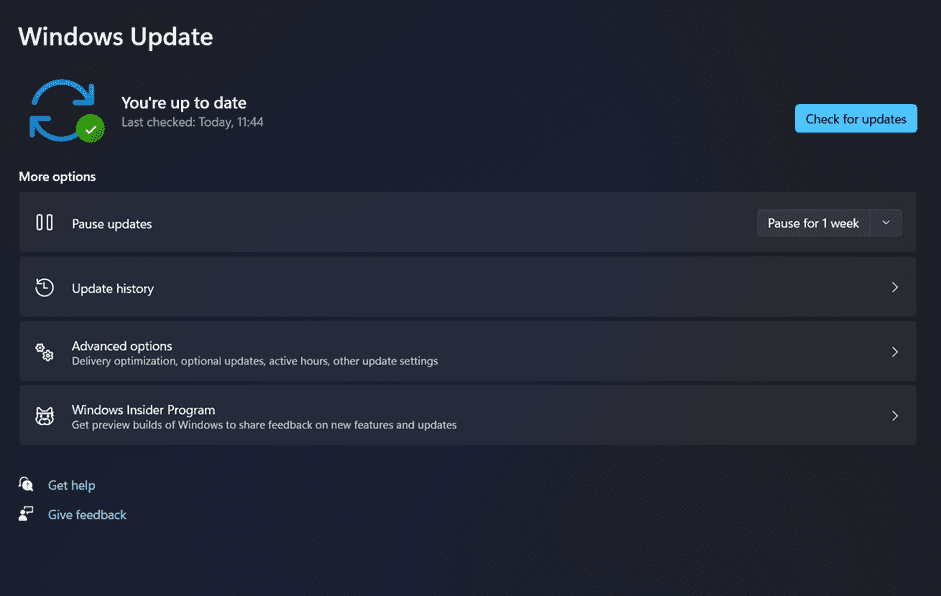
Indítsa el a Beállítások segédprogramot, és lépjen a Windows Update oldalra. Ha meg szeretné tudni, hogy vannak-e függőben lévő Windows-frissítések, kattintson a Frissítések keresése ikonra. Most a Windows automatikusan keresi és letölti a frissítéseket. Ha biztos benne, hogy helyesen lettek telepítve, ideje újraindítani.
Következtetés
Nagyon sokan találkoznak az IRQL NEM KEVÉSBŐL VAGY EGYENLŐBEN, és keresik a megoldást, mivel a hiba az, hogy nem hagyják működni. Ehhez a problémához megosztunk néhány módszert, amelyek segíthetnek az embereknek a megoldásában és a rendszerükön végzett munkában, és ha csak a számítógép képernyőjén tapasztal kék képernyőt, nézze meg a BSoD ERROR cikket.