Tegyük fel, hogy át kell neveznie két vagy három fájlt a Windows rendszerben. Nem bánja, ha néhányszor kattint, és beír hasonló vagy azonos információkat, igaz? Ha azonban ezt tízszer vagy többször kell megtennie, vagy ha van egy csomó fájl, amelyet át kell neveznie, az gyorsan unalmassá válik.

Valószínűleg elgondolkozott már azon, hogy van-e gyors módja több fájl átnevezésének a Windows 10 rendszerben. Nos, a válasz igen. Valójában számos módja van ennek.
Ez a cikk bemutatja, hogyan nevezhet át kötegelt fájlokat a Parancssor és a Fájlkezelő segítségével. Kezdjük el.
Tartalomjegyzék
Fájlok tömeges átnevezése a parancssor segítségével
A Command Prompt a Windows egyedülálló eszköze, amely lehetővé teszi parancsok végrehajtását, fájlok javítását, kötegfájlok futtatását és szkriptek indítását a Windows rendszeren belül. Mindaddig, amíg ismeri a megfelelő parancsokat és azt, hogy mit csinál, nagyszerű dolgokat hajthat végre, például lemezpartíciókat kezelhet/javíthat, programokat hajthat végre, és akár kötegelt fájlokat is átnevezhet. Az alábbiakban bemutatjuk, hogyan használhatja a parancssort a fájlok tömeges átnevezéséhez a Windows rendszerben.
Megjegyzés: A PowerShell nem ugyanaz, mint a Parancssor, és egyes parancsok nem működnek. A fájlnevekben szóközként használt idézetek egy olyan példa, amely Powershellben nem működik. Ez a szakasz csak a Parancssorhoz használható, kivéve, ha beírja a „cmd” parancsot, és lenyomja az „Enter” gombot a PowerShellben. További részletek a PowerShell fájlok tömeges átnevezéséről később.
Fájlok tömeges átnevezése: adjon hozzá több szöveget és kevesebb karaktert a parancssor segítségével
Ez a folyamat a „?” annak meghatározásához, hogy hány karaktert kíván megtartani a név eredeti részében. A „*” karaktert helyettesítő karakterként is használja a fájlnévhez, így tartalmazza mindazokat, amelyek a megadott fájlkiterjesztéssel rendelkeznek (.jpg vagy bármi, amit megadott).
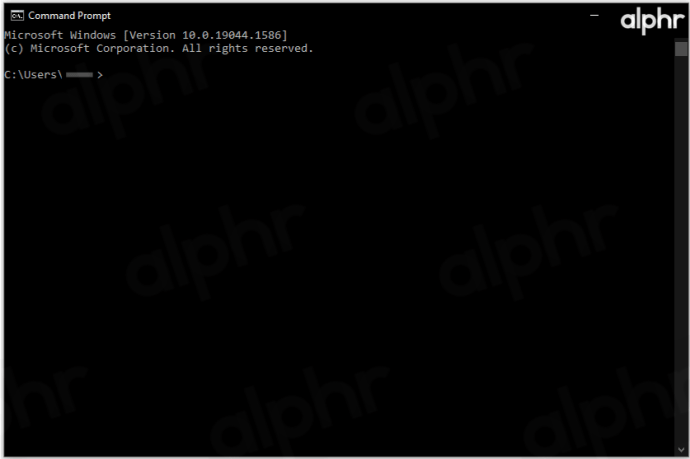
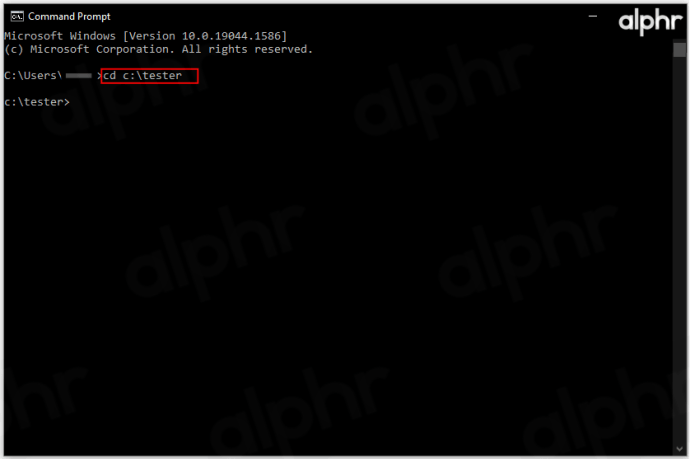
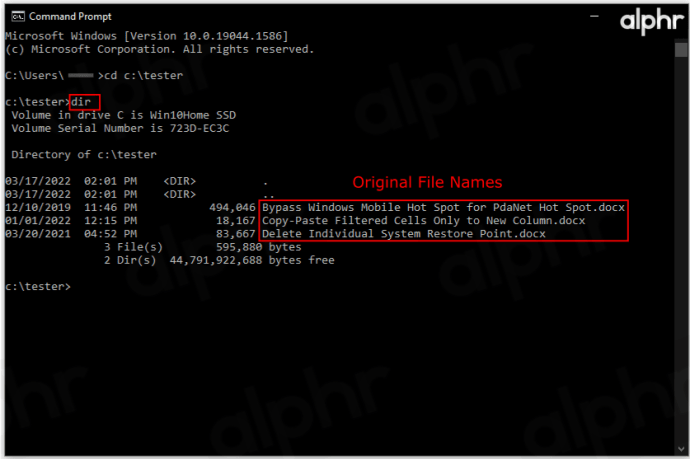
Adjon hozzá annyi „?” ahogy szeretnéd. Átléphet a leghosszabb fájlnévhez, így tíz kérdőjel minden fájlnévben megtartja a tíz alatti karaktereket.
Példa: ren *.docx ??????-Windows-Notes.* átnevezi az összes „.docx” fájlt, megtartja az első hat karaktert, és a végéhez hozzáadja a „-Windows-Notes” karakterláncot.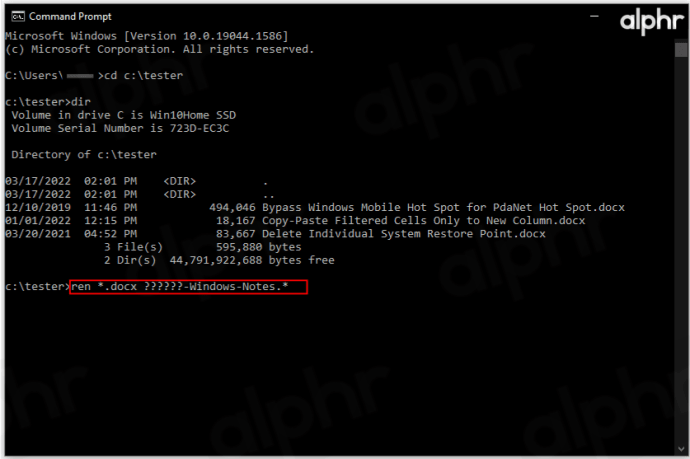
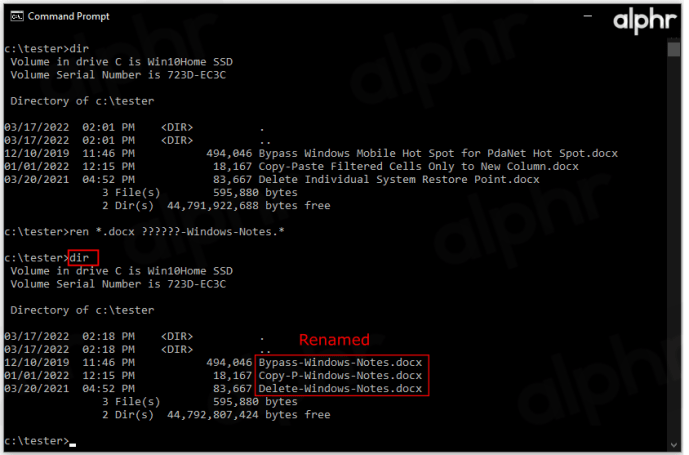
Több név kivágása
Érdemes lehet rövidíteni a fájlneveket, és egyszerűbbé tenni az egyenletet. Így vághat le egyszerre több nevet.
Lehetnek például .jpg fájljai, amelyeket már testreszabott nevekkel kell vágni. A célkönyvtárba felveheti a „ren*.* ??????.*” függvényt. Ez a funkció levágja az eredeti fényképeket a kérdőjelekkel jelölt karakterszámra.
Ez a példa a „mountain_trip.jpg” nevű fájlt „mounta.jpg”-vé alakítja. Természetesen, ha a fájlnév legfeljebb hat karakter hosszú, akkor ugyanaz marad. Ez akkor hasznos, ha a rövid fájlnevek jobb választást jelentenek, mint a hosszúak.
Több név módosítása
Ha több fájlnév egy adott részét szeretné átnevezni hasonló néven, a következőképpen teheti meg.
Ismét keresse meg a kérdéses könyvtárat a Parancssor segítségével. Ha több olyan fájlnevet szeretne átnevezni, amelyek mindegyike a „vacation_2019” szóval kezdődik, hogy azok „vacay_19”-cel kezdődjenek, ezt a parancsot kell használnia: „ren vacation_2019*.* vacay_19*.*”
Ez egy praktikus parancs a fájlnevek lerövidítésére.
Fájlok módosítása meghatározott kiterjesztéssel
Tegyük fel, hogy egy mappán belül különféle fájltípusok vannak, és át szeretné nevezni azokat, amelyek kiterjesztése .jpg. A Parancssor ezt nagyon egyszerűvé teszi. Tegyük fel, hogy az összes „vacation_2019” nevű fájlt át szeretné nevezni „vacay_19” névre, de csak azokat, amelyek .jpg kiterjesztésűek.
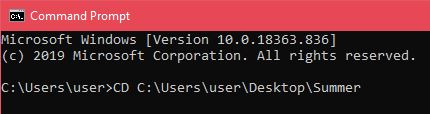
Ez a parancs átnevezi az összes említett fájlnevet, mint a fenti, de csak a .jpg fájlok esetében teszi ezt.
Bővítmények módosítása
Néha előfordulhat, hogy több fájl fájlkiterjesztését is módosítani szeretné. Ezt megteheti a fent említett funkció használatával, amely lehetővé teszi a névrészek megváltoztatását, de itt van egy egyszerűbb módja is a dolgoknak.
Ha a kívánt könyvtárba került, írja be a „ren *.jpg *.png” parancsot, ha például az összes .jpg fájlt .png fájlra szeretné módosítani. Ezt minden elérhető bővítménynél megteheti.
Fájlok kötegelt átnevezése a File Explorer segítségével
A Windows 10 Fájlkezelője nagyszerű funkciót kínál, amely lehetővé teszi több fájl átnevezését. Nagyon egyszerű és megközelíthető. Ennek a módszernek az egyetlen hátránya, hogy „(#)”-t ad minden fájlnév végéhez, ahol a „#” számokat jelent, például „2021 Summer Vacation (1), 2021 Summer Vacation (2) stb. adjon hozzá „(#)”-t, és ne változtassa meg a nevet. Ezért módosítsa az egyiket a kívántra, majd használja ezt a folyamatot. Tegyük fel, hogy tudja, hogyan kell átnevezni egyetlen fájlt, és azonnal elkezdeni több fájl kezelését.
Több fájl átnevezése egyszerre
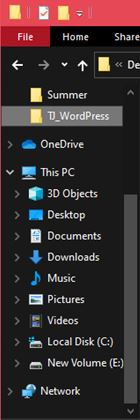
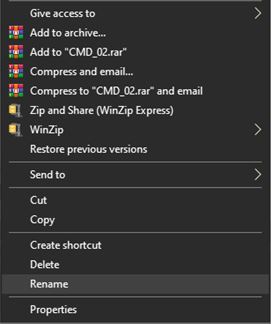
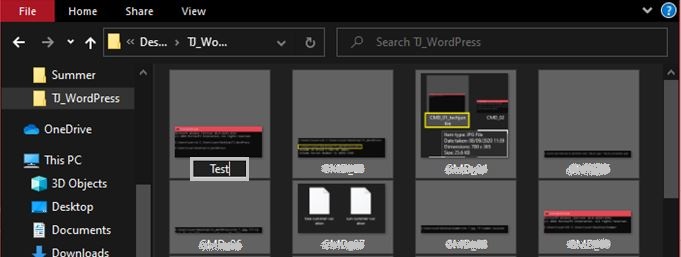
Ha nem ezt akarta, vagy elégedetlen az eredménnyel, és szeretné kipróbálni a parancssori megoldást, egyszerűen nyomja le a Ctrl+Z billentyűkombinációt az átnevezés visszavonásához. Ezzel azonnal visszaállítja a fájlokat a korábbi nevükre.
Bár több fájl átnevezése a File Explorer segítségével gyors, egyszerű és felhasználóbarát, nem kínál sokféle lehetőséget. Ha az opciók sokféleségét választja, használja a Parancssort. Lehet, hogy túlságosan bonyolultnak tűnik, de egyszerűvé válik, ha rájön a dolog.
További GYIK
1. Visszavonhatom a kötegelt átnevezést, ha nem tetszik az eredmény?
Ha a File Explorer módszert használja, megteheti. A Parancssor és a PowerShell nem rendelkezik felesleges funkciókkal. Csak nyomja meg a Ctrl+Z billentyűkombinációt, mielőtt bármi mást érintene a billentyűzeten, és a módosítások visszavonásra kerülnek. Egyes felhasználók rövid időkorlátról számolnak be, ezért a lehető leggyorsabban vonják vissza.
2. Van-e kockázata a kötegelt átnevezésnek?
Önmagában a kötegelt átnevezés nem kockázatos. Ha megváltoztat egy fájlnevet vagy egy fájl kiterjesztését, amely elengedhetetlen egy program működéséhez vagy az operációs rendszerhez, akkor nagyon elronthatja a dolgokat.
A kötegelt átnevezés nagyobb kockázatot jelent, mint a szokásos átnevezés abban az értelemben, hogy több dolgot is figyelmen kívül hagyhat.
3. Javasol valamilyen harmadik féltől származó eszközt a fájlok tömeges átnevezésére?
A File Explorer korlátaival és a Command Prompt fájlátnevezési lehetőségek bonyolultságával a harmadik féltől származó eszközök és alkalmazások fejlődtek, amelyek a két világ legjobbjait egyesítik. Az egyetlen dolog, amit azonban tudnia kell ezekről a programokról, hogy nem mindig átnevezés-specifikusak. A tömeges átnevezést gyakran csak szolgáltatásként vezetik be.
Ennek ellenére találsz különféle eszközöket, mint pl Tömeges átnevezési segédprogram, Speciális átnevezésés ReNameramelyek a fájlok átnevezésére specializálódtak.
Ennek ellenére jó kiindulópont több fájl átnevezése a Parancssor használatával. A Command Prompt használata messze túlmutat a puszta átnevezés használatán, ezért mindig kívánatos az eligazodás. Ráadásul alapvetően egy lépcsőfok a kódoláshoz, ha szereted.
Befejezésül, mind a File Explorer, mind a Command Prompt megvannak a maga hátrányai és eredményei. Ha egyszerű átnevezési módszert keres, anélkül, hogy túl sok módosítást végezne, használja a Fájlkezelőt – ez egyszerűbb és gyorsabb. Ha speciális tömeges átnevezésre van szüksége, a Parancssor legyen a fő eszköz, hacsak nem harmadik féltől származó alkalmazásokkal és eszközökkel szeretne foglalkozni.
Remélhetőleg ez az útmutató segít többet megtudni a kötegelt átnevezésről, és megadja a ttolokat a fájlok jobb rendezéséhez. A fájlok egyenkénti átnevezése fárasztó és időigényes. A tömeges renaimg fájlok határozottan időt takarítanak meg, különösen a mai világ elfoglaltsága mellett.
Ha bármilyen kérdése van, vagy szeretne kiegészíteni a kötegelt átnevezés tárgyát, ne tartózkodjon a szöveg alatti megjegyzések rész megnyomásától. Örömmel segítünk Önnek.

