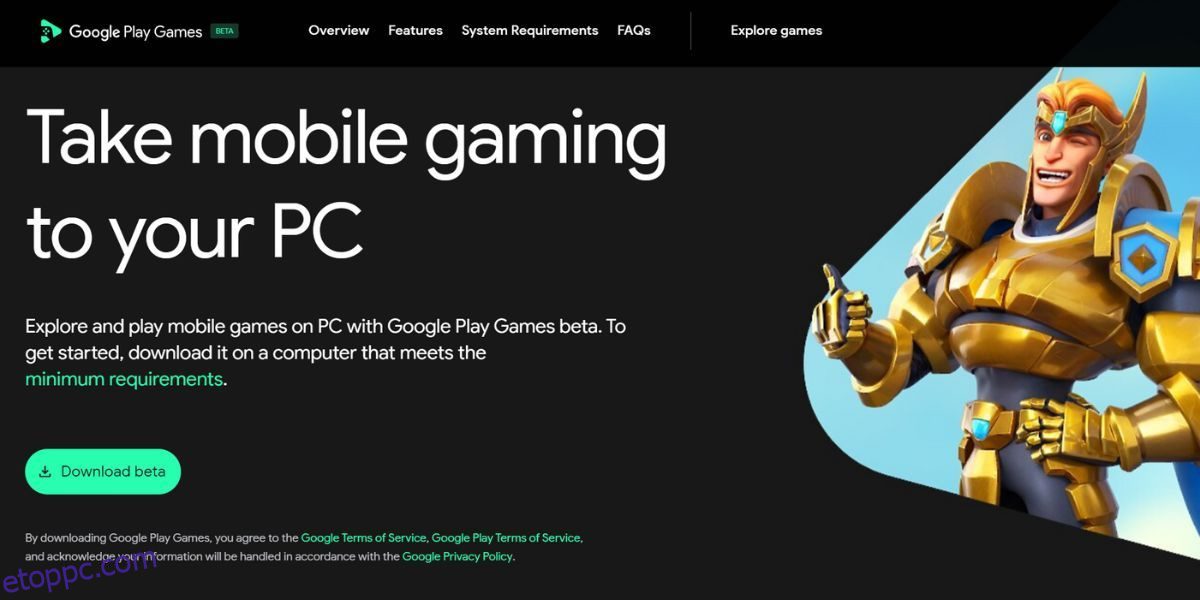Bár a nem hivatalos Android-alkalmazás-emulátorok megfelelő élményt nyújtanak, sok rendszererőforrást is igényelnek. Végül a Google felfigyelt erre, és most saját megoldást kínál az Android-játékok Windows 11 rendszerű PC-n való lejátszására.
A NAP MUO VIDEÓJA
GÖRGÖZSEN A TARTALOM FOLYTATÁSHOZ
A Google Play Games béta verziója már több régióban elérhető (a cikk írásakor 100), és lehetővé teszi, hogy játékokat telepítsen és játszhasson Windows 11 rendszerű számítógépén. Ha többet szeretne megtudni, a következőképpen telepítheti a Google Play Játékok alkalmazást, keresheti meg kedvenc játékait, telepítheti őket, és módosíthatja a vezérlőket a legjobb élmény érdekében.
Tartalomjegyzék
Mi az a Google Play Games?
A „Google Play Games” név valójában több alkalmazást is leír. A cikk kedvéért a Windows PC-ken letölthető alkalmazással foglalkozunk. Ne keverje össze az Android-alkalmazással, amelyet „Google Play Games”-nek is hívnak, és amely kezeli az alkalmazások letöltését a mobileszközökre.
A Windows alkalmazás segítségével játékokat tölthet le és játszhat számítógépén. Hardveres virtualizációt használ az Android játékok Windows rendszeren való emulálásához.
Mielőtt folytatná, közepes minőségű Windows PC-re van szüksége a Google Play Játékok alkalmazás futtatásához. Nézze meg a A Google Play Játékok rendszerkövetelményeinek oldala és győződjön meg arról, hogy a hardver megfelel vagy meghaladja azokat.
A Google Play Games letöltése és telepítése Windows 11 rendszeren
Hajtsa végre az alábbi lépéseket a Google Play Games letöltéséhez és telepítéséhez Windows PC-re:
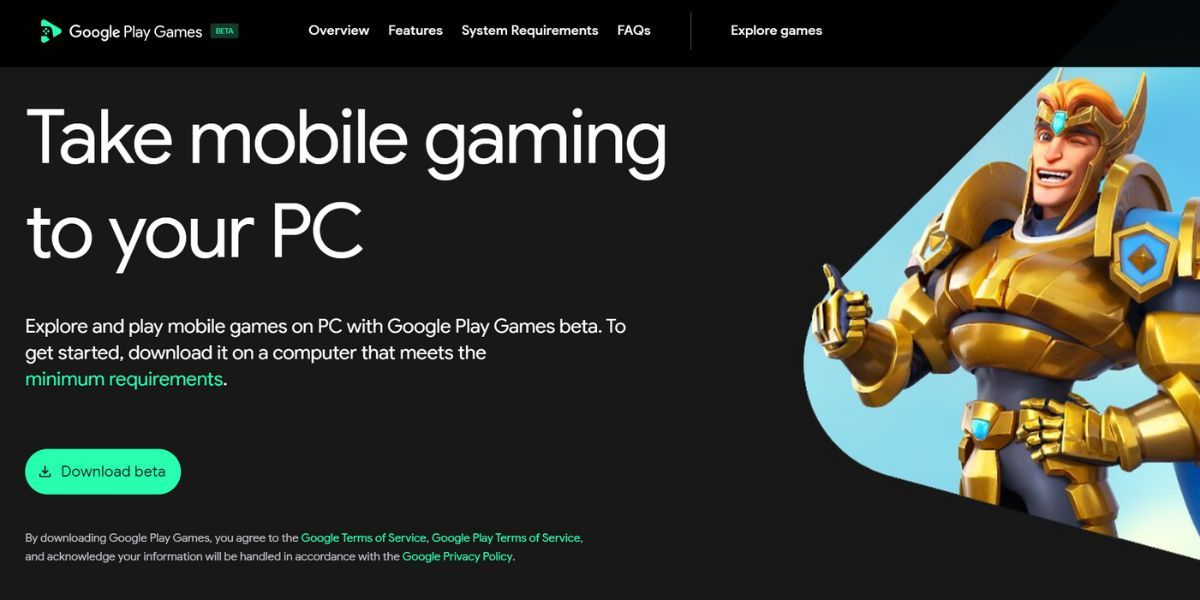

Most már készen kell állnia arra, hogy androidos játékokat játszhasson a számítógépén.
Játékok telepítése és lejátszása a Google Play Games használatával
Most már böngészhet a játékkönyvtárban, és telepítheti a bétaprogram által támogatott játékokat. A jelenlegi játékkönyvtár több mint száz népszerű játékból áll, és továbbiak is bővülnek.
Amikor először telepít egy játékot, észre fogja venni, hogy az a Windows Hypervisor Platformot is telepíti a Windows 11 rendszerű számítógépére. Ez normális, és szükséges ahhoz, hogy a Google Play Games használatával játsszon. Ezt csak egyszer kell telepítenie.
Ismételje meg a következő lépéseket, ha játékot szeretne telepíteni a Google Play Játékok használatával:


Várja meg, amíg a számítógép újraindul. Ha egyszer visszatér:


Most már mindent be kell állítania, amire szüksége van az Android-játékokhoz a Windows PC-n. Ezzel azonban még nem végeztünk.
A játékvezérlők testreszabása a Google Play Játékokon
Az alapértelmezett játékvezérlők furcsának tűnhetnek, ha egy androidos játékot játszol számítógépen. Szerencsére a vezérlőket a Google Play Játékokon keresztül módosíthatja.
Egyes játékok lehetővé teszik a vezérlők játékon belüli beállítását, de ha nem lát ilyen lehetőséget, ismételje meg a következő lépéseket:


Tapasztalataink a Windows rendszerhez készült Google Play Games alkalmazással
Amikor kipróbáltuk az alkalmazást, a játékok jól futnak és jól néznek ki a Google Play Games alkalmazásban. Néhány játékban az élsimítás hiánya miatt szaggatott élek észlelhetők, de ez kezelhető. Ne feledje, hogy ezek végül is mobiljátékok.
Az alkalmazás egyik kisebb kellemetlensége, hogy egyes játékok nem állnak le, amikor megnyomja a Shift + Tab billentyűket a játékbeállítások megnyitásához. A játékok továbbra is futnak a háttérben, és a játékon belüli módszert kell használnia a játék szüneteltetéséhez, ha van ilyen.
Szerencsére a játékélmény zökkenőmentes, és mivel az alkalmazás az Ön Google-fiókját használja a bejelentkezéshez, az alkalmazás automatikusan szinkronizálja az előrehaladást az összes eszközén. Ugyanolyan játékbeli jutalmakat szerezhet, mint amikor Android-eszközén játszik.
A Google Play Games nem olyan erőforrás-igényes, mint az Android-alkalmazások Windows rendszeren való futtatásának egyéb módjai, például a Bluestacks. Az alkalmazás 800-900 MB-ot fogyaszt játék közben, ami mérsékelt. A Google Play Games és más alkalmazások zökkenőmentes futtatásához azonban szüksége lesz egy 8 GB RAM-mal rendelkező számítógépre.
Játssz kedvenc Android-játékaiddal Windows rendszeren
A Google Play Games lehetővé teszi a népszerű játékok, például az Asphalt 9, a Jetpack Joyride és egyebek lejátszását Windows 11 rendszerű számítógépén. A teljesítmény megfelelő, az elért eredmények és a játék előrehaladása pedig tökéletesen szinkronizálódik. Csak annyit kérhetünk, hogy a játékkönyvtár a jövőben népszerűbb játékokat is tartalmazzon.