Tartalomjegyzék
Gyors linkek
Kulcs elvitelek
- Az EmuDeck kezeli az emulátorokat és azok telepítését a Steam Deckhez, megkönnyítve ezzel a Linux-alapú SteamOS-t használók számára.
- Az EmuDeck használatának hátránya, hogy előfordulhat, hogy több emulátor lesz telepítve, mint amennyit ténylegesen használ, de később eltávolíthatók.
- Az EmuDeck a Steam ROM Managert is kínálja. Ez automatizálja a parancsikonok hozzáadását a Steam könyvtárhoz, lehetővé téve az emulált játékok elindítását játékmódból.
Valószínűleg sokat hallottál már arról, hogy a Steam Deck milyen nagyszerű emulációs platform, de hogyan állíthatod be az emulátorokat? Nézzük meg, hogyan lehet emulált játékokat játszani a Steam Decken az EmuDeck használatával.
Használja az EmuDecket a Steam Deck játékainak emulálásához?
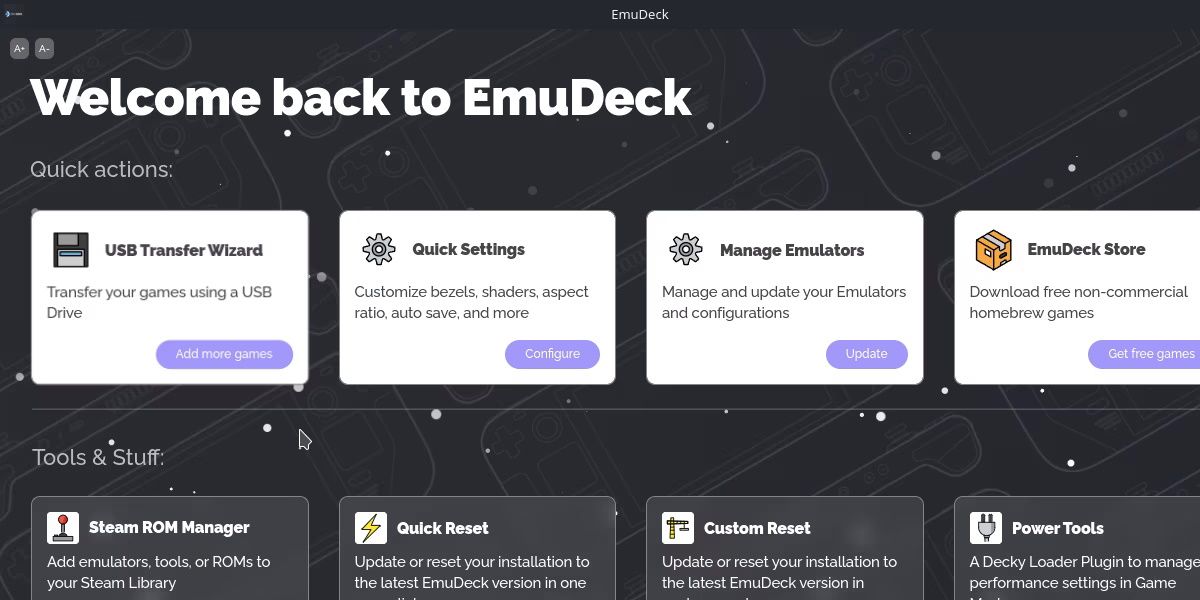
Az első döntés, amelyet meg kell hoznia, hogy melyik emulátort használja. Ehhez az útmutatóhoz az EmuDecket választottuk. A legtöbb felhasználó számára ez egy egyszerű lehetőség a platform kényelme miatt.
Az EmuDeck kezeli az emulátorok telepítését és mappaszerkezetét. Szem előtt tartva, hogy a Steam Deck alapértelmezés szerint Linux-alapú operációs rendszert használ, ezeknek a szempontoknak az Ön helyett történő kezelése óriási segítséget jelenthet.
Számos emulátor használható a Steam Deckkel. Az EmuDeck azonban egy lépéssel tovább megy, és kezeli a frissítéseket és a harmadik féltől származó eszközök integrációját.
Vannak hátrányai az EmuDeck-nek? A fő hátránya az, hogy valószínűleg sokkal több emulátort fog telepíteni, mint amennyit használni szeretne. Szerencsére ezek a kezdeti beállítás után eltávolíthatók és levághatók.
Ha egyenként szeretné telepíteni az emulátorokat, a legtöbbjüket megtalálja a Discover áruházban. Ha tetszik az EmuDeck hangzása, bemutatjuk a beállítás következő lépéseit.
Az EmuDeck beállítása Steam Decken
Az EmuDeck megköveteli, hogy ismerje az asztali módot, mielőtt beállíthatja. Mielőtt továbbmennénk, győződjön meg arról, hogy kényelmesen használja a Steam Decket asztali eszközként.
A kezdéshez váltson asztali módba úgy, hogy lenyomva tartja a bekapcsológombot, és válassza a Váltás asztalra lehetőséget.
1. Telepítse és állítsa be az EmuDeck-et
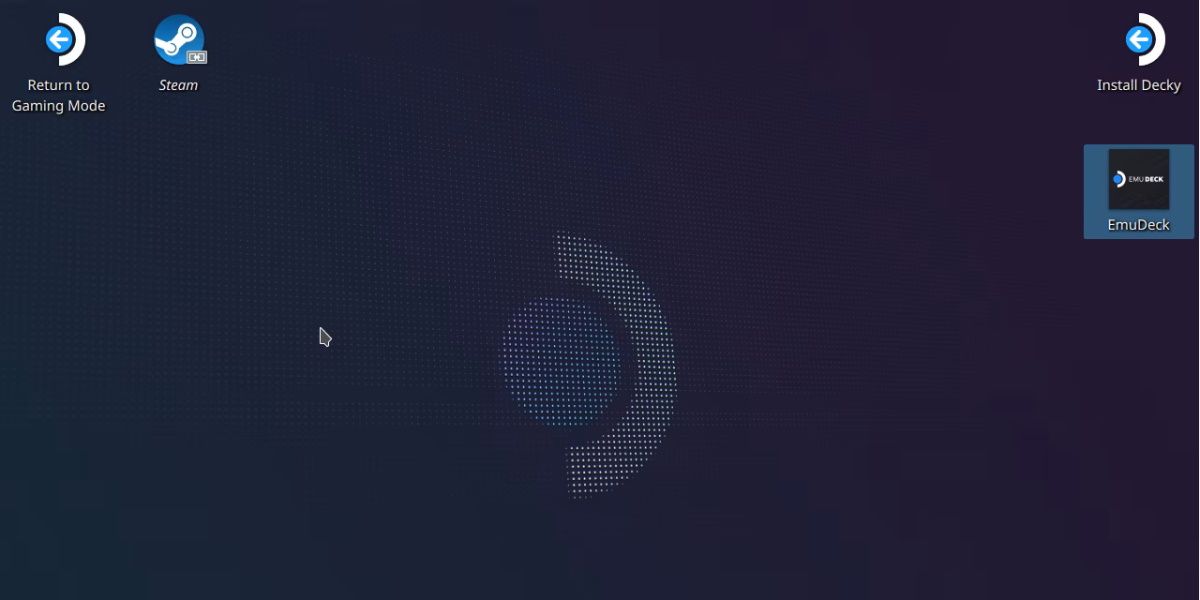
Miután átváltott Asztali módba, el kell lépnie a EmuDeck webhely és töltse le a telepítőcsomagot. Ügyeljen arra, hogy ezt a tényleges Steam Decken tegye, hacsak nem hajlandó átmásolni egy másik eszközről.
Ezt a telepítőcsomagot el kell helyezni a Steam Deck asztalára, mielőtt futtatná. Ez a fájl a Letöltések mappában található, hacsak nem menti máshová. Húzza ezt a fájlt az asztalra. Ezt azért fontos megtenni, mert a szkript egyébként nem fog futni.
A futtatás után megjelenik egy figyelmeztetés, amely megkérdezi, hogy a fájl biztonságos-e. Megnyomhatja a Folytatás gombot.
A folyamat során számos új ablak nyílhat meg, amikor a szkript letölti és telepíti az alapvető fájlokat. Végül két lehetőség közül választhat: egyszerű módban vagy egyéni módban telepíteni.
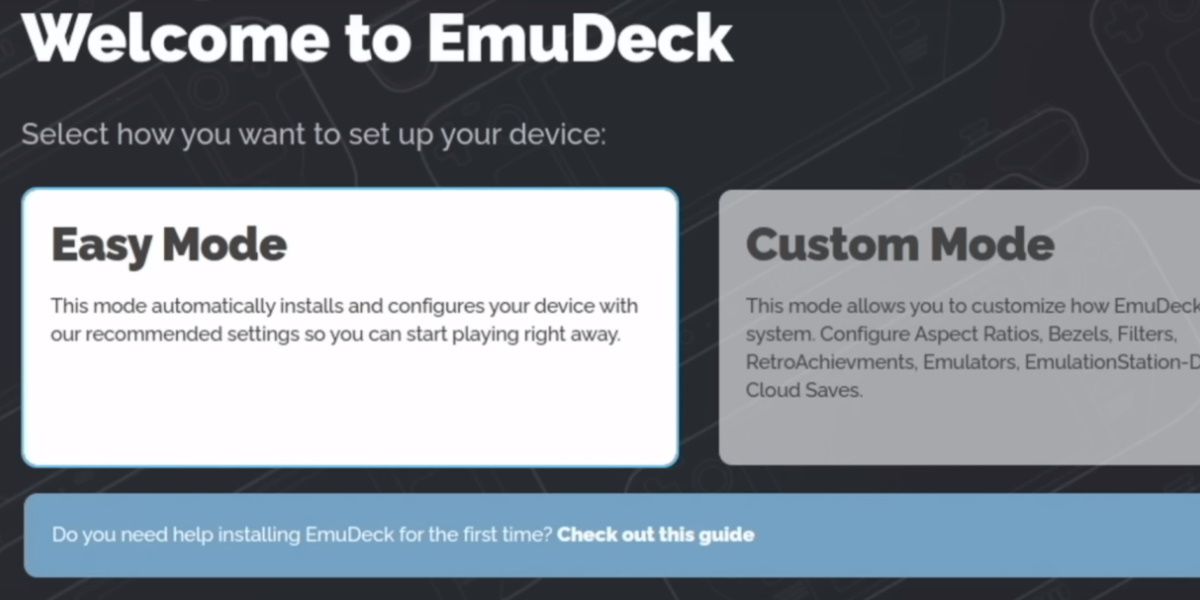
Az egyszerű módot választjuk, mivel ez a legegyszerűbb.
A többi lehetőség meglehetősen magától értetődő. Választhat, hogy az EmuDecket belső tárhelyére vagy SD-kártyára telepíti. A telepíteni kívánt emulátorok listája is megjelenik. Mindegyik telepítése minimális hatással lesz a helyre, ezért nyugodtan tedd meg, ha el szeretnéd kerülni az emulátorok telepítését.
Miután kiválasztotta az emulátorokat, a telepítési folyamat befejeződött. Mostantól minden emulátorod készen áll, és előre be van állítva a Steam Deck hardver- és vezérlőelrendezéséhez.
2. Helyezze át ROM-jait az EmuDeckre
Ezt követően meg kell ismerkednie a ROM-ok helyével és az esetleges további előfeltételekkel, például a BIOS-fájlokkal.
Attól függően, hogy hová telepítette az EmuDeck-et, ez az Emuláció mappa vagy a Kezdőlap mappában, vagy az SD-kártya gyökerében lesz.
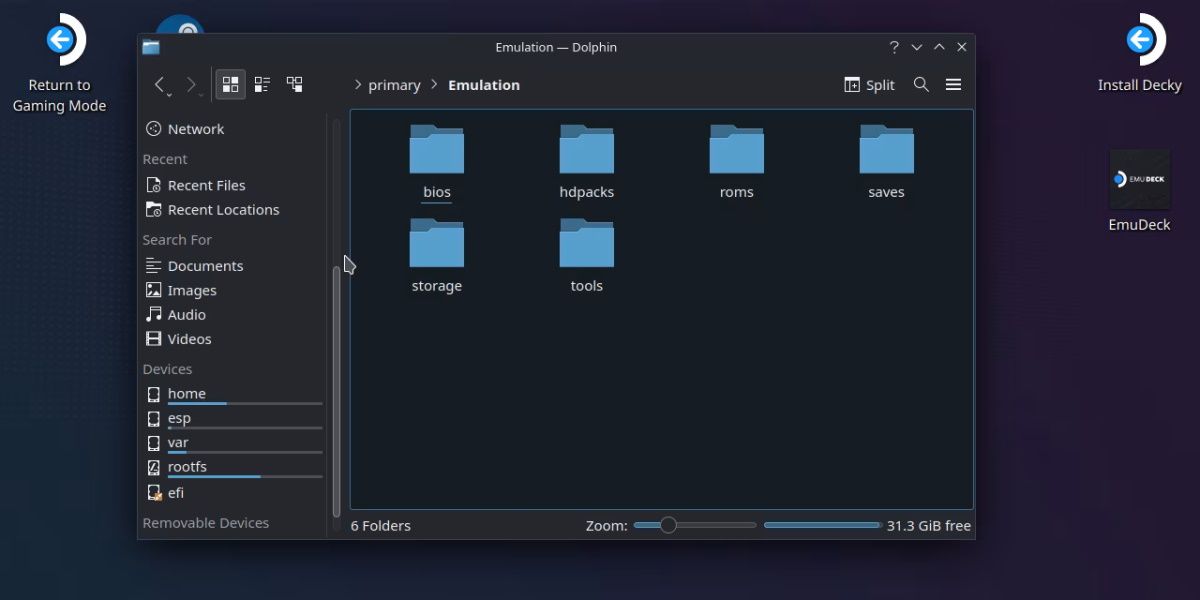
Az EmuDeck úgy van beállítva, hogy minden emulátor megosztja ezt a közös mappát. Például a roms mappa minden egyes emulálható konzolt reprezentáló mappákat tartalmaz. Ha bemásol egy Nintendo Switch ROM-ot a ROM-okon belüli Switch mappába, a Yuzu és a Ryujinx is képes lesz futtatni azt a ROM-ot.
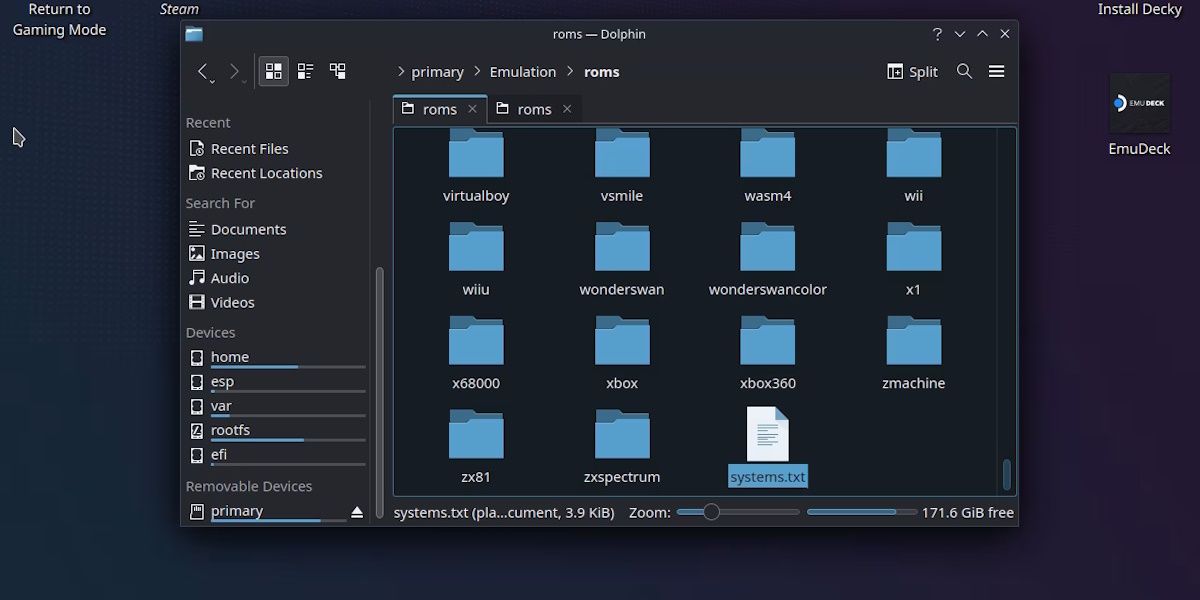
Ellenőrizheti, hogy melyik mappa melyik konzolhoz való, ha nyissa meg a system.txt fájlt alul. Ezenkívül mindegyik mappában található egy systeminfo.txt fájl, amely a támogatott ROM-fájltípusokról tartalmaz információkat.
A BIOS-fájlok szintén bekerülhetnek ugyanabba a bios mappába, és bármelyik emulátor elolvashatja, amelyre szükség van. Megtudhatja, hogy milyen rendszerfájlokra van szükség, ha visszatér az EmuDeck főképernyőjére, kattintson az Emulátorok kezelése lehetőségre, és bármelyik emulátoron megnyomja a Kezelés gombot.
Az EmuDeck legtöbb emulátora már tartalmazza a megfelelő rendszerfájlokat, de néhányhoz, például a DuckStationhoz, saját BIOS-fájlt kell beszereznie.
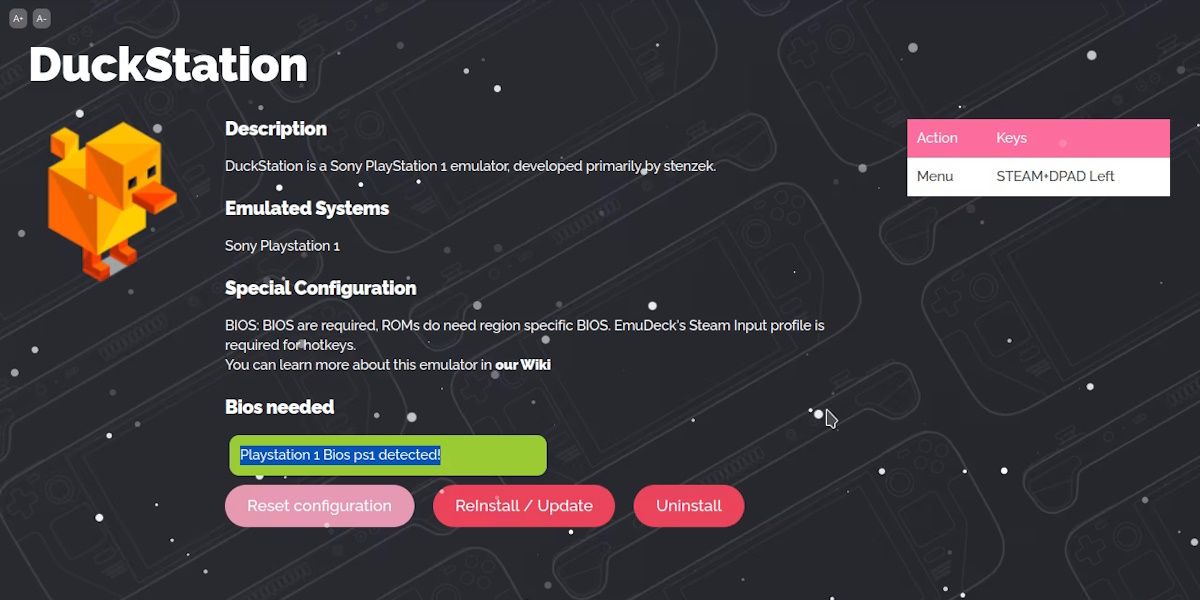
Ne feledje, hogy a Steam Deck nem rendelkezik natív funkcióval a fájlok más eszközökről történő átviteléhez. Hardveradaptereket kell használnia egy tárolóeszköz, például USB-meghajtó csatlakoztatásához, vagy más módot kell találnia a fájlok átvitelére.
Ezzel minden megvan, ami az emuláció elindításához szükséges. Még mindig van még egy lépés a Steam Deck emulációs élmény befejezéséhez.
3. Adj hozzá emulátorokat a Steam Deck játékmódjához
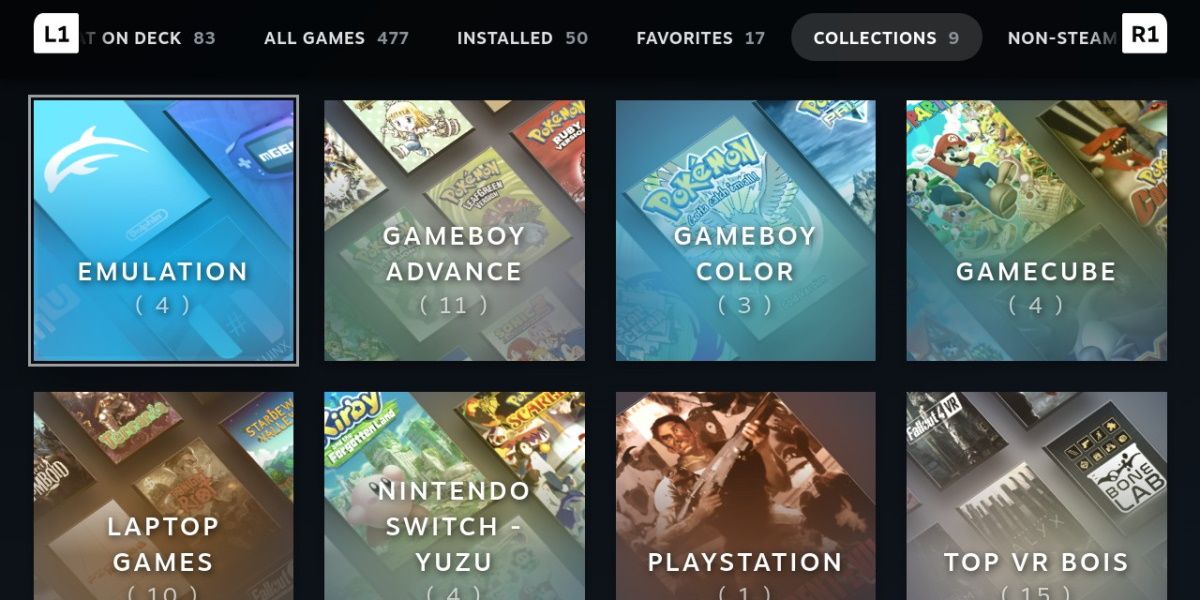
Tehát most egy csomó emulátor van telepítve. De nem igazán akar minden alkalommal asztali módba indítani, amikor le akarja játszani őket.
Az EmuDecknek saját megoldása van erre a problémára. Az EmuDeck Eszközök és cuccok kategóriája alatt a Steam ROM Manager nevű dolgot fogod látni. Indítsa el ezt az opciót, ügyelve arra, hogy a figyelmeztető üzeneten nyomja meg az Igen gombot.
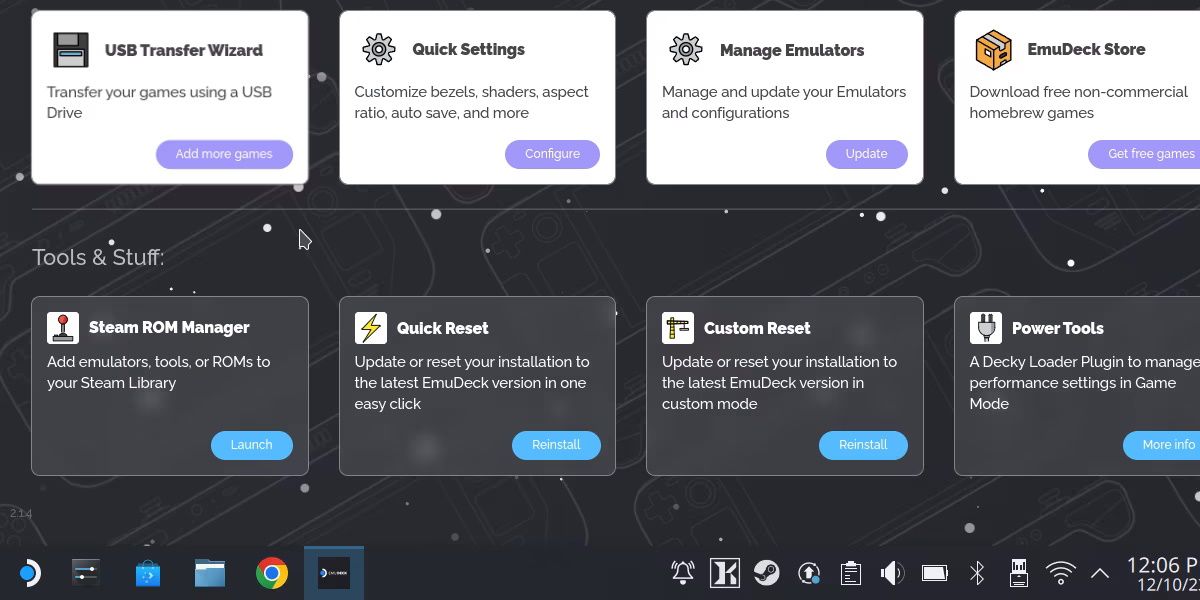
A Steam ROM Manager automatizálja a parancsikonok hozzáadását a Steam könyvtárhoz, ami azt jelenti, hogy játékmódból is elindíthatók. Pontosabban, átvizsgálja az emulációs könyvtárat, és egyedi játékokat ad hozzá parancsikonként.
Ez azt jelenti, hogy már át kell másolnia a ROM-okat, mielőtt ez az opció bármit is csinálna. Miután megtette, olyan egyszerű, mint megnyomni az Előnézet, majd az Elemzés gombot.
Létre kell hoznia egy listát a játékokról, és ha mindegyik ott van, kattintson a Mentés a Steambe gombra. Ha legközelebb játékmódba lép, az összes parancsikonját a Nem Steam játékok alatt találja.
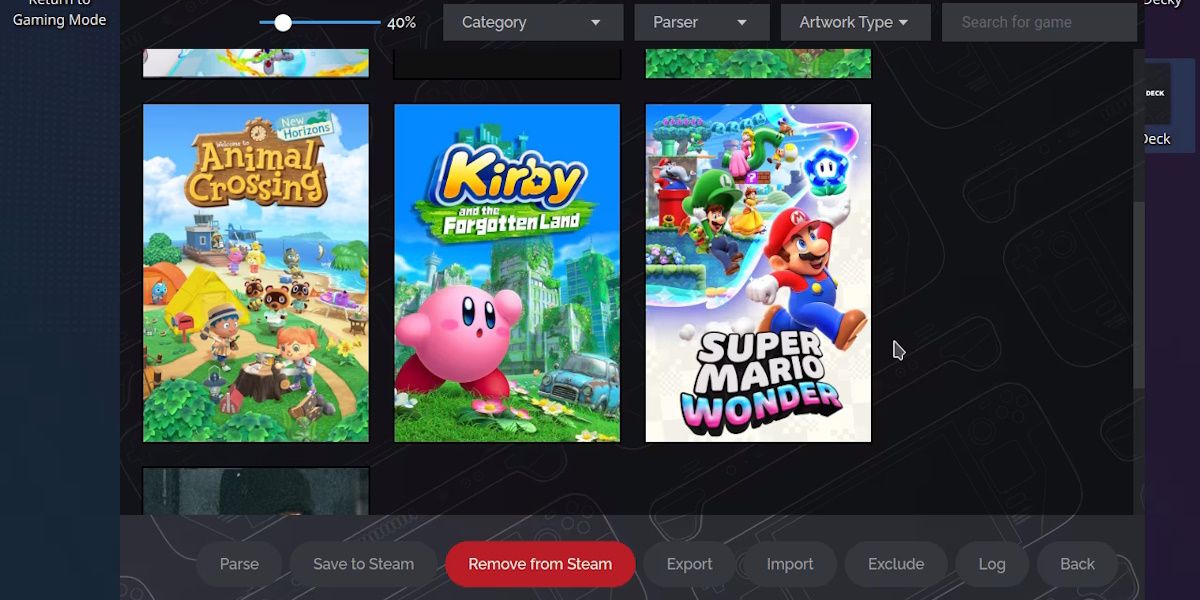
Ha készen állsz arra, hogy játssz egy emulált játékot a Steam Decken, válassz egy emulált játék parancsikont, hogy azonnal hozzáférhess. Ha elindít egy parancsikont, és helyette egy emulátor jelenik meg, ne aggódjon. Eltarthat néhány másodpercig, amíg az emulátorból a játékba átirányít.
Bár ez gondnak tűnhet, az EmuDeck nagy előnye, hogy beállítható és felejthető. Ha sikerül működésre bírni, akkor működni fog. A platform lehetővé teszi, hogy a Steam Decken felhasználóbarát módon emuláljon játékokat.

