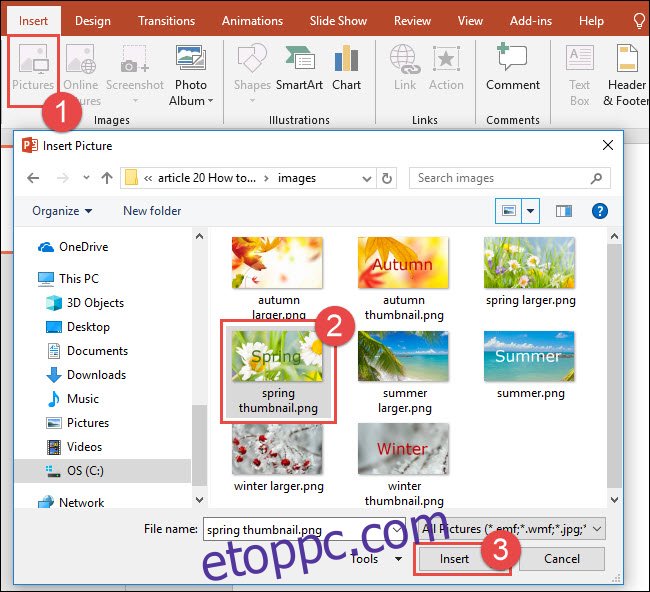A PowerPoint képes megjeleníteni egy képet, ha az egérmutatót egy miniatűr kép fölé viszi. Ez lehetővé teszi, hogy szép, letisztult diát tartson fenn, ugyanakkor több információt is megjeleníthet a közönségnek, amikor csak akarja.
Nagyobb kép megjelenítése, ha az egérmutatót egy miniatűr fölé viszi
Ebben a példában négy miniatűr képünk van, és szeretnénk beállítani egy lebegő effektust, amely egy nagyobb kép előugró ablakát jeleníti meg, amikor az egérmutatót az egyes miniatűrök fölé viszi.
Először egy új dián helyezze be az indexképet a Beszúrás > Képek menüpont alatt. Az indexkép az a kis kép, amelyet miniatűrként szeretne használni a dián – nem egy speciális kép.
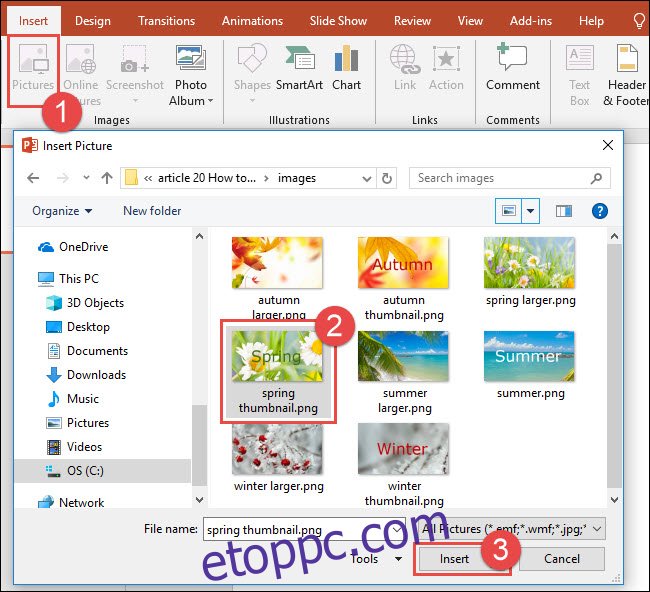
Íme egy példa a diára, amelyben négy miniatűr van beszúrva.
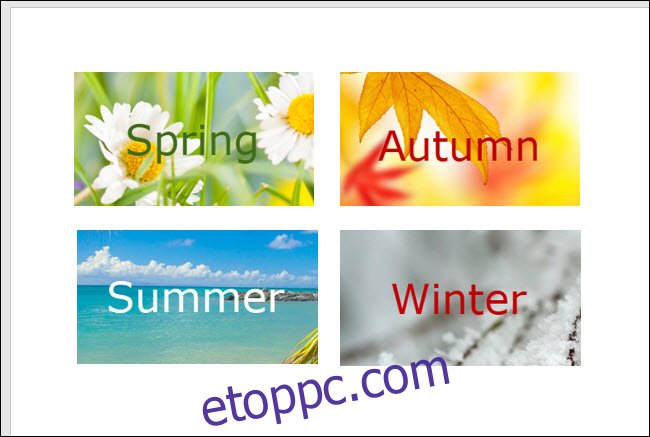
Ezután új diát kell hozzáadnia minden egyes előugró ablakhoz a nagyobb képekhez. Kattintson jobb gombbal az első dia bélyegképére, majd válassza az „Új dia” lehetőséget. Ismételje meg ezt a lépést minden nagyobb képhez szükséges további diák esetén.
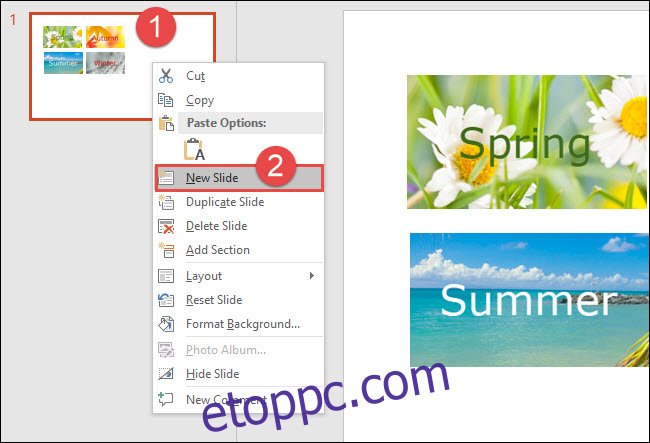
Ebben a példában négy új diát adtunk hozzá.
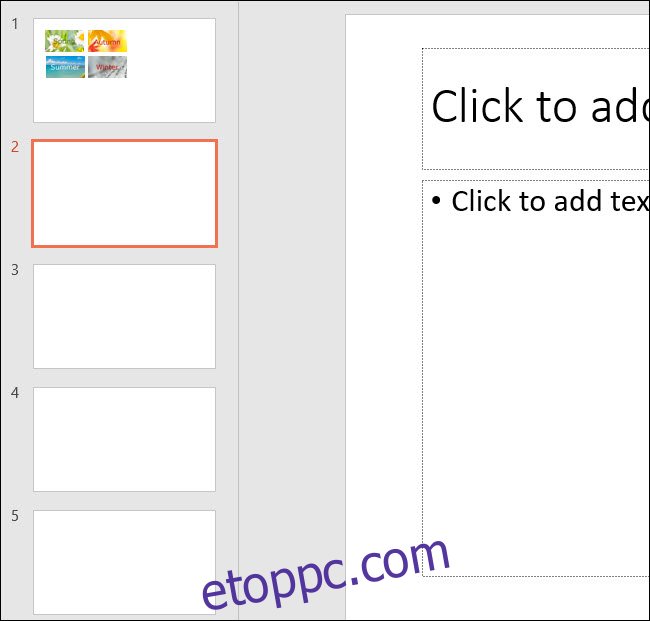
Ezután létrehozza az első felugró ablakot. A 2. dián törölje az új dia beillesztésekor hozzáadott helyőrzőket. Helyőrző törléséhez kattintson jobb gombbal a helyőrző szélére, majd kattintson a „Kivágás” gombra. Kiválaszthatja a helyőrzőt is, majd megnyomhatja a Törlés gombot.
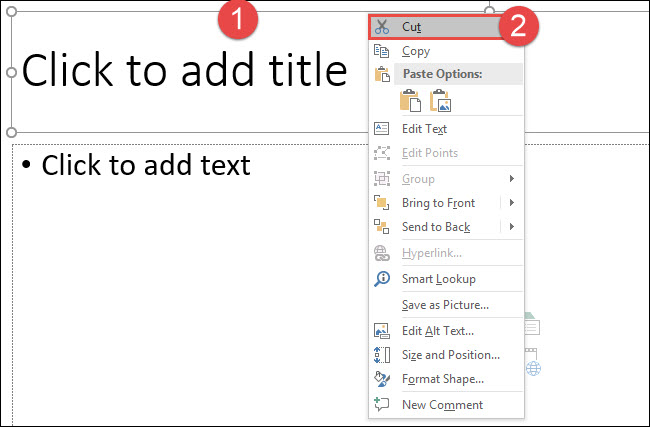
Ezután helyezze be az első kép nagy változatát (az első előugró ablakhoz). Ha van helyőrző a dián, kattintson a „Képek” ikonra a kép beszúrásához. Alternatív megoldásként, ha az új diája nem tartalmaz helyőrzőt, kattintson a „Képek” lehetőségre a Beszúrás lapon.

Válassza ki a miniatűr nagyobb képverzióját, majd kattintson a „Beszúrás” gombra.
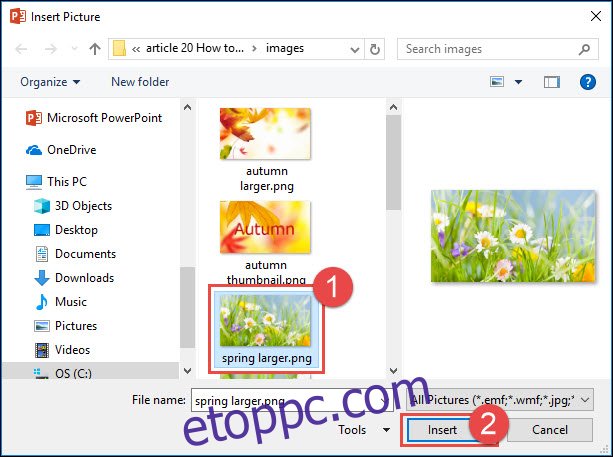
A kép beszúrása után szükség szerint állítsa be a kép méretét a dián.
Ezután adjunk hozzá egy szegélyt a képhez. Kattintson duplán a képre a Formátum fül aktiválásához. A Formátum lapon kattintson a választott szegélyre. Ebben a példában az „Egyszerű keret, fehér” opciót használjuk.
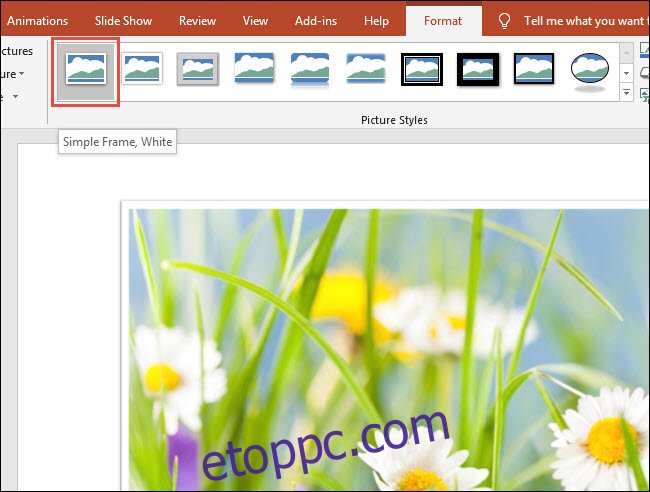
Ismételje meg a lépéseket bármely más használt indexkép nagy változatának hozzáadásához. Itt mind a négy nagyobb képet hozzáadtuk a példánkhoz.

Most térjen vissza a bélyegképeket tartalmazó diához, majd kattintson az első bélyegkép kiválasztásához. A felugró képeffektus létrehozásához egy műveletet kell hozzáadnia az indexképhez. A Beszúrás lapon kattintson a „Művelet” gombra.
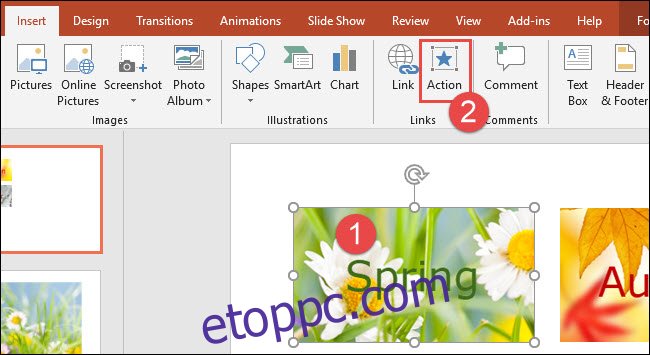
A Műveletbeállítások párbeszédpanelen kattintson az „Egér fölé” fülre. Válassza ki a „Hyperlink to:” elemet, majd válassza ki azt a diát, amely a nagyobb képet tartalmazza az indexképhez (esetünkben a 2. dia). Kattintson az „OK” gombra, ha végzett.
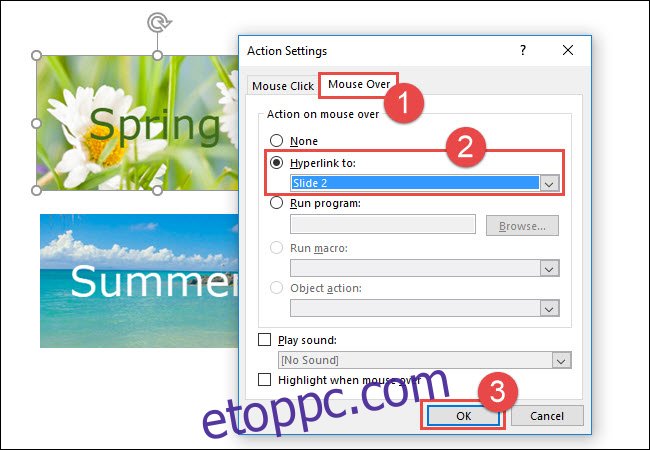
Ismételje meg ugyanezeket a lépéseket minden további bélyegképnél, és helyezze az egeret a művelet fölé a megfelelő diára, amely a nagyobb képet tartalmazza.
Ha látni szeretné a lebegtetési effektust működés közben, a Diavetítés lapon kattintson az „Aktuális diából” elemre, vagy nyomja meg a Shift+F5 billentyűkombinációt a billentyűzeten.
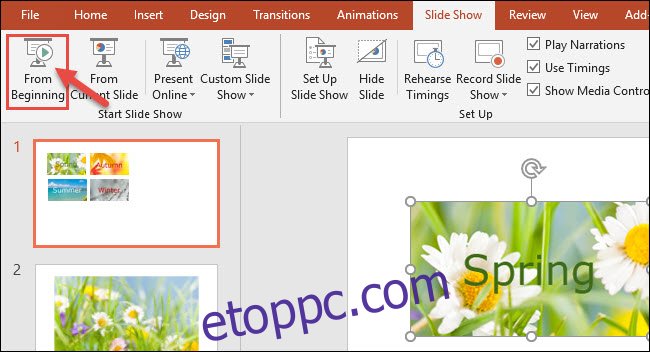
Ha az egérmutatót az első miniatűr kép fölé viszi, egy nagyobb kép jelenik meg. Azonban vegye figyelembe, hogy nincs mód visszatérni a miniatűrökhöz. A visszatéréshez meg kell nyomnia az Esc billentyűt.