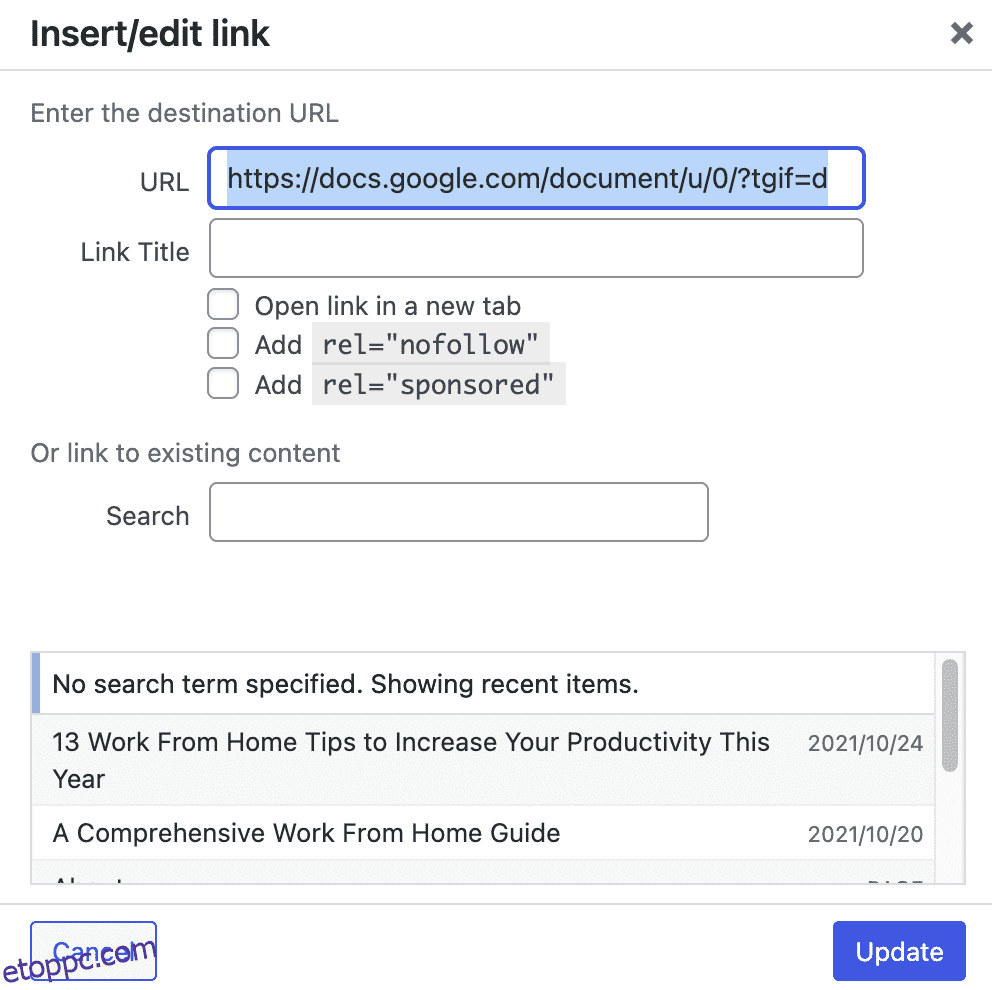A Google Dokumentumok vitathatatlanul a legjobb tartalomíró és -szerkesztő eszköz bloggerek és írók számára. Nagyon együttműködő, könnyen használható, kiváló használhatóságot és funkciókat biztosít, valamint lehetővé teszi a felhasználók számára, hogy megjegyzéseket fűzzenek hozzá, és szerkesztési javaslatokat javasoljanak.
Bármilyen nagyszerű is az íráshoz, ugyanazon tartalom közzététele a WordPress szerkesztővel kihívást jelent.
A tartalom másolása a Google Dokumentumokból és a WordPress szerkesztőhöz való hozzáadása nagyon frusztráló a klasszikus szerkesztő bizonyos tulajdonságai miatt.
Bármikor használhatja a Gutenberg szerkesztőt bizonyos problémák kiküszöbölésére, de kompromisszumot kell kötnie a klasszikus szerkesztő alkalmazkodóképességével.
Egy kicsit bonyolulttá válik az egész? Íme egy átfogó útmutató a tartalomnak a Google Dokumentumokból a WordPress Editorba való áthelyezéséhez.
Tartalomjegyzék
Miért érdemes tudnia, hogyan helyezzen át tartalmat a Google Dokumentumokból a WordPressbe?
Tartalomszakértőként előfordulhat, hogy minden intézkedést megtesz a formázás megfelelő beállítására az összes fejléc, térköz stb. hozzáadásával. De amint kimásolja és beilleszti a WordPress szerkesztőbe, minden eltűnik.
Egy másik probléma a tartalom helyes másolásának és beillesztésének hiányával a furcsa képigazítás és a hiányzó alternatív szöveg.
Arról nem is beszélve, hogy ha Ön cégtulajdonos, és kezeli webhelyét, pontosan tudnia kell, hogyan javíthatja ki az összes formázást. Emellett a Google Dokumentumok tartalmának másolása felesleges kódot is hozzáad, ami terjedelmessé teszi a webhelyet.
A tartalom áthelyezésének ismerete lehetővé teszi, hogy elkerülje a SEO hibákat, és megtartsa a kívánt elrendezést és formázást.
A nap végén a legjobb, ha elkerüli a tartalom másolását a Google Dokumentumokból a WordPressbe. Íme, miért:
Miért nem jó ötlet a tartalom beillesztése a Google Dokumentumokból a WordPressbe?
A stílust tekintve az egyetlen probléma a másolásos tartalommal az extra sorok és a betűtípus méretének, súlyának és tulajdonságainak nem kívánt módosítása. Ezen kívül minden a SEO-problémákról szól.
Most egy teljesen külön cikket készíthetünk arról, hogy a Google Dokumentumokból a WordPress szerkesztőbe történő másolás és beillesztés hogyan öli meg a SEO-játékát.
De most csak néhányat sorolunk fel a problémák közül:
#1. További HTML kód
Amikor másolja és beilleszti a tartalmat, a szerkesztő extra HTML-kódot ad hozzá, amely sortöréseket és span címkéket tartalmaz.
Minden alkalommal, amikor beilleszt egy tartalmat, manuálisan kell törölnie ezeket a kódokat, hogy világosabbá tegye az oldalt. Ellenkező esetben csak terjedelmesebbé teszi az oldalt, és feláldozza a gyorsabb betöltési időt.
#2. A linkek további optimalizálásra szorulnak
A tartalomba beágyazott vagy elhelyezett linkek minden utasítás nélkül vannak beállítva. Például a hivatkozásokhoz nincs hozzárendelve „nofollow” és „nyitás új ablakban” attribútum. Ezt minden hivatkozásnál manuálisan kell megtennie.
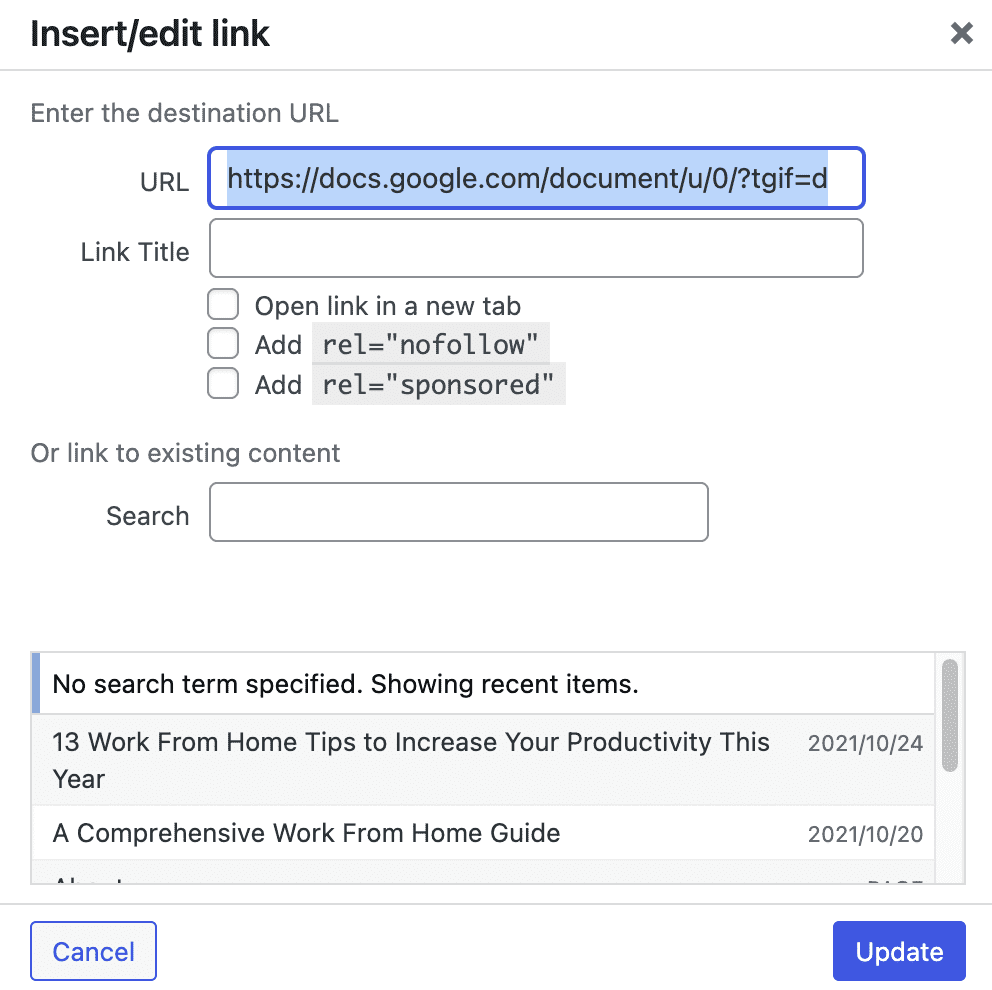
Ez ismét rossz a SEO számára, mivel az oldal jogosultságait továbbadják, és a felhasználó elhagyja az oldalt.
#3. Képoptimalizálás
A Google Dokumentumokból a WordPress szerkesztőbe történő másolás egyik legnagyobb hátránya, hogy a képeket nem menti a WordPress médiába.
Ha folytatja cikkének közzétételét képek cseréje nélkül, furcsa és hosszú hivatkozást kap, amikor valaki új lapon nyitja meg a képet.
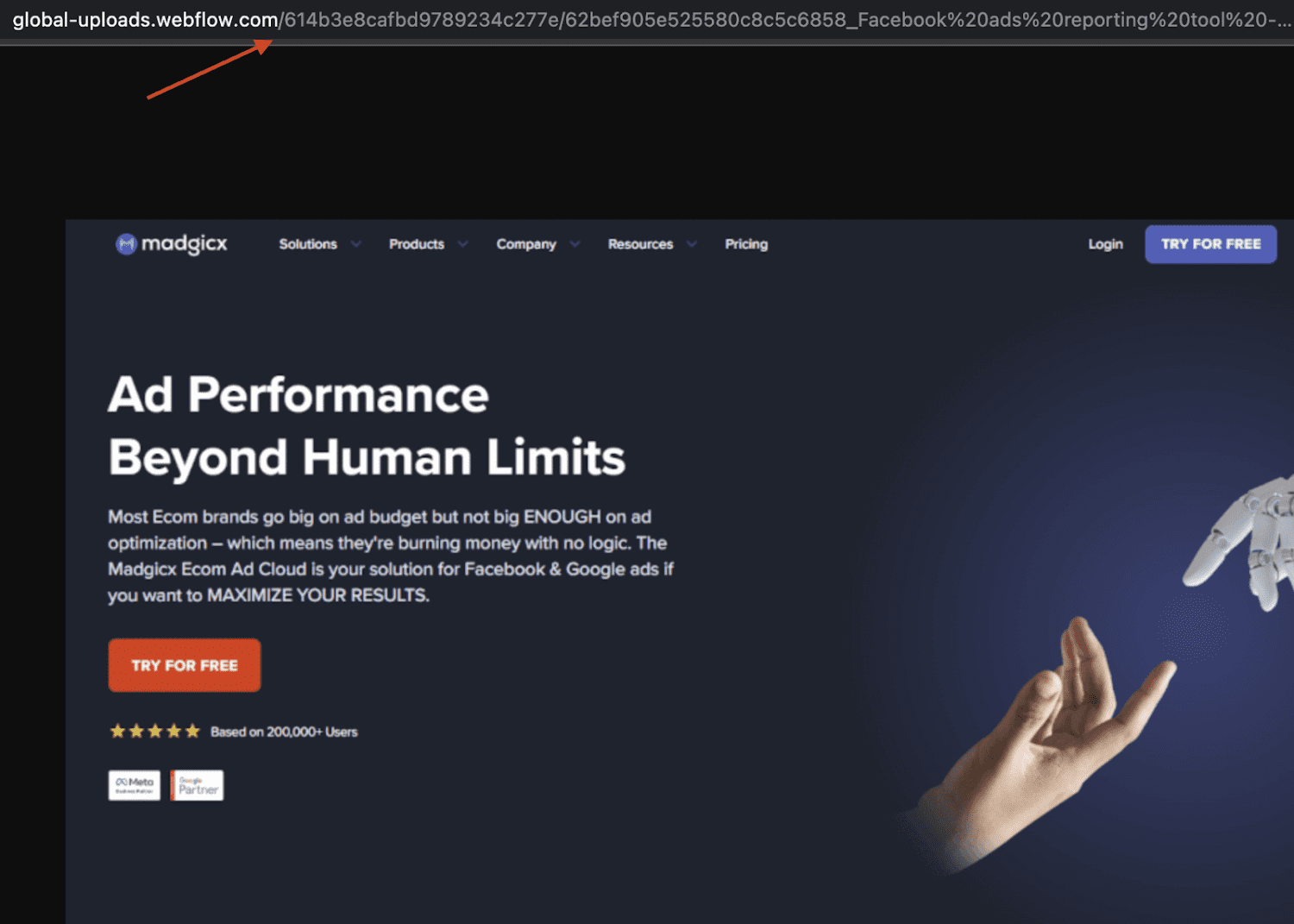
A probléma megoldásához törölnie kell az összes képet, mentenie kell őket az asztalra, manuálisan fel kell töltenie a WordPressre, majd be kell illesztenie őket a cikkbe. Nagyon sok munkának tűnik, igaz? És ez.
Most, hogy tudja, miért nem jó lehetőség a másolás-beillesztés a tartalom áthelyezésére a Google Dokumentumokból a WordPress-szerkesztőbe, nézzünk meg néhány eszközt, amelyek segítenek a tartalom hatékony migrációjában.
Kimondható
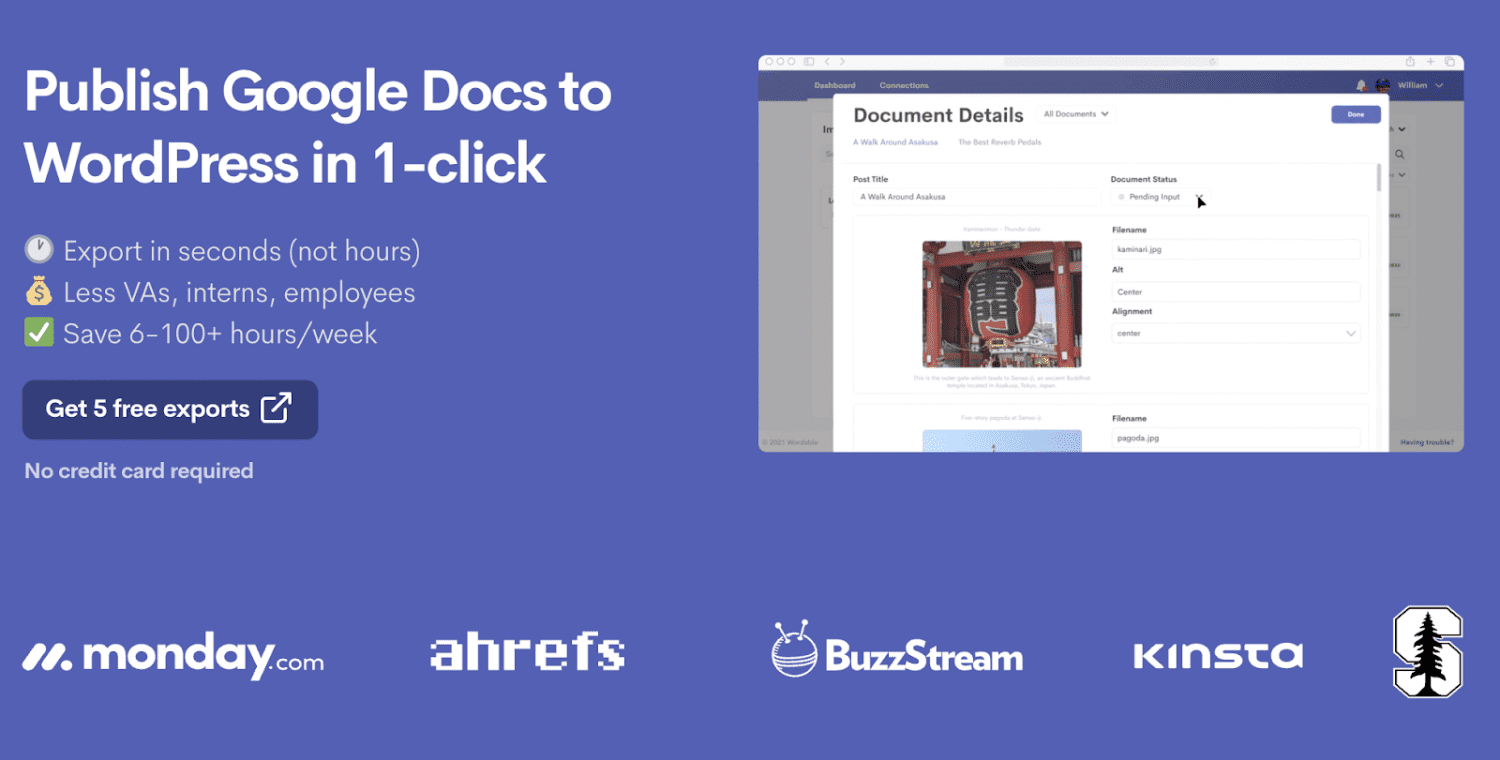
A Wordable az egyik legnépszerűbb választás ebből a listából, és sokkal többet nyújt, mint a tartalom átvitele a Google Dokumentumokból a WordPress szerkesztőbe.
Amikor egy alkalmazás vagy beépülő modul használatáról van szó a WordPress számára tartalom másolására és beillesztésére, a Wordable az első név, ami eszünkbe jut.
Jellemzők
- Tartsa meg a tartalom formázását: Tartsa meg a betűtípus tulajdonságait, miközben eltávolítja a span címkéket, betűtípuscímkéket vagy bármely más felesleges HTML-kódot.
- Állítson be egy kiemelt képet és optimalizálja a médiafájlokat: Töltsön fel képeket, amelyeket hozzá szeretne adni, és optimalizálja azokat leírásokkal és alternatív szövegekkel a SEO számára.
- Utánpótlás optimalizálás: Állítsa be az oldal URL-jét, kategóriáját és szerzői sorát, és egyszerűsítse tartalom közzétételi stratégiáját.
- Linkoptimalizálás: Formázza a YouTube URL-eket beágyazottként, és adjon hozzá „nofollow” és „megnyitás új lapon” tulajdonságokat a linkekhez.
- Tartalomjegyzék automatikus létrehozása: Jelenítsen meg egy tartalomjegyzék blokkot az összes fejléc alapján.
Ezekkel a funkciókkal sokkal gyorsabbá és egyszerűbbé teheti a tartalom közzétételi munkafolyamatát. Arról nem is beszélve, hogy nem kell aggódnia a korábban megbeszélt problémák miatt.
A Wordable segítségével 5 ingyenes exportot hozhat létre a prémium verzió megvásárlása előtt.
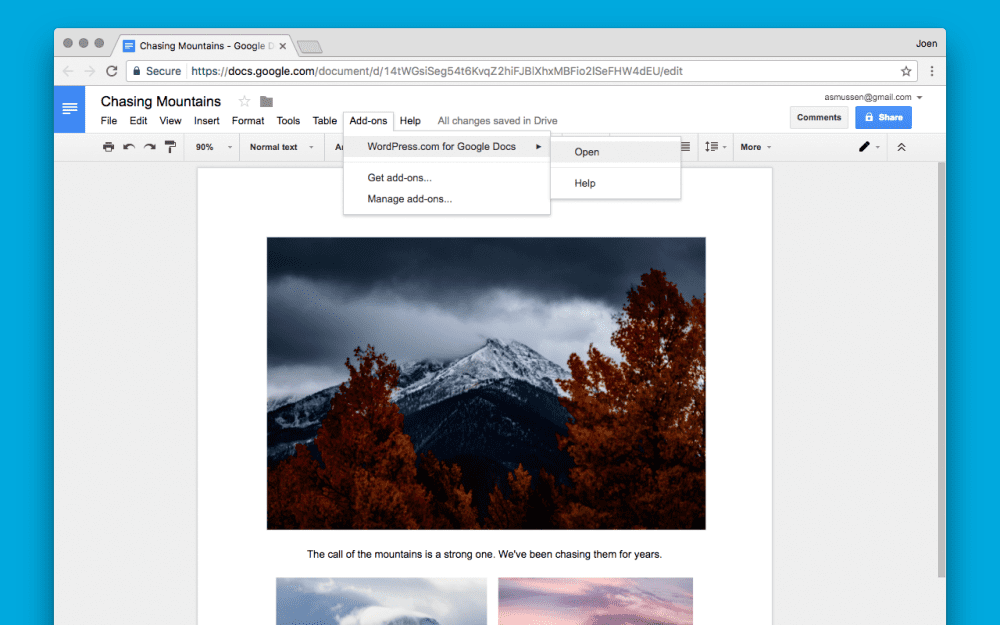
A hivatalos WordPress.com Chrome-bővítmény a Google Dokumentumok számára egy nagyon egyszerű eszköz, ami valójában a legnagyobb erőssége!
Hogyan teheti ezt az alkalmazást hasznossá az, hogy barebones?
A WordPress.com bővítmény megteszi, amire szüksége van, anélkül, hogy rendelkezik minden olyan felesleges funkcióval, amelyre esetleg nincs szüksége.
Ezenkívül, ha jelenleg SEO eszközt használ webhelyéhez, nincs szüksége az összes ilyen divatos optimalizálási funkcióra. Ettől függetlenül itt van, amit ez a bővítmény kínál.
Jellemzők
- A legegyszerűbb integráció és átvitel: Mentse el a bejegyzések piszkozatait közvetlenül a Google Doc fájlból, ha bejelentkezik WordPress-fiókjába, és kiválasztja webhelyét.
- Formázás és képek megőrzése: Ezzel a módszerrel nem ad hozzá felesleges HTML-t, miközben megőrzi a betűtípus tulajdonságait, fejléceit, képeit és hivatkozásait.
Ezzel a bővítménnyel nagyjából ennyi, de mivel teljesen ingyenesen használható, jól teszi a dolgát.
Ha azonban haladó optimalizálási funkciókat szeretne találni, érdemes elkerülnie ezt az eszközt.
Az ingyenes eszköz használatának másik nagyon nagy akadálya, hogy rendelkeznie kell egy WordPress.com weboldallal.
Mammoth .docx konverter
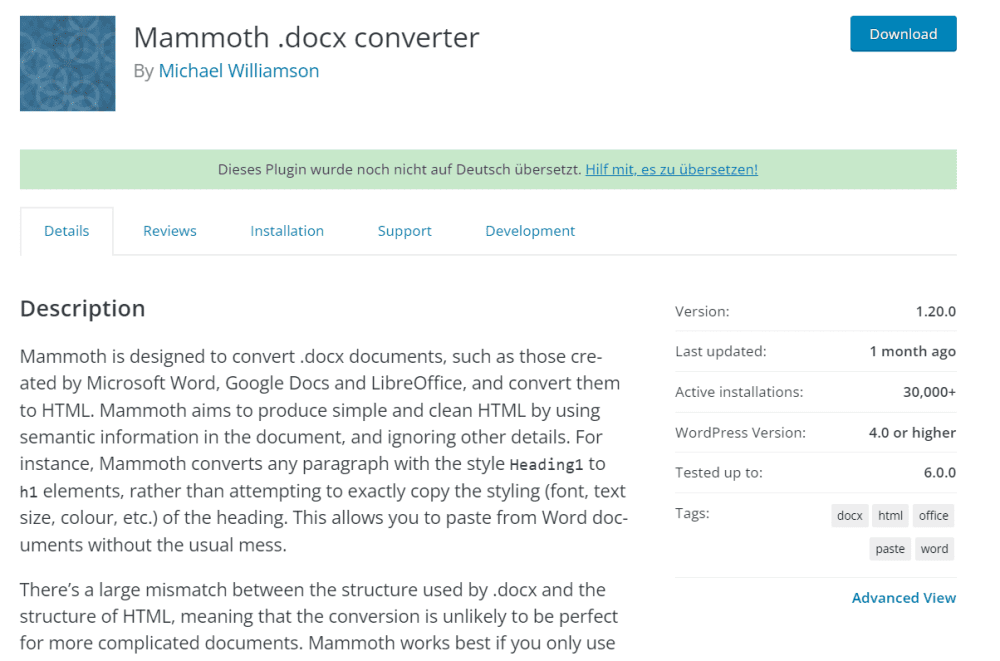
Ahogy a név is sugallja, Mamut .docx inkább konvertáló, mint tartalommozgató eszköz. Ezzel az eszközzel letöltheti a .docx fájlt, és importálhatja azt a WordPress szerkesztőbe.
A Mammoth converter lehetővé teszi a .docx fájlok HTML formátumba konvertálását.
Tehát letöltheti a tartalmat a Google Dokumentumokból, és a fájl segítségével HTML-kódot kaphat. Ezután hozzáadhatja a HTML-kódot a kódszerkesztőhöz.
Jellemzők
- Támogatja az összes főbb dokumentumelem konvertálását: Szöveges tartalom, képek, hivatkozások, hiperhivatkozások, táblázatok, listák stb.
- A formátum konzisztenciájának megőrzése: Az átalakítás nem módosítja a formátumot vagy a betűtípus tulajdonságait.
- Többféle átalakítási típus: A .docx konvertálása vizuális szerkesztőfájllá, HTML-fájllá vagy üzenetté.
A Mammoth korlátozza az Ön tartalomoptimalizálási lehetőségeit, és csak ragaszkodik ahhoz, hogy a tartalom ugyanaz maradjon, mint a Google Dokumentumokban.
Manuálisan kell módosítania a hivatkozás tulajdonságait és a képoptimalizálást a WordPress szerkesztőből. Továbbra is ingyen használhatja ezt a fantasztikus eszközt minden egyéb követelmény nélkül.
Google Drive Embedder
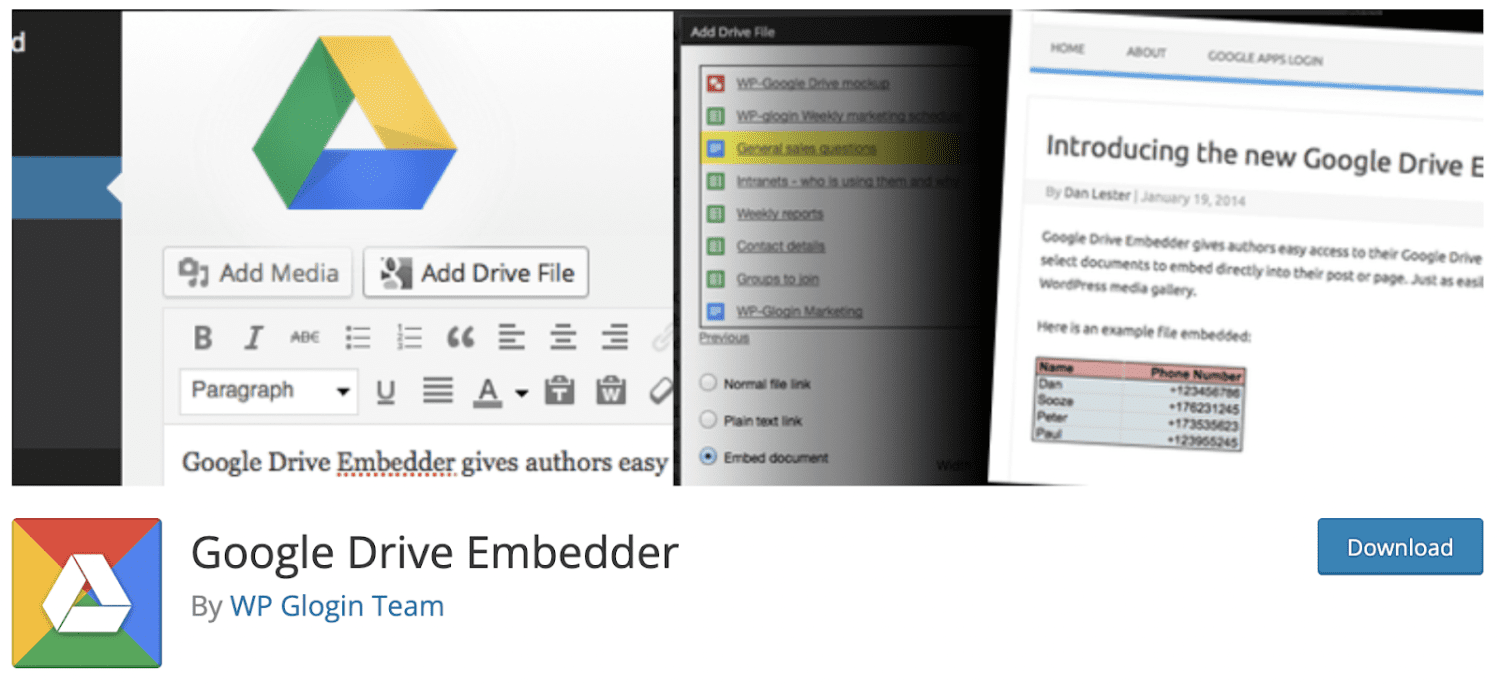
Google Drive Embedder egyszerű hozzáférést biztosít a felhasználóknak Google Drive-dokumentumaik és mappáik sorba ágyazásához.
Egyszerű módot biztosít különféle fájltípusok, például videó, dokumentum, képek, zip stb. megosztására azáltal, hogy hivatkozást ad a Google-dokumentum megnyitásához.
Ez a beépülő modul minden WordPress-telepítésen jól működik, beleértve a nyilvános webhelyeket és a privát intraneteket is.
Jellemzők
- Lehetővé teszi a fájlok egyszerű válogatását a beágyazott Google Drive-mappákba, és mappák felfedezését anélkül, hogy elhagyná a WordPresst
- Teljes ellenőrzést biztosít afelől, hogy ki férhet hozzá a Drive-ban lévő fájlokhoz és mappákhoz
- Egyszerűen kiválaszthatja a Google Drive-ból származó dokumentumokat, amelyeket közvetlenül a bejegyzésükbe vagy oldalukra ágyazhat be
- A prémium verzió lehetővé teszi a fájlok közvetlen beágyazását a Google Naptárból
- Lehetővé teszi a bejegyzések és oldalak számára, hogy a Drive által támogatott mellékleteiket tárolják
Ez a beépülő modul egyetlen egységként köti össze a Google Drive-ot és a WordPress-t, amely webhelyek ezreit képes működtetni, és ezzel segíti vállalkozása növekedését.
Megvásárolhatja a prémium vagy vállalati verziót is, amely néhány extra funkcióval rendelkezik, beleértve az ügyfélszolgálatot.
EmbedPress
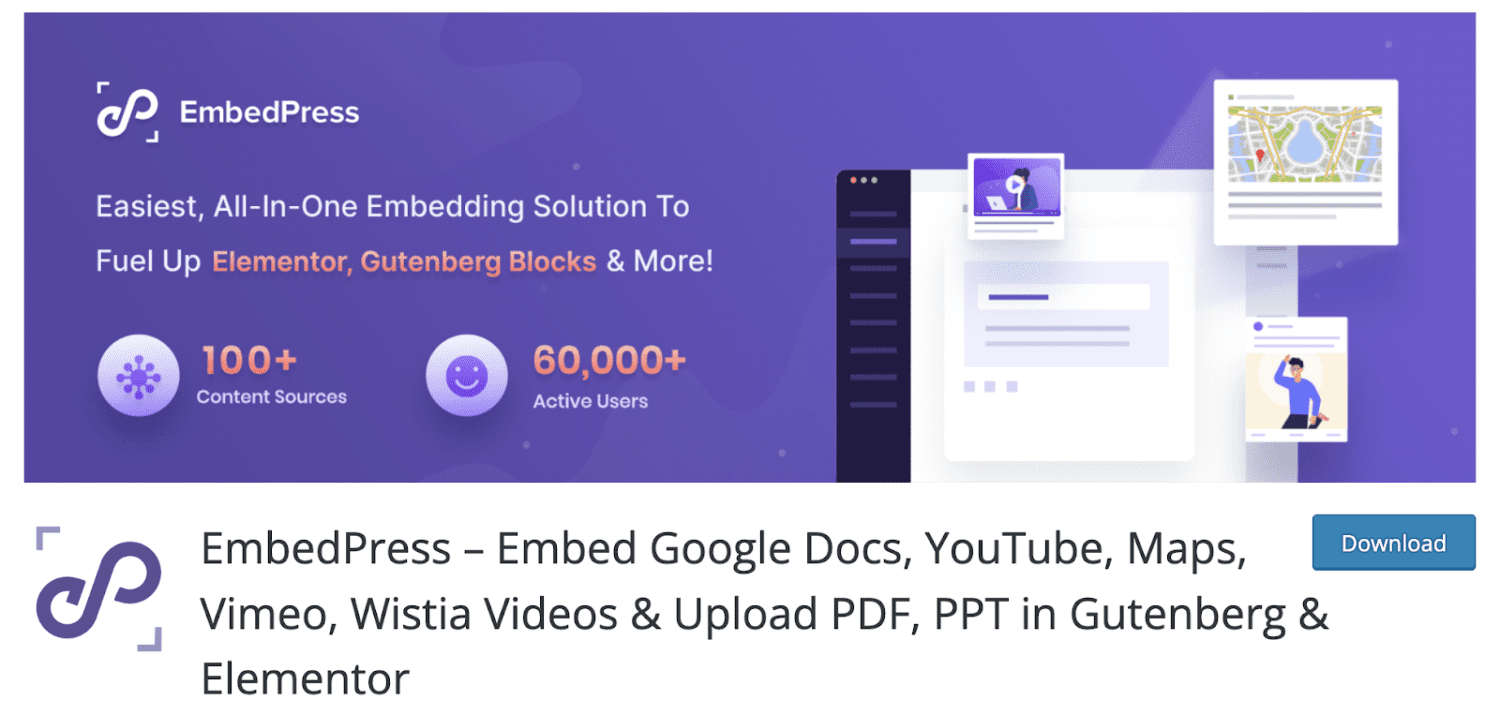
EmbedPress lehetővé teszi dokumentumok és médiafájlok beágyazását számos különböző forrásból, például YouTube-ból, Spotify-ból, Vimeóból és még sok másból egy WordPress-webhelyre.
Ez olyan egyszerű, mint kedvenc videód vagy képeid URL-címének kimásolása több mint 100 forrásból, és beillesztése a webhelyére.
Jellemzők
- A WPML segítségével néhány egyszerű lépésben lefordítja a beágyazott fájlt a kívánt nyelvre
- Lehetővé teszi a különböző népszerű forrásokból származó multimédiás fájlok beágyazását
- Speciális funkciók hozzáadásával testreszabhatja a multimédiás beágyazások márkajelzését
- Lehetővé teszi Facebook-bejegyzések beágyazását az URL egyszerű másolásával
- Számos diagramot és diagramot támogat a WordPress webhelyén
Ezek a funkciók az EmbedPresst kiemelkedővé és az egyik legmegbízhatóbb bővítményré teszik a piacon. Ha többet szeretne elérni, ellenőrizze, hogy frissítse a pro verzióra. Ha nem elégedett vele a következő 14 nap során, a rendelés törlésével visszakaphatja a pénzét.
Következtetés – Melyik módszer a legjobb az Ön számára?
Az általunk tárgyalt eszközök közül a legjobb az Ön számára a Wordable használata, mivel kiváló optimalizálást kínál.
Ha nincs rá szüksége, használhatja a Gutenberg szerkesztőamely alapértelmezettként érkezik, és végezzen néhány kisebb módosítást.
A tartalmat HTML formátumba kell konvertálni? A tartalom mozgatásához használja a Mammoth .docx konvertert.
Függetlenül attól, hogy mit választ, az lenne a legjobb, ha foglalkozna a szerkesztőben végzett egyszerű másolás-beillesztés negatív hatásaival.
Ha a WordPress blokkszerkesztőt használja, itt van néhány WP beépülő modul, amellyel gyönyörű oldalakat hozhat létre.