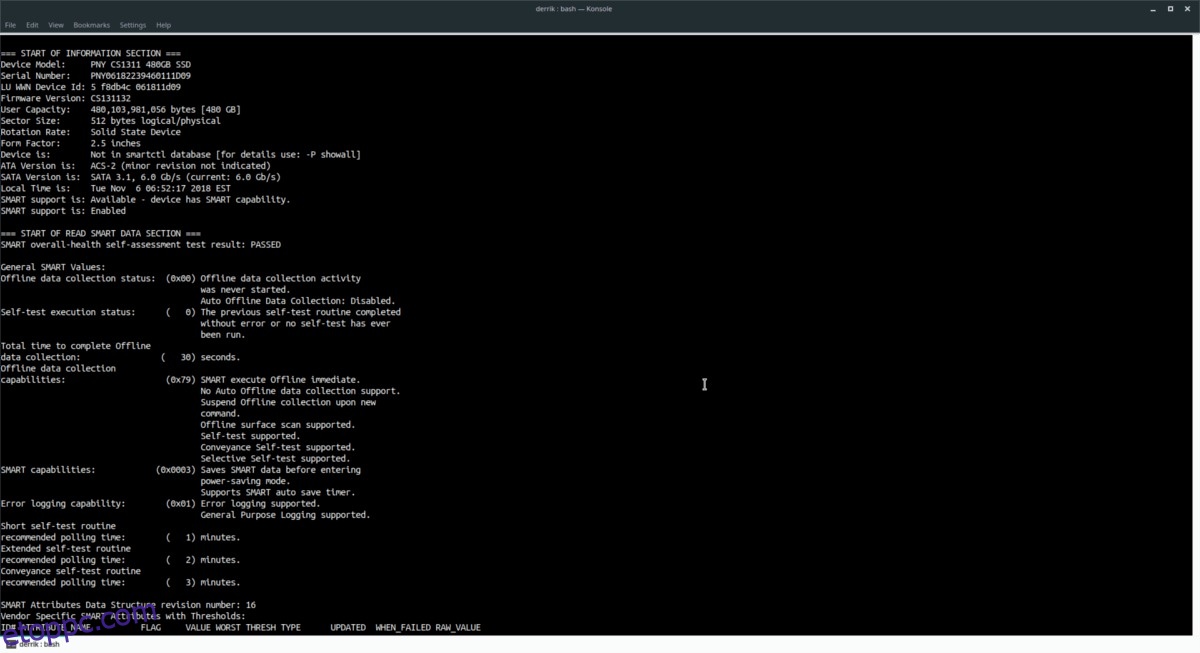A merevlemez meghibásodása Linuxon manapság sokkal kevésbé gyakori, mert sok Linux-rajongó sokat tud a merevlemezeiről. Azonban egyetlen hardver sem legyőzhetetlen, és előfordulnak balesetek. Emiatt érdemes folyamatosan ellenőrizni a merevlemez állapotát, és megtenni a megelőző intézkedéseket, ha valami baj van.
A merevlemez állapotának ellenőrzése meglehetősen egyszerű a megfelelő eszközökkel. Ebben a cikkben két gyors módszert mutatunk be a Linux merevlemezeinek áttekintésére és azok állapotának ellenőrzésére.
Tartalomjegyzék
1. Smartctl
A modern merevlemezeken van „SMART”. Ez egy olyan funkció, amely lehetővé teszi az operációs rendszerek (például Linux, Mac és Windows) számára a merevlemezek integritásának és állapotának ellenőrzését.
Megjegyzés: a leggyorsabb módja annak, hogy ellenőrizze, hogy a meghajtó rendelkezik-e „SMART” funkcióval, ha kiveszi a számítógépből, és elolvassa a címkén található információkat. Alternatív megoldásként jelölje be azt a jelölőnégyzetet, amelyben beérkezett.
Telepítse a Smartmontools programot
Linuxon számos módon ellenőrizheti a merevlemez SMART állapotát. Azonban valószínűleg a smartctl a leggyorsabb módja. Mielőtt rátérnénk az eszköz használatára, utasításokat kell adnunk a merevlemezek állapotának ellenőrzésére a smartlctl segítségével.
A Smartmontools telepítéséhez nyisson meg egy terminált, és kövesse a Linux disztribúciójának megfelelő utasításokat.
Ubuntu
sudo apt install smartmontools
Debian
sudo apt-get install smartmontools
Arch Linux
sudo pacman -S smartmontools
Fedora
sudo dnf install smartmontools
OpenSUSE
sudo zypper install smartmontools
Általános Linux
Mivel a Smartmontools programcsomag a merevlemez állapotának ellenőrzésének egyik fő módja Linux alatt, jó eséllyel még a legismeretlenebb disztribúciók is képesek lesznek telepíteni. Ennek eléréséhez nyisson meg egy terminálablakot, keressen rá a „smartmontools” kifejezésre, és telepítse a szokásos módon. Lehetőség van a Smartmontools megragadására is (forráskódon keresztül) a hivatalos webhelyről.
Merevlemez állapota – Smartctl
A Smartctl használata meglehetősen egyszerű. A merevlemez állapotának ellenőrzéséhez kövesse az alábbi lépéseket.
1. lépés: Nyisson meg egy terminált, és szerezzen gyökérhéjat su vagy sudo -s segítségével.
su -
2. lépés: Sorolja fel a Linux PC-hez csatlakoztatott merevlemezeket az lsblk paranccsal. Ne feledje, hogy a /dev/sdX az eszközcímke, a /dev/sdX# pedig a partíciószámot jelenti.
lsblk
3. lépés: Nézze át a meghajtó listáját, és keresse meg az ellenőrizni kívánt meghajtót. Ha megtalálta, jelölje ki az egérrel, és jegyezze fel.
4. lépés: A terminálban használja a smartctl parancsot az eszköz SMART állapotának kinyomtatásához. Ügyeljen arra, hogy módosítsa az „X”-et a meghajtó címke nevével.
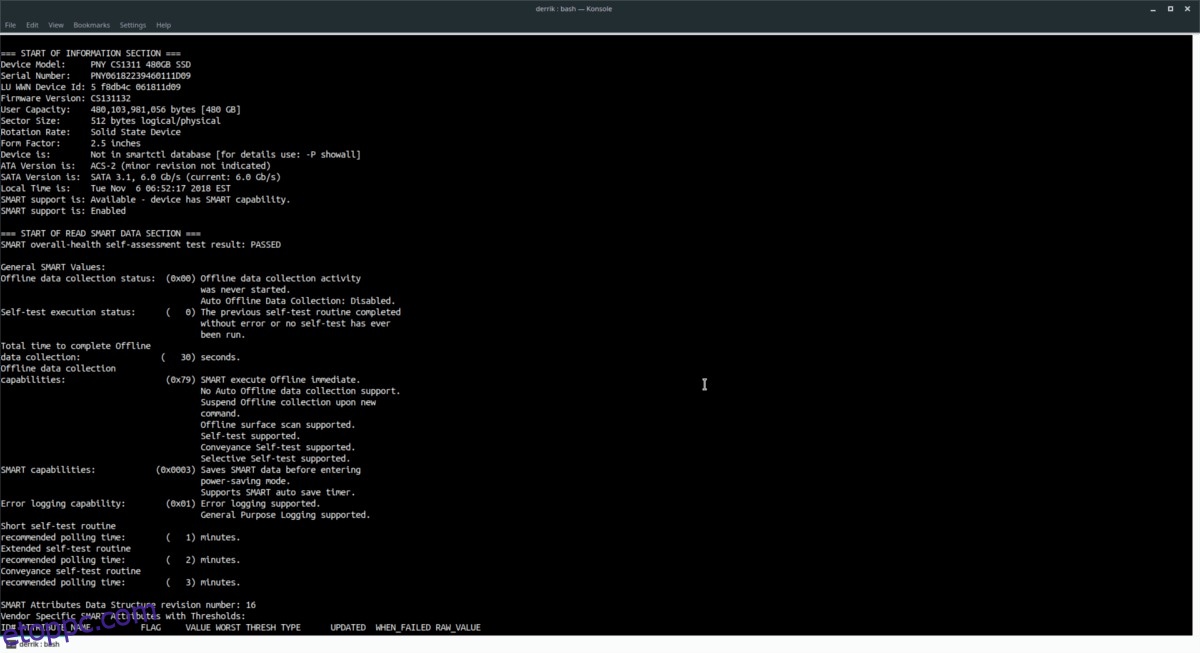
smartctl -a /dev/sdX
Nézze meg a kimenetet, és határozza meg a meghajtó állapotát. Ha több merevlemezzel rendelkezik, feltétlenül ismételje meg ezt a folyamatot.
El kell mentenie a smartctl meghajtó jelentést későbbre? Csatlakoztassa egy fájlba az alábbi paranccsal!
smartctl -a /dev/sdX >> /home/username/Documents/drive-report.txt
Gnome lemezek
Ha nem vagy nagy rajongója a terminálnak, de még mindig ellenőriznie kell merevlemeze állapotát Linuxon, fontolja meg a Gnome Disks használatát. Számos SMART funkciót tartalmaz, beleértve az alapvető állapotellenőrzést, valamint a forgó meghajtók és az SSD-k tesztelési funkcióit.
A Gnome Disks használatához nyissa meg az alkalmazás menüjét, keresse meg a „Lemezek” kifejezést, és indítsa el. Vagy ha még nincs telepítve, kövesse az alábbi, az operációs rendszerére vonatkozó utasításokat.
Ubuntu
sudo apt install gnome-disk-utility
Debian
sudo apt-get install gnome-disk-utility
Arch Linux
sudo pacman -S gnome-disk-utility
Fedora
sudo dnf install gnome-disk-utility
OpenSUSE
sudo zypper install gnome-disk-utility
Általános Linux
A Gnome Disks a Gnome asztali számítógép alapvető része. Megtalálható minden operációs rendszeren, amely Gnome-ot, Gnome Shell-t és szoftvereit forgalmazza. Ha telepítenie kell az operációs rendszerére, de nem találja, a forráskód online elérhető.
Merevlemez állapota – Gnome Disks
Indítsa el a Gnome Disk alkalmazást Linux számítógépén. Amikor megnyílik, automatikusan kiválasztja a számítógéphez elsőként csatlakoztatott merevlemezt (általában azt, amelyik a Slot0/Slot1-et használja az alaplap SATA portjában).
Egy pillantással megtekintheti a merevlemez SMART információit, ha megnézi a Gnome Disks „értékelés” szakaszát.
A merevlemez SMART adatainak és általános állapotának teljes kiolvasásához nyomja meg a Ctrl + S billentyűkombinációt a billentyűzeten.
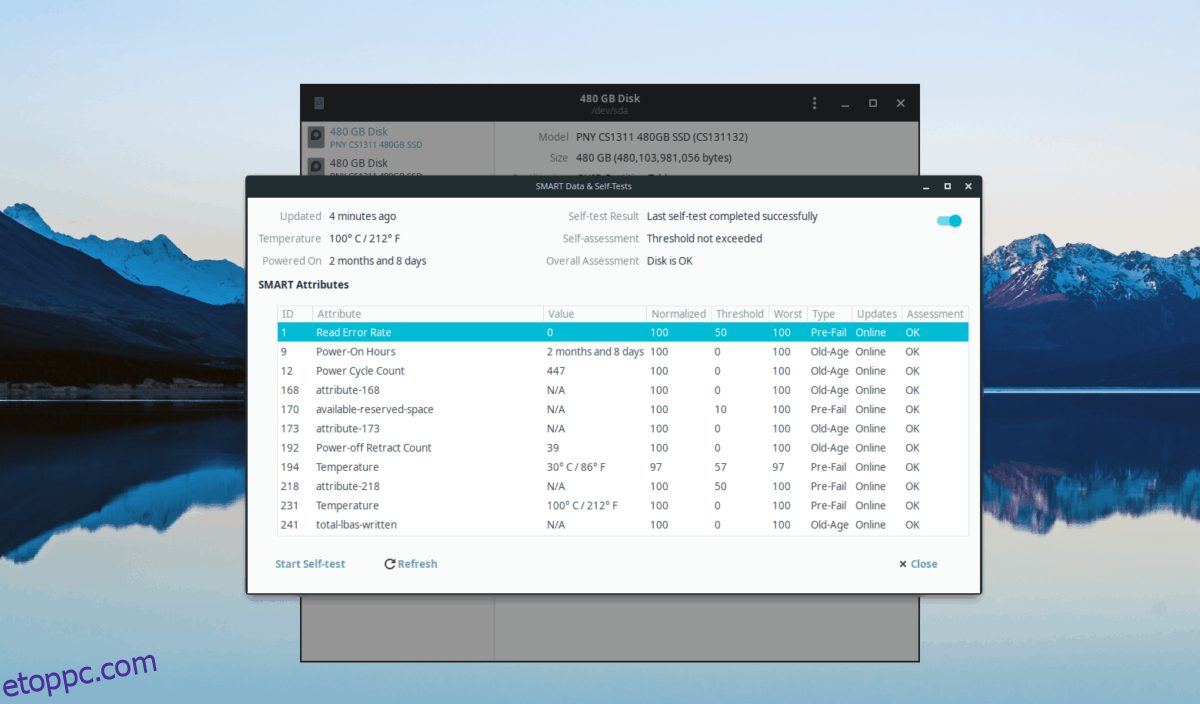
A Ctrl + S kombináció megnyomásával megjelenik egy SMART irányítópult, amely (könnyen olvasható kifejezésekkel) kiírja a kiválasztott merevlemezen tapasztalt összes hibát és problémát.
Futtasson teszteket
Ki kell próbálnia a vezetést? Nyissa meg a SMART irányítópultot a Gnome Disksben, majd kattintson az „Önteszt” lehetőségre az alapvető merevlemez-állapottesztek futtatásához.