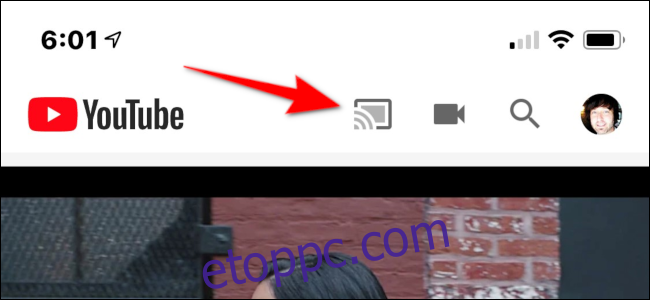Ha drága set-top box nélkül szeretne tartalmat streamelni tévéjén, a Google Chromecastja egy nagyszerű lehetőség! Akár iPhone-jával is vezérelheti a lejátszást. Végigvezetjük a beállításon.
A Chromecast egy vevő, amely médiát továbbít a TV-re. Nem tartalmaz olyan beépített alkalmazásokat, mint az Apple TV vagy a Roku. Ehelyett csak érintse meg az Átküldés gombot az iPhone bármely támogatott alkalmazásában, és a Google továbbítja ezt a tartalmat Chromecast-eszközére.
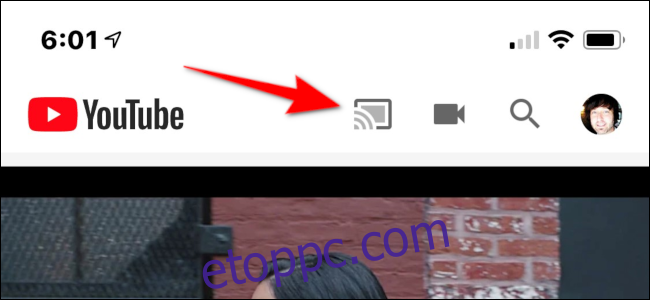
A Chromecast egy miniatűr UFO-ra hasonlít, amelyet egy rövid HDMI-kábellel a TV-hez erősítenek. A mellékelt tápegység a készülék micro-USB portjához csatlakozik. A standard modell (35 dollár ennél az írásnál) támogatja az 1080p tartalmat 60 Hz-en, míg a Ultra modell drágább (69 dollár ebben az írásban), de támogatja a 4K tartalmat nagy dinamikatartománnyal.
A telepítési folyamat részeként csatlakoztatja a Chromecast eszközt a Google Asszisztenshez. Ily módon szóbeli parancsokkal érheti el és streamelheti a tartalmat. Például mondhatja: „Hé, Google. Játsszák le a Stranger Things legújabb epizódját a nappali TV-jén.”
A Google Asszisztens ezután átküldi az epizódot a tévéhez csatlakoztatott Chromecast-eszközre. Ügyeljen azonban arra, hogy helyesen azonosítsa a Chromecast eszközt (ebben a példában a „nappali TV”), hogy a Google Asszisztens megértse, és a megfelelő célhelyre küldjön.
Íme néhány szolgáltatás, amely kompatibilis a Google Asszisztenssel:
Zene:
YouTube Music
Google Play Zene
Pandora
Spotify
Deezer
SiriusXM
Alkalmazások, videók és fényképek streamelése:
Netflix
HBO Now
CBS
Viki
YouTube Kids
Starz Direct
Sling TV
Google Fotók
Tartalomjegyzék
Készítse elő készülékeit
Csatlakoztassa a Chromecast dongle-t tévéje HDMI-portjához, majd csatlakoztassa a tápegységet egy elektromos aljzathoz. A tévéjén megjelenik egy üzenet, amely a Google Home alkalmazás letöltéséhez szükséges utasításokat tartalmazza.
Töltse le és telepítse a Google Home alkalmazás az App Store-ból. Ezután nyissa meg az iPhone Vezérlőközpontját. Ha iPhone-ján van Kezdőlap gomb, ezt úgy teheti meg, hogy az alsó szélétől felfelé csúsztat; ha újabb kézibeszélővel rendelkezik, húzza lefelé az ujját a jobb felső sarokból. Ezenkívül győződjön meg arról, hogy a Bluetooth be van kapcsolva (az ikonnak kéknek kell lennie).
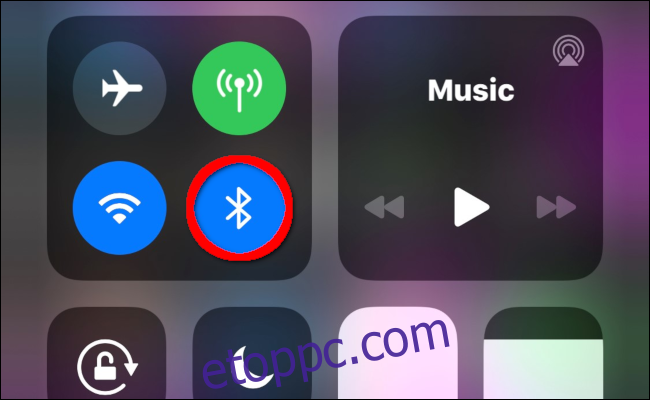
Ha nem szeretné használni a Bluetooth-t, koppintson a „Nem, köszönöm” gombra, amikor a Chromecast felkéri, hogy engedélyezze. Ezután Wi-Fi-n keresztül közvetlenül csatlakoznia kell a Chromecasthoz. Ehhez nyissa meg a Beállítások alkalmazást iPhone-ján, koppintson a Wi-Fi lehetőségre, majd válassza ki Chromecast eszközét a listából.
A Chromecast beállítása
A Chromecast beállításához nyissa meg a Google Home alkalmazást iPhone-ján. A tetején megjelenik egy felszólítás az észlelt eszköz telepítésére; érintse meg a folytatáshoz. Ha nem lát értesítést, lépjen a Chromecasttól néhány lábon belülre, és nézze meg, megjelenik-e.
Ha az üzenet továbbra sem jelenik meg, ellenőrizze még egyszer, hogy a Chromecast be van-e kapcsolva, és üzenetet mutat-e a televízión. Újraindíthatja az alkalmazást vagy iPhone-ját is, és megnézheti, hogy ez megoldja-e a problémát.
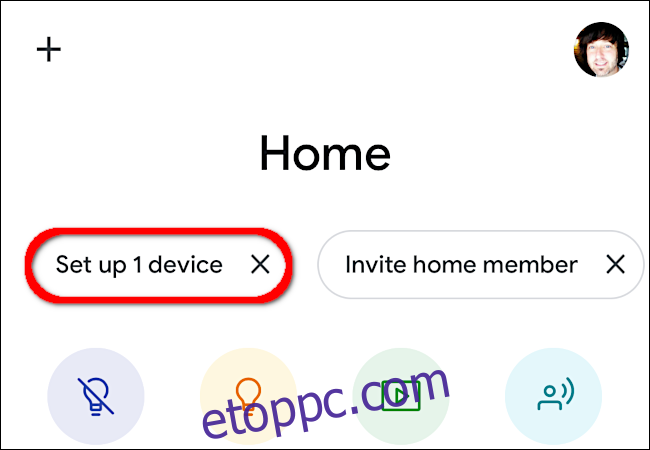
Válasszon ki egy otthont (vagy hozzon létre egy újat) a következő képernyőn, majd érintse meg a „Tovább” gombot. A Kezdőlap ezután eszközöket keres.
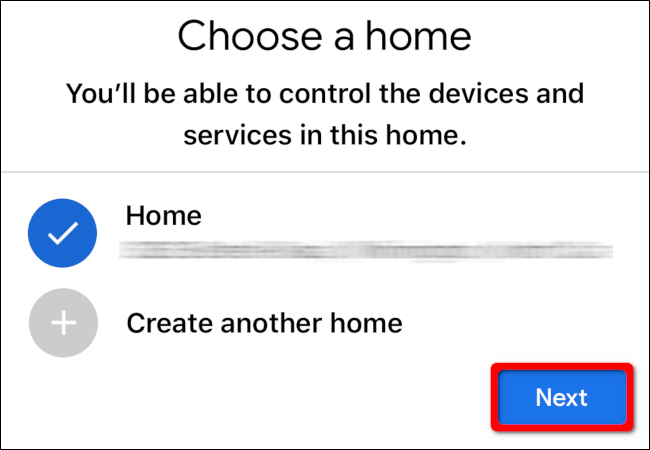
Válassza ki Chromecast eszközét az eredmények között, majd koppintson a „Tovább” gombra.
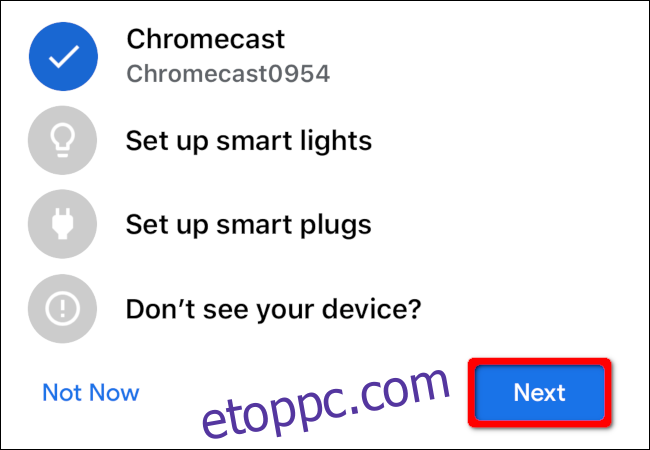
Ellenőrizze, hogy az iPhone-on látható kód megegyezik-e a TV-n megjelenő kóddal; ha igen, koppintson az „Igen” gombra.
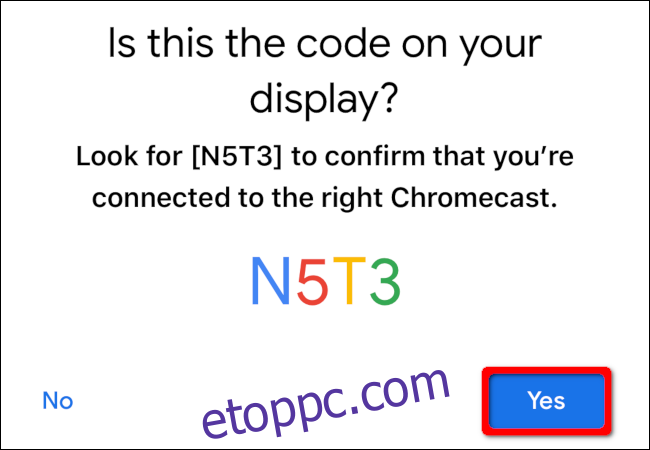
A következő képernyőn a rendszer megkérdezi, hogy szeretne-e segíteni a Google-nak a Chromecast-élmény javításában; koppintson az „Igen, benne vagyok” vagy a „Nem, köszönöm” lehetőségre. Ezenkívül meg kell érintenie az „Elfogadom” gombot a Google Device Arbitration Agreement elfogadásához.
Innen válassza ki a szobát, amelyben a Chromecast található, majd koppintson a „Tovább” gombra. Így minden eszköze rendszerezett, különösen akkor, ha otthonában intelligens izzókat, zárakat, hangszórókat, több Chromecast-eszközt stb. használ.
Miután kiválasztott egy szobát, válassza ki azt a Wi-Fi hálózatot, amelyhez a Chromecastot csatlakozni szeretné, majd érintse meg a „Tovább” gombot. Amikor a Chromecast megpróbál csatlakozni, előfordulhat, hogy jelszót kell megadnia. Miután az eszköz csatlakozott, a rendszer felkéri, hogy kapcsolja össze az eszközt Google-fiókjával. A folytatáshoz érintse meg a „Folytatás” gombot.
A következő képernyők a Google Asszisztenssel foglalkoznak. Kezdetben információkat fog látni a Google partnereiről, szolgáltatásairól, adatvédelméről, vendégeiről és a YouTube ajánlásairól. Ezt követően a rendszer megkéri, hogy adjon hozzáférést a Google Asszisztensnek a kapcsolt eszközökön lévő összes névjegyhez.
A következő lépés a rádió-, videó- és TV-szolgáltatások hozzáadása a Google Asszisztenshez. Manuálisan jelentkezzen be az egyes szolgáltatásokba, hogy összekapcsolja őket, majd érintse meg a „Tovább” gombot. Ha inkább később szeretné összekapcsolni ezeket a szolgáltatásokat, koppintson a „Most nem” lehetőségre.
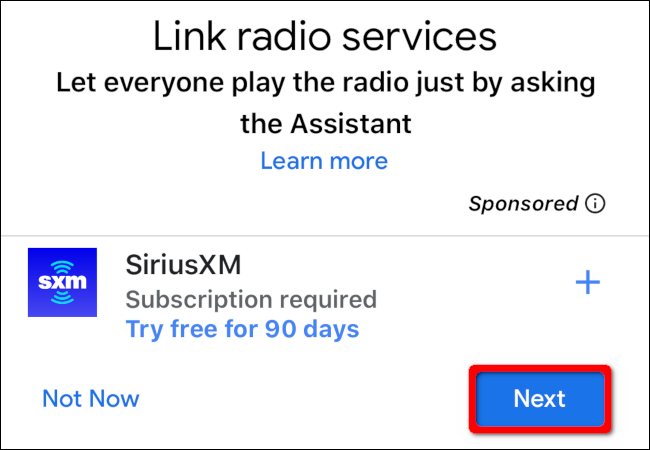
A folyamat végén megjelenik egy összefoglaló, amely tartalmazza a Chromecast tartózkodási helyét, a kapcsolódó Wi-Fi hálózatot és a kapcsolódó szolgáltatásokat. Ha minden rendben van, érintse meg a „Tovább” gombot. A Google Home oktatóanyag-mintákat kínál, de ezeket kihagyhatja, ha akarja.
Végül jegyezze fel a Chromecast eszközéhez rendelt nevet a Google Home-ban. Példánkban az alkalmazás „Nappali TV” címkével látja el, mert a „Nappali” csoport alatt van telepítve.
Új név létrehozásához koppintson az eszközre a Google Home alkalmazásban. A következő képernyőn érintse meg a fogaskerék ikont a jobb felső sarokban. Érintse meg az eszköz jelenlegi nevét a következő képernyőn az átnevezéshez.
Chromecast manuális hozzáadása
Ha a Google Home alkalmazásban nem jelenik meg a Chromecast-eszköz hozzáadására vonatkozó felszólítás, koppintson a bal felső sarokban található pluszjelre (+).
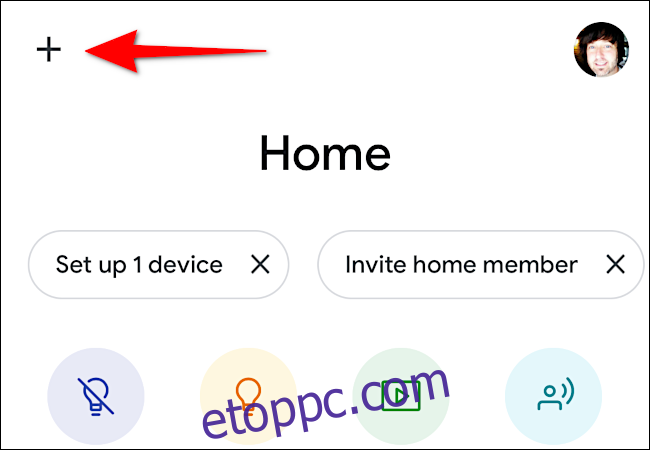
A következő képernyőn érintse meg az „Eszköz beállítása” elemet a „Hozzáadás a kezdőlaphoz” részben.
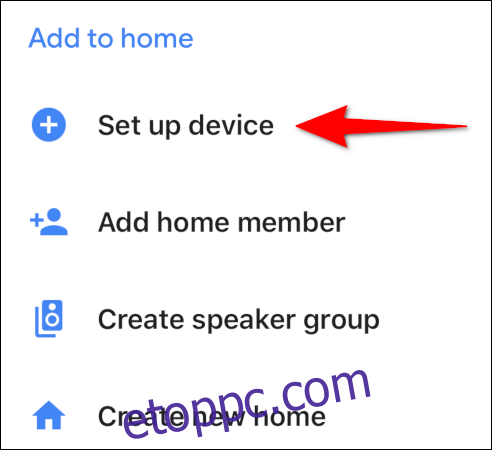
Érintse meg az „Új eszközök beállítása” elemet a következő képernyőn.
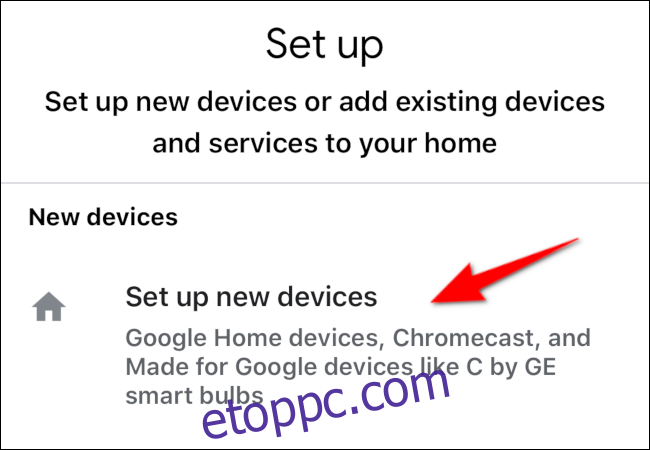
A következő képernyőn válassza ki azt az otthont, amelyben az eszköz található, és érintse meg a „Tovább” gombot. Innentől kezdve kövesse a fenti „Chromecast beállítása” részben található utasításokat.