A Google Docs egy nagyon praktikus szövegszerkesztő eszköz, amellyel különféle típusú dokumentumokat lehet létrehozni. Ha például ellenőrzőlistát próbál létrehozni, a Google Dokumentumok és más hasonló Google-alkalmazások praktikus ellenőrzőlista funkciókat kínálnak, amelyeket használhat.
Ebben a cikkben bemutatjuk, hogyan adhat hozzá jelölőnégyzetet a Google-dokumentumokhoz vagy a Google-lapokhoz interaktív ellenőrzőlista létrehozásához.
Tartalomjegyzék
Jelölőnégyzetek beszúrása a Google Dokumentumokba a Formázási lehetőség használatával
Ha interaktív ellenőrzőlistát szeretne létrehozni a Google Dokumentumokban jelölőnégyzetek használatával, ezt az alábbi lépésekkel teheti meg:
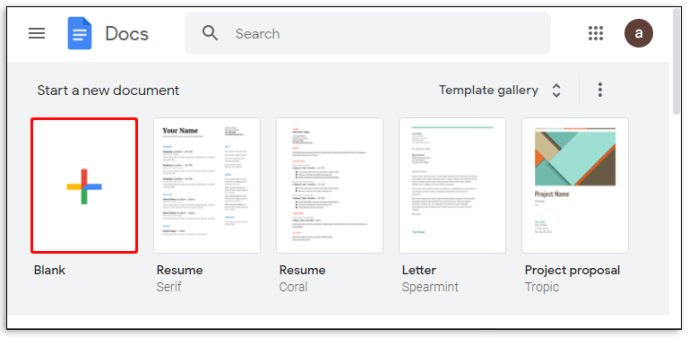
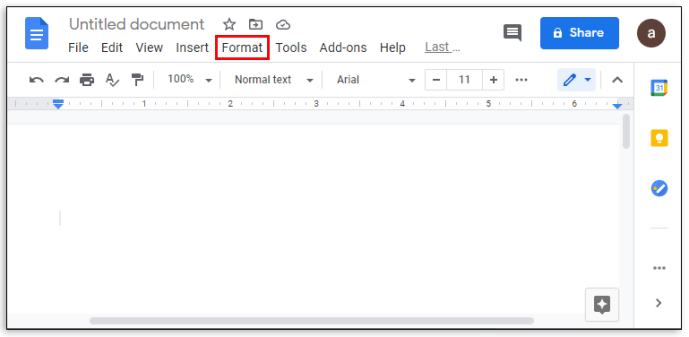
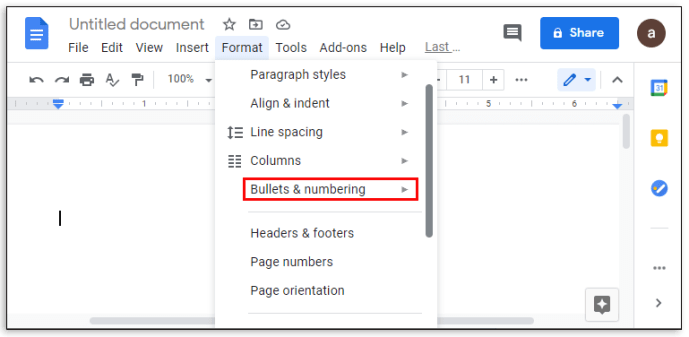
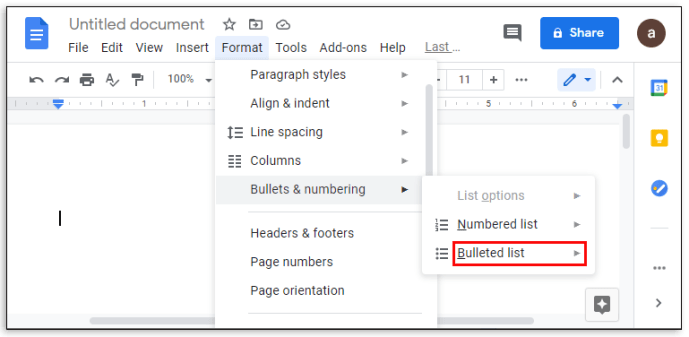
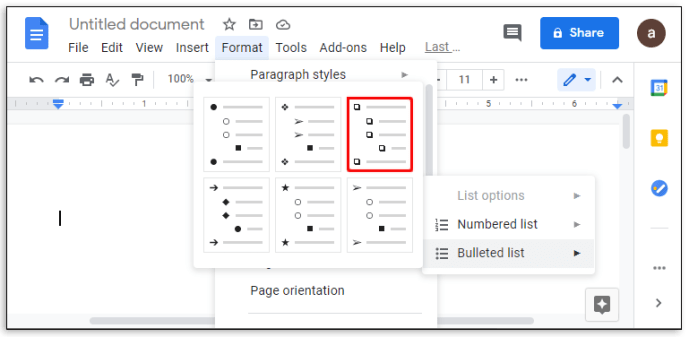
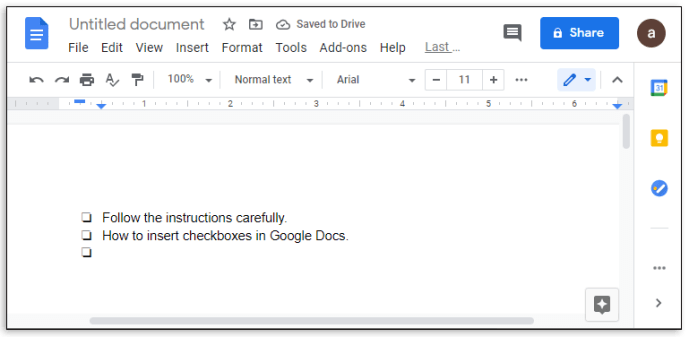
Létrehozott egy interaktív jelölőnégyzetet. Ha egy jelölőnégyzetet csekkké szeretne változtatni, a következőket kell tennie:
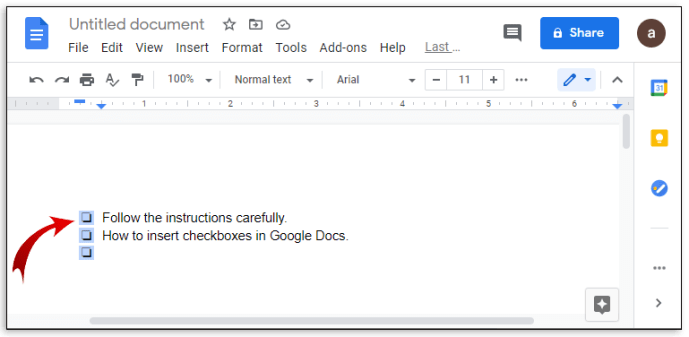
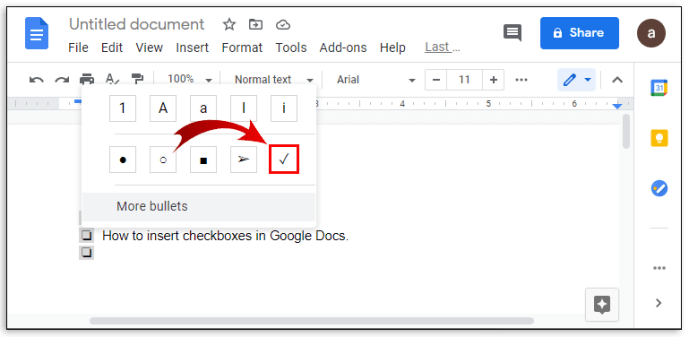
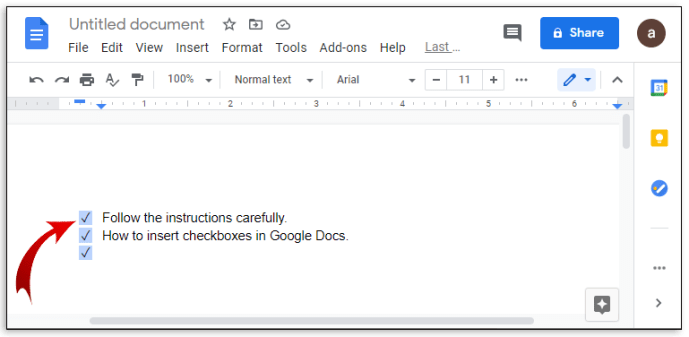
Jelölőnégyzet hozzáadása a Google Táblázatokhoz a Beszúrás lehetőség használatával
Ha a Google Táblázatokat szeretné használni a Dokumentumok helyett az ellenőrzőlista létrehozásához, ezt az alábbi lépésekkel teheti meg:
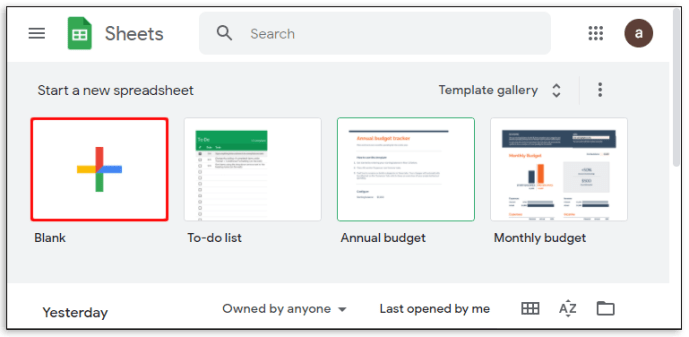
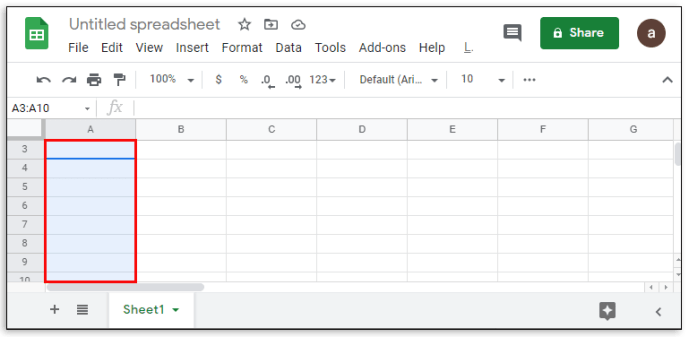
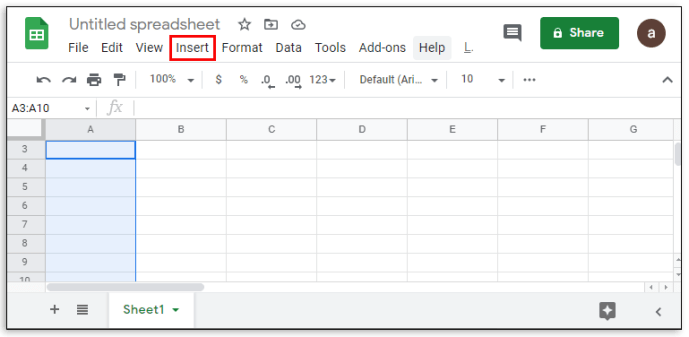
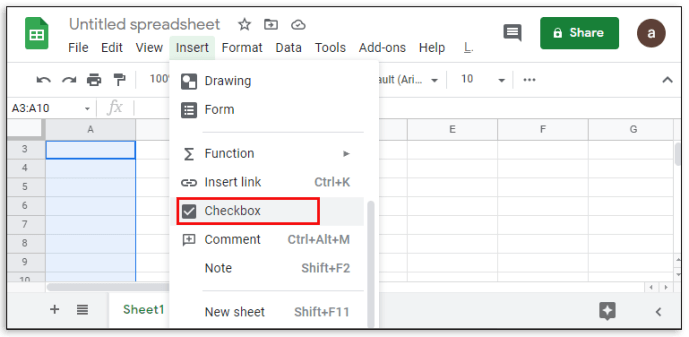
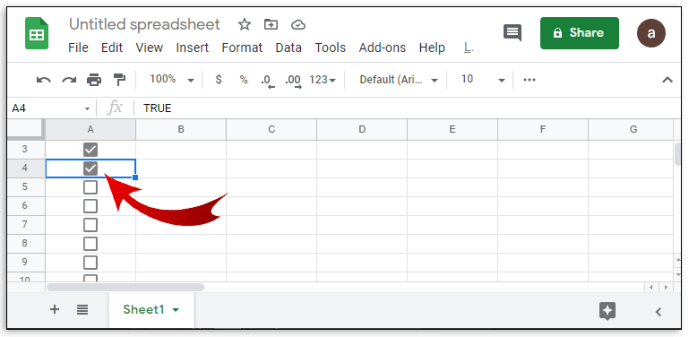
A Google Táblázatok segítségével személyre szabhatja a jelölőnégyzet be- és kikapcsolásának módját. Ezt így lehet megtenni:
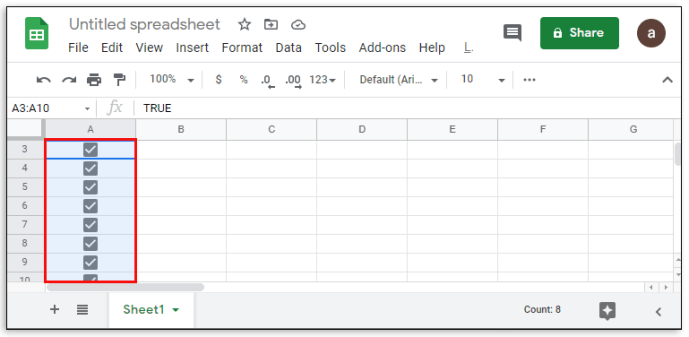
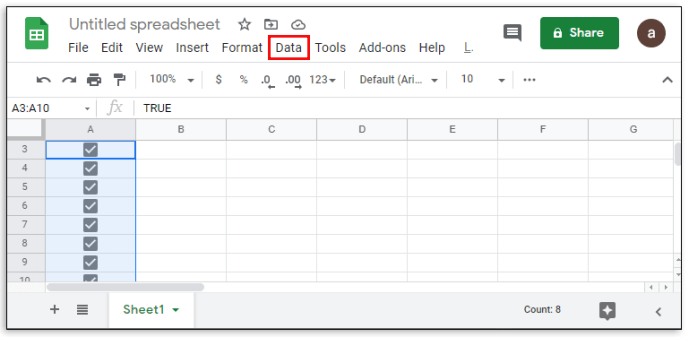
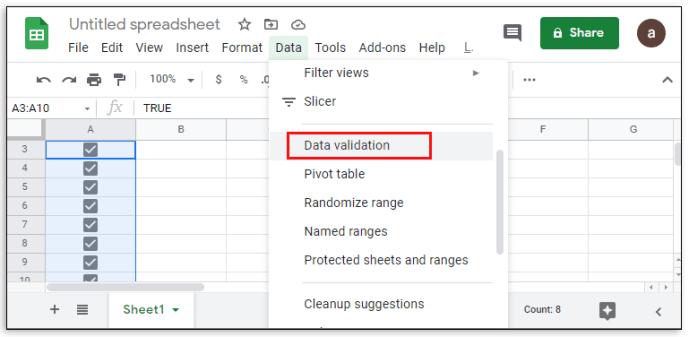
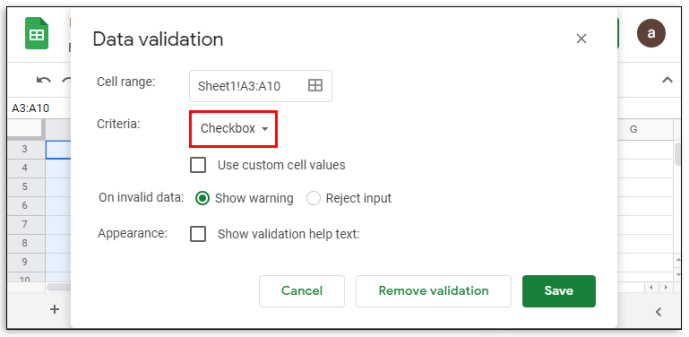
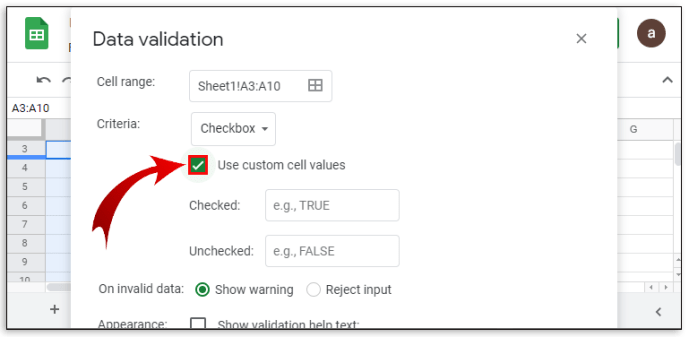
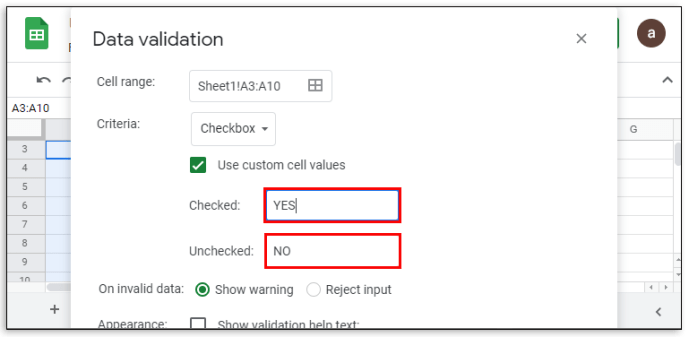
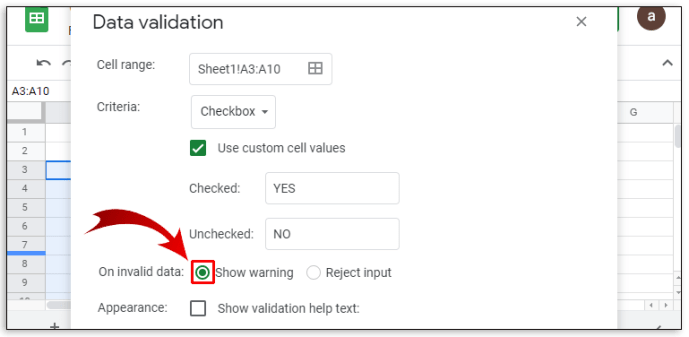
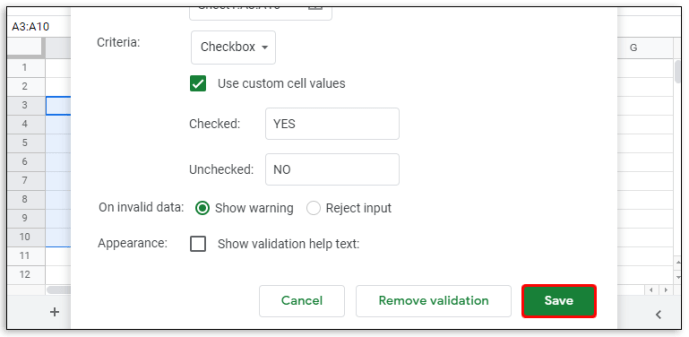
Jelölőnégyzet hozzáadása a Google Dokumentumokhoz Androidon
Kétféleképpen érheti el a Google Dokumentumokat mobileszközön. Androidon a Google Play Áruházon keresztül érhető el. Elérhet egy webböngészőt, és onnan nyithatja meg, vagy használhatja a Google Dokumentumok mobilalkalmazást. Ha webböngészőt használ, a szokásos módon használhatja a jelölőnégyzeteket a fenti utasítások szerint.
Ha viszont mobilalkalmazást használ, nincs közvetlen módja a jelölőnégyzetek beszúrásának, mivel a mobilalkalmazás funkcionalitása korlátozott. Ez potenciálisan változhat, mivel lehetőség van bővítmények beszerzésére a Google Docs mobil funkcionalitásának növelésére, de ez jelenleg nem támogatott. Egyelőre használhatja a webböngésző verzióját, vagy maradhat az asztali verziónál.
Jelölőnégyzet hozzáadása a Google Dokumentumokhoz iPhone készüléken
Azon kívül, hogy a Google Docs mobileszköznek elérhető az Apple App Store-ban, nincs különbség az iOS és az Android verzió között. A Google Dokumentumok iPhone-on való elérésére vonatkozó utasítások ugyanazok, mint az Androidon. Az Androidhoz hasonlóan a jelölőnégyzetek nem érhetők el az iPhone mobil verziójában. Érje el webböngészőn keresztül, vagy használja az asztali alkalmazást.
Jelölőnégyzet hozzáadása a Google Dokumentumokhoz iPaden
Nincs különbség a Google Docs iPhone és iPad verziói között, azon kívül, hogy iPaden könnyebben használható a nagyobb képernyő miatt. Ugyanezek a korlátozások a Google Docs mobilalkalmazásokra vonatkoznak az iPadre is.
Jelölőnégyzet hozzáadása a Google Táblázatokhoz Android-eszköz használatával
A Google Dokumentumokkal ellentétben az Androidra készült Google Táblázatok mobilverziójában a jelölőnégyzet funkciója érintetlen. Ha inkább az ellenőrzőlista létrehozásához szeretné használni, tegye a következőket:
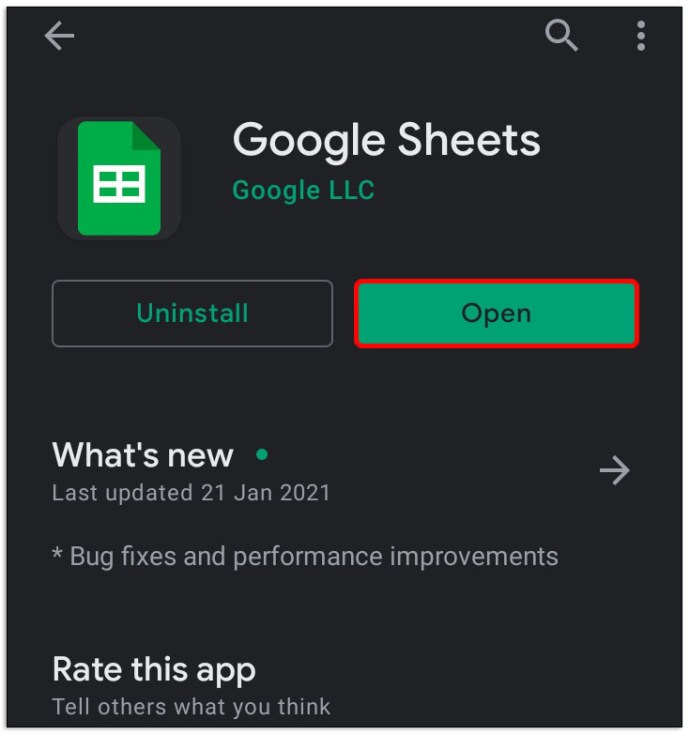
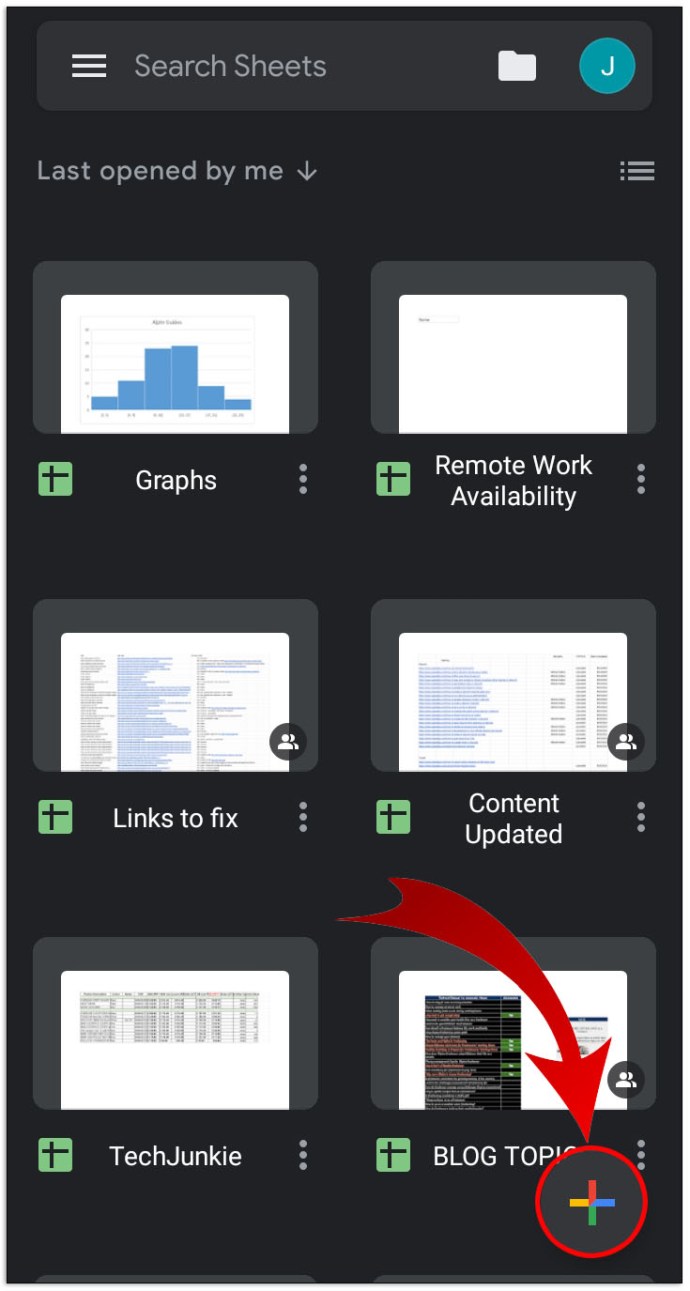
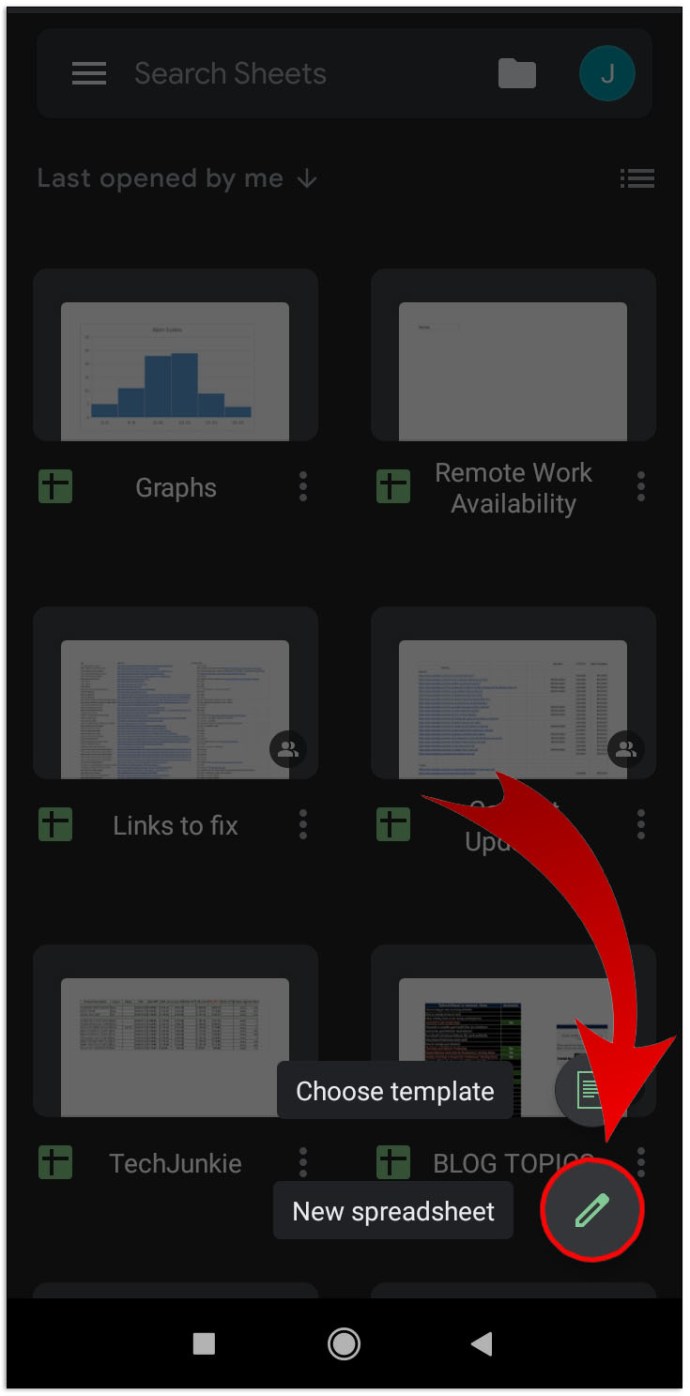
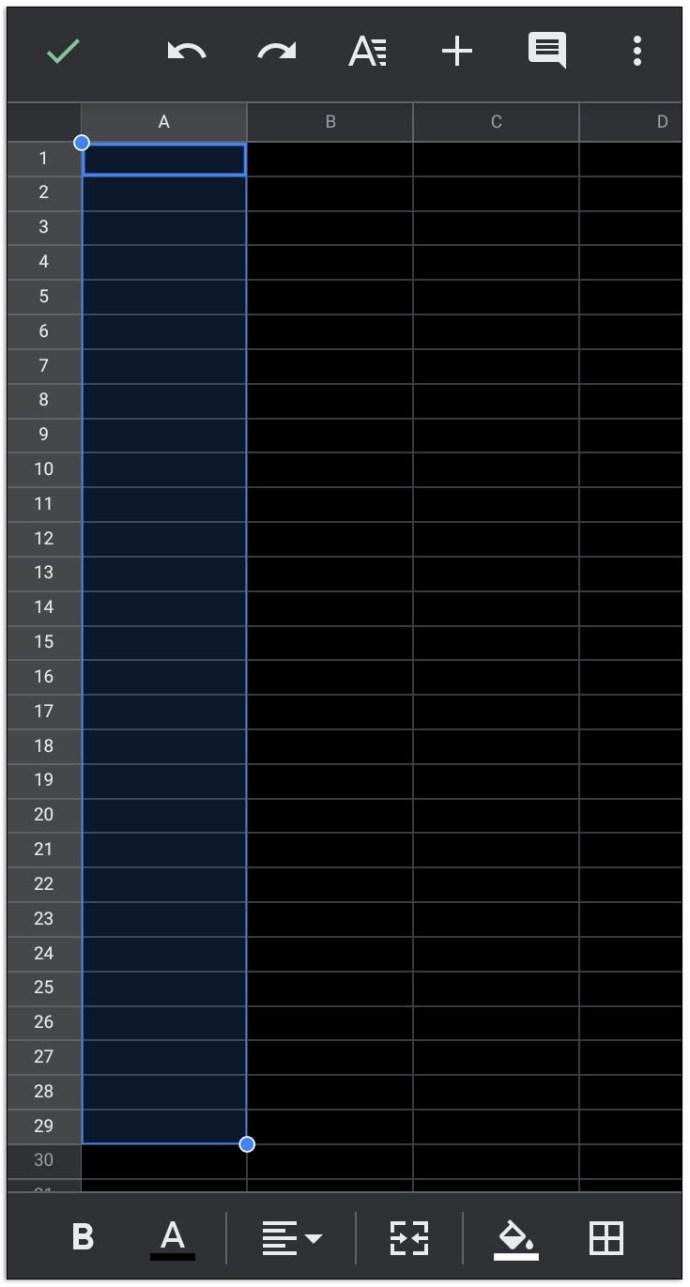
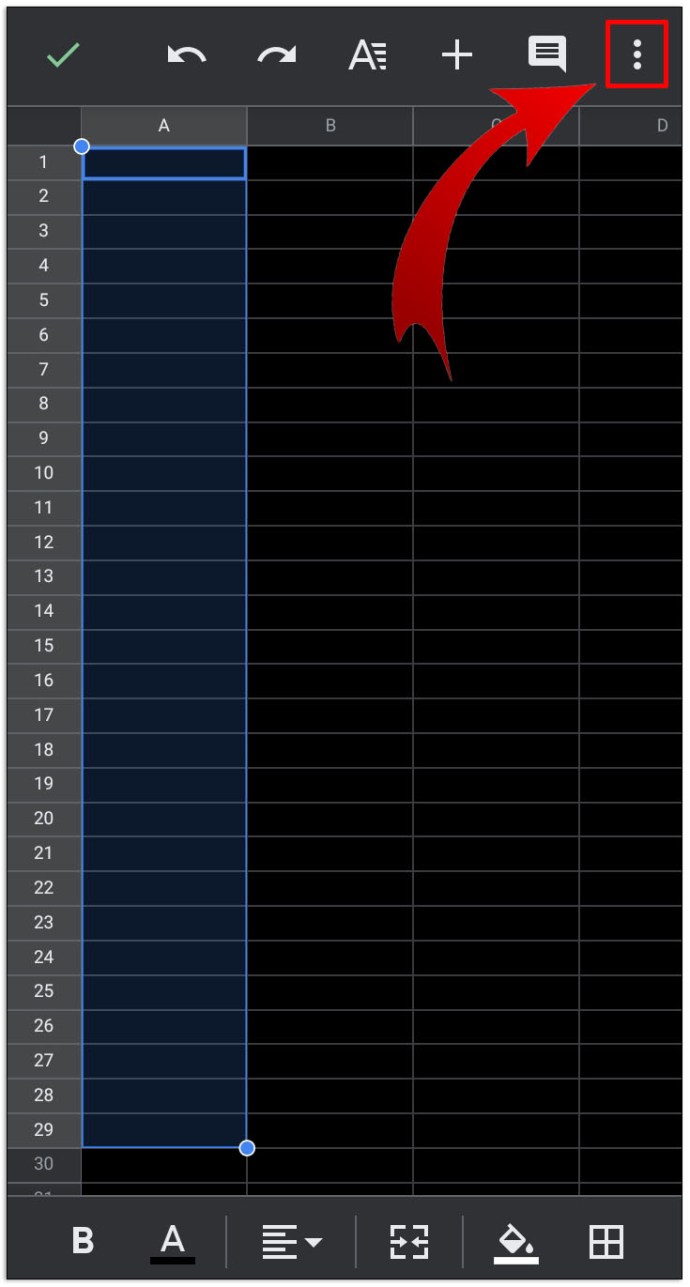
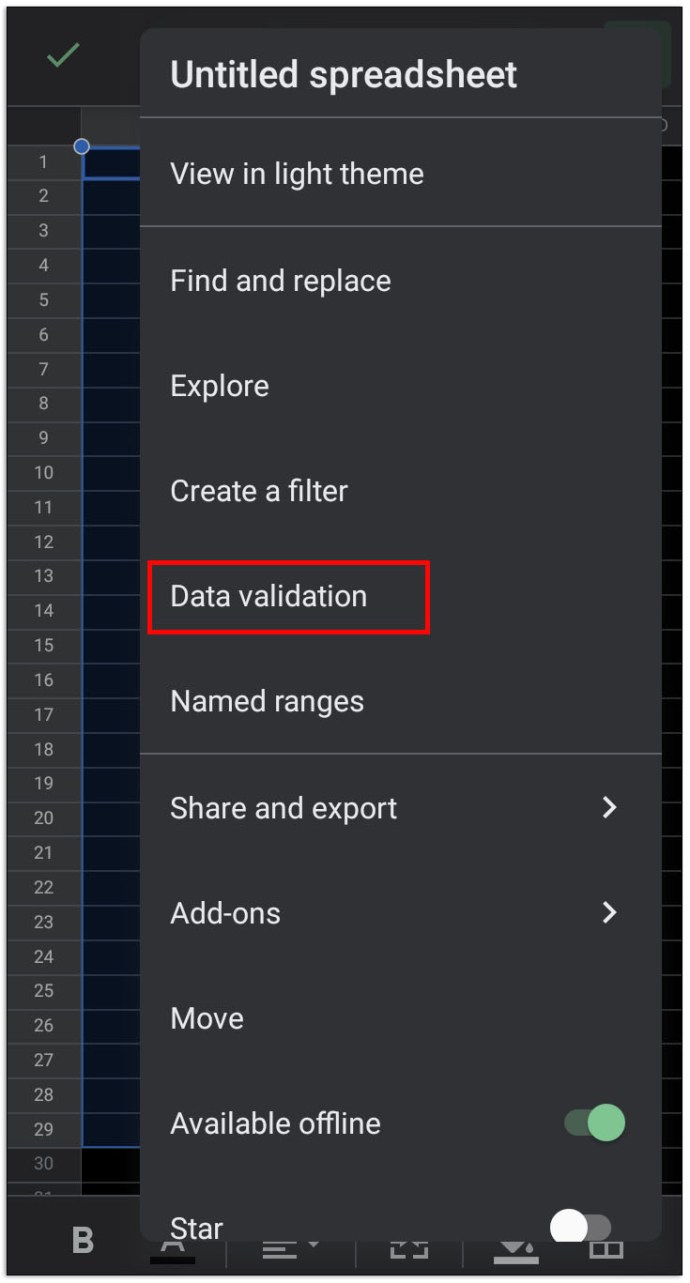
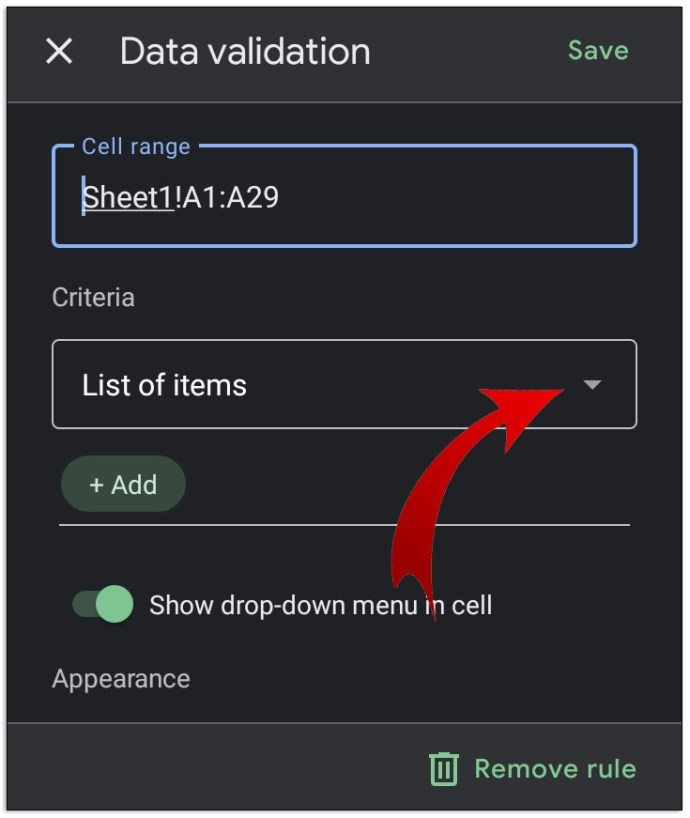
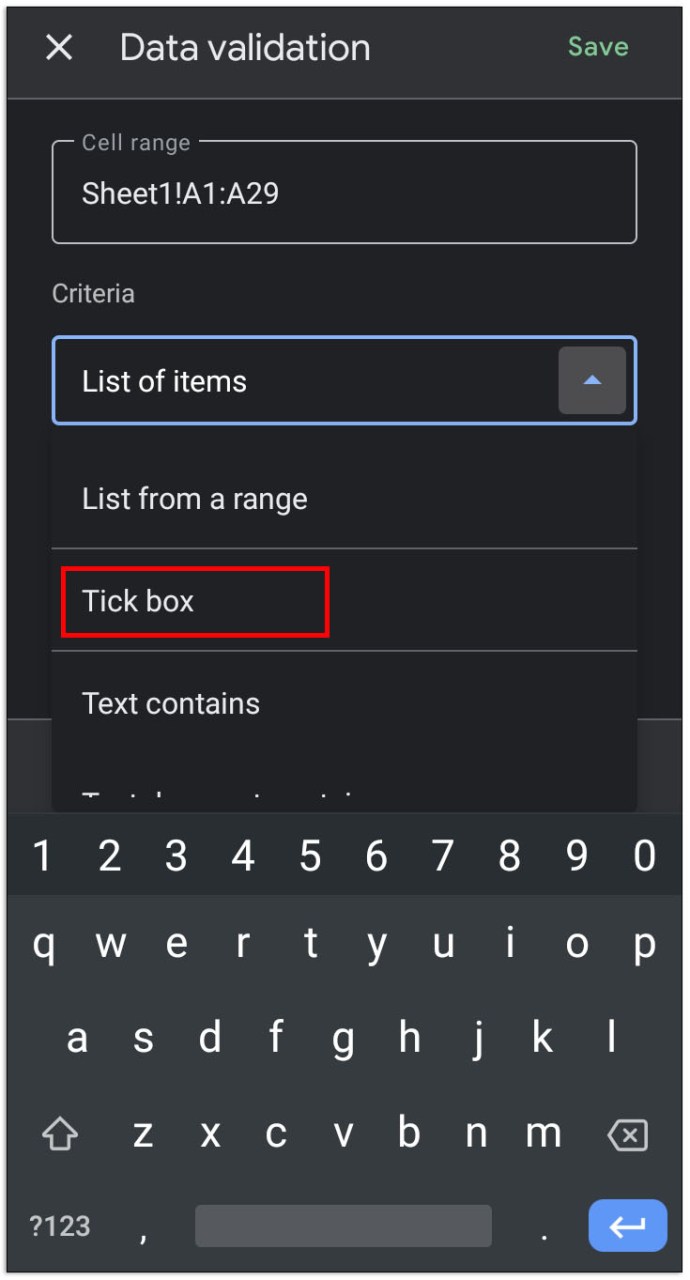
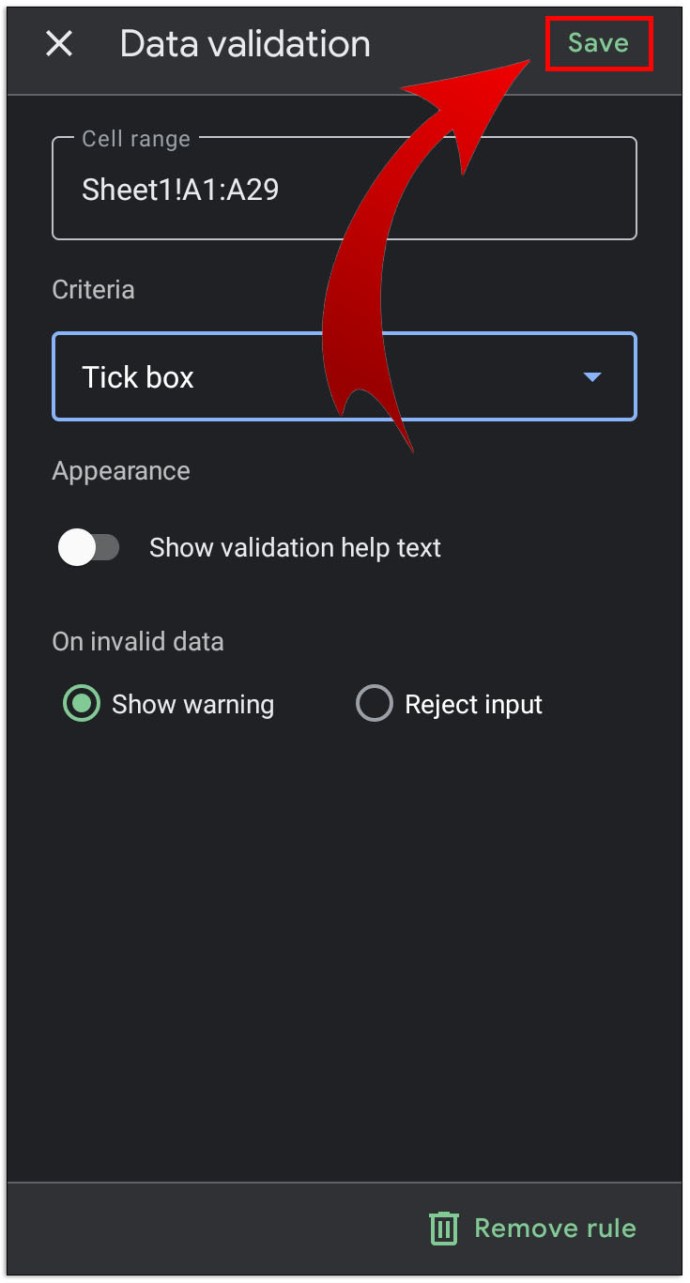
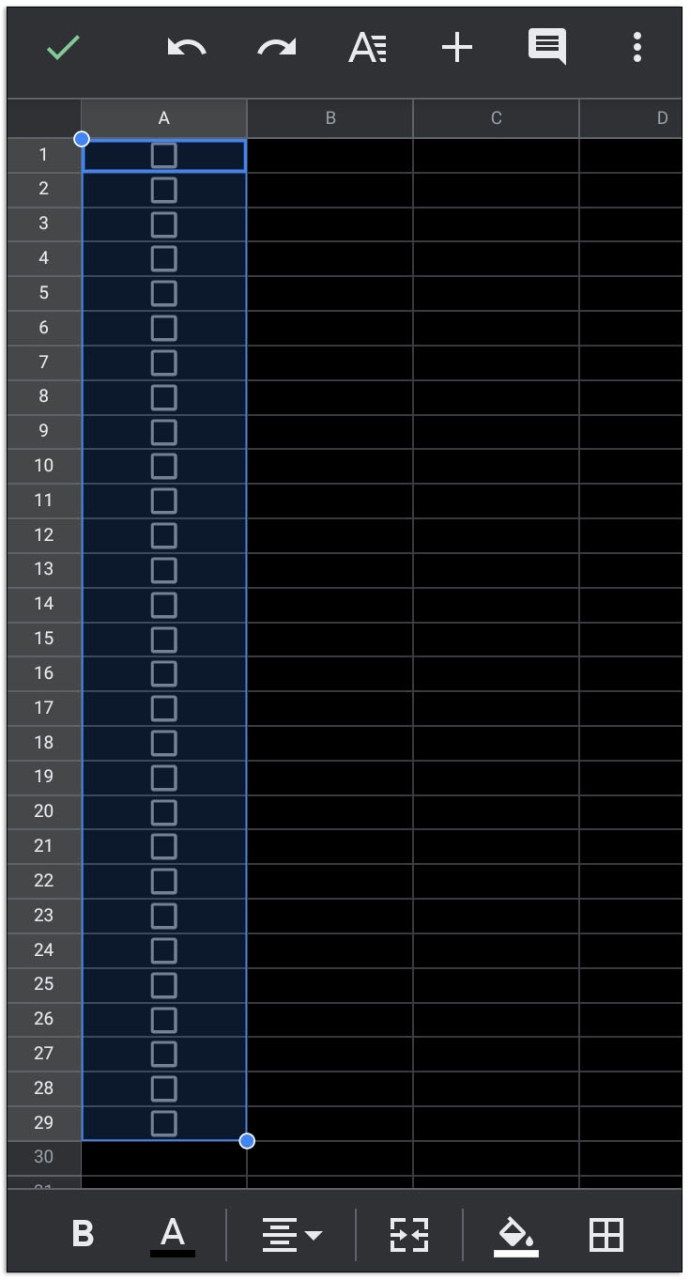
Alternatív megoldásként elérheti a Google Táblázatokat egy mobil webböngészőn keresztül is, és kövesse a fenti utasításokat.
Az asztali verziótól eltérően azonban nem hozhat létre egyéni beviteli értékeket a váltott jelölőnégyzetekhez. Ha ezt szeretné megtenni, nyissa meg a létrehozott listát az asztali vagy webes verzióban, és kövesse a fenti utasításokat.
Jelölőnégyzet hozzáadása a Google Táblázatokhoz iPhone és iPad készüléken
A Google Táblázatok mobilalkalmazás iPhone-os és iPad-verziója megegyezik Android-rokonjával. Ha iPhone-t vagy iPadet használ, kövesse az Androidon korábban megadott utasításokat.
További GYIK
Ezek a kérdések általában akkor merülnek fel, amikor a Google Dokumentumok és a Google Táblázatok jelölőnégyzeteit megvitatják:
Hogyan készíthetek teendők listáját a Google Táblázatokban?
A teendőlisták lényegében egy olyan módszert jelentenek, amellyel rögzíthetők a már végrehajtott lépések egy adott feladatcsoporthoz. Funkcionális teendőlista létrehozásához a Google Táblázatokon tegye a következőket:
• Határozza meg a szükséges lépések vagy elvégzendő feladatok számát.
• Válassza ki a megfelelő számú cellát az első oszlopban, amely megfelel az előző számnak.
• Kövesse a fenti utasításokat interaktív jelölőnégyzetek létrehozásához a Google Táblázatokban.
• Minden jelölőnégyzettől jobbra írja be a lépéseket vagy feladatokat sorrendben.
• Minden egyes befejezett lépésnél vagy feladatnál jelölje be a megfelelő jelölőnégyzetet.
Hogyan szúrhat be és adhat hozzá pipát a Google Dokumentumokban?
Hozzáadhat jelölőnégyzeteket a már kész jelölőnégyzetek listájához, bár ez csak a Google Dokumentumok webes vagy asztali verziójában érhető el. Ehhez kövesse az alábbi lépéseket:
• Nyissa meg azt a dokumentumot, amelyhez jelölőnégyzeteket szeretne hozzáadni.
• Ha új jelölőnégyzetet szeretne hozzáadni a lista végéhez, vigye a kurzort az utolsó jelölőnégyzet sor végére, majd nyomja meg az Enter vagy a Return billentyűt. Az automatikus formázásnak automatikusan létre kell hoznia egy új jelölőnégyzetet.
• Ha új jelölőnégyzetet szeretne beszúrni valahova a lista közepébe, kattintson a hozzáadni kívánt feladat előtti lépésre, majd nyomja meg az Enter vagy a Return billentyűt. Az automatikus formázásnak egy üres helyet kell hozzáadnia egy jelölőnégyzethez, és az üres helyet kell kitöltenie a hozzáadni kívánt feladattal vagy lépéssel.
• Ha az automatikus formázás nem működik, hozzáadhat egy új jelölőnégyzetet, ha rákattint arra a területre, amelybe be szeretné helyezni az új jelölőnégyzetet, majd a Formátum > Felsorolások és számozás > Felsorolásos lista lehetőségre kattintva kiválaszthatja azt a jelölőnégyzet formátumát, amely egyetlen jelölőnégyzet hozzáadása.
• A jelölőnégyzeteket csekkké módosíthatja, ha jobb gombbal rájuk kattint, majd kiválasztja a pipa szimbólumot. Mac számítógépen használhatja a Ctrl + kattintást.
Létrehozhatok egy ellenőrzőlistát a Google Táblázatokban, majd másolhatok és illeszthetek be a Google Dokumentumokba?
Nem igazán. Amikor másol és illeszt be cellákat a Google Táblázatokban, akkor csak a cellákban található adatokat másolja, magukat a cellákat nem. Ha megpróbált másolni egy ellenőrzőlistát a Google Táblázatokban, a jelölőnégyzetek helyett a Google Dokumentumok az IGAZ szót jeleníti meg minden bekapcsolt jelölőnégyzetnél, és a HAMIS szót a kikapcsolt jelölőnégyzeteknél.
Ezekkel az adatokkal később jelölőnégyzeteket hozhat létre a Formátum menüben, de maguk a jelölőnégyzetek sokszorosítása nem végezhető el.
Egy praktikus feladatkezelő eszköz
Az ellenőrző listák nagyon hasznosak olyan feladatok kezeléséhez, amelyeket követni kell, vagy meg kell erősíteni a végrehajtást. Ha tudja, hogyan kell jelölőnégyzetet hozzáadni a Google Dokumentumokhoz vagy a Google Táblázatokhoz, könnyen létrehozhat egy interaktívat, amikor csak szükség van rá. Mindig jó dolog megismerkedni a Google Dokumentumok és a Google Táblázatok egyre növekvő számú funkciójával.
Tud más módszereket arra, hogyan adhat hozzá itt nem megadott jelölőnégyzetet a Google Dokumentumokhoz vagy a Google Táblázatokhoz? Ossza meg gondolatait az alábbi megjegyzések részben.

