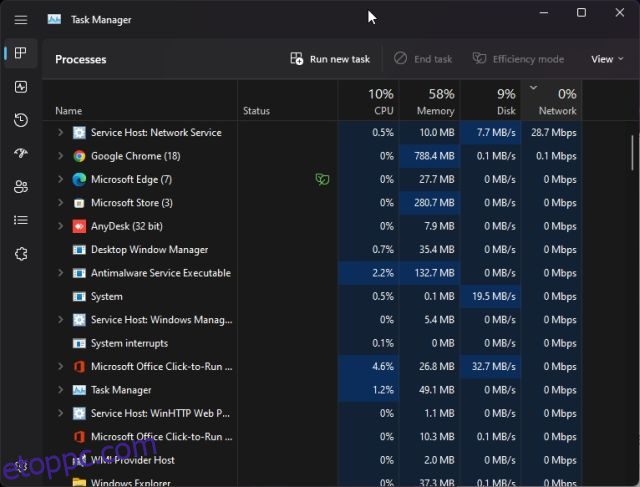A Windows 11 kiváló asztali operációs rendszer, ehhez nem fér kétség. Néhány klasszikus Windows-probléma azonban gyakran felbukkan, és ez megrázóvá teszi az élményt egy átlagos felhasználó számára. Nemrég megtudtuk, hogy a Wi-Fi nem jelenik meg a Windows 11-ben egyes felhasználóknál, míg mások úgy találták, hogy a Start menü egyáltalán nem működik számukra. Most hallunk a tálcaikonokkal kapcsolatos problémákról, ezért ebben az útmutatóban elmagyarázzuk, hogyan lehet javítani a tálcaikonok hiányzó problémáját a Windows 11 rendszeren. A tálcaikonok visszaállításának speciális módszereihez alapvető megoldásokat kínálunk. Tehát ha Ön is ugyanazzal a problémával szembesül, és a tálcaikonok hiányoznak a Windows 11 számítógépről, kövesse az útmutatónkat a probléma azonnali megoldásához.
Tartalomjegyzék
Hiányzó tálcaikonok javítása a Windows 11 hibájából (2022)
Ebben az oktatóanyagban hat egyszerű módszert adtunk a tálcaikonok hiányzó problémáinak kijavítására a Windows 11 rendszerben. Az Intéző újraindításához olyan egyszerű módszert is használhat, mint a szélsőséges módszerek, például az utolsó frissítés eltávolítása. Bontsa ki az alábbi táblázatot, és lépjen a kívánt szakaszra.
1. Indítsa újra a Windows Intézőt
Ha a tálcaikonok hiányoznak a Windows 11 rendszerű számítógépről, indítsa újra a Windows Intézőt, mielőtt bármi mással próbálkozna. Ez az egyik legegyszerűbb megoldás, amely a tálcával, a Start menüvel vagy a Műveletközponttal kapcsolatos problémákat kijavíthatja. Tehát nézzük a lépéseket.
1. Először nyomja meg a Windows 11 „Ctrl + Shift + Esc” billentyűparancsát a Feladatkezelő megnyitásához.
![]()
2. Itt, a „Folyamatok” részben görgessen lefelé, és keresse meg a „Windows Intéző” elemet. Most kattintson rá a jobb gombbal, és válassza az „Újraindítás” lehetőséget.
![]()
3. Minden nyitott ablak, a Tálca és az Asztal eltűnik egy másodpercre, majd szinte azonnal minden újra megjelenik. Ezúttal a tálcaikonoknak is meg kell jelenniük és a rendeltetésszerűen kell működniük.
![]()
4. Ha a Tálca ikonjai továbbra is hiányoznak, indítsa újra a számítógépet. Ügyeljen arra, hogy újraindítsa a rendszert ahelyett, hogy leállítja, majd bekapcsolja a számítógépet. A tálca ikonjait az újraindítás után vissza kell állítani.
2. Törölje az IconCache.db fájlt
Ahogy a neve is sugallja, az „IconCache.db” fájl felelős az összes ikon kezeléséért a Windows 11 számítógépeken. Ha azonban a fájl néhány ismeretlen probléma miatt megsérül, előfordulhat, hogy a Windows 11 tálcáján nem jelenik meg ikon. Tehát az egyszerű megoldás a fájl törlése, hogy a Windows a semmiből újjáépítse az ikon-gyorsítótárat. Lássuk, hogyan működik:
1. Használja a „Windows + R” parancsikont a Futtatás parancssor megnyitásához. Most írja be a szövegmezőbe: %localappdata%, és nyomja meg az Enter billentyűt.
![]()
2. Ebben a mappában engedélyezze a rejtett fájlokat és mappákat a Windows 11 rendszerű számítógépen. Ehhez kattintson a „Nézet” elemre a felső menüsorban, és válassza a Megjelenítés -> Rejtett elemek lehetőséget.
![]()
3. Most görgessen lefelé, és keresse meg az „IconCache.db” fájlt. Kattintson a jobb gombbal a fájlra, és törölje a számítógépről. És ez az.
![]()
4. Miután törölte a fájlt, indítsa újra a Windows 11 számítógépet. A Tálca ikonjainak most meg kell jelenniük a számítógépen.
![]()
3. Törölje a tálcaikonokat
A Windows 11 rendszerű számítógépeken hiányzó tálcaikonok kijavításának másik módja a tálcaikonok törlése egy kötegfájl által végrehajtott parancssoron keresztül. Íme, hogyan kell csinálni.
1. Nyissa meg a Jegyzettömböt a számítógépén, és illessze be az alábbi parancsot. Alapvetően eltávolítja az ikonokat a tálcáról, és törli a megfelelő beállításjegyzék-bejegyzést. Ezt követően leállítja a Windows Intéző folyamatát, és automatikusan újraindítja.
DEL /F /S /Q /A "%AppData%MicrosoftInternet ExplorerQuick LaunchUser PinnedTaskBar*" REG DELETE HKCUSoftwareMicrosoftWindowsCurrentVersionExplorerTaskband /F taskkill /f /im explorer.exe start explorer.exe
![]()
2. Most kattintson a „Fájl” elemre a Jegyzettömb felső menüjében, és válassza a „Mentés másként” lehetőséget.
![]()
3. Itt válassza az „Összes fájl” lehetőséget a „Mentés típusaként” legördülő menüből, és adjon neki egy fájlnevet. Például a fájlnevet használtam – „Tálca”. Ezután adja hozzá a .bat karaktert a fájlnév végéhez kötegfájl létrehozásához. Végül kattintson a „Mentés” gombra.
![]()
4. Most lépjen abba a mappába, ahová a kötegfájlt mentette. Kattintson rá a jobb gombbal, és válassza a „Futtatás rendszergazdaként” lehetőséget.
![]()
5. Megnyílik egy Parancssor ablak, és néhány másodpercen belül a Tálca ikonjainak meg kell jelenniük a Windows 11 rendszerű számítógépen. Ha a probléma továbbra is fennáll, próbálja meg újraindítani a számítógépet.
![]()
4. Engedélyezze és tiltsa le a „Tálca elrejtése” opciót
Ha a tálcaikonok továbbra is hiányoznak a Windows 11 rendszerű számítógépről, előfordulhat, hogy meg kell próbálnia néhány Tálca-beállítást, hogy újra engedélyezze az ikonokat, és újra működjön. Íme, hogyan kell csinálni.
1. Nyomja meg a „Windows + I” billentyűket a Windows beállítások megnyitásához. Itt lépjen a „Személyre szabás” menüre a bal oldalsávról, és kattintson a „Tálca” elemre a jobb oldali panelen.
![]()
2. Ezután kattintson a „Tálca viselkedései” elemre alul a kibontásához.
![]()
3. Ezután jelölje be a „Tálca automatikus elrejtése” melletti jelölőnégyzetet. Néhány másodperc múlva tiltsa le a jelölőnégyzetet, és ellenőrizze, hogy az ikonok újra megjelennek-e a tálcán. Ha nem, próbáljon ki egy másik módszert a listán.
![]()
5. Törölje a Windows Iris szolgáltatást
2021 szeptemberében a Microsoft olyan problémát azonosított, amely miatt a tálcaikonok eltűntek a Windows 11 rendszerű számítógépekről. A tettes az Iris szolgáltatás volt, amely általában a Windows Spotlight háttérképeit és a zárolási képernyő javaslatait kezeli. Tehát ha Önt is érintette ugyanaz a hiba, akkor a következő módon javíthatja ki a tálcán lévő ikonok hiányzó problémáját a Windows 11 rendszerben.
1. Nyomja meg a Windows gombot a Start menü megnyitásához, és keresse meg a „CMD” kifejezést. A Parancssor a keresési eredmények tetején jelenik meg. A jobb oldali ablaktáblában kattintson a „Futtatás rendszergazdaként” elemre.
![]()
2. A parancs futtatása előtt győződjön meg arról, hogy minden munkáját elmenti a parancs végrehajtása előtt, mivel az automatikusan újraindítja a számítógépet. Most illessze be az alábbi parancsot, és nyomja meg az Enter billentyűt. Tájékoztatásul a parancs alapvetően törli az Iris-hez kapcsolódó Registry bejegyzést, és újraindítja a számítógépet.
reg delete HKCUSOFTWAREMicrosoftWindowsCurrentVersionIrisService /f && shutdown -r -t 0
![]()
3. Bejelentkezés után most már látnia kell a Tálca ikonjait a Windows 11 rendszerű számítógépén, és rá kell kattintania a kívánt programok és fájlok eléréséhez.
![]()
6. Távolítsa el a Windows 11 utolsó frissítését
Ha a tálca ikonjai hiányoznak a Windows 11 legutóbbi frissítése után, a frissítés eltávolítását javasolom végső megoldásként. Ez biztosan megoldja a problémát. Ne aggódjon, ez a folyamat nem törli egyetlen fájlt sem, és nem vonja vissza a fájlok és mappák módosításait. Ezzel a megjegyzéssel kezdjük.
1. Nyomja meg a „Windows + I” billentyűkombinációt a Beállítások alkalmazás megnyitásához. Itt keresse meg a „Windows Update” menüt a bal oldalsávról, és kattintson a „Frissítési előzmények” elemre a jobb oldali panelen.
![]()
2. Most görgessen le az aljára, és kattintson a „Frissítések eltávolítása” lehetőségre.
![]()
3. Itt keresse meg a legújabb Windows 11 frissítést, és kattintson a mellette lévő „Eltávolítás” gombra.
![]()
4. Kövesse a képernyőn megjelenő utasításokat, és hagyja, hogy számítógépe eltávolítsa az utolsó Windows-frissítést. Az újraindítás után a tálcaikonokat vissza kell állítani a számítógépen.
![]()
Állítsa vissza a tálcaikonokat a Windows 11 rendszeren
Tehát ez a hat biztos módszer a hiányzó tálcaikonok probléma megoldására a Windows 11 számítógépeken. Mind az alapvető, mind a speciális módszereket említettük, hogy ne kelljen újratelepítenie a Windows 11-et ahhoz, hogy az ikonok visszakerüljenek a tálcára. Ehhez az útmutatóhoz nagyjából ennyi. Ha engedélyezni szeretné a Tálca túlcsordulást a Windows 11 rendszeren, tekintse meg a hivatkozott útmutatónkat. És a Tálca testreszabásához a Windows 11 rendszeren van egy kimerítő oktatóanyagunk is. Végül, ha bármilyen kérdése van, tudassa velünk az alábbi megjegyzés részben.