A háttérkép hozzáadása a Google Naptárhoz nagyon sokáig egyszerű volt. Mindössze annyit kellett tennie, hogy használja a Labs funkciót, amelyet a Google kínált a Google Naptár beállításai között. Sajnálatos módon a Google valamilyen okból úgy döntött, hogy megszünteti a Labs funkciót, így nincs lehetőségünk gyorsan és egyszerűen megváltoztatni a háttérképet. A Google Labs egy tesztelő/kísérleti program, amely lehetővé tette a különféle Google-alkalmazások, például a Gmail és a Naptár funkcióinak és opcióinak használatát. Egyes funkciók több alkalmazáshoz is eljutottak, míg mások nem.
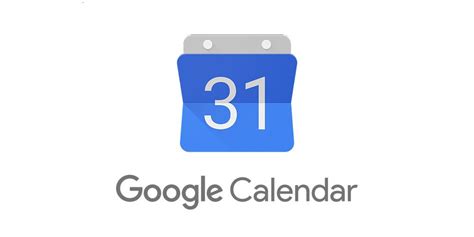
Mindazonáltal az, hogy a Labs funkció megszűnt, nem jelenti azt, hogy még mindig nincs néhány használható trükk. Ha most szeretne háttérképet hozzáadni, a Google Naptár felhasználóinak harmadik fél segítségét kell kérniük.
Tartalomjegyzék
Háttérkép hozzáadása a Google Naptárhoz Chrome-bővítmények segítségével
A Google Labs eltűnése óta csak a Chrome böngésző és egy harmadik féltől származó bővítmény használatával adhat hozzá háttérképet a Google Naptárhoz. Íme az első három.
Egyedi naptári hátterek Chrome-bővítmény
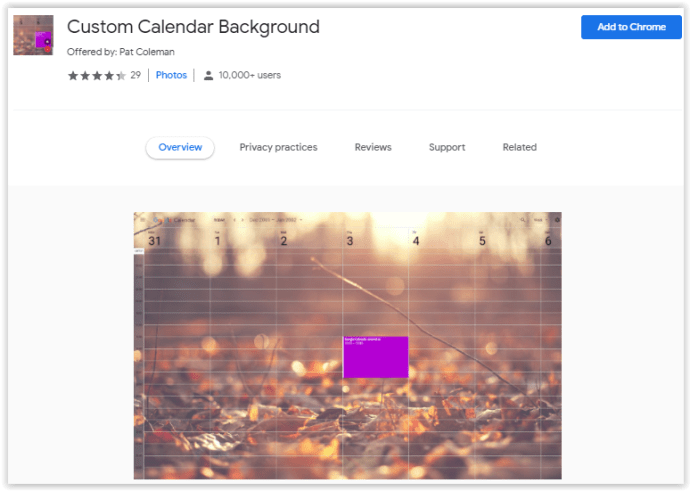
Az egyik Chrome-bővítmény, amely segíthet feldobni a Google Naptár hátterét, a találóan elnevezett egyéni naptári hátterek. Hozzáadhat teljes hátterű képeket, hogy feldobja az alkalmazást, és bármikor más megjelenést kölcsönözhessen neki.
- Egyetlen kép – Ez egy statikus kép, amelyet beállíthat háttérképként. A kép addig nem változik, amíg közvetlenül nem módosítja.
- Havi kép – Ezzel az opcióval az év minden hónapjához más-más képet állíthat be.
- Be kell írnia (vagy ki kell másolnia és beillesztenie) a kép URL-jét.
A vizuális érzékelés szempontjából a legjobb, ha nem túl zajos képeket választ, mivel ez megnehezíti a naptár megtekintését. A szem könnyebbé tétele érdekében ragaszkodjon olyan képekhez, amelyek egyedi színpalettát tartalmaznak, például természeti jeleneteket.
G-calize Chrome-bővítmény
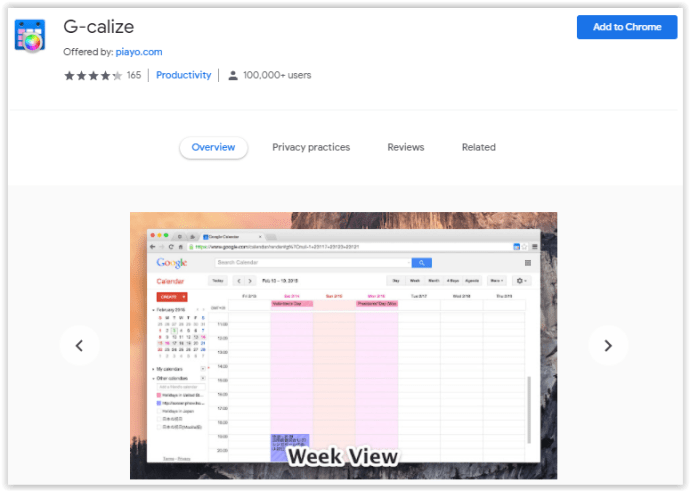
A G-calize egy kicsit egyedibb a kínált funkcióival. A bővítmény nem teszi lehetővé a Google Naptár háttérképének testreszabását, hanem lehetővé teszi a háttérszín és a betűtípus módosítását a hét egyes napjaihoz. Az ehhez hasonló kiterjesztés azok számára készült, akik szeretnék elkerülni a zavaró képeket, de szeretnének színfoltot adni. A Google Naptár hátterének testreszabásának ez a megközelítése színes módot kínál a fehér alapbeállítás lecserélésére. A G-calize megkönnyíti a szem számára a különbségtételt a hét minden napja között.
- A hét napja: Módosítsa a betűtípust és a háttérszínt a hét minden napján. Használhatja az előre meghatározott színek egyikét a palettáról, vagy testreszabhatja a sajátját.
- Nyaralás: Válassza ki az ünnepet, és változtassa meg a színeket és a betűtípusokat, amíg nem tetszik. Akár egy naptárat is importálhat, ha már van.
Idővel megszokja a színmegjelenítési sémát, és tudni fogja, hogy a hét melyik napjához ad hozzá egy eseményt, például vasárnap és szerdán.
Stílusos Chrome bővítmény
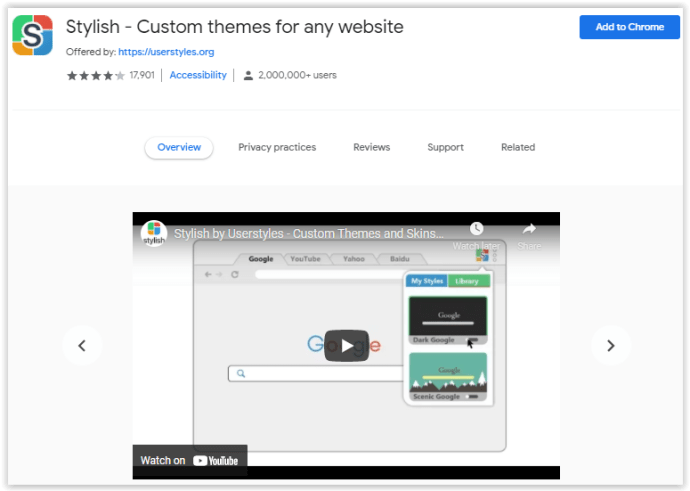
A Stylish egy fantasztikus Google Chrome-bővítmény, amellyel sokféle stílust alkalmazhat bármely webhelyen, nem csak a Google Naptáron. A Stylishnek van egy kiterjesztése a Mozilla Firefoxhoz is.
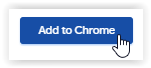
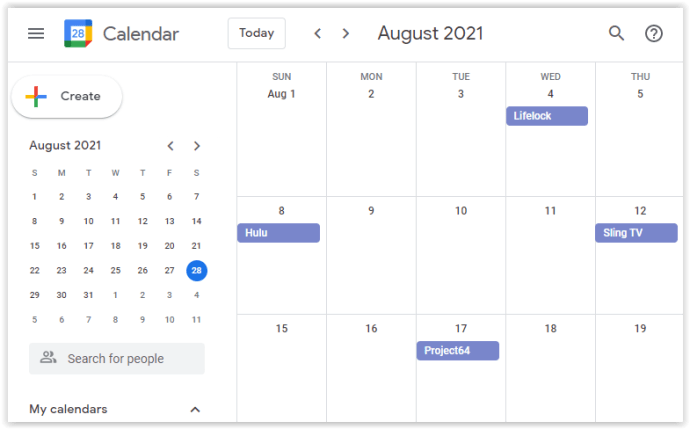
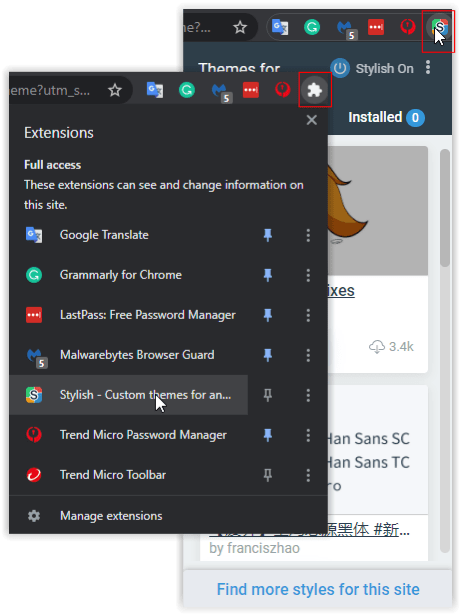
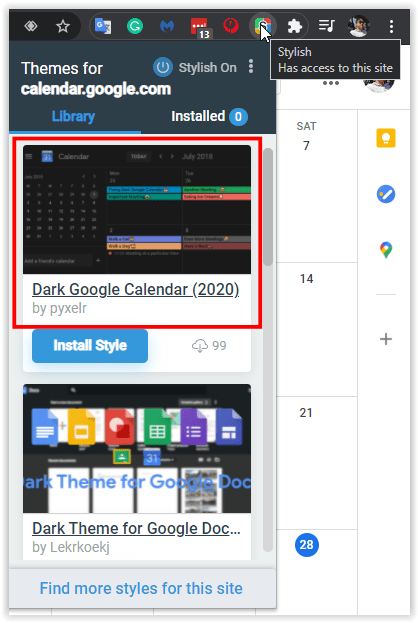
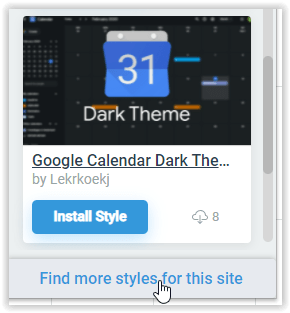
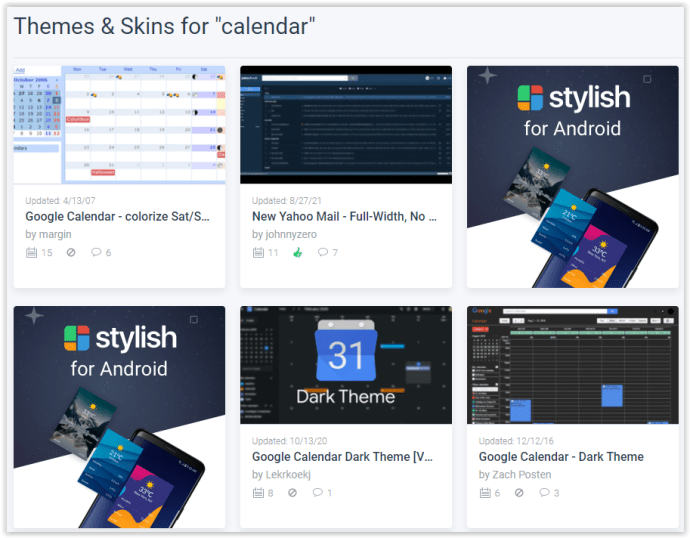
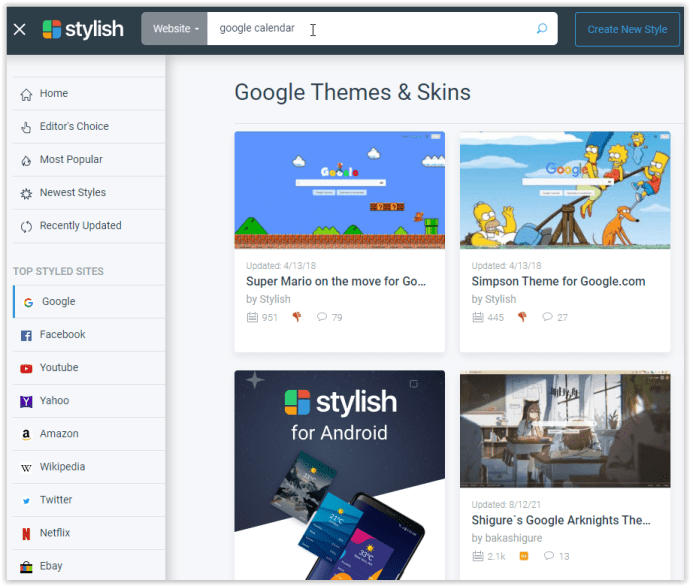
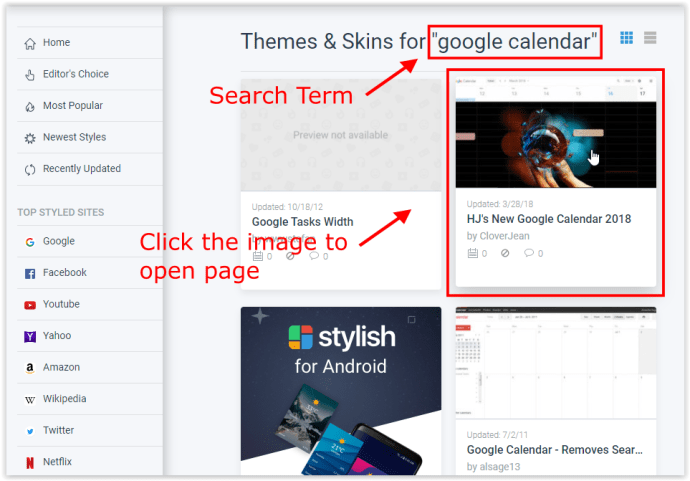
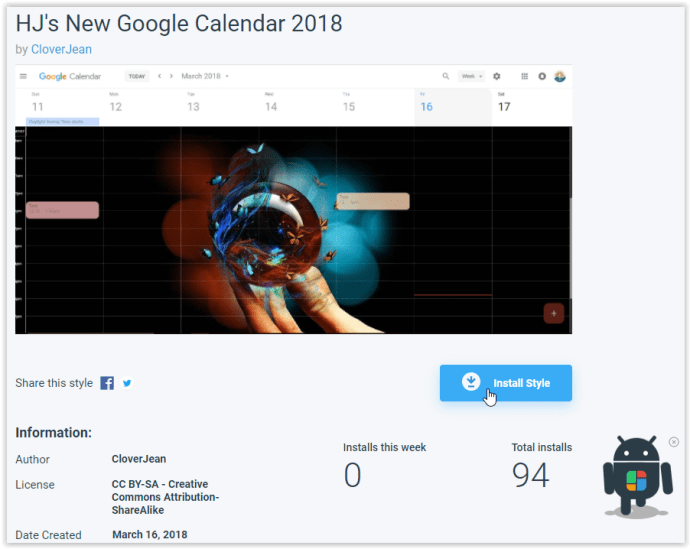
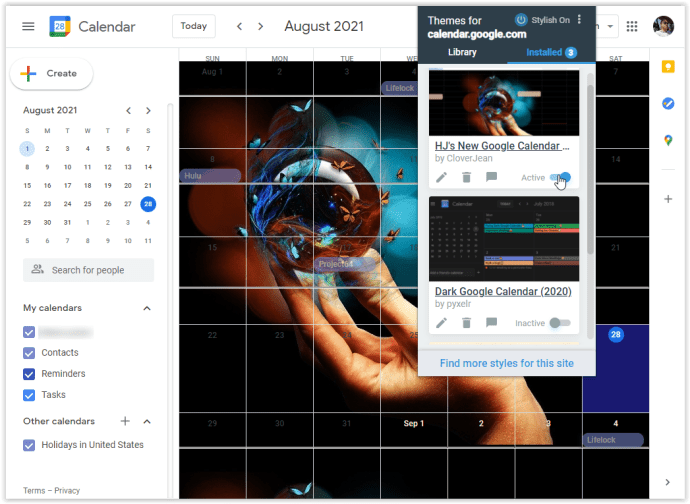
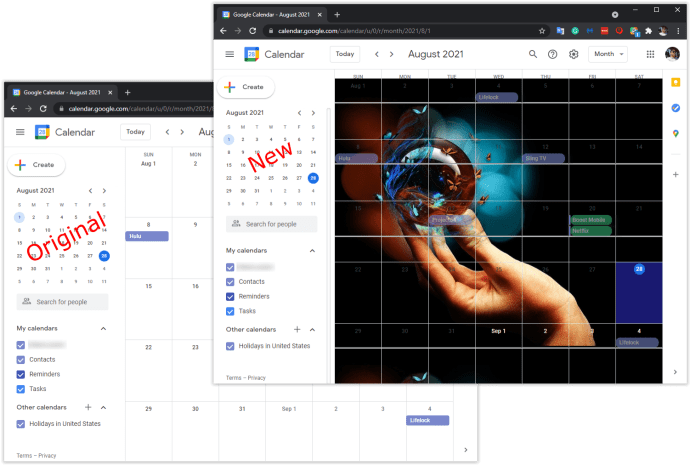
Nemcsak az Ön Google Naptárja fog alkalmazkodni a kiválasztott stílushoz, hanem az összes többi webhely is, amely lehetővé teszi a Stylish számára, hogy módosítsa a témát.
A ceruza bizonyos esetekben kissé lassúnak tűnt a Google Naptár háttereinek/témáinak böngészése közben. A telepített lista kissé lassú volt a megjelenítéshez, amikor a böngésző tetején megnyitotta a bővítménylehetőségeket.
Ha hátteret keres, a Stylus kiterjesztés keresési funkciója kissé elmarad, mivel többet tartalmaz, mint a keresett kifejezés. Mindazonáltal, ha türelmesen böngészik, találhat néhány igazán klassz témát/hátteret az URL-jeihez, beleértve a „Google Naptárt” (calendar.google.com).
