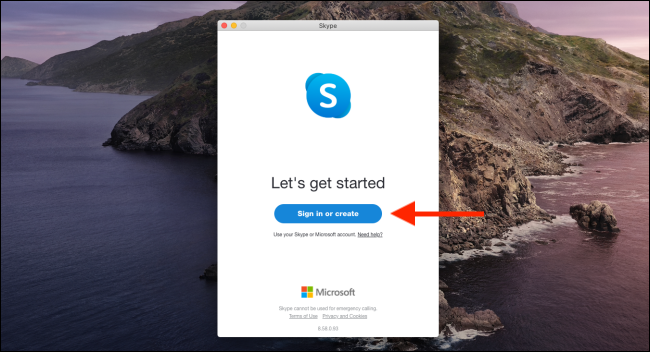A Skype régóta az egyik legnépszerűbb videohívás-alkalmazás. Még jobb, hogy ingyenes, és minden nagyobb platformon elérhető, beleértve az iPhone-t, iPad-et, Androidot és Windows-t is. Végigvezetjük, hogyan kell használni!
Tartalomjegyzék
Töltse le és telepítse a Skype-ot
Ha még nem ismeri a Skype-ot, először le kell töltenie azt eszközére. Függetlenül attól, hogy Windows, Mac, Linux vagy iPhone, iPad vagy Android telefont használ, letöltheti a megfelelő verziót. Skype a webhelyéről.
Ha a Skype-ba megy Weboldal, használhatja böngészőjéből videohívási funkcióval. A Skype for the Web azonban csak a Google Chrome-ban vagy a Microsoft Edge-ben működik.
Az alkalmazás letöltése után be kell jelentkeznie fiókjába. Ha már rendelkezik Microsoft-fiókkal, Skype-hoz is használhatja.
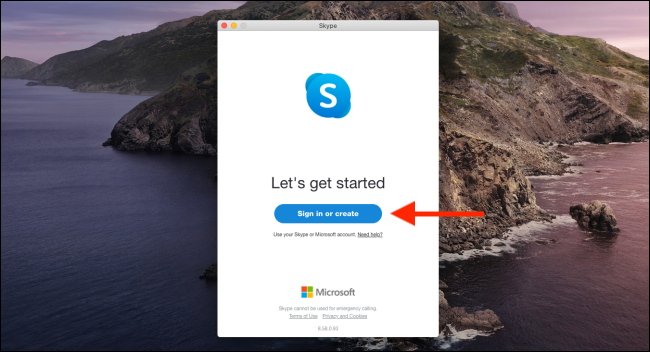
Ha korábban létrehozott egy Skype-fiókot, jelentkezzen be ugyanazzal a felhasználónévvel vagy e-mail-címmel és jelszóval. Itt is létrehozhat új fiókot, ha ez az első alkalom, hogy Skype-ot használ.
Névjegyek importálása vagy hozzáadása
Miután bejelentkezett a Skype-ba, az első munkarend a névjegyek hozzáadása. Ezt kétféleképpen teheti meg: adjon hozzáférést a Skype-nak a névjegyekhez, vagy adja hozzá az egyes partnerek Skype-felhasználónevét.
Ha az alkalmazás engedélyt kér a névjegyek elérésére a regisztrációs folyamat során, akkor azt engedélyeznie kell. Ez különösen akkor lesz hasznos, ha gyakran tervezi használni a Skype-ot.
Ha kihagyta a kezdeti felszólítást, hogy engedélyezze ezt, később engedélyezheti a Skype-on. Ehhez az asztali verzióban nyissa meg a „Beállítások” elemet, és kattintson a „Kapcsolatok” elemre az oldalsávon. Ezután kapcsolja be a „Névjegyek szinkronizálása” opciót. Ez engedélyt ad az alkalmazásnak, hogy hozzáférjen és rendszeresen frissítse a névjegyeiből származó információkat.

Ehhez a Skype mobil verziójában lépjen a Csevegés szakaszba, és koppintson a profiljára a tetején. Ezután lépjen a Beállítások > Névjegyek > Névjegyek szinkronizálása menüpontra a folyamat elindításához.
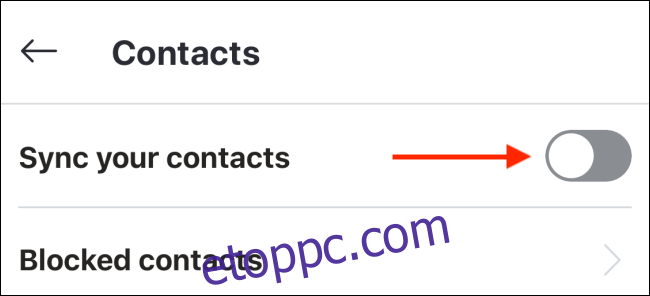
Névjegy hozzáadásához az asztali alkalmazásban kattintson a Keresés mezőre, majd írja be a személy adatait. Megkeresheti a partner Skype-felhasználónevét, e-mail címét vagy telefonszámát. Az, hogy a Skype megtalálja-e az adott személyt, a fiókinformációitól függ.
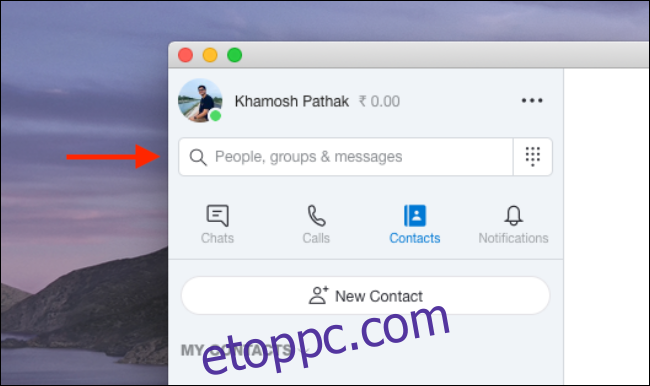
Ha megtalálja az adott személy Skype-profilját, kattintson rá jobb gombbal, majd kattintson a „Kapcsolat hozzáadása” elemre.
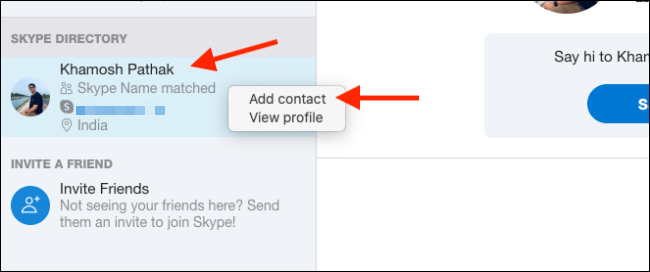
Az iPhone, iPad vagy Android Skype alkalmazásában lépjen a „Kapcsolatok” fülre, és koppintson a tetején található keresősávra.
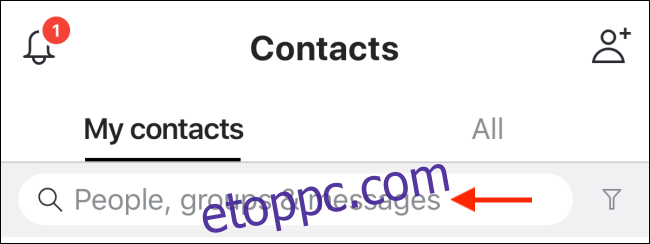
Itt megkeresheti az adott személy Skype-felhasználónevét, e-mail címét vagy telefonszámát. Ha megtalálta a hozzáadni kívánt névjegyet, érintse meg hosszan a profil nevét.
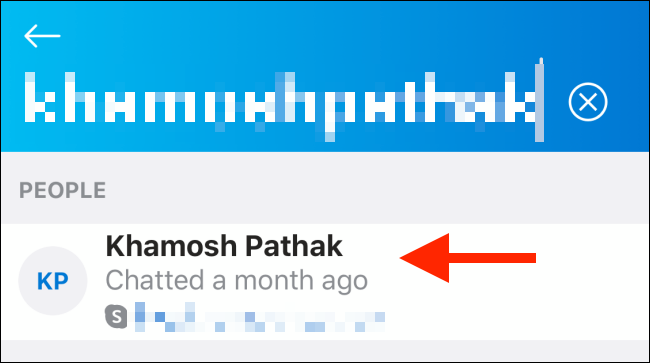
A felugró ablakban válassza a „Kapcsolat hozzáadása” lehetőséget.
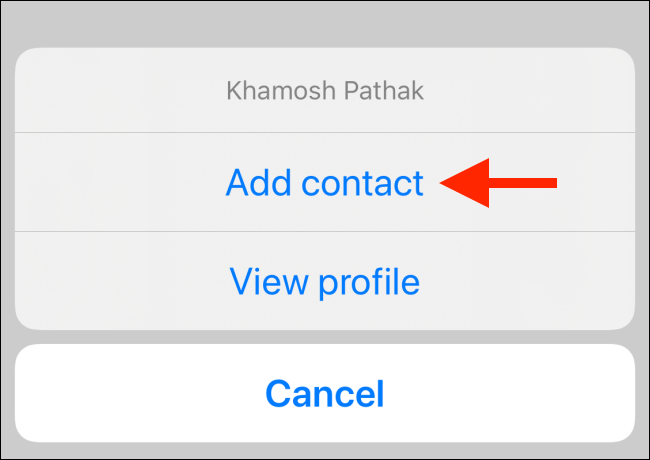
Ez a személy mostantól megjelenik a „Kapcsolatok” alatt. Ismételje meg ezt a folyamatot mindenkinél, akit hozzá szeretne adni.
Hanghívás kezdeményezése
Most, hogy hozzáadta Skype-névjegyeit, ideje hívást kezdeményezni. A Skype támogatja a szöveges üzenetküldést, a dokumentum- és médiamegosztást, valamint a hang- és videohívásokat.
Mindez egyetlen csevegési felületről történik, hasonlóan a WhatsApphoz. Ugyanazt a felületet használja mind az asztali, mind a mobilalkalmazásokban.
A kezdéshez lépjen a Skype „Csevegés” vagy „Kapcsolatok” lapjára, majd válassza ki a felhívni kívánt partnert.
Az asztali verzióban a csevegési felület a jobb oldalon nyílik meg. Válassza ki a partnert, majd kattintson a Telefon ikonra a hívás kezdeményezéséhez.
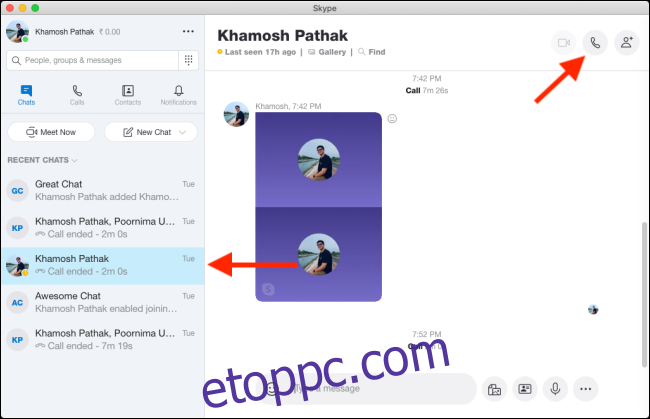
Skype mobilon válasszon ki egy névjegyet. A megnyíló új oldal tetején érintse meg a Telefon ikont a személy neve mellett, hogy felhívja őt.
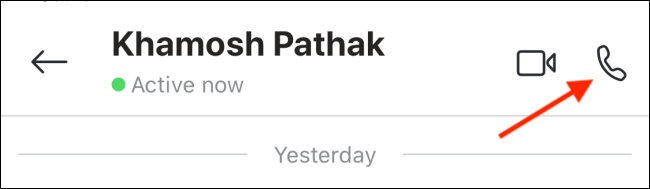
Amikor a kapcsolattartó elfogadja (felveszi), a hanghívás megkezdődik. Csak a személy profilképe jelenik meg, mivel ez nem videohívás.
Ha el szeretné némítani a mikrofont, egyszerűen kattintson vagy koppintson a Mikrofon ikonra. A hívás befejezéséhez kattintson vagy koppintson a piros Hívás befejezése ikonra.
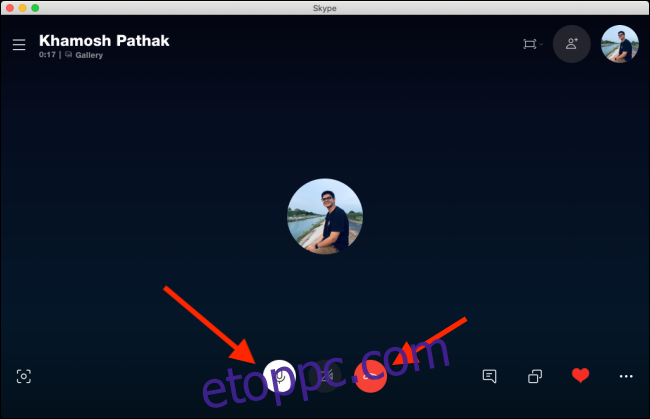
Videohívás kezdeményezése
Bár a Skype hanghívás funkciója hasznos lehet, valószínűleg elsősorban videohívásokhoz szeretné használni.
Videohívás indításához nyisson meg egy beszélgetést, majd érintse meg a Videokamera ikont a felső eszköztáron.
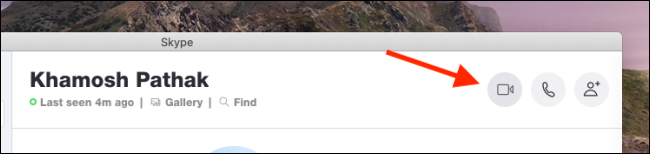
Amikor a címzett elfogadja a hívást, a Skype megnyitja a videokonferencia ablakot. Itt láthatja a hívó videóját a képernyő közepén. Videód egy lebegő mezőben jelenik meg a jobb felső sarokban.
Az asztali alkalmazásban többféleképpen vezérelheti a videocsevegést. Elnémíthatja a mikrofont, pillanatfelvételeket készíthet, szíveket küldhet, megnyithatja a csevegést, megnyithatja az oldalsávot, megoszthatja a képernyőt (vigyázzon, hogy ne fedjen fel személyes adatokat), és még sok mást.
Az alábbi képen látható a videohívás során használható menük és funkciók elhelyezkedése.
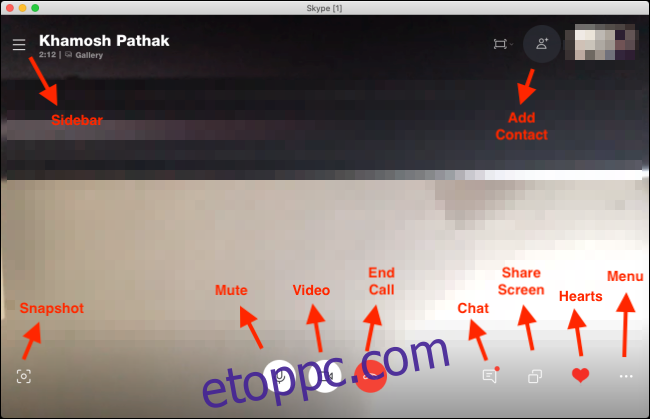
A mobilalkalmazás felülete enyhén tompított. Az extra funkciók eléréséhez érintse meg a jobb alsó sarokban található hárompontos jelet (…).

Ebben a menüben letilthatja a bejövő videókat, engedélyezheti a feliratokat, hívást rögzíthet, szívet küldhet, megoszthatja a képernyőt, vagy felvehet személyeket egy hívásba.
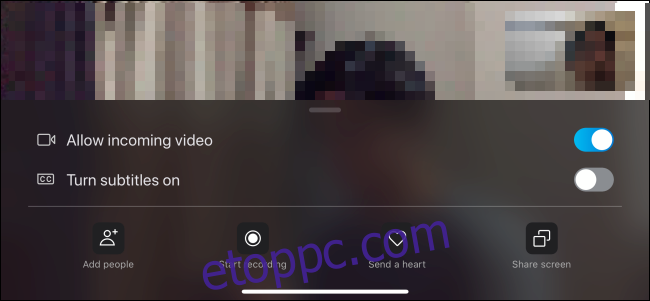
Ha befejezte a csevegést, koppintson a piros Hívás befejezése ikonra.
Csoportos videohívás kezdeményezése
Végül beszéljünk a Skype-on folytatott csoportos videohívásokról. Ha online találkozókat vagy órákat tart, vagy egyszerűen csak videocsevegést szeretne folytatni egy baráti vagy családtaggal, akkor ezt a funkciót fogja használni.
Ha gyakran lép kapcsolatba ugyanazzal a csoporttal, létrehozhat egy csoportos beszélgetést. Hozzáadhat további személyeket egy személyes videohíváshoz.
Csoportos csevegés létrehozásához az asztali alkalmazásban kattintson az „Új csevegés” lehetőségre a „Csevegés” fül alatt, majd válassza az „Új csoportos csevegés” lehetőséget.

Írja be a csoport nevét, ha akarja, adjon hozzá egy profilfotót, majd kattintson a jobbra nyíl ikonra a következő képernyőre lépéshez.
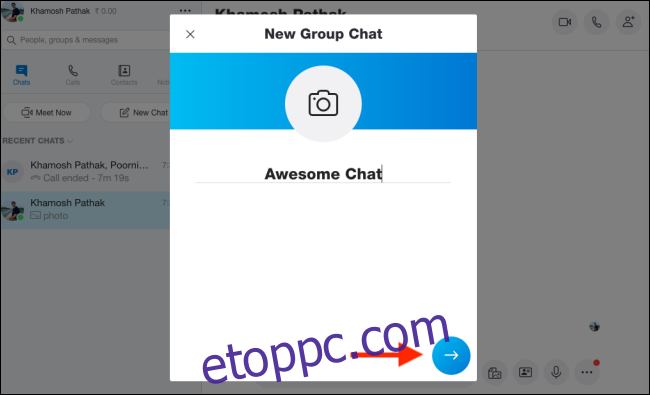
Itt kereshet névjegyek hozzáadásához a csoporthoz. Miután kiválasztotta a hozzáadni kívánt személyeket, kattintson a „Kész” gombra.
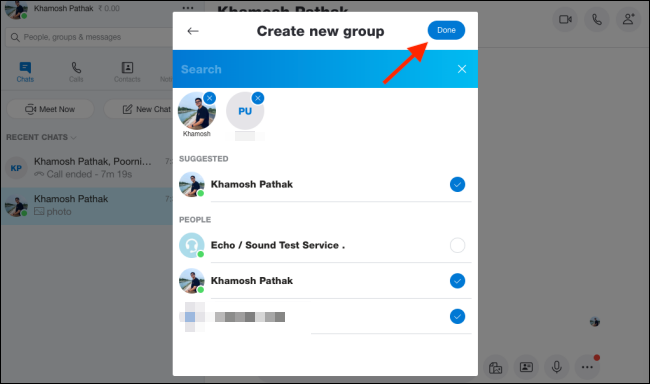
Most látnia kell a csoportos csevegést a Skype alkalmazásban. Ha videohívást szeretne indítani az összes résztvevővel, kattintson a Videokamera ikonra. Ha további résztvevőket szeretne hozzáadni a csoporthoz, kattintson a Személy hozzáadása ikonra.

Ha fel szeretne venni valakit hívás közben az asztali alkalmazásban, kattintson a Személy hozzáadása ikonra a felső eszköztáron.

Kereshet névjegyeket, kiválaszthatja őket, majd kattintson a „Hozzáadás” gombra.
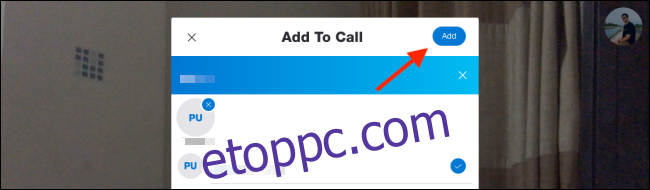
Ehhez a mobilalkalmazásban koppintson a ceruza és táblagép ikonra a jobb felső sarokban a „Csevegés” fül alatt.
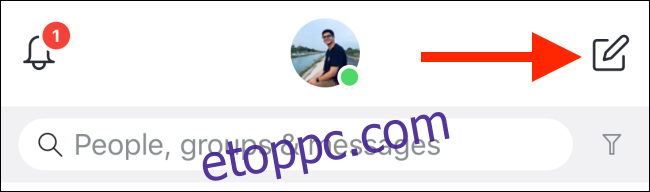
Itt érintse meg az „Új csoportos csevegés” elemet.
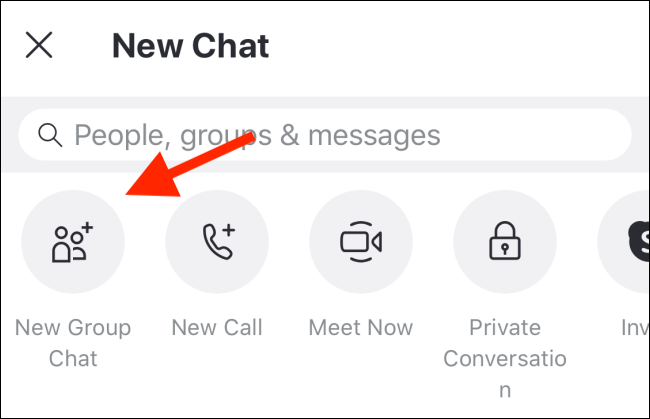
Nevezze el a csoportot, ha akarja, adjon hozzá egy fényképet, majd érintse meg a jobbra mutató nyilat.
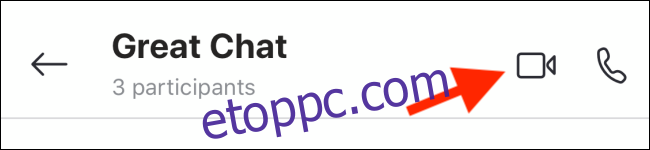
Kereshet névjegyeket, majd érintse meg azokat, amelyeket hozzá szeretne adni a csoporthoz. Miután kiválasztotta a hozzáadni kívánt személyeket, koppintson a „Kész” gombra.
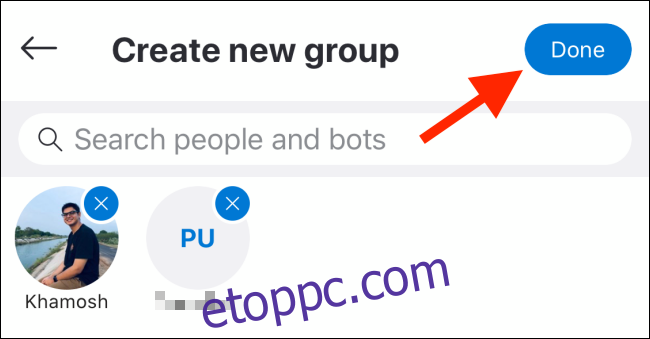
Az új csevegésben érintse meg a Videokamera ikont, hogy videohívást kezdeményezzen az összes résztvevővel.
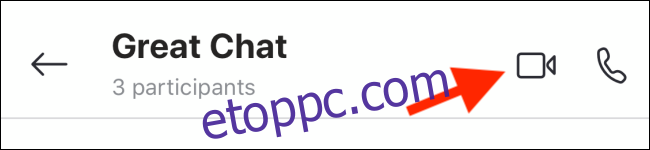
Gyors videohívást szeretne létrehozni, amelyhez bárki csatlakozhat egy linkkel? Próbálja ki a Skype Meet Now funkcióját.