A Gantt-diagram egy gyakran használt oszlopdiagram, amely a projekt ütemezésének idő függvényében megjelenített feladatokra vagy eseményekre történő lebontását szemlélteti. A Google Táblázatok praktikus funkciója segít Gantt-diagram létrehozásában a projekthez.
Feldühödik Google Táblázatok és nyisson meg egy új táblázatot.
Először hozzon létre egy kis táblázatot, és a kezdéshez szúrjon be néhány címsort a cellákba. Szüksége lesz rá a feladatokhoz, a kezdési dátumhoz és a befejezési dátumhoz. Töltse ki az egyes cellákat a projekt részleteivel. Így kell kinéznie:

Ezután készítsen egy hasonló táblázatot az előző oldalára vagy alá, amely a Gantt-diagram egyes részeiben található grafikonok kiszámításának módjaként szolgál. A táblázatnak három címsora lesz a Gantt-diagram létrehozásához: feladatok, kezdési nap és a feladat időtartama (napokban). Így kell kinéznie:

A címsorok elhelyezése után ki kell számítania a kezdési napot és az időtartamot. A „Feladatok” címsor ugyanaz lesz, mint fent. Egyszerűen másolhatja az alatta lévő cellákat, közvetlenül hivatkozhat rájuk, vagy ha akarja, újraírhatja őket.
A „Kezdés a napon” kiszámításához meg kell találnia az egyes feladatok kezdő dátuma és az első feladat kezdő dátuma közötti különbséget. Ehhez először minden dátumot egész számmá kell alakítani, majd ki kell vonni az első feladat kezdő dátumából: (
=INT(B4)-INT($B$4)

A képletben a
Tehát, amikor ugyanazt a képletet másoljuk a következő cellákhoz – amit a következő lépésben meg is teszünk –, a dollárjel ilyen módon történő használatával gondoskodik arról, hogy mindig erre az értékre hivatkozzon a B4-ben, ami az első feladat kezdete.
Miután megnyomta az „Enter” gombot, kattintson újra a cellára, majd kattintson duplán a kis kék négyzetre.

A varázslathoz hasonlóan a Sheets is ugyanazt a képletet fogja használni – de ügyeljen arra, hogy a fenti megfelelő cellára hivatkozzon – a közvetlenül alatta lévő cellákhoz, ezzel befejezve a sorozatot.

Most az időtartam kiszámításához meg kell határoznia, hogy az egyes feladatok mennyi ideig tartanak. Ez a számítás egy kicsit bonyolultabb, és még néhány változó között találja meg a különbséget. A képlet a formátumhoz fog hasonlítani (
=(INT(C4)-INT($B$4))-(INT(B4)-INT($B$4))
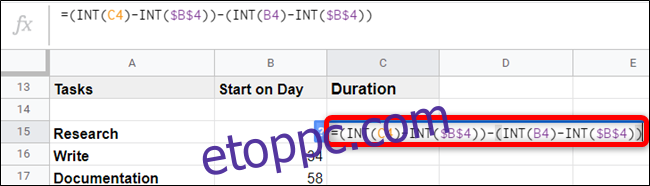
A korábbiakhoz hasonlóan minden dátumformátumot egész számmá kell konvertálnia, ahogy hivatkozik rájuk a képletben. Azokra a változókra is, amelyek az összes cellában változatlanok maradnak, a dollárjel karakterekkel hivatkozunk.
Miután megnyomta az „Enter” gombot, kattintson újra a cellára, majd kattintson duplán a kis kék négyzetre.

Ehhez hasonlóan a Táblázatok kitölti a fennmaradó cellákat.

Emelje ki a táblázat egészét.
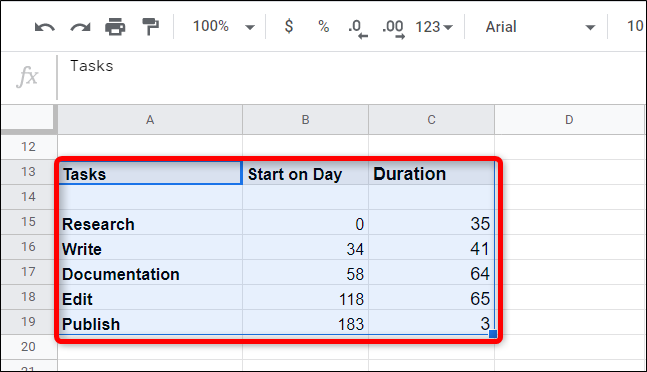
Ezután kattintson a Beszúrás > Diagram elemre.

Végül kattintson bármelyik világospiros sávra, kattintson a színválasztóra, majd válassza a „Nincs” lehetőséget a színválasztó tetején.
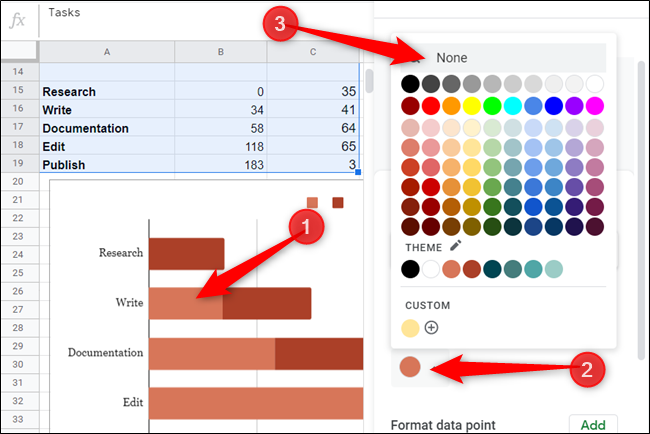
Ezután lépjen a „Testreszabás” fülre a Diagramszerkesztő panelen, kattintson a „Diagram- és tengelycímek” elemre, és adjon nevet a diagramnak.
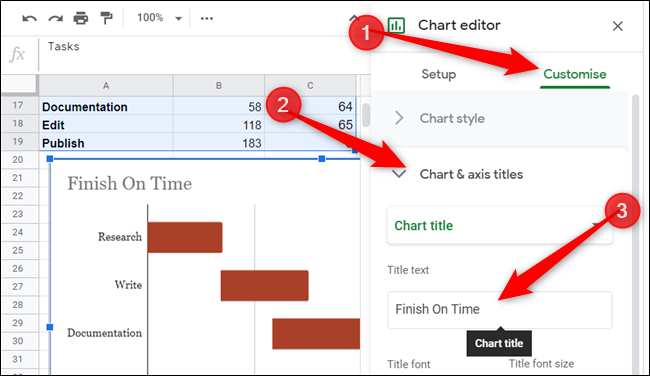
Nesze. Ezzel egy teljesen működőképes Gannt-diagramot hozott létre, amely valós időben frissül.


