Akár kritikus rendszerfájlokat kell módosítania, akár meg kell osztania számítógépét valaki mással, tudnia kell, hogyan kezelheti a felhasználói fiókokat a Windows rendszerben.
A Windows felhasználói fiókja határozza meg, hogy mit tehet a Windowson belül. Biztos vagyok benne, hogy nem szeretné megengedni, hogy bárki, aki hozzáférjen a számítógépéhez, potenciálisan káros szoftvereket (beleértve a rosszindulatú programokat is) telepítsen, vagy akár törölje a Windows rendszert vagy annak rendszerfájljait.
Éppen ezért pontosan tudnia kell, hogy milyen típusú felhasználói fiókok érhetők el a Windows rendszerben, és milyen hozzáférést kínálnak. Ebben a bejegyzésben magyarázatot talál a Windows felhasználói fiókjairól és azok beállításáról.
Tartalomjegyzék
Rendszergazda fiók
Ez az elsődleges fiók, amely a Windows első telepítésekor jön létre. Akár helyi fiókot hoz létre, akár Microsoft-fiókjával jelentkezik be, a rendszer automatikusan létrehoz egy rendszergazdai fiókot.
Teljesen irányítja a számítógépet, és képes módosítani az összes felhasználói beállítást és a legtöbb rendszerbeállítást/fájlt. Telepíthet és eltávolíthat programokat, mindent megváltoztathat a Windows beállításaiban, felhasználói fiókokat adhat hozzá/módosíthat/törölhet, alkalmazhat minden felhasználót érintő beállításokat, frissíthet vagy új hardver-illesztőprogramokat adhat hozzá stb.
Az egyetlen dolog, amihez nem fér hozzá, az az operációs rendszer által használt kritikus rendszerfájlok. Ezek a fájlok általában nagyon veszélyesek az operációs rendszerre, ha szerkesztik, és még az egyszerű módosítások is megrongálhatják az operációs rendszert. A rendszergazdai fiók például nem tudja módosítani a Windows rendszerbetöltőt kezelő boot.ini fájlt.
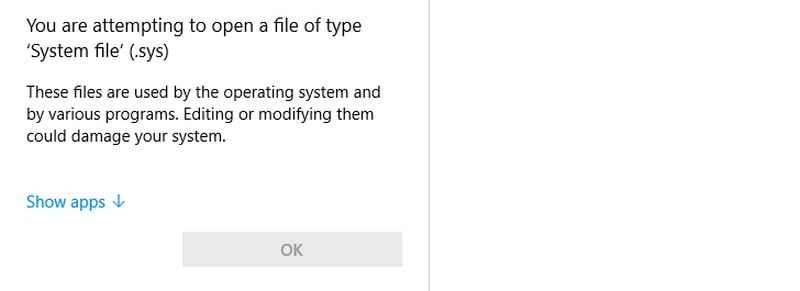
Bár nem ajánlott, ha valaha is szerkesztenie kell ezeket a kritikus fájlokat, engedélyeznie kell az emelt szintű rendszergazdai fiókot.
Emelt rendszergazdai fiók
Az emelt szintű vagy teljes rendszergazdai fiók egy szabványos rendszergazdai fiók olyan változata, amelyet kifejezetten engedélyezni kell egy Parancssor paranccsal. Teljes hozzáférése van mindenhez a PC-n, és nem fog megjelenni benne az UAC promptok sem, mivel minden rendszergazdai jogosultságokkal fut benne.
Ez nem helyettesíti a rendszergazdai fiókot, mivel lehetővé teszi, hogy minden alkalmazás adminisztrátori szinten változtatásokat hajtson végre engedélyek nélkül. Csak akkor engedélyezze, ha egy kritikus rendszerfájlt kell szerkesztenie, majd le kell tiltania. A következőképpen lehet engedélyezni és letiltani:
Keresse meg a Parancssort a Windows Keresésben a CMD beírásával. Kattintson a jobb gombbal a Parancssorra, és válassza a Futtatás rendszergazdaként lehetőséget.
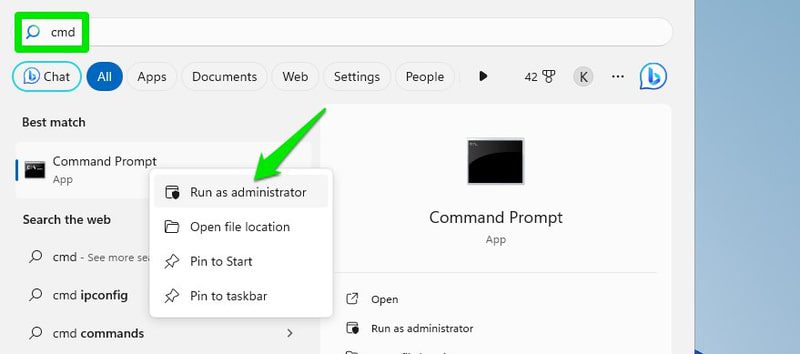
Itt az alábbi két paranccsal tetszés szerint engedélyezheti és letilthatja:
net felhasználó rendszergazda /aktív:igen
net felhasználó rendszergazda /aktív:nem
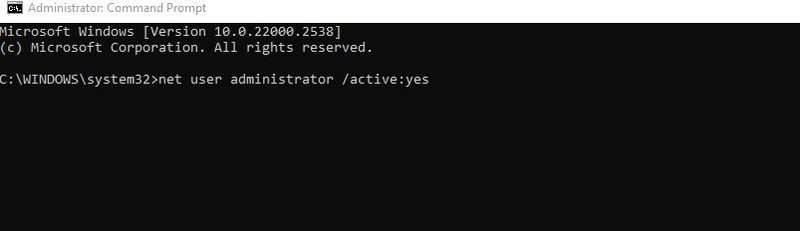
Az engedélyezést követően egy új rendszergazdai fiók bejegyzés jelenik meg a bejelentkezési képernyőn. Ez egy teljesen új fiók, minden alaphelyzetbe állítva, így Ön vagy bárki más jelszó nélkül is hozzáférhet (hacsak később nem adja hozzá). Továbbra is teljes hozzáféréssel rendelkezik más felhasználók adataihoz, biztos vagyok benne, hogy sejti, milyen veszélyes lehet.
Miután befejezte a használatát, győződjön meg róla, hogy visszatér az alapértelmezett rendszergazdai fiókhoz, és tiltsa le.
Normál fiók
A normál fiók egy alacsonyabb jogosultságú fiók, amelyet a rendszergazdai fiók felhasználója hozhat létre, hogy mások is használhassák a számítógépet a biztonság veszélyeztetése nélkül. A legtöbb napi feladatot probléma nélkül el tudja végezni, de rendszergazdai engedélyre lesz szüksége a rendszerbeállításokhoz vagy az olyan alkalmazásokhoz, amelyek hatással lehetnek a rendszerre vagy más felhasználókra.
Ha bármihez hozzáfér, amihez rendszergazdai engedélyek szükségesek, megjelenik egy UAC-kérdés, amely a rendszergazdai jelszót kéri. Önnek vagy bárkinek, aki a rendszergazda, meg kell adnia a jelszót, hogy ideiglenesen engedélyezze a hozzáférést a normál fiók felhasználója számára.
Mit tehet?
- Futtasson minden olyan alkalmazást, amely nem módosítja a rendszerbeállításokat vagy befolyásolja a többi felhasználót.
- Korlátlan hozzáférés az internethez.
- Fájlok letöltése.
- Nyomtasson dokumentumokat.
- Hozzáférés a helyi megosztott hálózathoz.
- Módosítsa a felhasználóspecifikus beállításokat, például a megjelenítési beállításokat, az időt és a nyelvet, a játékot, a kisegítő lehetőségeket stb.
Mit nem tehet?
- Telepítsen szoftvert, mivel a legtöbb rendszergazdai jogosultságokat igényel.
- telepítse vagy frissítse a hardver illesztőprogramjait.
- Módosítson minden olyan fájlt vagy beállítást, amely hatással van a többi felhasználóra vagy az operációs rendszer egészére. Egyes alkalmazások továbbra is korlátozott hozzáférést biztosítanak, például a Windows tűzfal.
- Felhasználói fiókok létrehozása vagy kezelése.
- Indítsa el vagy állítsa le azokat a rendszerszolgáltatásokat, amelyek rendszergazdai jogosultságokat igényelnek (a legtöbben ezt teszik).
Hozzon létre egy normál fiókot
A rendszergazdai hozzáféréssel rendelkező felhasználó létrehozhat egy szabványos fiókot. A rendszergazdai fiókban lépjen a Beállítások > Fiókok > Család és egyéb felhasználók menüpontra. Itt kattintson a Fiók hozzáadása lehetőségre a Másik felhasználó hozzáadása opció mellett.
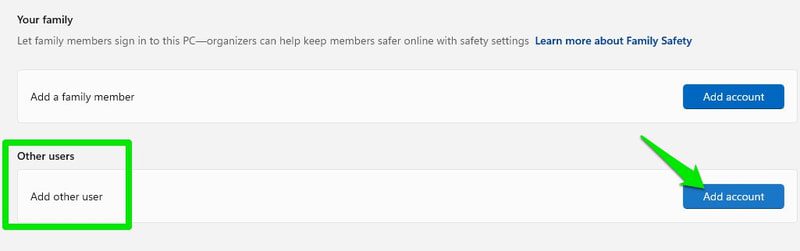
Használhatja a másik személy Microsoft-fiókját, amelyet más Windows számítógépekre való bejelentkezéshez használ. Ha nem rendelkezik ezzel, akkor új Microsoft-fiókot vagy új helyi fiókot hozhat létre.
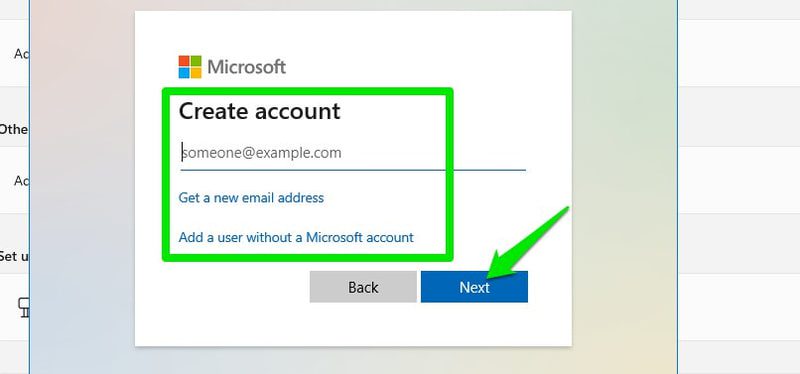
A hozzáadást követően az új fiók létrejön, és alapértelmezés szerint szabványos lesz. Bármikor azonban rendszergazdává teheti ugyanazokkal a beállításokkal.
Microsoft fiók
Bár a rendszergazdai fiók létrehozható helyi fiókként is, a Windows 8 és újabb verzióiban, további funkciókért bejelentkezhet Microsoft-fiókjával. Ha úgy dönt, hogy Microsoft-fiókkal jelentkezik be, az létrehoz egy rendszergazdai fiókot, és a Microsoft-fiók hitelesítő adataival, valamint az alábbi előnyökkel védi azt:
- Jelentkezzen be, és érjen el más Microsoft-alkalmazásokat és -szolgáltatásokat, mint például a OneDrive, az Outlook, a Microsoft Office stb.
- Szinkronizálja a Windows beállításait és preferenciáit ugyanazt a Microsoft-fiókot használó számítógépek között. Ez magában foglalja a Microsoft Edge böngésző beállításait és módosításait is.
- Töltse le és telepítse az alkalmazásokat a Microsoft Store-ból.
- A fiók egyszerűbb helyreállítása, ha elfelejti a jelszót.
- Hozzáférés a bejelentkezési képernyő további biztonsági módszereihez.
- Adjon hozzá családtagokat, és használja a szülői felügyeletet.
Ha valaki normál fiókkal jelentkezik be a Microsoft-fiókjával, akkor az összes előny az adott fiókra is vonatkozik.
A Windows az első beállításkor kérni fogja, hogy jelentkezzen be a Microsoft-fiókkal. Ha a helyi fiók létrehozását választotta, akkor bejelentkezhet, vagy létrehozhat új Microsoft-fiókot a Fiókok lehetőség E-mail és fiókok menüpontjában.
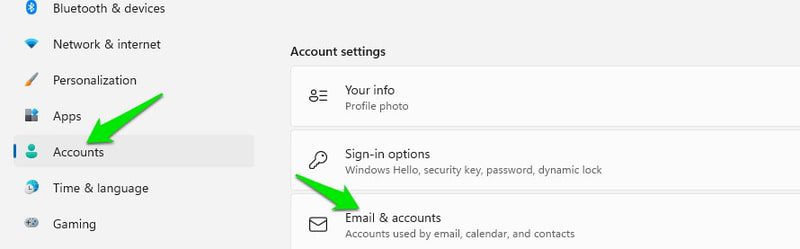
Családtag fiók
Hozzáadhat egy családtag fiókot, amely további szülői felügyelettel és felügyeleti funkciókkal rendelkezik. Annak ellenére, hogy ez egy normál normál vagy rendszergazdai fiók, további vezérlőkkel rendelkezik a Microsoft Family Safety irányítópultján.
Alább találhatók az extra vezérlők, amelyeket kap:
- Állítson be képernyőidő-korlátot a teljes idő vagy egy adott napszak alapján.
- Alkalmazások és játékok szűrése életkor alapján.
- Szűrje a felnőtt internetes találatokat.
- A Microsoft Pay egyenleg kezelése.
- Tekintse meg a teljes tevékenységjelentést, beleértve az alkalmazásokat, játékokat és a webböngészést. Azt is megmondja, hogy mennyi időt töltött a számítógépre bejelentkezve, és melyik tevékenység során.
Családtag-fiók létrehozása
Győződjön meg arról, hogy Microsoft-fiókjával jelentkezett be, majd kövesse az alábbi utasításokat:
A Windows beállításaiban lépjen a Fiókok > Család és más felhasználók menüpontra, és kattintson a Fiók hozzáadása lehetőségre a Családtag hozzáadása lehetőség mellett.
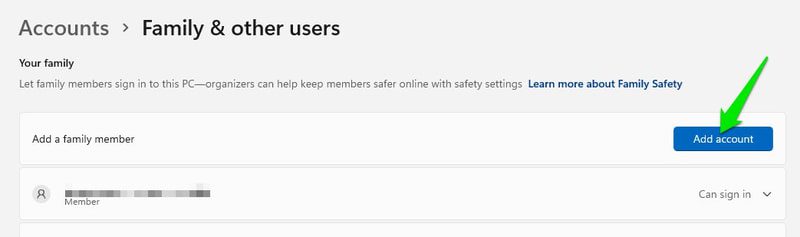
Itt vagy meg kell adnia a családtag Microsoft-fiókjának e-mail-címét, vagy új Microsoft-fiókot kell létrehoznia számára. Ha megadja a fiókot, akkor az kérést küld a családtagnak, hogy fogadja el a meghívást.
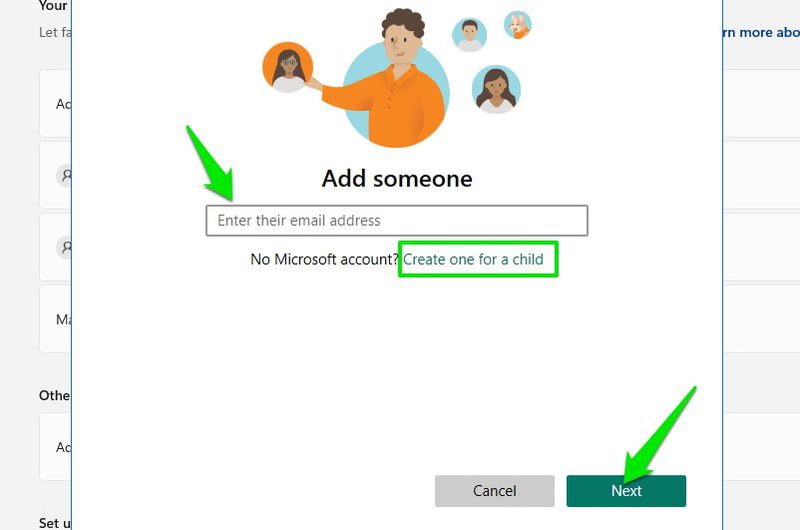
A bemutató kedvéért új fiókot adok hozzá. Először adja meg az új fiók e-mail azonosítóját (Outlook vagy Hotmail kell használnia), jelszavát és nevét.
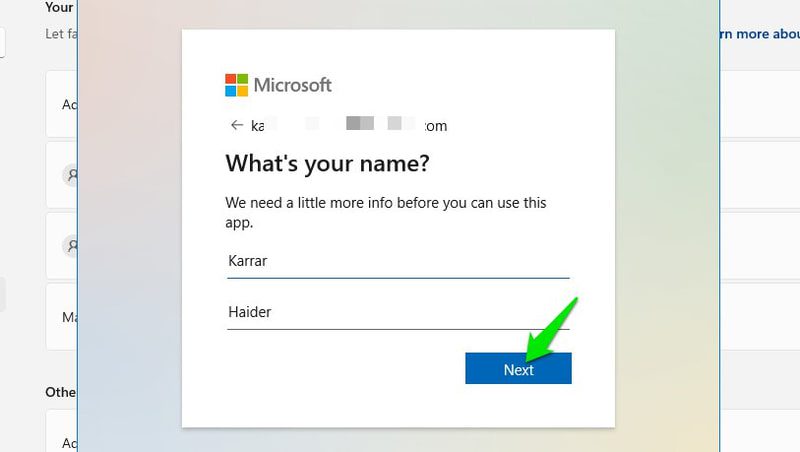
Ezt követően meg kell adnia a tag születési dátumát. Ez egy nagyon fontos lépés; A Microsoft a tag életkorának megfelelően konfigurálja és korlátozza a vezérlőket.
Például alapértelmezés szerint nem követheti nyomon egy felnőtt tag tevékenységét, és a gyerek webszűrője le lesz tiltva. Hasonlóképpen, a gyerekek életkorának megfelelően szigorúbb ellenőrzéseket engedélyeznek, és a felügyelet alapértelmezés szerint engedélyezve lesz.
A születési dátum megadása után a fiók létrejön, és a tagok új fiókjuk hitelesítő adataival bejelentkezhetnek a számítógépére.
A tagok kezeléséhez meg kell nyitnia a Microsoft családbiztonság irányítópult, ahol az összes tag megjelenik. A rá mutató hivatkozás elérhető lesz a számítógépen a Család és más felhasználók menüpontban is.
Ne feledje, hogy csak 2 tagot adhat hozzá az ingyenes fiókhoz, fizetős Family Safety-előfizetéssel akár 6 tagot is hozzáadhat, és még sok más szolgáltatást is igénybe vehet.
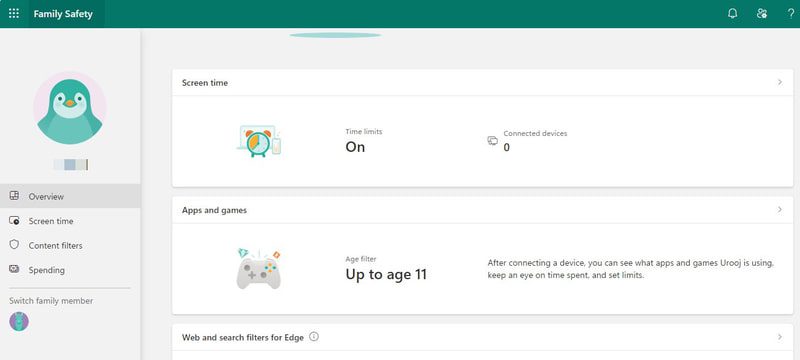
Kioszk
A Kioszk egy speciális fiók, amely az operációs rendszer teljes funkcionalitását egyetlen alkalmazásra korlátozza. Ha engedélyezve van, akkor a felhasználó bejelentkezhet a Kiosk fiókkal, de a fiók közvetlenül elindít egy előre meghatározott alkalmazást, és a felhasználó nem tud semmit tenni az alkalmazáson kívül.
Ez a funkció elsősorban arra szolgál, hogy a vállalkozások interaktív katalógusmegjelenítőket vagy önkiszolgáló terminálokat hozzanak létre a nyilvánosság számára anélkül, hogy a felhasználók eltávolodnának az alkalmazástól. Az alkalmazások is korlátozottak; nem férhetnek hozzá a teljes tárhelyadatokhoz, és nem indíthatnak el más alkalmazásokat.
A kioszk a Microsoft Store-ból telepített alkalmazásokra korlátozódik, ezért először telepítenie kell a kívánt alkalmazást onnan. Miután megvan az alkalmazás, lépjen a Fiókok > Család és más felhasználók menüpontra a Windows beállításaiban, és kattintson a Kezdő lépések lehetőségre a Kioszk lehetőség mellett.
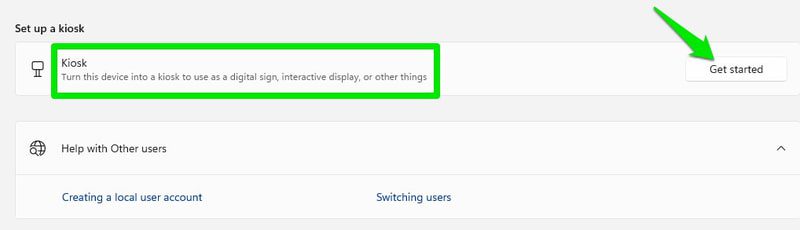
Most vagy új fiókot hozhat létre, vagy használhat egy meglévőt. Ha úgy dönt, hogy új fiókot hoz létre, az egy helyi fiók lesz, jelszavas védelem nélkül.
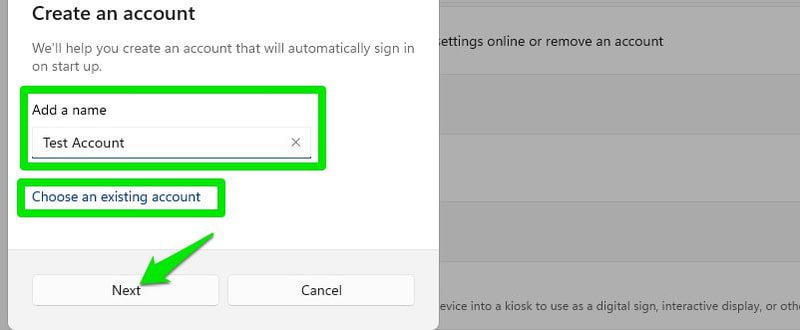
Ezután válassza ki az alkalmazást az összes kompatibilis alkalmazás listájából, és kattintson a Tovább gombra.
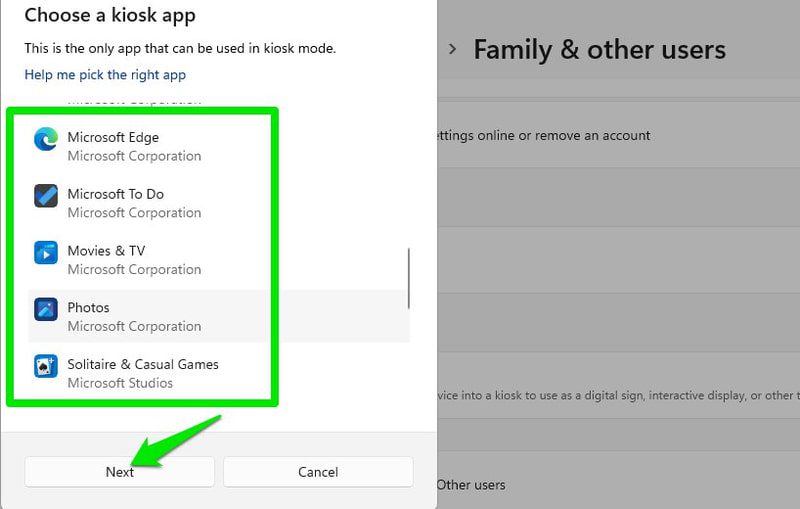
Ez az; az új Kioszk-fiók létrejön, és megjelenik a többi felhasználói fiók mellett. Ha ki kell lépnie a Kioszk alkalmazásból, nyomja meg a Ctrl+Alt+Delete billentyűket, így visszatérhet a bejelentkezési képernyőre.
Befejező gondolatok
A rendszergazda és a normál fiók közötti választás főként attól függ, hogy mennyire bízza meg a másik személy számítógépét. A normál fiókok nagyon biztonságosak, még akkor is, ha valakinek ideiglenes hozzáférésre van szüksége a számítógépéhez. Ez legyen az első választás a számítógép megosztása során.
Ezenkívül a legtöbb felhasználó számára a Microsoft-fiókkal való bejelentkezés lenne a legjobb, kivéve, ha a helyi fiók által kínált adatvédelem számít Önnek.
Ezután olvashat arról is, hogyan engedélyezheti a Copilot AI-t a Windows 11 rendszeren.

