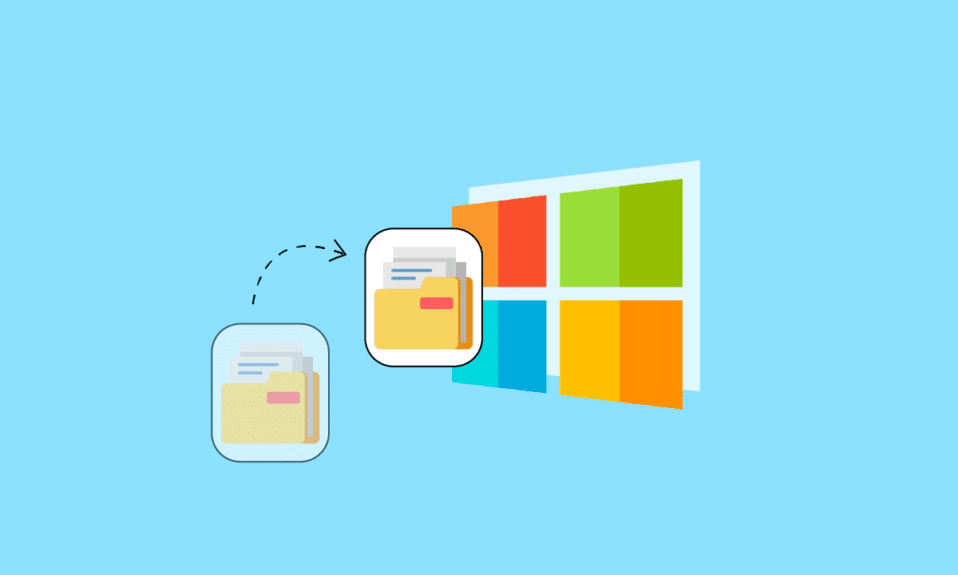
A Windows használatakor meglehetősen ritka, hogy sok könyvtáron kell keresztülmennie, és meg kell őriznie ezt az utat. Másrészről időnként hasznos lehet egy parancsikon a fájlkezelőben mélyen eltemetett fájlokhoz vagy könyvtárakhoz. Ma megmutatjuk, hogyan másolhatja át egy fájl vagy mappa teljes elérési útját Windows 10 rendszeren.
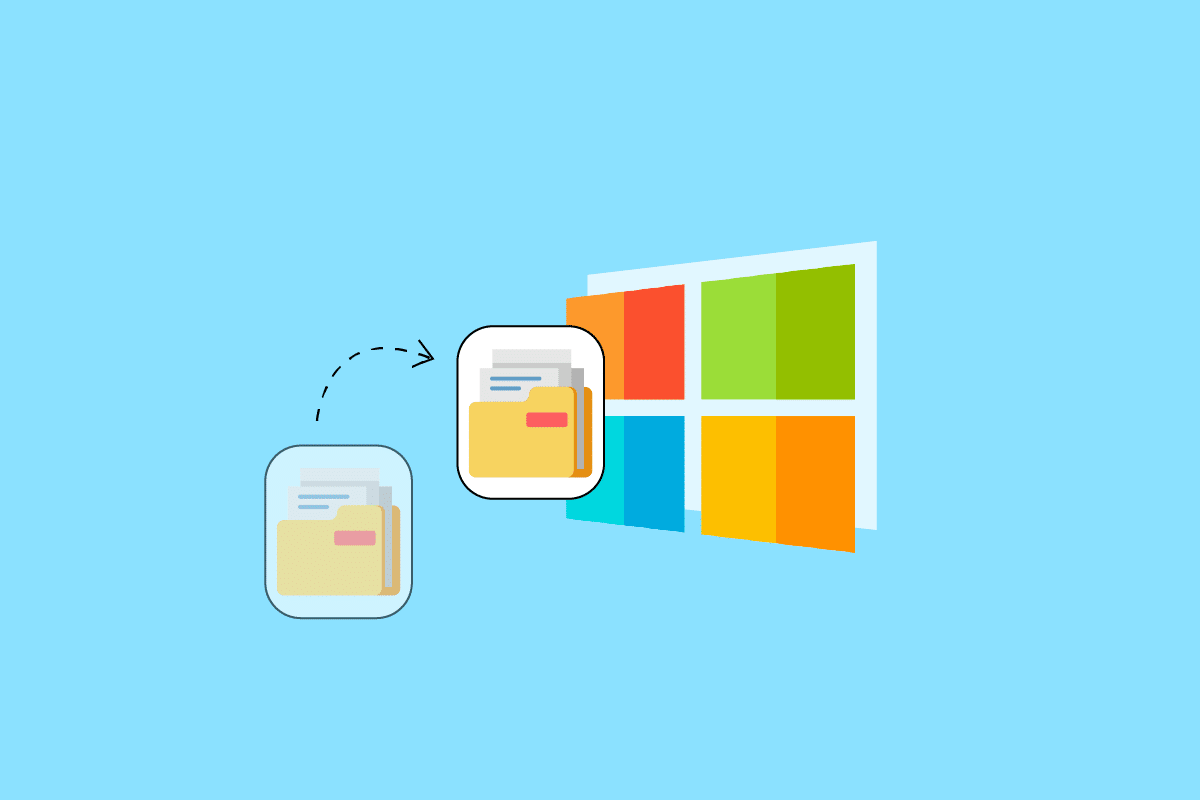
Fájl vagy mappa teljes elérési útjának másolása Windows 10 rendszeren
A Windows 10 rendszerben nagyon hasznos a fájl vagy mappa teljes elérési útjának a vágólapra másolása. Ez lehetővé teszi, hogy az elérési utat egy megnyitott vagy feltöltési ablakba egyszerűen beillessze anélkül, hogy meg kellene keresnie a fájlt. Az elérési út másolása után beillesztheti. A legtöbb programban beillesztheti úgy, hogy jobb gombbal rákattint a fájlra, és kiválasztja a Beillesztés opciót, vagy lenyomja a CTRL + V billentyűket a billentyűzeten. Ebben a cikkben megtanítjuk, hogyan másolhatja át egy fájl vagy mappa teljes elérési útját Windows 10 rendszeren.
Ha azon tűnődik, hogyan másolhatja át egy fájl vagy mappa teljes elérési útját Windows 10 rendszeren. A Fájlkezelőben ennek egyik legegyszerűbb módja a következő:
1. Nyissa meg a File Explorer programot a Windows + E billentyűk egyidejű lenyomásával.
2. Lépjen a Kezdőlap fülre.
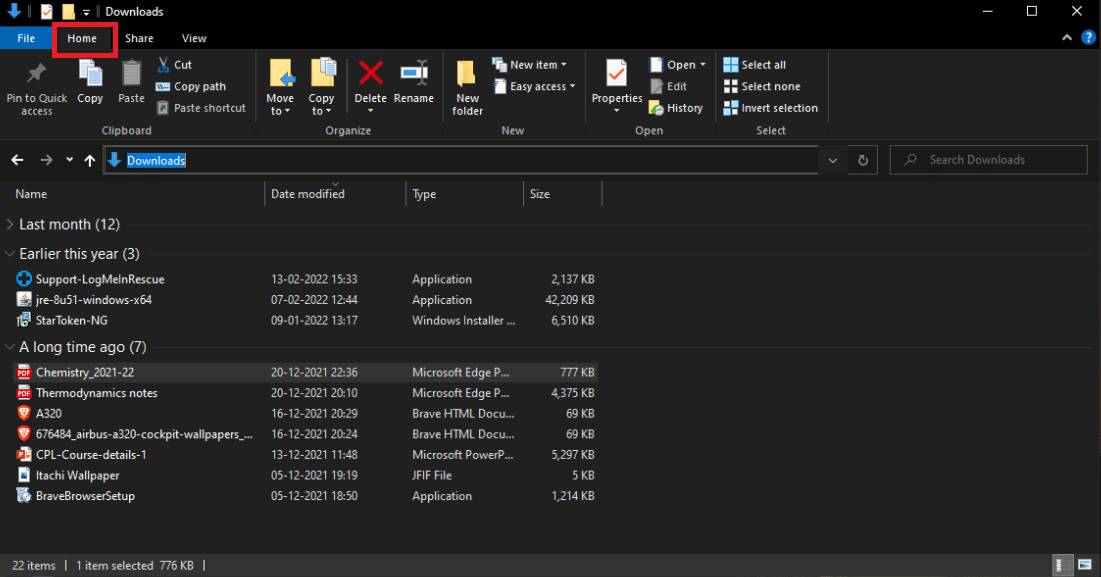
3. Kattintson az Útvonal másolása opcióra.
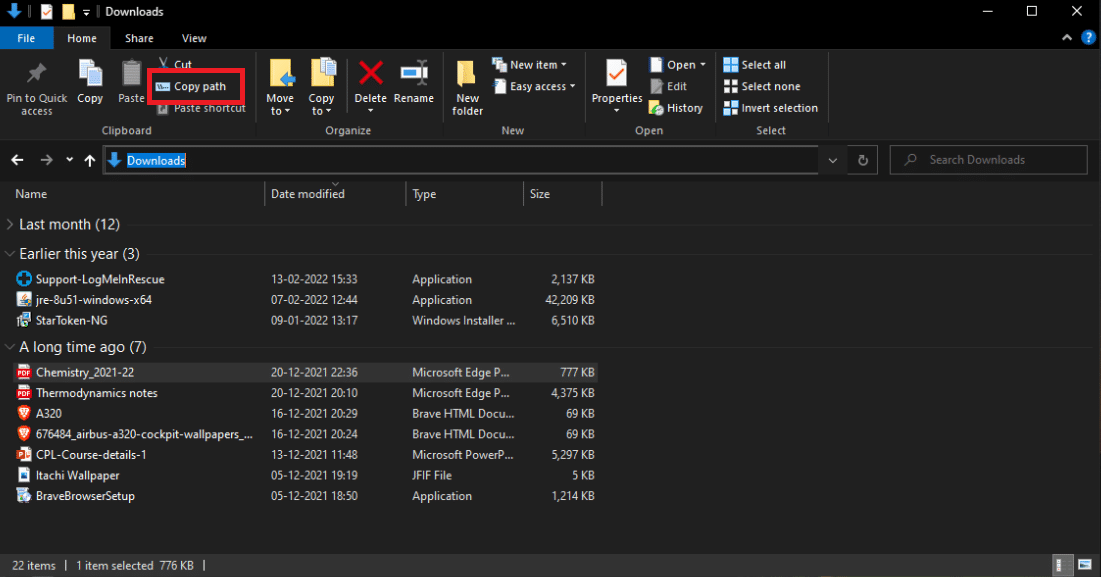
2. módszer: Használja a Billentyűparancsot
A billentyűparancsok használata az egyik legegyszerűbb módja az elérési út replikálásának. Az alábbiakban bemutatjuk a fájl elérési út és név másolásának lépéseit a Windows 10 rendszerben a Billentyűparancs segítségével.
1. Nyomja meg együtt a Windows + E billentyűket a Fájlkezelő elindításához.
2. Tartsa lenyomva a Shift billentyűt, miközben lenyomva tartja a jobbra mutató nyilat.
3. Kattintson a jobb gombbal a fájlra, és válassza a Másolás lehetőséget.
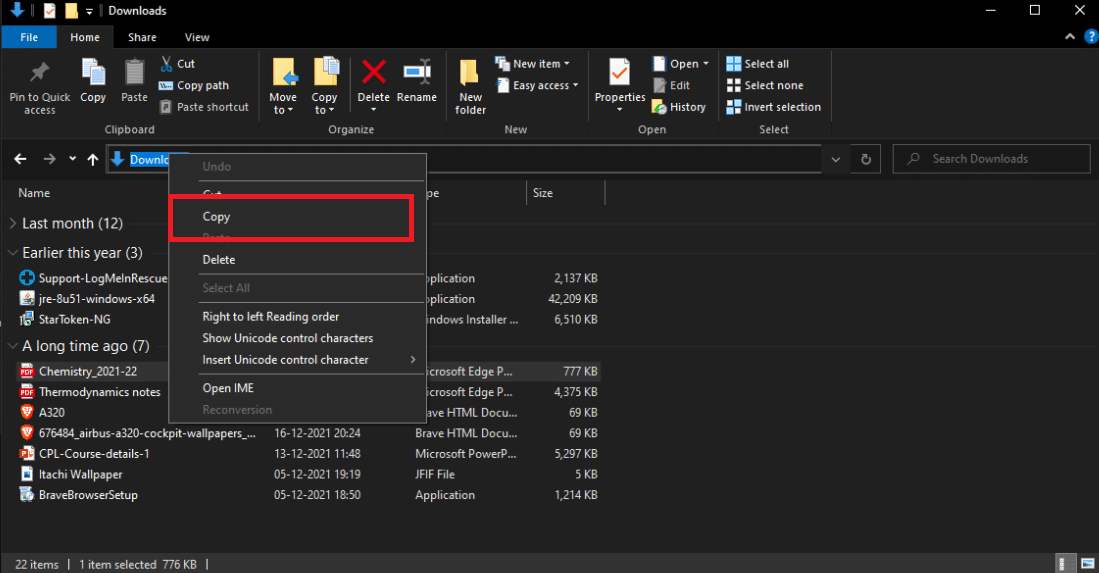
Alternatív megoldásként az alábbi lépéseket követve másolhatja a fájl elérési útját és nevét a Windows 10 rendszerben:
1. Nyomja meg együtt az ALT + D billentyűket. Az útvonal kiemelve jelenik meg, amint az alábbi képen látható.
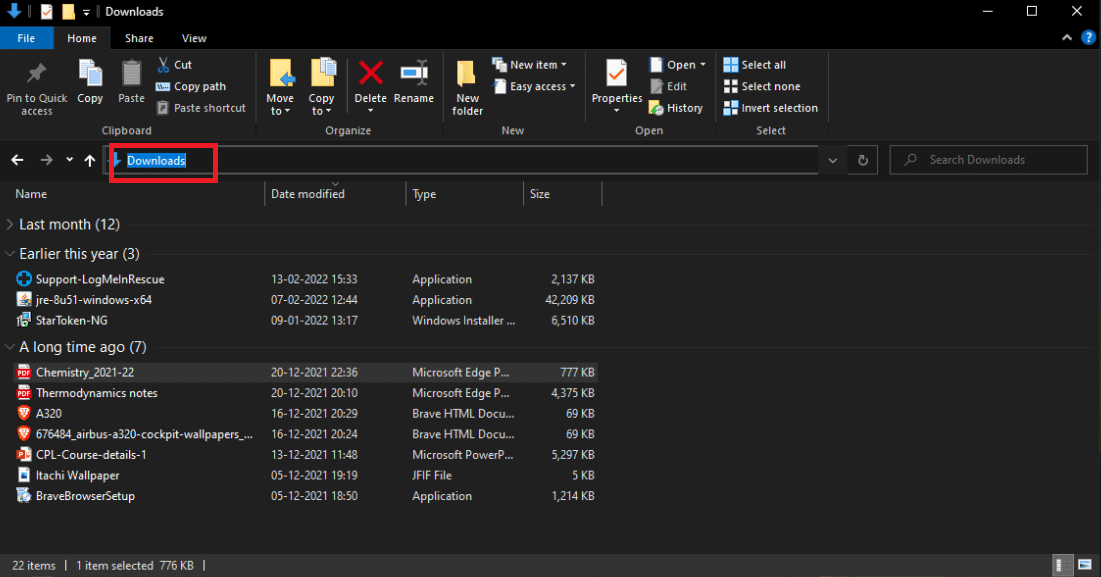
2. Másolja ki a kijelölt szöveget úgy, hogy jobb gombbal kattintson rá, és válassza a Másolás opciót.
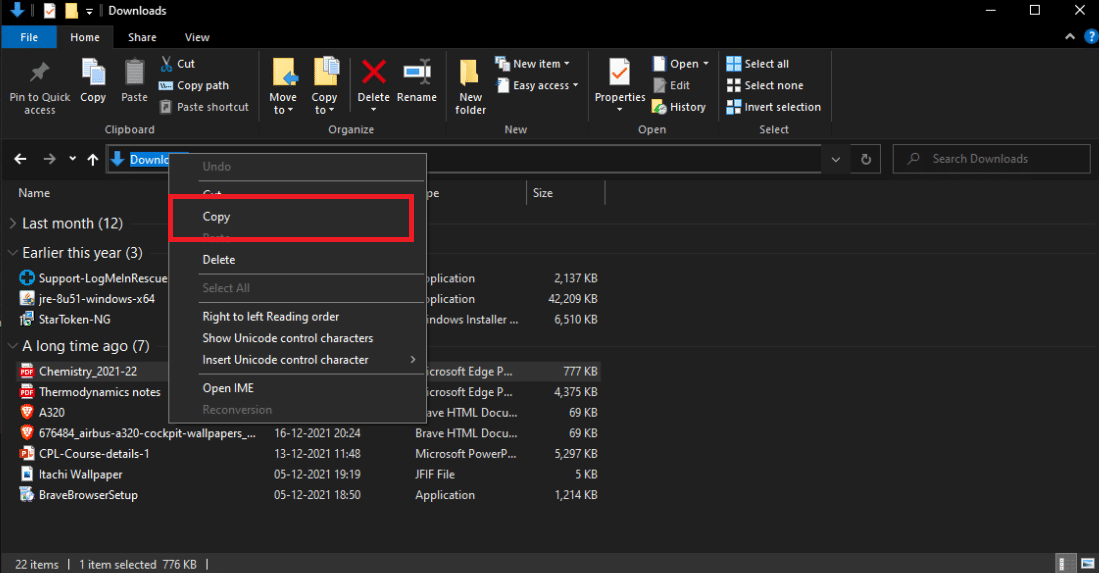
A fájl helyének teljes elérési útja a Windows vágólapjára másolódik. Az elérési út ezután beilleszthető máshová, például egy fájlfeltöltési mezőbe a webböngészőben.
Gyakran Ismételt Kérdések (GYIK)
Q1. Számítógépen mi az a fájl elérési útja?
Válasz: A számítógép, fájl, eszköz vagy weboldal teljes helye vagy neve az aktuális elérési út vagy elérési út néven ismert.
Q2. Mi a legjobb módja a fájl elérési útjának megtalálásának?
Válasz: Egy fájl teljes elérési útjának megtekintéséhez kattintson a Start gombra, majd a Számítógépre, majd kattintson a kívánt fájlhely megnyitásához, majd kattintson a jobb gombbal a fájlra, miközben lenyomva tartja a Shift billentyűt. Ezzel a Másolás elérési útként opcióval a teljes fájl elérési utat beillesztheti egy dokumentumba.
Q3. Mit jelent az elérési út kifejezés a Windowsban?
Válasz: Jelzik, hogy az elérési utat a lehető legkevesebb változtatással kell elküldeni a rendszernek, ami azt jelenti, hogy nem használhat perjeleket elérési útelválasztóként, pontot az aktuális könyvtárként, vagy dupla pontokat szülőkönyvtárként.
***
Reméljük, hogy hasznosnak találta ezeket az információkat, és sikerült megoldania a fájl vagy mappa teljes elérési útjának másolását Windows 10 rendszeren. Kérjük, ossza meg velünk, melyik technika volt a leghasznosabb az Ön számára. Ha kérdése vagy észrevétele van, kérjük, használja az alábbi űrlapot.

