Wenn beim Aufrufen einer Webseite Schwierigkeiten auftreten und die Seite nicht geladen werden kann, kann dies mit einer Fehlermeldung im Browser quittiert werden. Dieser Fehler tritt insbesondere bei Google Chrome häufiger auf. Es ist bemerkenswert, dass während dieses Fehlers andere Webseiten ohne Probleme erreichbar sein können. Die Ursachen für diesen Fehler sind vielfältig. Häufige Auslöser sind fehlerhafte Registry-Einstellungen, Inkompatibilitäten im Netzwerk, Konflikte mit Antivirenprogrammen oder Probleme mit der Firewall. Sollte der Fehler ERR_CONNECTION_RESET während der Nutzung von Chrome auftreten, bietet dieser Leitfaden Hilfestellung bei der Fehlerbehebung und Lösung des Problems. Lesen Sie weiter, um zu erfahren, wie Sie den Fehler ERR Connection Reset unter Windows 10 beheben können.
Behebung des Fehlers ERR_CONNECTION_RESET in Chrome unter Windows 10
In den folgenden Abschnitten sind verschiedene Lösungsansätze aufgeführt, die Ihnen dabei helfen können, diesen Fehler zu beheben. Befolgen Sie die Schritte, um bestmögliche Ergebnisse zu erzielen. Zunächst sollte eine stabile Netzwerkverbindung sichergestellt werden. Eine instabile Verbindung kann dazu führen, dass der Fehler bei jeder aufgerufenen Webseite auftritt. Daher sollte im Falle eines Fehlers zunächst geprüft werden, ob das Problem auch bei anderen Webseiten auftritt.
- Wenn der Fehler auf allen besuchten Webseiten auftritt, deutet dies auf eine instabile Netzwerkverbindung hin. Vergewissern Sie sich, dass die Bandbreitengeschwindigkeit optimal ist.
- Tritt der Fehler nur auf einer bestimmten Webseite auf, liegt kein Problem mit der Internetverbindung vor. In diesem Fall können die folgenden Methoden zur Fehlerbehebung angewendet werden.
Hinweis: Bei Verwendung eines alten, beschädigten oder unzuverlässigen Kabels kann es zu ständigen Verbindungsabbrüchen kommen. Selbst bei hoher Internetgeschwindigkeit wird der Dienst möglicherweise nicht unterbrechungsfrei bereitgestellt, wenn die Kabel beschädigt sind. Stellen Sie sicher, dass die Verbindungskabel in Ordnung sind.
Methode 1: Router neu starten
Netzwerkkonflikte lassen sich oft durch einen Neustart des Routers beheben. Ein Neustart des Routers initiiert die Netzwerkverbindung neu. Viele Nutzer berichten, dass Änderungen an den Konfigurationseinstellungen erst nach einem Neustart des Routers wirksam werden. Befolgen Sie die nachstehenden Schritte, um Ihren Router neu zu starten.
1. Suchen Sie den Netzschalter auf der Rückseite Ihres Routers.
2. Drücken Sie den Schalter einmal, um den Router auszuschalten.

3. Ziehen Sie nun das Netzkabel des Routers ab und warten Sie, bis sich die Kondensatoren vollständig entladen haben.
4. Schließen Sie dann das Netzkabel wieder an und schalten Sie den Router nach einer Minute wieder ein.
5. Warten Sie, bis die Netzwerkverbindung wiederhergestellt ist und versuchen Sie erneut, die Webseite zu besuchen.
Methode 2: Chrome-Browserverlauf löschen
Formatierungs- und Ladeprobleme können durch das Löschen des Caches und der Cookies im Browser behoben werden. Versuchen Sie, diese Daten zu entfernen, um den Fehler in Chrome zu beheben. Befolgen Sie dazu die folgenden Schritte:
1. Starten Sie Google Chrome.
2. Klicken Sie auf das Symbol mit den drei Punkten > Weitere Tools > Browserdaten löschen… (siehe Abbildung).

3. Aktivieren Sie die folgenden Optionen:
- Cookies und andere Websitedaten
- Zwischengespeicherte Bilder und Dateien
4. Wählen Sie nun den Zeitraum „Gesamte Zeit“.
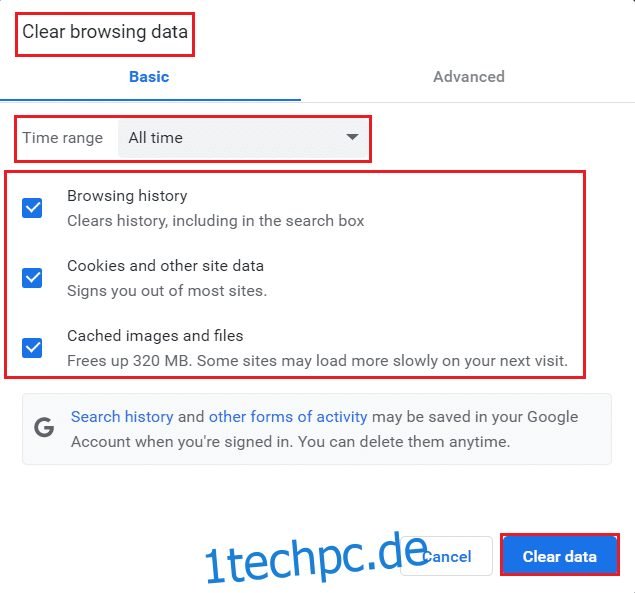
5. Klicken Sie abschließend auf „Daten löschen“.
Methode 3: IP-Konfiguration zurücksetzen
Einige Benutzer haben berichtet, dass der Fehler behoben werden konnte, indem die TCP/IP-Konfiguration zurückgesetzt wurde. Befolgen Sie die unten aufgeführten Schritte:
1. Drücken Sie die Windows-Taste, geben Sie „Eingabeaufforderung“ ein und klicken Sie auf „Als Administrator ausführen“.

2. Geben Sie nun nacheinander die folgenden Befehle ein und drücken Sie jeweils die Eingabetaste:
ipconfig/flushdns ipconfig/release ipconfig/release6 ipconfig/renew

3. Warten Sie, bis der Vorgang abgeschlossen ist und prüfen Sie, ob das Problem behoben wurde.
Methode 4: Winsock-Katalogeinträge entfernen
Winsock ermöglicht Ihrem Betriebssystem, eine TCP/IP-Verbindung herzustellen, wenn Sie sich mit dem Netzwerk oder einer Website verbinden. Es werden jedoch mehrere Einträge für hergestellte Verbindungen erstellt, was zu Fehlern führen kann. Sie können diese löschen, indem Sie den nachstehenden Anweisungen folgen:
1. Drücken Sie die Windows-Taste, geben Sie „Eingabeaufforderung“ ein und klicken Sie auf „Als Administrator ausführen“.
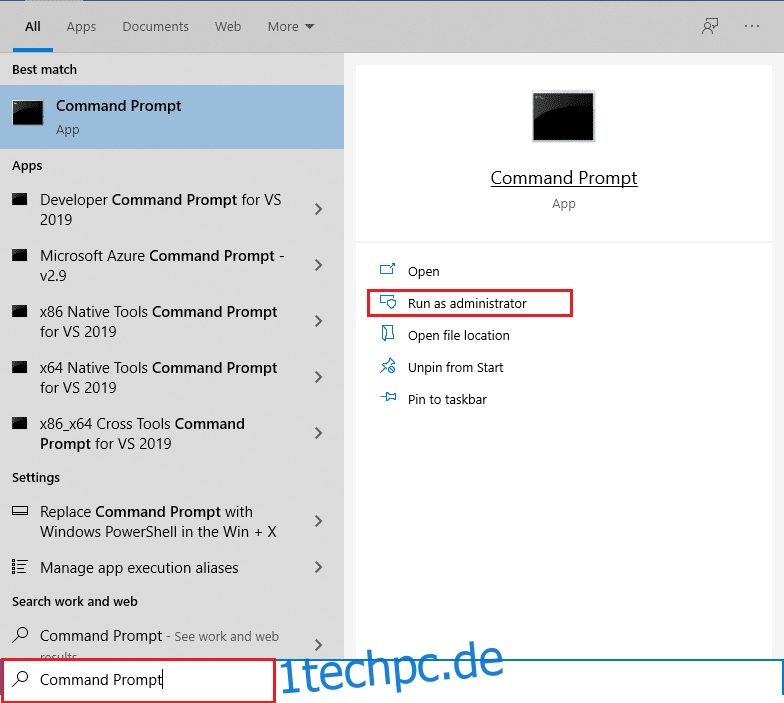
2. Geben Sie den Befehl „netsh winsock reset“ ein und drücken Sie die Eingabetaste.

3. Starten Sie Ihren PC neu, sobald der Vorgang abgeschlossen ist.
Methode 5: WLAN-Profile löschen
WLAN-Profile werden erstellt, sobald eine Verbindung zu einem drahtlosen Netzwerk hergestellt wird. Dieses Profil enthält eindeutige Netzwerknamen, Schlüssel und andere Einstellungen, die Ihrem System dabei helfen, eine Verbindung zum Netzwerk herzustellen. Unter Windows 7 war es möglich, gespeicherte Netzwerke über die Option „Drahtlose Netzwerke verwalten“ zu entfernen. Unter Windows 8 ist diese Option nicht mehr verfügbar. Hier müssen Profile über Befehle in der Eingabeaufforderung gelöscht werden. Unter Windows 10 können Sie WLAN-Profile mit den folgenden Schritten entfernen:
1. Drücken Sie die Tasten Windows + R gleichzeitig, um die Einstellungen zu öffnen.
2. Klicken Sie auf „Netzwerk & Internet“.

3. Klicken Sie im linken Bereich auf „WLAN“.
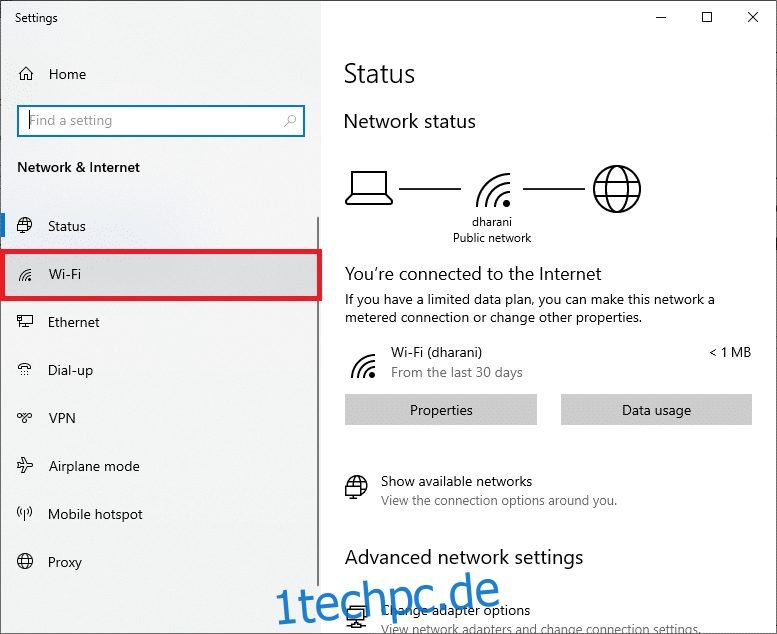
4. Scrollen Sie nach unten und klicken Sie auf „Bekannte Netzwerke verwalten“.
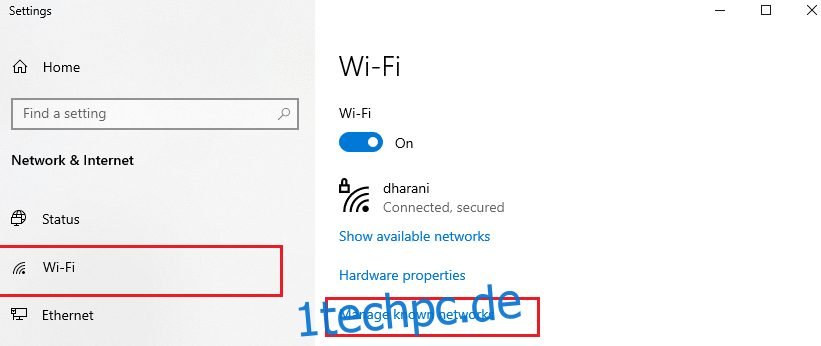
5. Hier wird eine Liste der Drahtlosnetzwerke angezeigt, mit denen Sie sich zuvor verbunden haben. Klicken Sie auf ein beliebiges Drahtlosnetzwerk, das nicht mehr benötigt wird, und wählen Sie „Vergessen“.

Das WLAN-Profil wird nun von Ihrem System entfernt. Stellen Sie anschließend eine Verbindung zu einer Webseite her und überprüfen Sie, ob der Fehler ERR Connection Reset unter Windows 10 weiterhin auftritt.
Methode 6: DNS-Serveradresse ändern
IPv4-Adressen nutzen größere Datenpakete, was die Stabilität der Netzwerkverbindung erhöhen kann. Befolgen Sie daher die folgenden Schritte, um die IPv4-Adresse zu ändern und den Fehler ERR_CONNECTION_RESET zu beheben.
Hinweis: Die nachfolgenden Schritte sind für ein WLAN-Netzwerk beschrieben. Bei Verwendung einer Ethernet-Verbindung gehen Sie entsprechend vor.
1. Drücken Sie die Windows-Taste, geben Sie „Systemsteuerung“ ein und klicken Sie auf „Öffnen“.

2. Stellen Sie „Anzeigen nach“ auf „Große Symbole“ und klicken Sie in der Liste auf „Netzwerk- und Freigabecenter“.
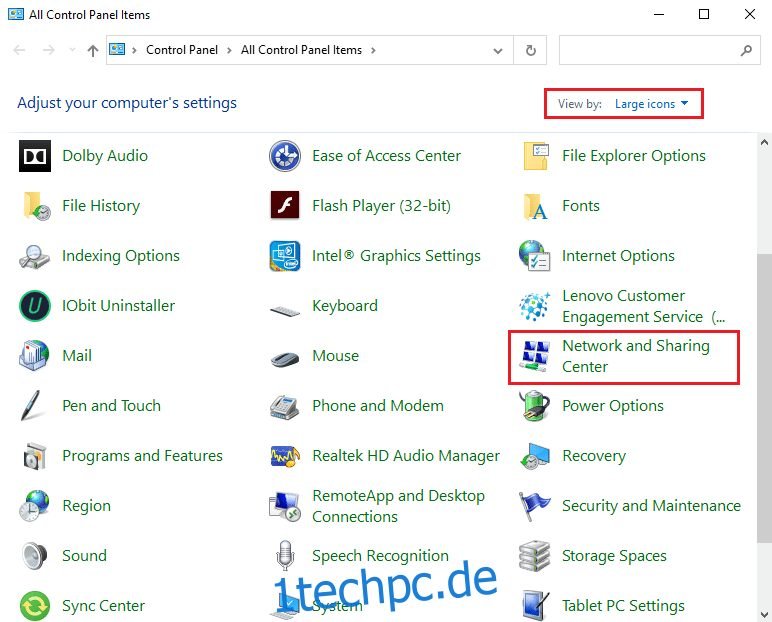
3. Klicken Sie im linken Bereich auf den Hyperlink „Adaptereinstellungen ändern“.
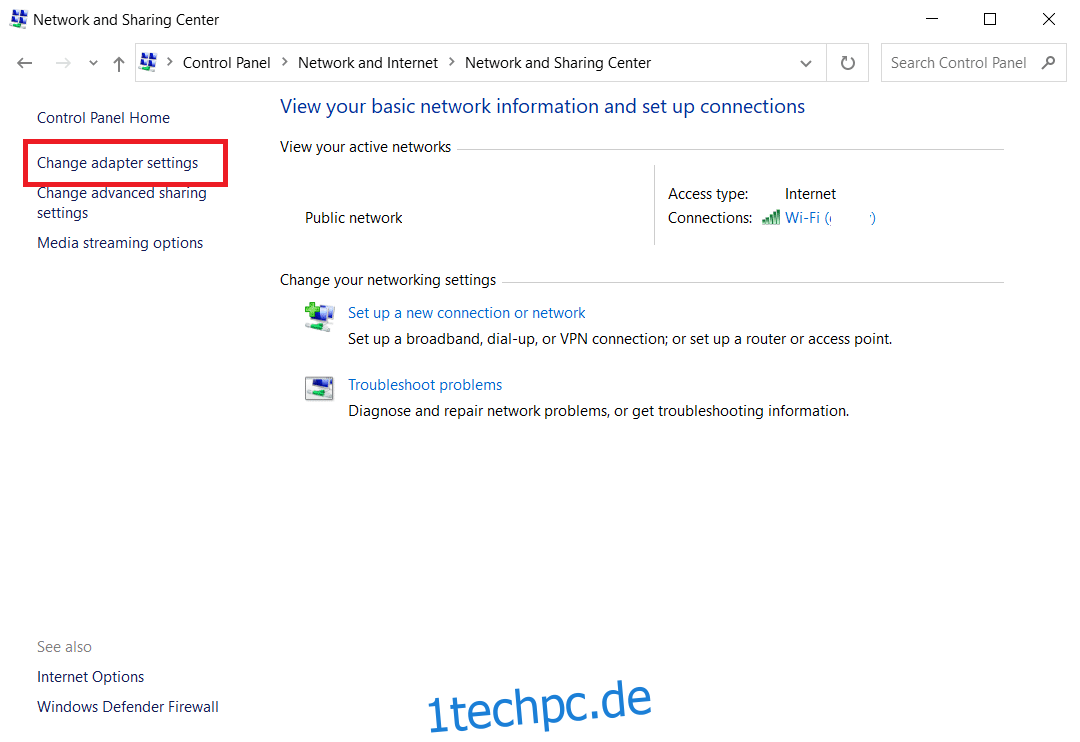
4. Klicken Sie mit der rechten Maustaste auf Ihre aktuelle Netzwerkverbindung (z.B. WLAN) und wählen Sie „Eigenschaften“.
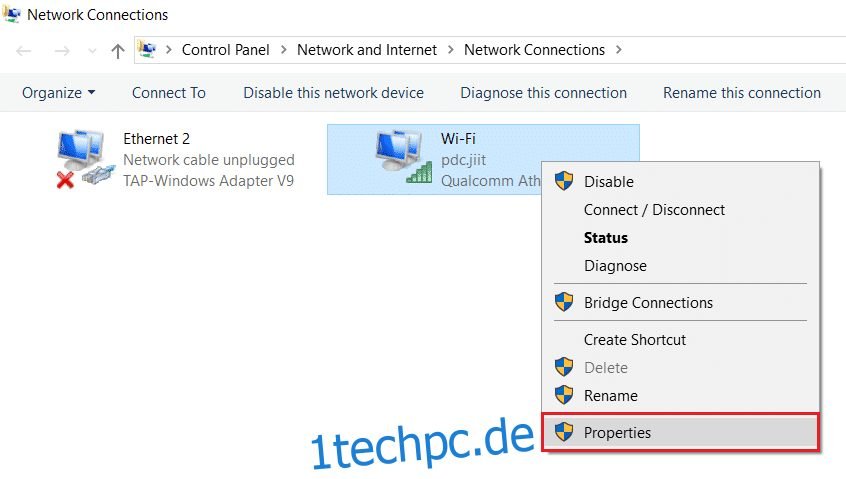
5. Suchen Sie unter „Diese Verbindung verwendet die folgenden Elemente:“ nach „Internetprotokoll Version 4 (TCP/IPv4)“ und klicken Sie darauf.

6. Klicken Sie auf die Schaltfläche „Eigenschaften“.
7. Wählen Sie die Option „Folgende DNS-Serveradressen verwenden“ und geben Sie Folgendes ein:
Bevorzugter DNS-Server: 8.8.8.8
Alternativer DNS-Server: 8.8.4.4
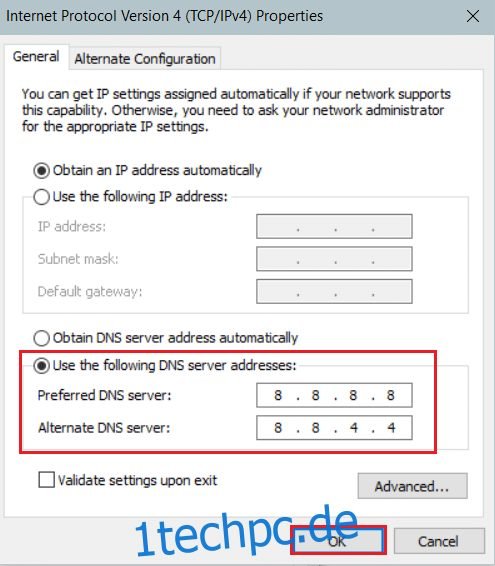
8. Klicken Sie auf „OK“, um die Änderungen zu speichern.
Methode 7: LAN-Einstellungen ändern
Diverse Probleme mit der Netzwerkverbindung können den Chrome-Fehler ERR_CONNECTION_RESET verursachen. Setzen Sie die lokalen Netzwerkeinstellungen wie folgt zurück:
1. Öffnen Sie die Systemsteuerung über das Windows-Suchmenü.

2. Stellen Sie die Option „Anzeigen nach“ auf „Kategorie“.
3. Wählen Sie „Netzwerk und Internet“.
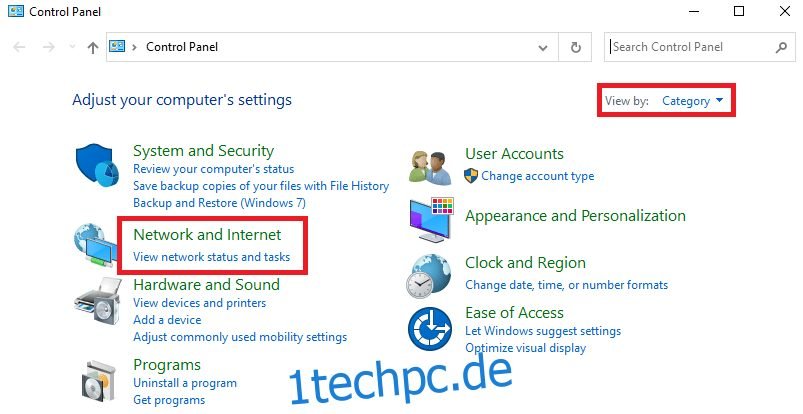
4. Klicken Sie hier auf „Internetoptionen“.

5. Wechseln Sie im Fenster „Eigenschaften von Internet“ zur Registerkarte „Verbindungen“.
6. Wählen Sie „LAN-Einstellungen“.
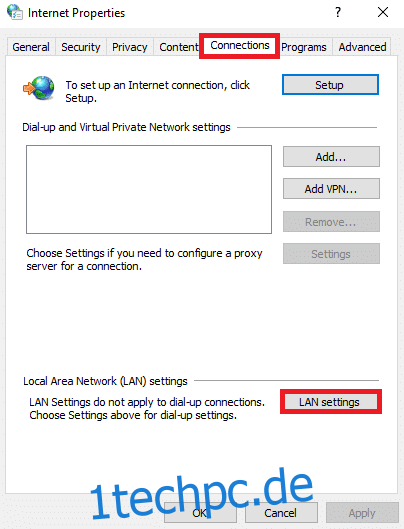
7. Aktivieren Sie das Kontrollkästchen „Einstellungen automatisch erkennen“ und stellen Sie sicher, dass das Kontrollkästchen „Proxyserver für LAN verwenden“ nicht aktiviert ist.
Hinweis: Sie können die Option bei Bedarf wieder aktivieren.

8. Klicken Sie abschließend auf „OK“, um die Änderungen zu speichern und zu überprüfen, ob das Problem behoben wurde.
Methode 8: Maximale Übertragungseinheit (MTU) erhöhen
Sie können die Internetgeschwindigkeit erhöhen, indem Sie die Parameter für die maximale Übertragungseinheit (MTU) und die TCP-Fenstergröße für den Empfang (RWIN) erhöhen. Befolgen Sie dazu die unten aufgeführten Schritte:
1. Halten Sie die Tasten Windows + I gleichzeitig gedrückt, um die Einstellungen zu öffnen.
2. Klicken Sie auf „Netzwerk & Internet“.

3. Notieren Sie sich den Namen des Netzwerks, mit dem Sie verbunden sind.

4. Öffnen Sie die Eingabeaufforderung mit Administratorrechten und geben Sie den folgenden Befehl ein. Drücken Sie anschließend die Eingabetaste.
netsh interface IPv4 set subinterface "Netzwerkname" mtu=1472 store=persistent
Hinweis: Ersetzen Sie „Netzwerkname“ durch Ihren tatsächlichen Netzwerknamen.

5. Überprüfen Sie abschließend, ob Sie das Problem behoben haben.
Methode 9: AppEx Networks Accelerator deaktivieren (für Ethernet-Adapter)
Der AppEx Networks Accelerator ist in Systemen mit AMD-Prozessoren im APU-Treiberpaket enthalten und kann die Internetgeschwindigkeit beeinträchtigen. Bei einer kabelgebundenen Verbindung kann diese Funktion die Netzwerkgeschwindigkeit verlangsamen, was zu dem beschriebenen Fehler führt. Deaktivieren Sie diese Funktion wie folgt, um den Chrome-Fehler ERR_CONNECTION_RESET zu beheben:
1. Drücken Sie die Tasten Windows + R gleichzeitig, um die Einstellungen zu öffnen, und klicken Sie auf „Netzwerk & Internet“.

2. Klicken Sie auf „Ethernet“ und wählen Sie unter „Verwandte Einstellungen“ die Option „Adapteroptionen ändern“.

3. Klicken Sie mit der rechten Maustaste auf Ihr Netzwerk und dann auf „Eigenschaften“.

4. Suchen Sie auf der Registerkarte „Netzwerk“ nach dem Eintrag „AppEx Networks Accelerator“ und deaktivieren Sie ihn.

5. Überprüfen Sie abschließend, ob das Problem behoben wurde.
Hinweis: Wenn diese Funktion nicht in der Liste enthalten ist, verfügt Ihr System entweder über einen Intel-Prozessor oder wurde bei der benutzerdefinierten Installation der Treiber nicht berücksichtigt. Sie können jedoch mit der nächsten Methode fortfahren, wenn diese nicht funktioniert hat.
Methode 10: Netzwerktreiber aktualisieren oder zurücksetzen
Sie können versuchen, die Netzwerktreiber zu aktualisieren oder die Treiberaktualisierungen zurückzusetzen, um den Fehler ERR Connection Reset Windows 10 zu beheben. Führen Sie dazu die folgenden Schritte aus:
Option 1: Treiber aktualisieren
Hier sind die Schritte zum Aktualisieren Ihres Netzwerktreibers, um das Chrome-Problem ERR_CONNECTION_RESET zu beheben.
1. Drücken Sie die Windows-Taste, geben Sie „Geräte-Manager“ ein und klicken Sie auf „Öffnen“.

2. Doppelklicken Sie auf „Netzwerkadapter“, um es zu erweitern.
3. Klicken Sie mit der rechten Maustaste auf Ihren Drahtlosnetzwerktreiber (z. B. Qualcomm Atheros QCA9377 Wireless Network Adapter) und wählen Sie „Treiber aktualisieren“.
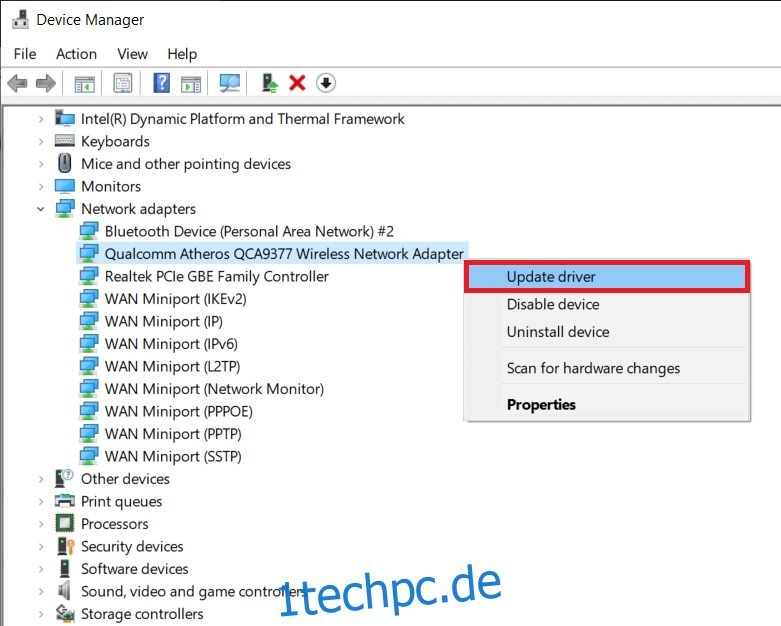
4. Klicken Sie anschließend auf „Automatisch nach Treibern suchen“, um automatisch den besten verfügbaren Treiber herunterzuladen und zu installieren.

5A. Die Treiber werden nun aktualisiert und auf die neueste Version installiert, sofern sie noch nicht aktuell sind.
5B. Sollten die Treiber bereits auf dem neuesten Stand sein, erscheint die Meldung „Die besten Treiber für Ihr Gerät sind bereits installiert“.

6. Klicken Sie auf die Schaltfläche „Schließen“, um das Fenster zu schließen und Ihren PC neu zu starten.
Option 2: Rollback von Treiberaktualisierungen
Befolgen Sie diese Schritte, um Treiberaktualisierungen zurückzusetzen und den Chrome-Fehler ERR_CONNECTION_RESET zu beheben.
1. Gehen Sie wie zuvor zu „Geräte-Manager“ > „Netzwerkadapter“.
2. Klicken Sie mit der rechten Maustaste auf Ihren Netzwerktreiber (z. B. Intel(R) Dual Band Wireless-AC 3168) und wählen Sie „Eigenschaften“.

3. Wechseln Sie zur Registerkarte „Treiber“ und wählen Sie „Vorheriger Treiber“.
Hinweis: Wenn die Option zum Zurücksetzen des Treibers ausgegraut ist, bedeutet dies, dass Ihr Computer nicht über die vorinstallierten Treiberdateien verfügt oder nie aktualisiert wurde.

4. Geben Sie im Fenster „Treiberpaket-Rollback“ den Grund für das Zurücksetzen an. Klicken Sie dann auf „Ja“.

5. Klicken Sie dann auf „OK“, um diese Änderung zu übernehmen. Starten Sie abschließend Ihren PC neu.
Methode 11: Netzwerktreiber neu installieren
Wenn das Aktualisieren der Treiber den Chrome-Fehler ERR_CONNECTION_RESET nicht behoben hat, können Sie die Netzwerktreiber deinstallieren und neu installieren. Führen Sie dazu die unten aufgeführten Schritte aus:
1. Starten Sie den Geräte-Manager mit den oben genannten Schritten.
2. Erweitern Sie „Netzwerkadapter“ durch Doppelklick.
3. Klicken Sie mit der rechten Maustaste auf den Treiber und wählen Sie „Gerät deinstallieren“.

4. Nun wird eine Warnmeldung angezeigt. Aktivieren Sie das Kontrollkästchen „Treibersoftware für dieses Gerät löschen“ und bestätigen Sie die Abfrage mit einem Klick auf „Deinstallieren“.
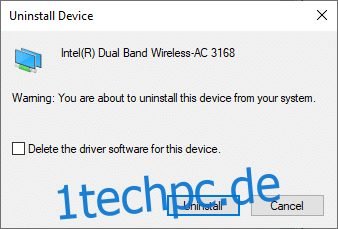
5. Laden Sie die Treiber herunter und installieren Sie sie auf Ihrem Gerät. Dies kann entweder durch ein manuelles oder automatisches Update erfolgen.
6. Besuchen Sie die Webseite des Herstellers (z. B. Intel), um den Treiber manuell herunterzuladen.
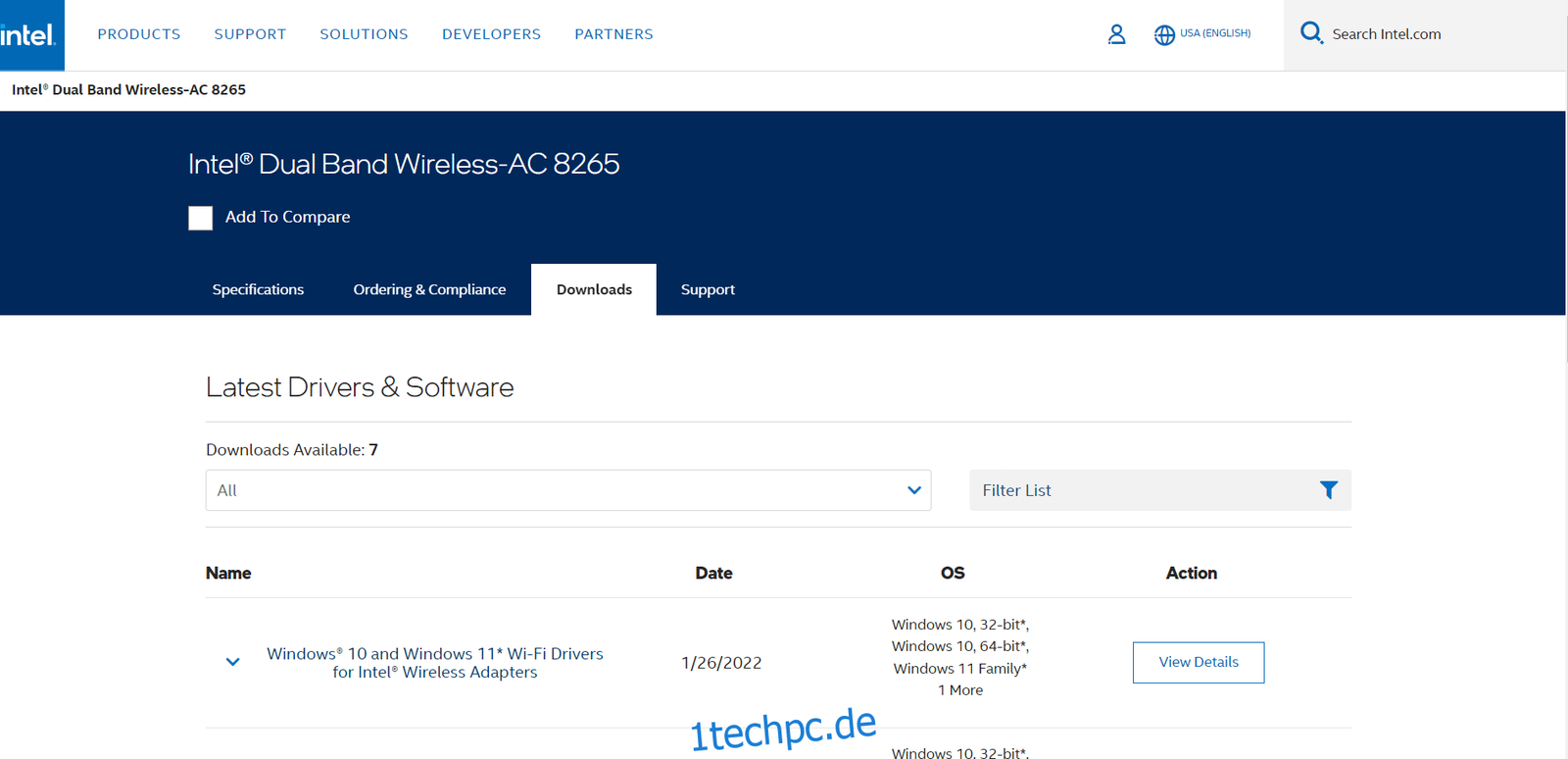
7. Doppelklicken Sie nach dem Herunterladen auf die Datei und folgen Sie den Anweisungen auf dem Bildschirm, um sie zu installieren.
Methode 12: URL auf Whitelist setzen oder Antivirus vorübergehend deaktivieren (falls zutreffend)
Manchmal kann Ihr Antivirenprogramm verhindern, dass Sie auf URLs zugreifen, da diese als Bedrohung angesehen werden. Um den Fehler ERR Connection Reset Windows 10 zu beheben, können Sie die Webseite entweder auf die Whitelist setzen oder das Antivirenprogramm vorübergehend deaktivieren.
Hinweis: Hier wird Avast Free Antivirus als Beispiel verwendet. Sie können die Schritte entsprechend Ihrer Antiviren-Anwendung durchführen.
Option 1: Webseite-URL auf Whitelist setzen
Wenn Sie nicht möchten, dass Avast eine bestimmte Webseite blockiert, können Sie die URL auf die Whitelist setzen, indem Sie die folgenden Schritte ausführen und den Chrome-Fehler ERR_CONNECTION_RESET beheben:
1. Gehen Sie zum Suchmenü, geben Sie „Avast“ ein und klicken Sie auf „Öffnen“.

2. Klicken Sie oben rechts auf die Menüoption.

3. Klicken Sie in der Dropdown-Liste auf „Einstellungen“.
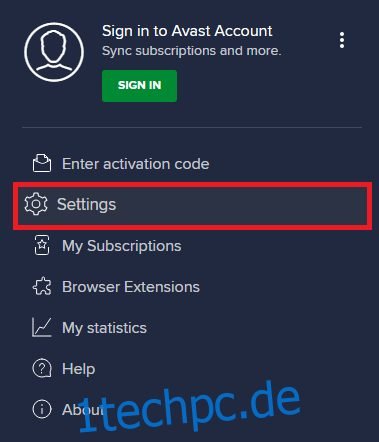
4. Wechseln Sie auf der Registerkarte „Allgemein“ zur Registerkarte „Ausnahmen“ und klicken Sie auf „ERWEITERTE AUSNAHME HINZUFÜGEN“.
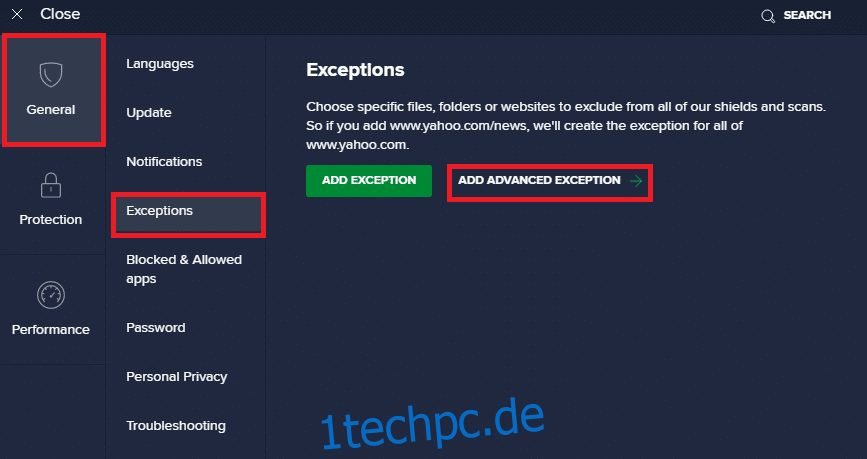
5. Klicken Sie nun im neuen Fenster auf „Webseite/Domain“.

6. Fügen Sie die URL unter dem Abschnitt „URL-Pfad eingeben“ ein. Klicken Sie anschließend auf „AUSNAHME HINZUFÜGEN“.

7. Wenn Sie die URL aus der Whitelist von Avast entfernen möchten, gehen Sie zum Menü „Einstellungen“ > „Allgemein“ > „Ausnahmen“ und klicken Sie auf das Papierkorbsymbol.
<img class=“alignnone wp-image-76880″ width=“700″ height=“359″ src=“https://etoppc.com/wp-content/uploads/20