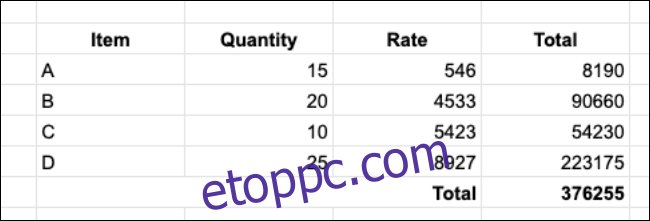A Google Táblázatok alapértelmezés szerint nem formázza a számokat. Ha a webalkalmazást számviteli vagy költségvetés-tervezési célokra használja, ez meglehetősen nehezen olvashatóvá teszi a számokat. Szerencsére egyszerűen módosíthatja a számformátumot, és egyszerűen létrehozhatja saját egyéni formátumait a Google Táblázatokban.
A számformátum megváltoztatása a Google Táblázatokban
Egy példa segítségével végigvezetjük ezen az útmutatón. Tegyük fel, hogy leltári lapot hoz létre egy adott értékesítéshez. Előfordulhat, hogy a cikkek listája, a mennyiség, az ár és a teljes költség a saját oszlopukban található.
Íme a táblázat, amellyel dolgozni fogunk.
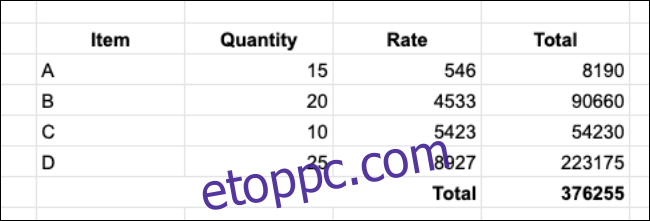
Amint látja, a számok egy pillantásra nem könnyen olvashatók. Nincsenek vesszők vagy tizedespontok, ami megnehezíti a nagyobb számok olvasását (egy milliós szám még nehezebb lenne).
A számformátumot a Formátum menü segítségével módosíthatja. Először válassza ki a formázni kívánt cellatartományt.
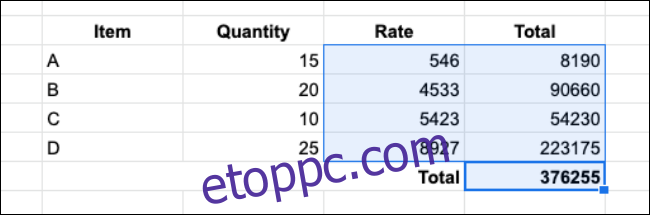
Ezután lépjen a Formátum > Szám menüpontra. Itt különböző formátumokat láthat, például Szám, százalék, Tudományos, Számviteli, Pénzügyi, Pénznem és Kerekített pénznem.
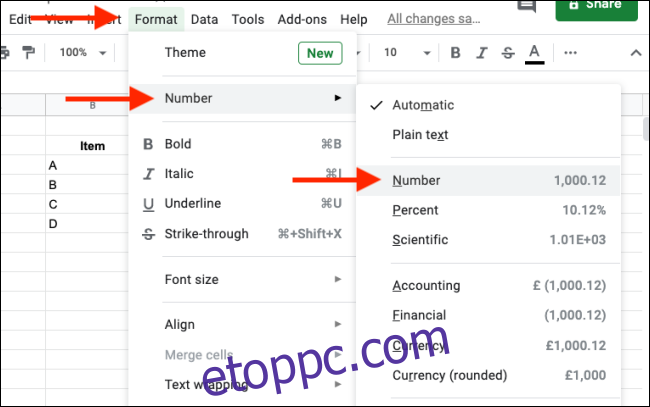
A számformátum a legegyszerűbb lehetőség. Választhatja a Pénzügyi vagy a Pénznem opciókat is, ha valutajelet szeretne hozzáadni a számokhoz.
Ha az összes formázást el szeretné távolítani, válassza az „Egyszerű szöveg” lehetőséget.
Miután kiválasztott egy új számformátumot, a munkalapon lévő kijelölt cellák azonnal frissülnek.
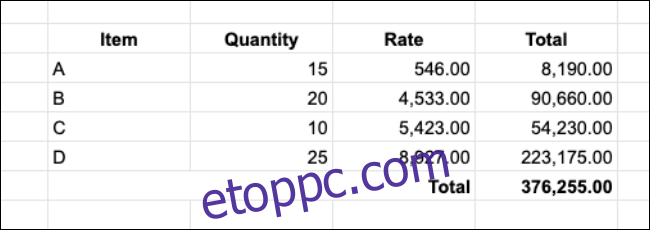
Egyéni számformátum létrehozása a Google Táblázatokban
Bár nagyszerű, hogy a Google Táblázatok néhány számformázási lehetőséget kínál, ezek meglehetősen korlátozottak. Például mi a teendő, ha egy számot vesszővel és dollárjellel szeretne megjeleníteni, de nem tartalmazza a tizedesvesszőt?
Egyszerűen létrehozhatja egyéni számformátumát (dátum- és időformátumokhoz is működik).
Kezdje a formázni kívánt cellák kiválasztásával.
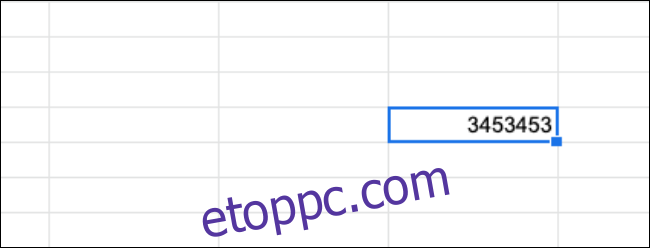
Ezután a kijelző tetején lévő tálcáról lépjen a Formátum > Szám > További formátumok > Egyéni számformátum menüpontra.
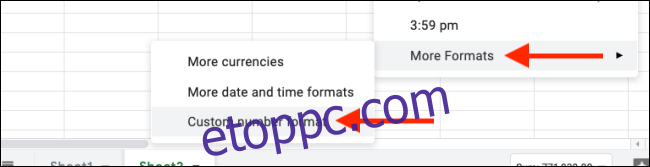
Itt görgessen le az összes elérhető számformátum megtekintéséhez, amely már létrejött az Ön számára. Észreveheti, hogy a lista két oszlopra oszlik. A jobb oldali oszlop a számformátum megjelenését mutatja, a bal oldali pedig a formátum megjelenítésének szintaxisát.
Lehet, hogy elsöprőnek tűnik, de mivel egyszerűen megváltoztatjuk a számformátumot, nem kell foglalkoznia a legtöbb szintaktikai beállítással.
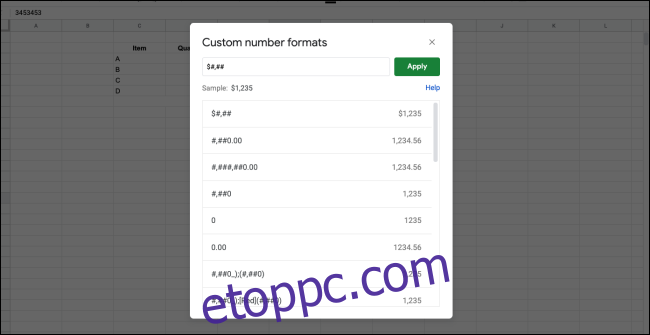
Az egyetlen szintaxis, amelyet tudnia kell, a Hash (#) szimbólum. Egy számjegy helyét veszi át. Minden más (például tizedesvessző, dollárjelek és nullák) változatlan marad.
Így például, ha hosszú számokat „$1,00,000”-ként szeretne formázni, akkor a „$#,##0.00” szintaxist kell megadnia. Ha nem szeretné használni a tizedesvesszőt, egyszerűen írja be a „$#,##” karakterláncot, és kattintson az „Alkalmaz” gombra.
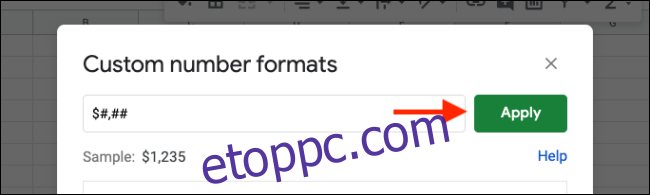
A szám azonnal frissül.
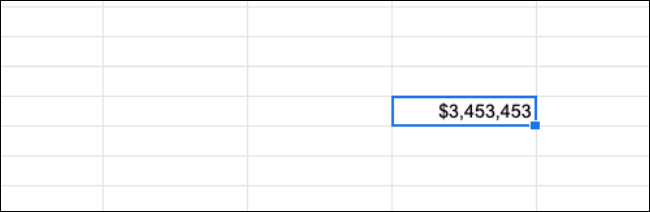
A közelmúltban létrehozott egyéni számformátumok a Formátum > Szám almenü alján találhatók, megkönnyítve az ismételt használatot.
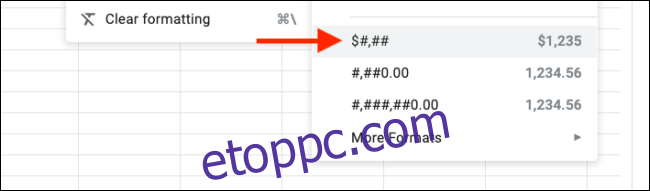
Új a Google Táblázatok használata? Tanuljon meg mindent a Google Táblázatok kezdőknek szóló útmutatójában.