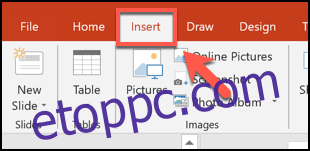Amikor PowerPoint-prezentációt tart, könnyen előfordulhat, hogy elveszíti az éppen aktuális diát – különösen, ha az nagy. Segítségképpen diaszámokat adhat hozzá a PowerPointban, hogy megismerje pozícióját.
Természetesen minden diákhoz kézzel is hozzáadhat diaszámokat szövegdobozok segítségével. Ezt a lehetőséget nem javasoljuk, mert bármilyen változtatáshoz (például új diák hozzáadásával) manuálisan is frissítenie kell a diaszámokat.
Ehelyett hozzáadhat diaszámokat, amelyek automatikusan frissülnek az összes dián, beleértve a rejtett diákat is. Alapértelmezés szerint ezek a diaszámok megjelennek a dia láblécében, de áthelyezheti és formázhatja a diaszámokat, ha szerkeszti a prezentációhoz tartozó „Diamestert”.
Tartalomjegyzék
Diaszámok hozzáadása egy PowerPoint-bemutatóhoz
Diaszámok hozzáadásához nyisson meg egy PowerPoint-prezentációt több diával, majd kattintson a „Beszúrás” fülre.
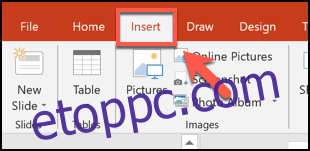
Innentől kezdve ki kell választania a „Fejléc és lábléc” gombot a „Szöveg” részben.
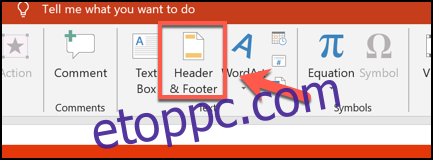
Ekkor megjelenik a „Fejléc és lábléc” opciók mezője. Ha diaszámokat szeretne hozzáadni a PowerPoint diákhoz, kattintson a „Dia száma” jelölőnégyzetre a „Diák” lapon.
Nyomja meg az „Apply to All” gombot, ha az összes diához szeretne diaszámot adni.
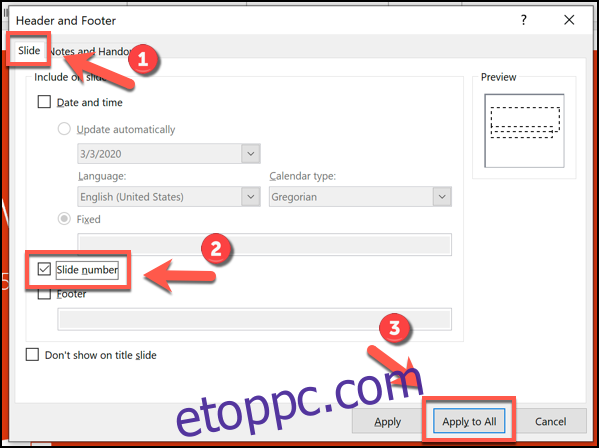
Alkalmazása után a diaszámok minden dián megjelennek a jobb alsó sarokban. Ha a PowerPoint-prezentációt szakaszokra osztotta, akkor ezt a műveletet minden szakasznál meg kell ismételnie.
Távolítsa el a diaszámokat a PowerPoint-prezentációból
A diaszámok eltávolításához a PowerPoint-prezentációból a fentiekhez hasonló lépéseket hajthat végre.
Nyomja meg a Beszúrás > Fejléc és lábléc gombot a PowerPoint fejléc és lábléc beállításainak megjelenítéséhez. A „Fejléc és lábléc” mezőben törölje a pipát a „Dia száma” jelölőnégyzetből.
Az oldalszámot csak az aktuálisan kiválasztott diáról távolíthatja el, ha rákattint az „Alkalmaz” gombra, vagy az összes diára, ha inkább az „Alkalmazás mindre” gombra kattint.
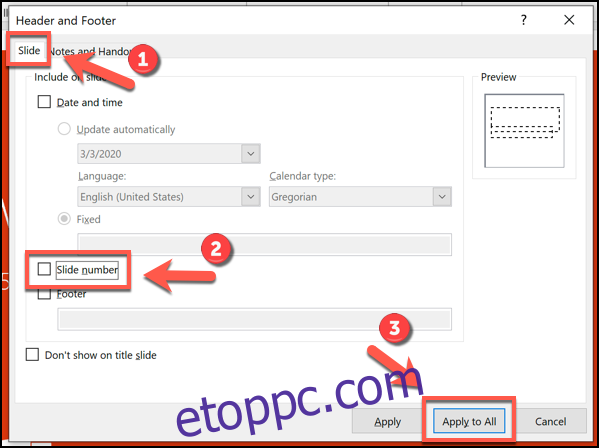
Diaszámok formázása a PowerPointban
A PowerPoint Slide Master segítségével formázhatja a diaszámokat, hogy más betűtípussal, méretben, színben vagy pozícióban jelenjenek meg.
Ehhez kattintson a Nézet > Diamester elemre a szalagsávon.

A szövegmezőt áthelyezheti egy másik helyre, hogy a diaszámát az összes dián áthelyezhesse.
A diaszám szövegformázásának szerkesztéséhez jelölje ki a szövegmezőt, majd válassza ki a „Kezdőlap” fület a szalagsávon.
Ezután szerkesztheti a szöveg formázási beállításait a „Betűtípus” és a „Bekezdés” szakaszban elérhető opciókkal.
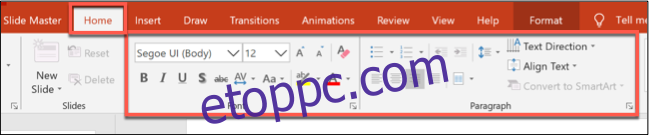
Például a „Bold” gomb megnyomásával a diaszámok félkövéren jelennek meg az összes dián.
A diaszámok formázása után térjen vissza a „Diamester” fülre a szalagsávon, majd válassza a „Mintanézet bezárása” gombot.
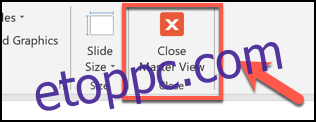
A diaszámok új formázással frissülnek az összes dián, az elvégzett módosításoktól függően.