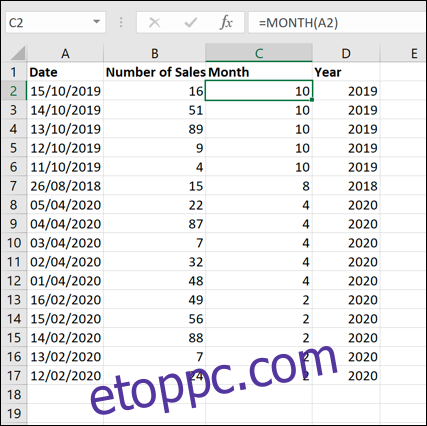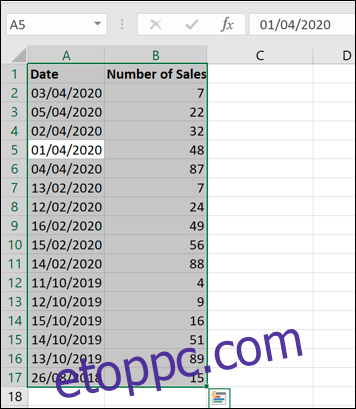Amikor egy táblázatban lévő adathalmazt próbál idővel megtekinteni, gyakran hasznos, ha az adott tartományba eső dátumok alapján rendezheti az adatokat, amit a Microsoft Excel lehetővé tesz a beépített rendezési eszközzel. Itt van, hogyan.
Dátumok rendezése növekvő vagy csökkenő sorrendben
Az adatok dátum szerinti rendezésének legegyszerűbb módja a Microsoft Excelben, ha időrendi (vagy fordított időrendi) sorrendbe rendezi őket. Ez a legkorábbi vagy legkésőbbi dátum szerint rendezi az adatokat, az Ön preferenciáitól függően.
Ehhez nyissa meg az Excel-munkafüzetet, és válassza ki az adatokat. Ezt megteheti az egér vagy a görgetőpad segítségével, vagy kattintson a tartományban lévő cellára, és nyomja meg a Ctrl+A billentyűkombinációt a billentyűzeten.
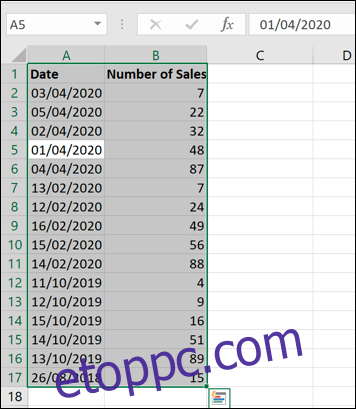
Az adatok kiválasztása után kattintson a „Rendezés és szűrés” gombra a szalagsáv „Főoldal” lapján. Itt rendezheti az értékeket az Excelben különféle módokon, beleértve a dátumot is.
A „Rendezés és szűrés” legördülő menüben lehetősége van az adatok növekvő vagy csökkenő sorrendbe rendezésére. Ha az Excel dátumokat észlel a kiválasztott adatokban, akkor a „Régibbtől a legújabbig” vagy „Régibbi rendezés a legrégebbiig” beállításnak kell megjelennie.
Ha úgy szeretné rendezni az adatokat, hogy a legkorábbi dátum legyen előbb, kattintson a „Régebbi rendezés a legújabbra” lehetőségre. Ellenkező esetben kattintson a „Legújabbtól a legrégebbihez” lehetőségre az adatok rendezéséhez úgy, hogy a legutóbbi dátum legyen az első.

Ha problémái vannak, csak a dátumokat tartalmazó oszlopot jelölje ki, majd kattintson a Kezdőlap > Rendezés és szűrés > A legrégebbitől a legújabbig vagy a Legújabbtól a legrégebbiig lehetőségre.
A Microsoft Excel megjelenít egy „Rendezési figyelmeztetés” mezőt, amely megkérdezi, hogy szeretné-e rendezni a körülötte lévő adatokat (a többi adatot), hogy az összes adat sértetlen maradjon, ellenkező esetben csak a dátum oszlop lesz rendezve.
Győződjön meg arról, hogy az „Expand The Selection” (Kijelölés kibontása) ki van jelölve, majd kattintson a „Rendezés” gombra.
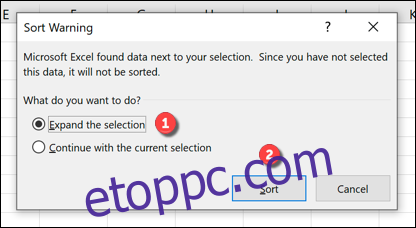
Ez biztosítja, hogy a teljes adatkészlet növekvő vagy csökkenő sorrendben legyen rendezve, és a dátumokat használja referenciapontként.
Dátumok rendezése hónap vagy év szerint
Néha hasznos lehet az adatokat meghatározott hónapok vagy évek szerint rendezni. Megnézheti például, hogy hány születésnap esik ezekben a csoportokban.
Ezt megteheti a HÓNAP vagy az ÉV funkciók használatával. Ez egy dátum alapján azonosítja a hónap vagy év számát, és külön oszlopban jeleníti meg. Ez az oszlop ezután növekvő vagy csökkenő sorrendbe rendezhető.
Ehhez hozzon létre egy új oszlopot „Hónap” vagy „Dátum” néven a meglévő adatok jobb oldalán. Az oszlopcímke alatti első cellába írja be: =HÓNAP(A2) vagy =ÉV(A2) , ahol az „A2” az adattartomány első olyan cellája, amely dátumot tartalmaz.
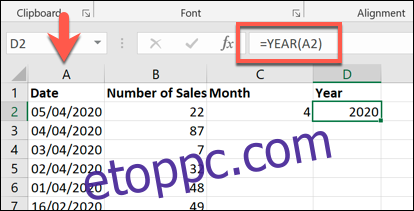
Annak biztosításához, hogy a HÓNAP vagy a DÁTUM képletet használja a teljes adatkészlethez, kattintson duplán a kis zöld négyzet ikonra a cella jobb alsó sarkában. Ez automatikusan megkettőzi a képletet az összes többi sorhoz, ahol a tőle balra található adatok találhatók.
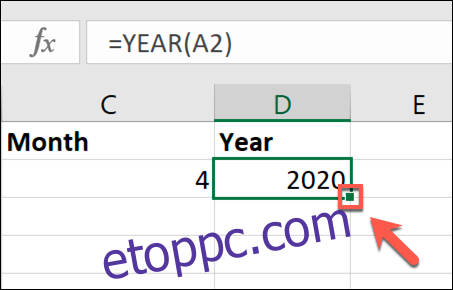
Ha a HÓNAP vagy a DÁTUM képlet a helyén van, válassza ki a „Hónap” vagy „Dátum” oszlopot, majd kattintson a Kezdőlap > Rendezés és szűrés lehetőségre.
A legördülő menüből válassza ki a „Rendezés a legkisebbtől a legnagyobbra” vagy a „Rendezés a legnagyobbtól a legkisebbig” lehetőséget. Ha a legkisebbtől a legnagyobbig rendezi, az Excel a legkorábbi év vagy hónap szerint rendezi az adatokat.
Hasonlóképpen, a Microsoft Excel a legutóbbi év vagy hónap szerint rendezi, ha a legnagyobbtól a legkisebbig választja.

A kiválasztott beállításoktól függően az Excel azonnal rendezi az adatokat az Ön által létrehozott hónap vagy év oszlop alapján.