Ihr Mac ist langsam? So bereinigen Sie den Cache
Fühlt sich Ihr Mac träge an, überhitzen Anwendungen oder zeigen sie ungewöhnliches Verhalten? Dies sind deutliche Hinweise darauf, dass es Zeit ist, den Cache Ihres Macs zu leeren. Im Laufe der Zeit können Cache-Dateien veraltet, fehlerhaft oder schlicht zu groß werden, was die Leistung Ihres Macs beeinträchtigen kann. In solchen Fällen ist das Leeren des Caches unerlässlich, um die Geschwindigkeit und Effizienz Ihres Geräts wiederherzustellen. In diesem Artikel erklären wir, was ein Cache ist und wie Sie verschiedene Cache-Dateien auf Ihrem Mac problemlos entfernen können.
Was genau ist ein Cache auf einem Mac?
Ein Cache ist ein Speicherbereich, in dem Ihr Mac temporäre Dateien ablegt. Diese Dateien stammen von Anwendungen, Webseiten oder Servern und dienen dazu, Lade- und Reaktionszeiten zu verkürzen. Ihr Mac greift auf diese zwischengespeicherten Daten zurück, um Ihre Anfragen in Zukunft schneller bearbeiten zu können. Stellen Sie sich das wie einen Kurzzeit-Datenspeicher vor, der häufig benötigte Informationen griffbereit hält.
Auf einem Mac lassen sich im Wesentlichen drei Arten von Cache-Dateien unterscheiden:
- Browser-Cache: Jeder Webbrowser speichert heruntergeladene Seitenressourcen wie JavaScript, HTML, CSS, Cookies oder Bilder in einem eigenen Cache. Beim erneuten Besuch derselben Webseite greift Ihr Mac auf diese heruntergeladenen Daten zurück, um die Seite schneller zu laden. So entfällt die erneute Kommunikation mit dem Server, da der Browser die Inhalte direkt aus seinem Cache abruft.
- Anwendungs-Cache: Dieser Cache, manchmal auch als Benutzer-Cache bezeichnet, speichert Daten, die spezifischen Anwendungen zugeordnet sind. So müssen Daten nicht jedes Mal neu geladen werden, wenn Sie eine Anwendung nutzen. Dies führt zu einer schnelleren Arbeitsgeschwindigkeit der Anwendungen.
- System-Cache: Dies ist ein von macOS angelegter Speicherbereich, der den reibungslosen Betrieb Ihres Macs unterstützt. Er ermöglicht der CPU einen schnellen Zugriff auf den RAM, was zu einer Beschleunigung der Systemdienste führt, ohne dass die Hauptspeicherinhalte immer wieder stückweise geladen werden müssen.
Browser-Cache auf dem Mac löschen
Mit der Zeit kann der Browser-Cache veraltet sein, sodass Sie möglicherweise eine ältere, zwischengespeicherte Version einer Webseite angezeigt bekommen. Zudem enthält der Browser-Cache Cookies und Tracking-Elemente, die Informationen über Ihr Surfverhalten an Webseiten und Werbetreibende weitergeben können. Daher ist es sinnvoll, den Browser-Cache auf Ihrem Mac regelmäßig zu löschen. Dies schadet Ihrem Mac oder der Browserleistung nicht – im Gegenteil, es kann die Geschwindigkeit erhöhen.
Die genauen Schritte zum Löschen des Browser-Caches hängen vom verwendeten Browser ab. Hier sind die Anleitungen für Safari und Google Chrome.
Für Safari
Eine einfache Methode, den Safari-Cache zu leeren, ist das Öffnen der Safari-App. In der Menüleiste wählen Sie „Verlauf“ und dann „Verlauf löschen“. Beachten Sie, dass dadurch Ihr gesamter Safari-Verlauf gelöscht wird, was bedeutet, dass Sie die Informationen über die besuchten Webseiten verlieren.
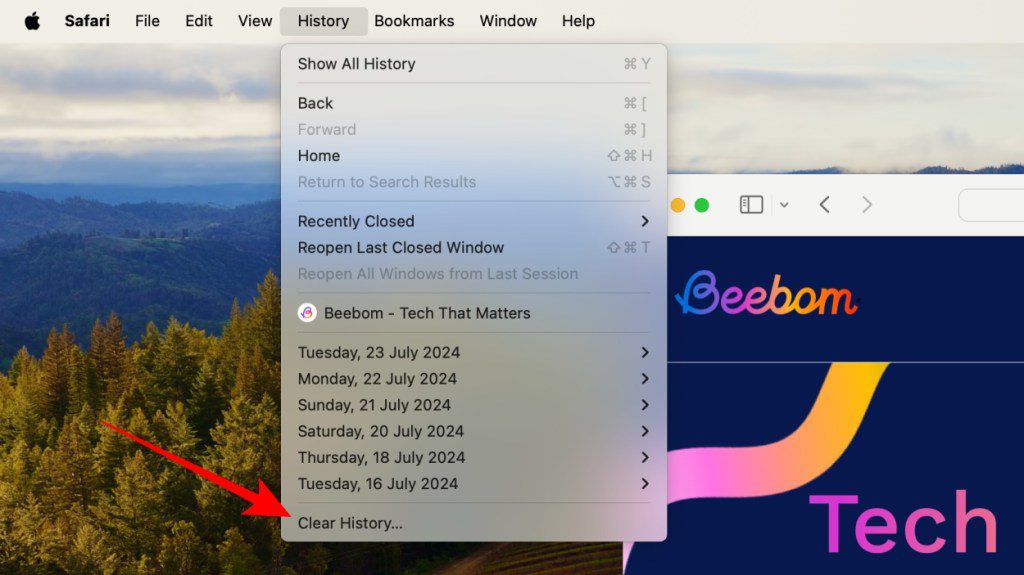
Wenn Sie Ihren Verlauf beibehalten möchten, folgen Sie diesen Schritten, um den Cache in Safari zu löschen:
- Wählen Sie in der Menüleiste „Safari“ und dann „Einstellungen“.
- Klicken Sie auf den Tab „Erweitert“ und aktivieren Sie die Option „Menü ‚Entwickler‘ in der Menüleiste anzeigen“.
- Schließen Sie die Einstellungen. Wählen Sie nun in der Menüleiste „Entwickler“ > „Caches leeren“.
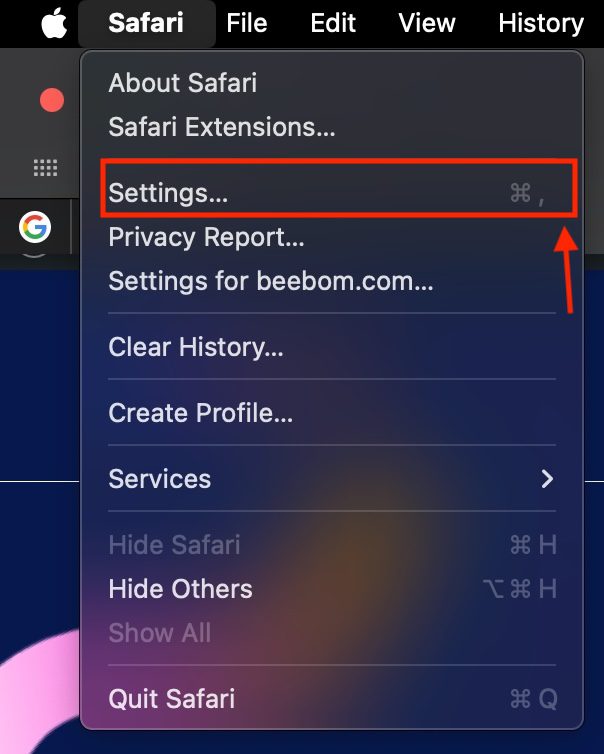
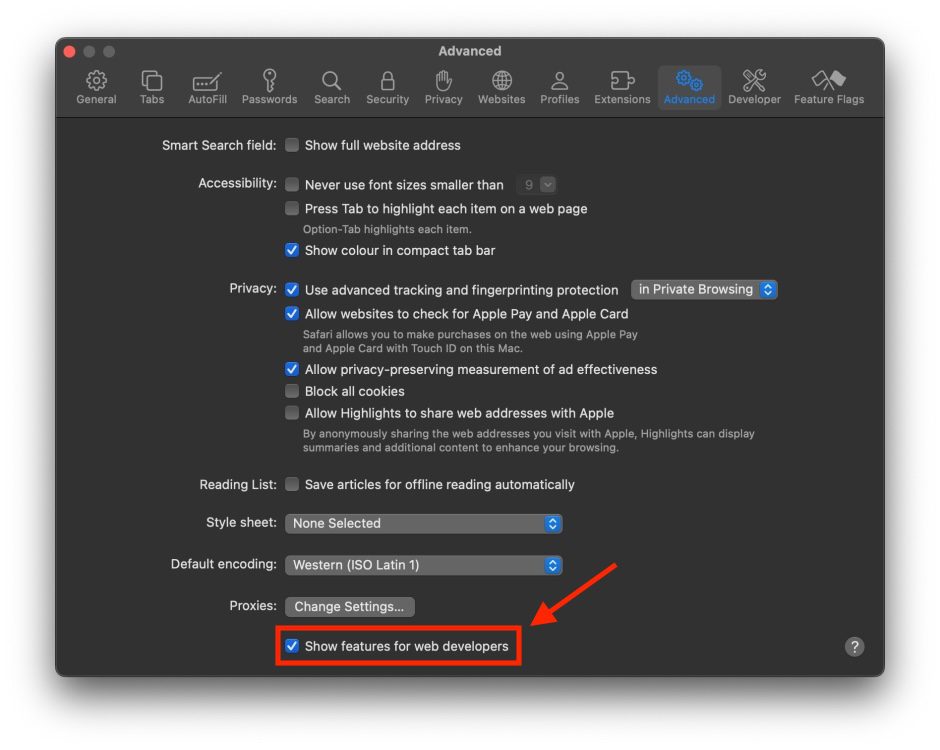
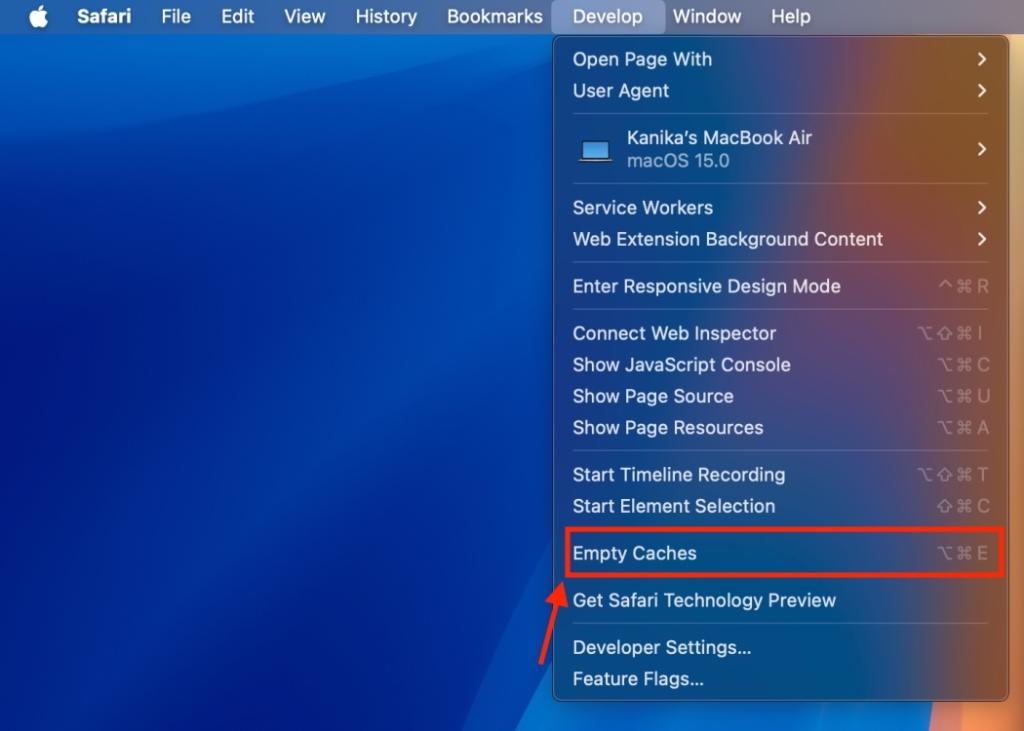
So können Sie den Safari-Cache löschen, ohne den Verlauf zu entfernen.
Für Google Chrome
Das Leeren des Browser-Caches in Chrome ist unkompliziert. So geht’s:
- Öffnen Sie Google Chrome auf Ihrem Mac. Klicken Sie auf das Symbol mit den drei Punkten rechts oben, um die Chrome-Einstellungen zu öffnen. Alternativ können Sie
chrome://settings/in die Adresszeile eingeben. - Gehen Sie nun zum Abschnitt „Datenschutz und Sicherheit“ in der linken Seitenleiste.
- Klicken Sie auf „Browserdaten löschen“.
- Wählen Sie in der Liste „Bilder und Dateien im Cache“. Wenn Sie möchten, können Sie auch den Browserverlauf oder Cookies löschen.
- Wählen Sie im Dropdown-Menü „Zeitraum“ die Option „Gesamte Zeit“ und klicken Sie auf „Daten löschen“.
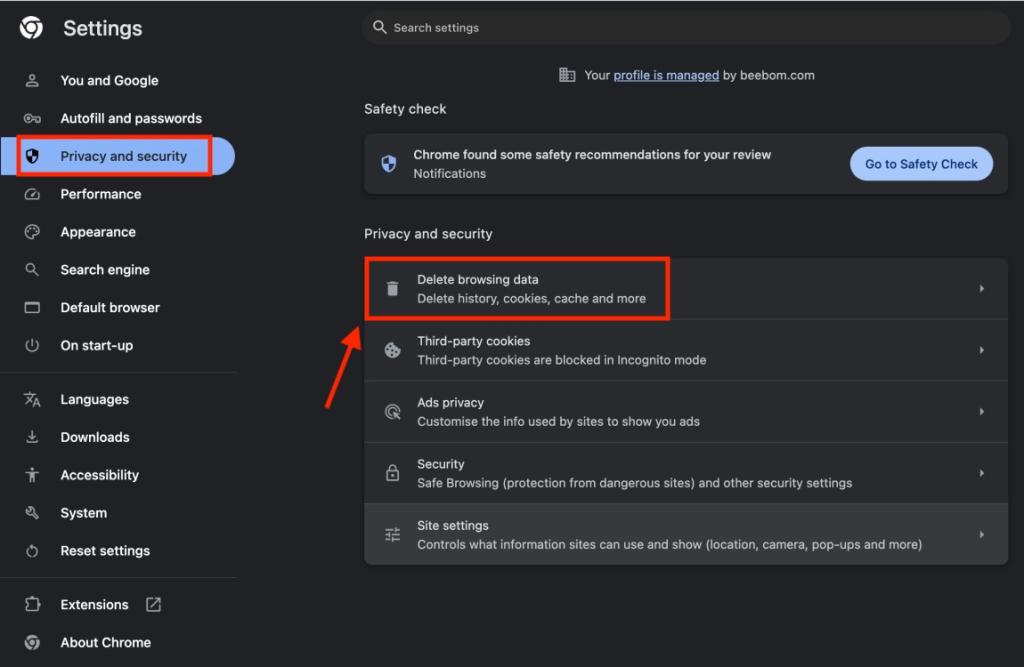
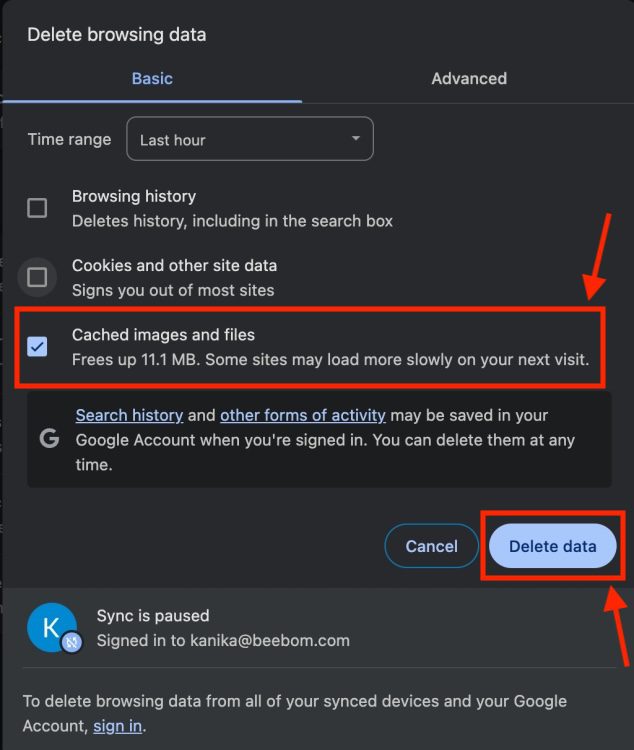
System-Cache auf dem Mac löschen
Das Löschen des System-Caches ist eine heikle Angelegenheit. Es besteht die Möglichkeit, Dateien zu entfernen, die macOS für einen reibungslosen Betrieb benötigt. Wenn Sie es trotzdem versuchen möchten, erstellen Sie unbedingt eine Sicherungskopie Ihres MacBooks, um Datenverluste zu vermeiden.
- Öffnen Sie den Finder auf Ihrem Mac.
- Wählen Sie in der Menüleiste „Gehe zu“ > „Gehe zum Ordner“.
- Geben Sie
/Library/Caches/ein und drücken Sie die Eingabetaste. - Um System-Cache-Dateien zu löschen, öffnen Sie die Ordner „com.apple“ und verschieben Sie die Dateien in den Papierkorb.
- Leeren Sie abschließend den Papierkorb Ihres Macs, indem Sie bei gedrückter Steuerungstaste auf das Papierkorb-Symbol im Dock klicken und „Papierkorb entleeren“ wählen.
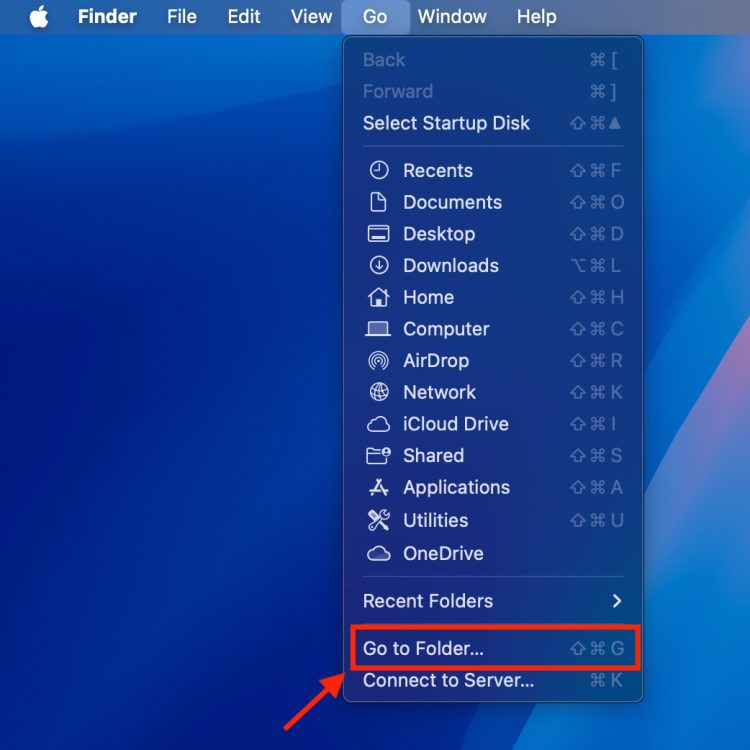
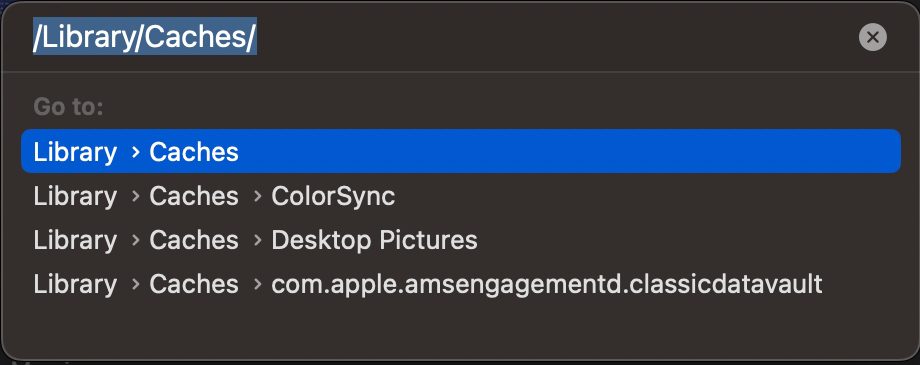
Hinweis: Wenn Sie ein kleines rotes Minuszeichen auf den Cache-Ordnern sehen, können Sie diese Ordner nicht öffnen, um deren Inhalt anzuzeigen oder zu löschen.
App-Cache auf dem Mac löschen
Bevor Sie beginnen, ist es wichtig zu wissen, dass das Löschen des Anwendungs-Caches für aktiv verwendete Apps auf Ihrem Mac nicht ratsam ist. Dies liegt daran, dass einige Apps wichtige Benutzerinformationen in Cache-Ordnern speichern. Das Löschen dieser Daten könnte zu Problemen führen, bei denen die App nicht mehr ordnungsgemäß funktioniert. Daher wird das Leeren des Anwendungs- oder Benutzer-Caches auf dem Mac im Allgemeinen nicht empfohlen.
Wenn jedoch eine Anwendung langsamer geworden ist oder Fehlfunktionen aufweist, können Sie versuchen, den Anwendungs-Cache zu löschen. Bedenken Sie aber, dass dies die Leistung der App beeinträchtigen kann. Sie können den Anwendungs-Cache problemlos für Apps entfernen, die Sie nicht mehr verwenden.
Wenn Sie bereit sind, mögliche negative Folgen zu akzeptieren, folgen Sie diesen Schritten:
- Öffnen Sie den Finder über das Dock.
- Wählen Sie in der Menüleiste „Gehe zu“ > „Gehe zum Ordner“.
- Geben Sie nun
~/Library/Caches/ein und drücken Sie die Eingabetaste. - Öffnen Sie jeden Ordner und wählen Sie die Dateien aus, die Sie löschen möchten.
- Ziehen Sie die Cache-Ordner auf das Papierkorb-Symbol im Dock und leeren Sie den Papierkorb.
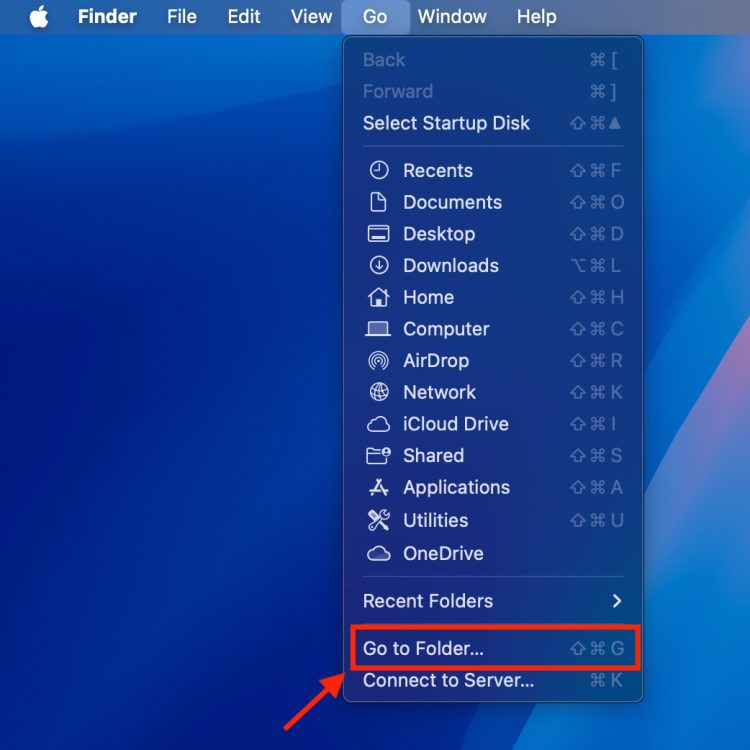
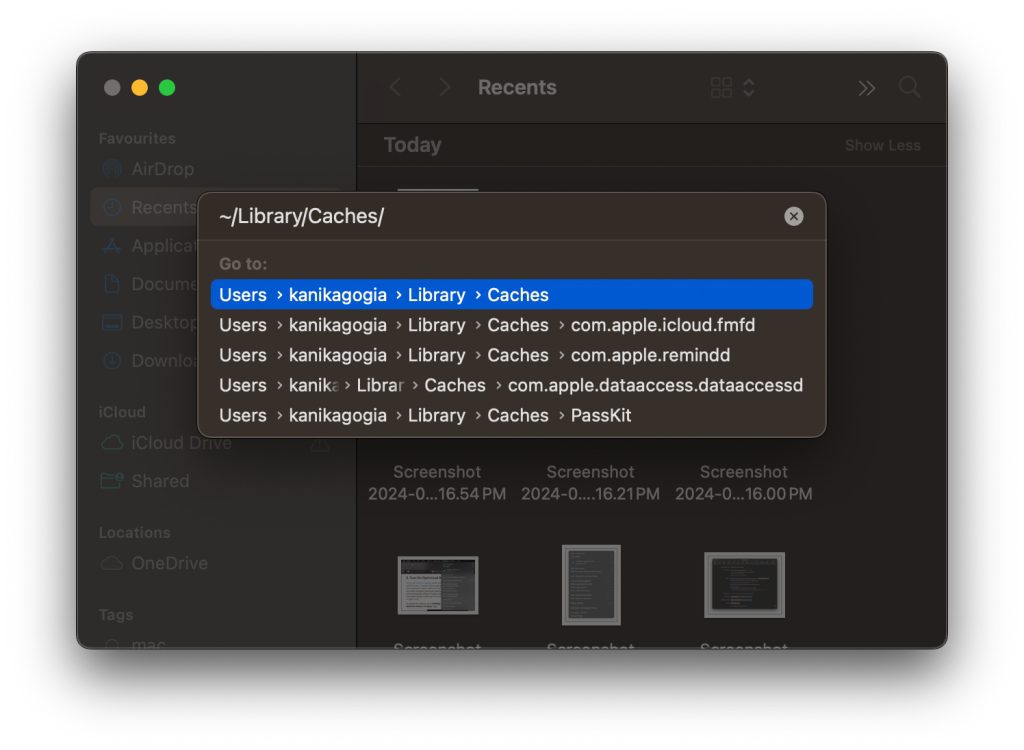
So können Sie den Cache auf Ihrem Mac leeren. Es ist im Allgemeinen sicher, den Browser-Cache zu löschen, da neue Cache-Dateien bei Bedarf automatisch erstellt werden. Seien Sie jedoch vorsichtig bei System- und Anwendungs-Cache-Dateien.
Kann ich alle Cache-Dateien auf meinem Mac löschen?
Nein, Sie sollten nicht alle Cache-Dateien auf Ihrem Mac löschen. Ihr Gerät benötigt einige Arten von Cache-Dateien für einen reibungslosen Betrieb. Es ist in der Regel sicher, den Browser-Cache oder den Anwendungs-Cache für Apps, die Sie nicht aktiv nutzen, zu löschen. Der System-Cache sollte nur bei Problemen gelöscht werden. Achten Sie darauf, nur Dateien zu löschen, nicht die Ordner selbst.