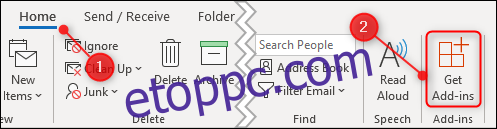Számos harmadik féltől származó bővítmény és csatlakozó érhető el az Outlookhoz. Mi a különbség a bővítmények és a csatlakozók között, hogyan kell használni őket, és biztonságos-e a használatuk? Megvan a válaszaink az Ön számára.
Tartalomjegyzék
Mik azok a bővítmények és csatlakozók?
A bővítmények és csatlakozók segítségével az Outlook harmadik féltől származó alkalmazásokhoz kapcsolódhat. Ezekben az alkalmazásokban vannak olyanok, amelyekről a legtöbben hallottak (még ha nem is használta őket), például a Dropbox, a Trello és a Slack. Vannak további bővítmények és csatlakozók, amelyekről valószínűleg soha nem fog hallani a vállalati környezeten kívül. Ezek általában megkönnyítik az olyan tevékenységeket, mint a költségek, a CRM (ügyfélkapcsolat-kezelés) és a videomegbeszélések.
Célja azonban mindegyiknek ugyanaz: lehetővé tenni, hogy valamilyen módon interakcióba lépjen egy másik alkalmazással közvetlenül az Outlookon belül.
A bővítmény és a csatlakozó közötti különbség az integráció irányában mutatkozik meg. Egy bővítmény lehetővé teszi, hogy az Outlook küldjön valamit egy másik alkalmazásnak. Egy összekötő lehetővé teszi, hogy a másik alkalmazás küldjön valamit az Outlooknak.
A bővítmények csak az Exchange szolgáltatást használó e-mail fiókokhoz érhetők el, legyen szó ingyenes Outlook.com/live.com/hotmail fiókról vagy fizetős Microsoft-fiókról a saját domainjéhez. Ha nem Exchange-fiókot használ, például Gmail vagy Yahoo! fiók, a „Bővítmények beszerzése” lehetőség le lesz tiltva.
Például van egy Trello-bővítmény és egy Trello-csatlakozó. A Trello-bővítmény segítségével közvetlenül e-mailből hozhat létre vagy módosíthat Trello-feladatokat. A Trello-csatlakozó lehetővé teszi, hogy a Trello értesítéseket és emlékeztetőket küldjön közvetlenül az Outlooknak.
A bővítményeknek két elsődleges típusa van: a gombokat használó és az e-mail részeit kiemelő.
A gombokat használó bővítmények egy gombot helyeznek el a szalagon, amelyre rákattinthat egy e-mail megtekintésekor. A gombra kattintva aktiválja a bővítmény funkcióit, például elküldi az e-mailt a Trellónak, hogy létrehozzon egy feladatot, vagy elküldje az e-mail tartalmát egy Slack-csatornára. Ekkor az e-mail vonatkozó tartalma elküldésre kerül a harmadik féltől származó szolgáltatásnak.
Ha telepítve van egy tartalmat kiemelő bővítmény, az megmondja az Outlooknak, hogy milyen információkat használ, például egy térképbővítmény helyadatait. Amikor megnyit egy e-mailt, az Outlook megkeresi az ilyen jellegű információkat – például egy címet –, és kiemeli azokat. Ha rákattint a kiemelt tartalomra, a releváns információ (jelen esetben a cím) elküldésre kerül a harmadik féltől származó szolgáltatásnak, így azt egy térképen megjeleníthetik Önnek.
A csatlakozók némileg eltérnek egymástól, mivel az általuk végzett munka a harmadik féltől származó szolgáltatáson történik. Nincs gomb vagy tartalom kiemelés csatlakozóval, csak az a lehetőség, hogy a harmadik féltől származó szolgáltatás küldjön dolgokat az Outlookba, hogy a felhasználó lássa.
Biztonságosak a telepítésük?
Igen, ha a Microsoft Store-ból telepíti őket. Csak a bővítményeknek van kódja (JavaScript), hogy bármit megtegyen, és a Microsoft minden bővítményt érvényesít, mielőtt feltölti őket az áruházba. A Microsoft áruházban megtekintheti bármely bővítmény hozzájárulási űrlapjának adatvédelmi nyilatkozatait és feltételeit.
Függetlenül attól, hogy a bővítmény gombokat vagy tartalomkiemelést használ, csak a fájlban található adatokhoz fér hozzá e-mail üzenet, amelyben dolgozik.
Ha bízik abban, hogy a Microsoft ellenőrzi a bővítményt, akkor biztos lehet benne, hogy a bővítmény nem rosszindulatú. Ha érdekli, a Microsoft biztosítja részletes információk az általuk végzett érvényesítésről, arról, hogy a fejlesztők mit tehetnek és mit nem, valamint a sandboxing folyamatról, amelyben az összes bővítmény fut.
Míg a bővítmények valamit az Outlookon belüli információkkal kezelnek, az összekötő valójában csak egy módja annak, hogy egy harmadik féltől származó szolgáltatás engedélyt adjon az értesítések és riasztások megjelenítésére az Outlookban. A Microsoft ellenőrzi a csatlakozókat, de valóban meg kell bíznia a harmadik féltől származó szolgáltatásban. Ha azonban rendelkezik fiókkal ezzel a szolgáltatással, akkor valószínűleg már kényelmesen használja őket.
Mint mindig, most is azt javasoljuk, hogy mindig csak a Microsoft Store-ból telepítsen bővítményeket és csatlakozókat.
Hogyan lehet hozzáadni őket az Outlookhoz?
A bővítmények vagy csatlakozók Outlookhoz való hozzáadásának folyamata egyszerű, függetlenül attól, hogy az Outlook klienst vagy az Outlook webalkalmazást használja. Ha telepít egy bővítményt vagy összekötőt az ügyfélben, az automatikusan települ az Outlook webalkalmazásba, és fordítva.
A bővítmények vagy csatlakozási szoftverek hozzáadásának felülete megegyezik a kliensben és a webalkalmazásban, csak az elérési mód kissé eltér.
Az Outlook kliens folyamata
Ha egy bővítményt vagy összekötőt szeretne találni az ügyfélben, kattintson a Kezdőlap > Bővítmények beszerzése gombra.
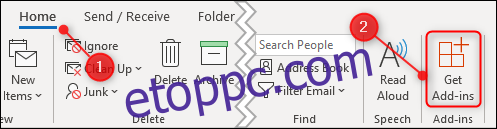
Az Outlook webalkalmazás folyamata
Ha egy bővítményt vagy csatlakozási szoftvert szeretne keresni a webalkalmazásban, kattintson a három pontra a jobb felső sarokban, miközben megtekint egy levelet.
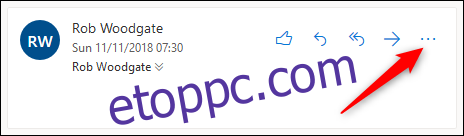
A megjelenő helyi menüből görgessen le, és kattintson a „Bővítmények beszerzése” lehetőségre.
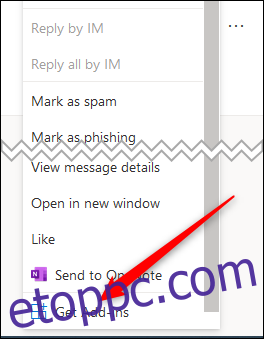
Ettől kezdve a bővítmény vagy csatlakozási szoftver megtalálásának és telepítésének folyamata ugyanaz az ügyfélben és a webalkalmazásban. Így nem számít, melyiket használja, megnyílik a Bővítmények és csatlakozások panel.
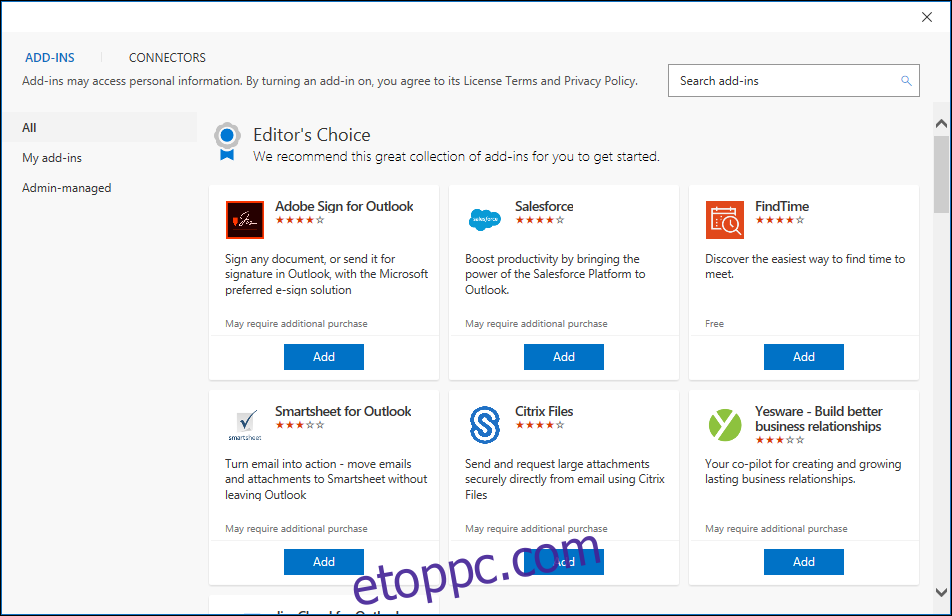
A panel a Bővítmények lapon nyílik meg. Ha inkább csatlakozót szeretne hozzáadni, kattintson a „Csatlakozók” fülre.
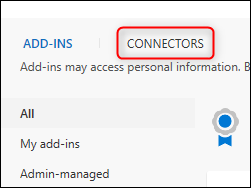
A folyamat ugyanaz a bővítmények és a csatlakozók esetében, ezért a bővítmény hozzáadására fogunk összpontosítani. A bővítmények ábécé sorrendben jelennek meg, vagy használhatja a jobb felső sarokban található keresőmezőt, hogy gyorsan megtalálja a keresett szolgáltatást. Gépelés közben a keresés megtalálja a megfelelő szolgáltatásokat, jelen esetben a Trellót. Kattintson a bővítményre, amikor megjelenik a listában.
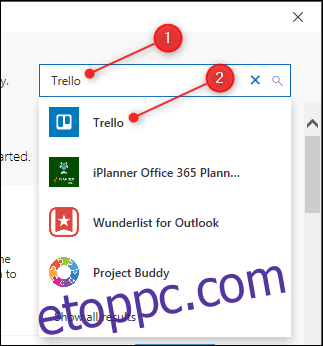
Kattintson a Hozzáadás gombra, és a bővítmény telepítésre kerül.
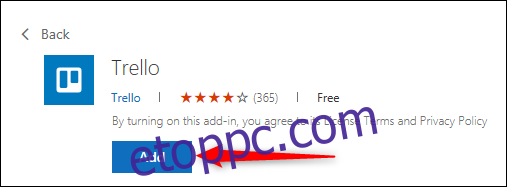
Zárja be a Bővítmények és csatlakozók panelt a jobb felső sarokban található „x” gombbal. Mostantól két Trello gomb jelenik meg a szalag Kezdőlap lapján, amikor kiválasztott egy e-mailt.
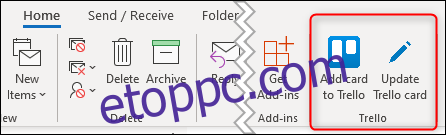
Egy bővítmény telepítésének különböző hatásai lesznek attól függően, hogy a bővítmény mit csinál. Például a Giphy-bővítmény egy Giphy-gombot ad az új e-mailekhez, amely lehetővé teszi, hogy egyszerűen gifeket illesszen be egy e-mailbe. A Bing Maps bővítmény kiemeli a címeket az e-mailek tartalmában, és lehetővé teszi, hogy rájuk kattintson a Bing Maps megnyitásához.
A Trello bővítményt az Outlook kliens segítségével telepítettük. Amikor megnyitjuk az Outlook webalkalmazást, a Trello bővítmény automatikusan hozzáadásra került.
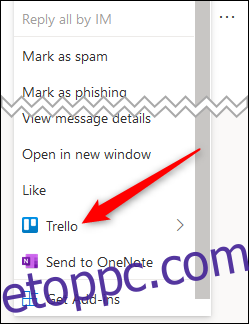
A bővítmények elérése a webalkalmazásban a három pontra kattintva és lefelé görgetéssel némi erőfeszítést igényel, így rögzítheti a bővítményeket, hogy könnyebben elérhetővé tegye őket. Kattintson a Beállítások > Outlook összes beállításának megtekintése elemre.
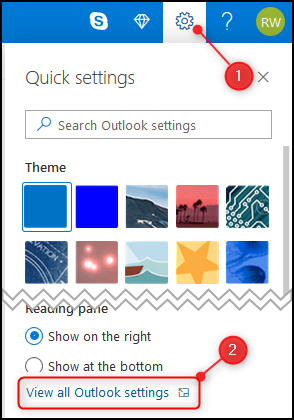
Nyissa meg az E-mail > Műveletek testreszabása menüpontot.
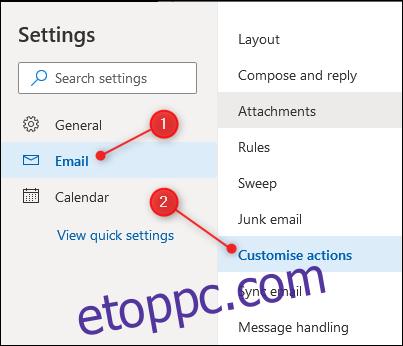
Az „Üzenetfelület” részben kapcsolja be a rögzíteni kívánt bővítmény jelölőnégyzetét.
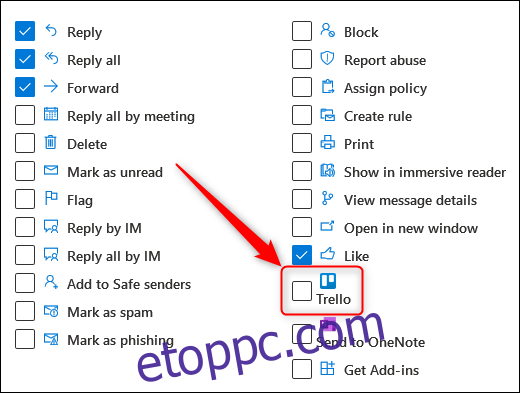
Ez hozzáad egy Trello gombot a bejövő e-mailek olvasásakor megjelenő ikonokhoz.
Ha a bővítményt használja az üzenet írásakor, görgessen le a következő, „Eszköztár” nevű szakaszhoz, és inkább abban a részben kapcsolja be.
Miután bekapcsolta a bővítményt, kattintson a Mentés gombra a jobb felső sarokban, és a bővítmény ikonja megjelenik az e-mailben.
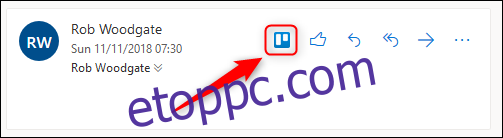
Hogyan lehet eltávolítani őket az Outlookból?
A bővítmények vagy csatlakozók eltávolítása nagyon egyszerű. Nyissa meg a Bővítmények és csatlakozási szoftverek panelt az ügyfélből (Kezdőlap > Bővítmények beszerzése) vagy a webalkalmazásból (három pont > Bővítmények beszerzése), és kattintson a „Saját bővítmények” elemre (ha be van kapcsolva a Csatlakozók lapon, ez a lehetőség ugyanott található, de a neve „Konfigurált”).
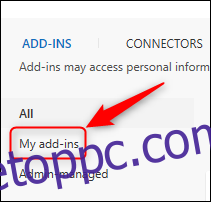
Keresse meg a leválasztani kívánt bővítményt, kattintson a három pontra, és a megjelenő menüben válassza az „Eltávolítás” lehetőséget.
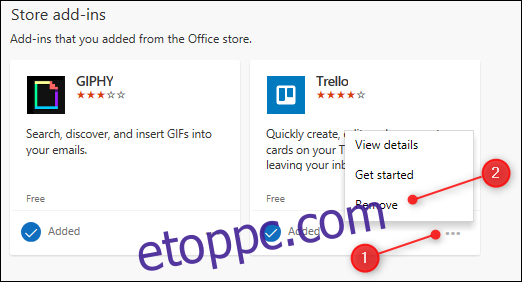
Zárja be a Bővítmények és csatlakozók panelt a jobb felső sarokban található „x” gombbal. A bővítmény azonnal eltávolításra kerül, mind az ügyfélben, mind a webalkalmazásban.
Megéri használni őket?
Ha olyan szolgáltatást használ, amely bővítményt vagy csatlakozót kínál, ezek hasznosak lehetnek. Ha egy mellékletet közvetlenül a Dropboxba küldhet, vagy e-mailt küldhet egy Slack csatornára, vagy egy e-mailt közvetlenül Trello vagy Jira feladattá alakíthat, nagyszerű időt takarít meg. Bár sok bővítményért fizetős, különösen a vállalati használatra tervezett bővítményekért, sok ingyenesen telepíthető.
Azon kívül, amelyeket egy adott szolgáltatáshoz terveztek, ingyenes kiegészítők is találhatók olyan önálló eszközökhöz, mint a Giphy és a Boomerang, amelyek funkcionalitást adnak az Outlookhoz. Nincs egyetlen bővítmény vagy csatlakozó, amelyet használnia kellene, de rengeteget használhat.
A fentiek szerint a Microsoft az összes bővítményt és csatlakozót érvényesíti. Ráadásul a vállalat az adatvédelmi részleteket és a szerződési feltételeket láthatóvá teszi az üzletben, így biztos lehet benne, hogy biztonságban vannak.
Összességében ez egy egyszerű és intuitív rendszer, amely funkcionalitást ad – általában anélkül, hogy bármibe kerülne.