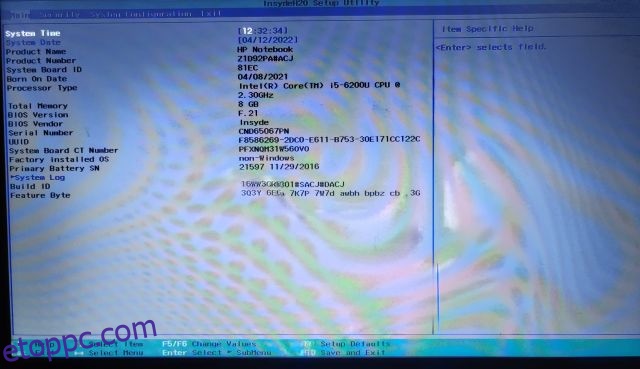A Windows 11 futtatásához szükséges TPM és Secure Boot követelményeivel a Microsoft merész döntést hozott a helyes irányba. Ez hosszú távon jót ígér a Microsoftnak, ami a Windows 11 biztonságát illeti. A jó rész az, hogy manapság a legtöbb laptop TPM modullal érkezik. Csak be kell lépnie a BIOS-ba a Windows 11 rendszerben a TPM vagy a Secure Boot bekapcsolásához. Ha nem tudja, hogyan lépjen be a BIOS-ba vagy az UEFI-be, ne aggódjon, mert jó helyen jár. Íme egy egyszerű útmutató a BIOS vagy az UEFI megnyitásához a Windows 11 rendszerű számítógépen. Tehát minden késedelem nélkül nézzük meg az utasításokat.
Tartalomjegyzék
3 módszer a BIOS-ba való belépéshez a Windows 11 (2022) rendszerben
Három különböző módszert kínálunk a BIOS/UEFI beállítások oldalára való belépéshez a Windows 11 rendszerben. Ezekkel a módszerekkel megnyithatja a BIOS-t Windows 11 laptopokon és asztali számítógépeken is.
Lépjen be a BIOS-ba a Windows 11 rendszerben egy dedikált BIOS-kulcs használatával
Minden laptophoz és asztali számítógéphez tartozik egy speciális kulcs, amely lehetővé teszi a BIOS elérését az indítás során. Ebben a részben a különböző laptop- és asztali számítógép-gyártók BIOS-kulcsait gyűjtöttük össze. A BIOS gyorsbillentyűt közvetlenül lent találja, és kövesse a lépéseket a BIOS-ba való belépéshez Windows 11 rendszeren.
BIOS kulcs laptopokhoz:
- BIOS-kulcs HP laptopokhoz – F10 vagy Esc
- BIOS kulcs Asus laptopokhoz — F2
- BIOS-kulcs Dell laptopokhoz – F2 vagy F12
- BIOS kulcs Acer laptopokhoz – F2 vagy DEL
- BIOS-kulcs Lenovo laptopokhoz – F2 vagy Fn + F2
- BIOS-kulcs Samsung laptopokhoz — F2
- BIOS-kulcs Sony laptopokhoz – F1, F2 vagy F3
- BIOS-kulcs Toshiba laptopokhoz – F2
- BIOS kulcs Xiaomi laptopokhoz – F9 vagy F12
- BIOS-kulcs Realme laptopokhoz – F2
BIOS kulcs asztali alaplapokhoz:
- BIOS kulcs Asus alaplapokhoz – F2 vagy DEL
- BIOS kulcs MSI alaplapokhoz – DEL
- BIOS kulcs Gigabyte alaplapokhoz – DEL
- BIOS kulcs ASRock alaplapokhoz — F2
- BIOS kulcs Zebronics alaplapokhoz — F2
Kapcsolja ki teljesen a számítógépét. Most kapcsolja be újra, és tartsa lenyomva a BIOS gombot. Közvetlenül megnyitja a BIOS-t a Windows 11 számítógépén.

Lépjen be a BIOS-ba a Windows 11 rendszerben a Beállítások menüben
A BIOS gyorsbillentyűjén kívül a Beállítások menüből is megadhatja a BIOS-t a Windows 11 rendszerben. Ha a fent említett BIOS-kulcs nem működött, ne aggódjon, mivel ez a módszer biztosan a BIOS képernyőjére viszi. Egyszerűen kövesse az alábbi utasításokat.
1. Használja a Windows 11 „Windows + I” billentyűparancsát a Beállítások megnyitásához. Ezután lépjen a Rendszer elemre a bal oldali sávról, és nyissa meg a „Helyreállítás” beállítást a jobb oldali panelen.
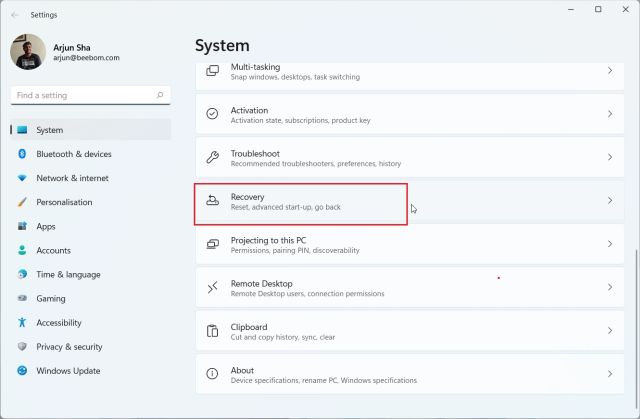
2. Itt kattintson az „Újraindítás most” lehetőségre a „Speciális indítás” mellett. Ha megjelenik egy felugró ablak, erősítse meg a választását, és kattintson az „Újraindítás most” gombra.
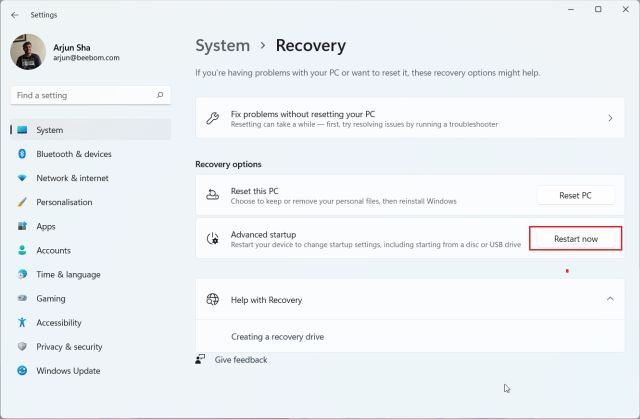
3. Miután a Speciális beállítások képernyőn van, kattintson a „Hibaelhárítás” elemre, és lépjen a „Speciális beállítások” elemre.
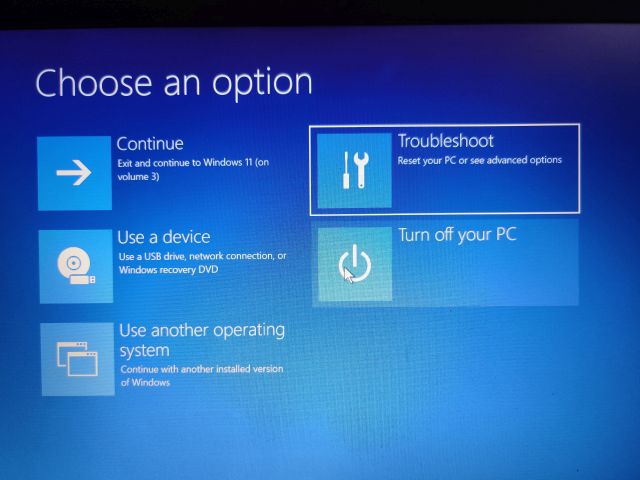
4. Itt kattintson az „UEFI firmware-beállítások” elemre, és válassza az „Újraindítás” lehetőséget.

5. Most be kell lépnie a BIOS vagy az UEFI beállítások oldalára a Windows 11 számítógépen.

Írja be a BIOS-t a Windows 11 rendszerben a parancssorból
A Command Prompt segítségével elérheti a BIOS beállítási oldalát is a Windows 11 rendszerben. Csak hajtson végre egy parancsot, és megjelenik a Speciális beállítások képernyő, és onnan nyithatja meg a BIOS-t. Íme, hogyan működik.
1. Nyomja meg egyszer a Windows billentyűt, keresse meg a „cmd” szót, és nyissa meg a Parancssort. Ebben az esetben nem kell rendszergazdaként futtatnia a Parancssort.
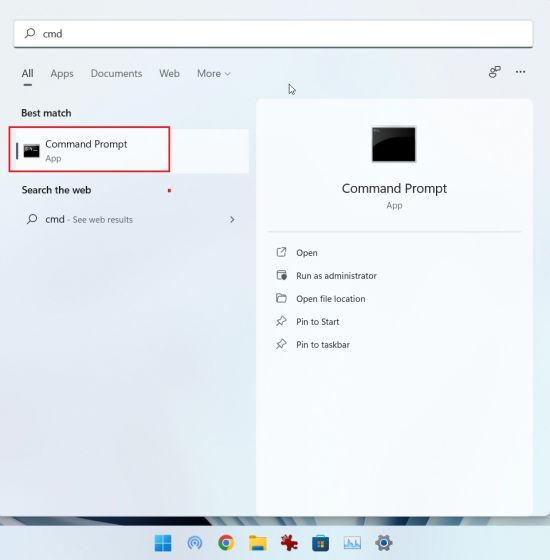
2. A CMD ablakban futtassa az alábbi parancsot. Vegye figyelembe, hogy ennek a parancsnak a végrehajtása azonnal újraindítja a számítógépet, ezért a parancs futtatása előtt mentse el az összes munkáját.
shutdown /r /o /f /t 00
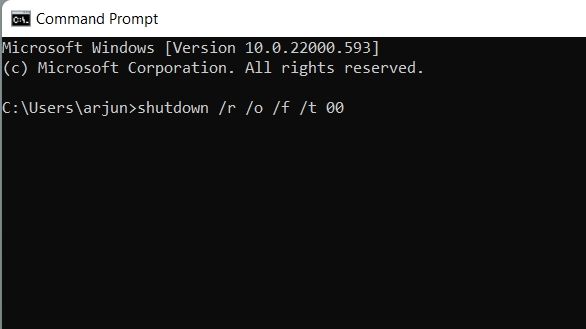
3. Miután a számítógép újraindul, megnyílik ugyanaz a Speciális beállítások képernyő. Itt lépjen a Hibaelhárítás -> Speciális beállítások -> UEFI firmware-beállítások -> Újraindítás menüpontra.

4. Azonnal be kell lépnie a BIOS-ba Windows 11 rendszerű számítógépén.

Nyissa meg a BIOS- vagy az UEFI-beállításokat Windows 11-es számítógépén
Tehát így nyithatja meg a BIOS-t a Windows 11 rendszerben. A modern számítógépeken megnyitja az UEFI felületet, ahol finomhangolhatja a processzorral, a biztonságos rendszerindítással, a TPM-mel, a virtualizációval stb. kapcsolatos összes beállítást. Ehhez az útmutatóhoz nagyjából ennyi. Abban az esetben, ha a BIOS-ba való belépés után lépéseket keres a TPM-modul engedélyezéséhez a Windows 11 rendszerben, kövesse a linkelt oktatóanyagunkat. Ha pedig engedélyezni szeretné a Hyper-V-t a Windows 11 Home rendszeren, be kell kapcsolnia a virtualizációs technológiát a BIOS-ban. Végül, ha bármilyen kérdése van, írjon megjegyzést lent.