Der Fehlercode 0x8004de40 bei OneDrive deutet auf Probleme mit der Verbindung der OneDrive-Anwendung hin. Diese Störung kann durch eine instabile oder fehlerhafte Internetverbindung verursacht werden. Auch Proxy-Einstellungen oder Antivirensoftware können eine Rolle spielen. Es ist ratsam, Ihre Interneteinstellungen zu überprüfen und gegebenenfalls anzupassen. Wenn Sie auf Ihrem Windows 10-Rechner mit diesem Problem konfrontiert werden, finden Sie hier verschiedene Ansätze, um den OneDrive-Fehlercode 0x8004de40 zu beheben.
Behebung des OneDrive-Fehlers 0x8004de40 unter Windows 10
Dieser Abschnitt listet mögliche Ursachen für den OneDrive-Fehler 0x8004de40 auf Ihrem Windows 10-PC auf. Eine detaillierte Analyse hilft Ihnen, die geeigneten Lösungsstrategien zu verstehen.
-
Problematisches Windows-Update oder veraltetes System: Dieser Fehler kann auftreten, wenn Ihre Windows-Version nicht auf dem neuesten Stand ist. Auch ein bestimmtes Update, wie z. B. KB4457128, welches die automatische OneDrive-Synchronisation deaktivieren kann, könnte ursächlich sein.
-
Aktivierte „Dateien bei Bedarf“-Einstellung: Die Aktivierung dieser Option in Ihrer OneDrive-App kann ebenfalls zu diesem Fehler führen.
-
Deaktivierte Synchronisierungsoption: Wenn die Synchronisationsfunktion aufgrund von Drittanbieter-Anwendungen deaktiviert wurde, kann dies ebenfalls zu dem Fehler führen.
-
Beschädigte oder fehlende OneDrive-App-Dateien: Ist die OneDrive-App beschädigt, kann die Synchronisation fehlschlagen. Auch das Fehlen von Dateien am Quellspeicherort kann diesen Fehler hervorrufen.
-
Synchronisationsordner-Problem: Wenn der Ordner, den Sie mit OneDrive synchronisieren möchten, nicht reagiert, kann dies dazu führen, dass Dateien nicht hochgeladen werden und der Fehlercode angezeigt wird.
-
Fehlender Registrierungsschlüssel: Wenn der für OneDrive notwendige Schlüssel in der Registrierung beschädigt oder nicht vorhanden ist, kann der Fehler 0x8004de40 auftreten.
-
Inaktive OneDrive-App: Es kann vorkommen, dass die OneDrive-App auf Ihrem System nicht aktiviert oder nicht funktionsfähig ist.
-
Systemprobleme: Wenn Ihr System nicht optimal konfiguriert ist, können Probleme mit der OneDrive-App entstehen. Auch Viren oder Malware können den Fehlercode 0x8004de40 verursachen.
-
Schlechte Netzwerkverbindung: Da OneDrive auf eine stabile Internetverbindung angewiesen ist, kann eine mangelhafte Verbindung den Fehler auslösen.
-
Fehlerhafte Installation der OneDrive-App: Wenn die Software nicht korrekt installiert wurde, kann die OneDrive-App möglicherweise nicht genutzt werden.
Im Folgenden werden einige gängige Methoden zur Fehlerbehebung vorgestellt, die Ihnen bei der Lösung des Fehlercodes 0x8004de40 helfen können.
Grundlegende Lösungsansätze
Dieser Abschnitt behandelt einige grundlegende Methoden zur Fehlerbehebung, die Sie direkt auf Ihrem PC durchführen können. Diese Maßnahmen können dabei helfen, die OneDrive-Fehlermeldung 0x8004de40 zu beseitigen.
1. PC neu starten
Ein Neustart des Rechners kann grundlegende Systemstörungen beheben.
1. Klicken Sie auf die Windows-Taste und wählen Sie dann das Power-Symbol mit der linken Maustaste aus.
2. Klicken Sie auf „Neustart“, um den PC neu zu starten.
3. Wenn der Prozess nicht reagiert, können Sie einen Neustart erzwingen, indem Sie den Netzschalter Ihres Computers gedrückt halten.
2. Energieplan-Einstellungen ändern
Wenn Ihr Rechner im Energiesparmodus betrieben wird, sollten Sie den Energieplan ändern, um uneingeschränkten Zugriff auf OneDrive zu erhalten. Ein Energieplan, der das Hochladen und Öffnen von OneDrive-Dateien unterstützt, kann das Problem des Fehlercodes 0x8004de40 lösen.
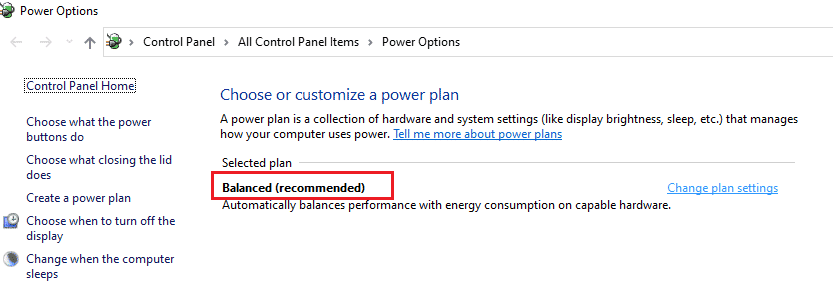
3. Windows Update-Problembehandlung ausführen
Sollte ein Fehler im neuesten Windows-Update auftreten, z. B. ein fehlerhaftes Update, können Sie die Windows Update-Problembehandlung verwenden, um den OneDrive-Fehlercode 0x8004de40 zu beheben.
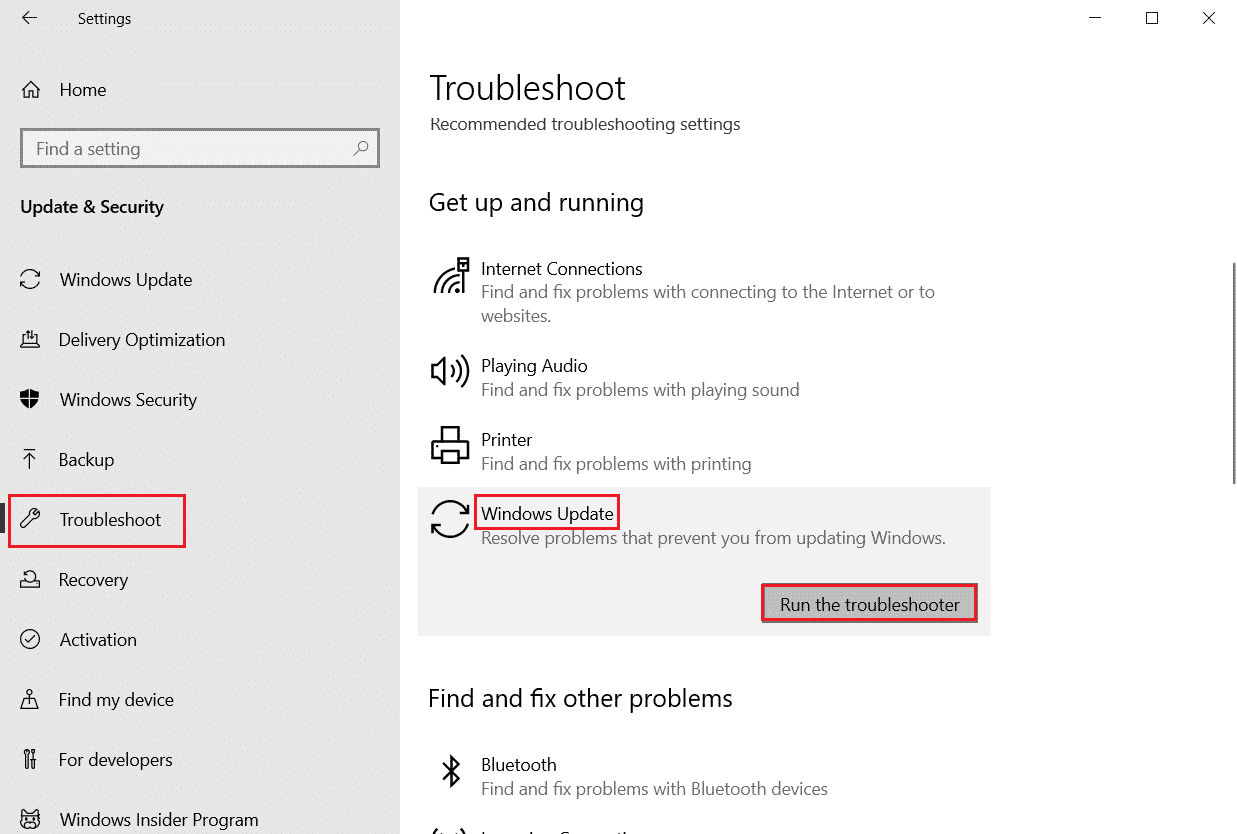
4. Windows Update-Komponenten zurücksetzen
Wenn das Problem weiterhin besteht, können Sie versuchen, die Windows-Update-Komponenten zurückzusetzen, um den OneDrive-Fehler 0x8004de40 zu beheben.
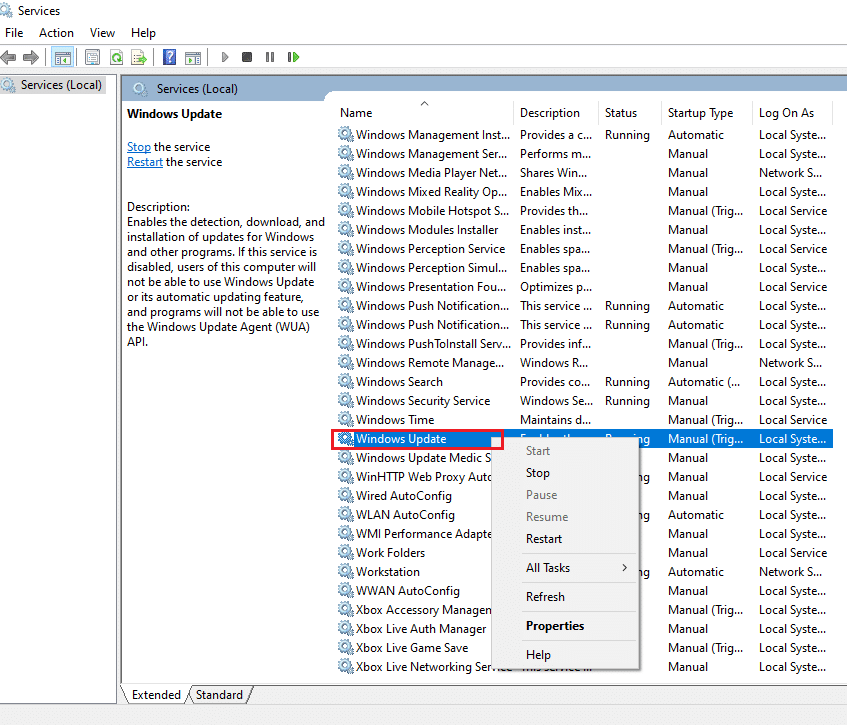
5. SoftwareDistribution-Ordner löschen
Wenn der Ordner „SoftwareDistribution“ auf Ihrem PC vorhanden ist, kann es hilfreich sein, ihn zu löschen, um den OneDrive-Fehler 0x8004de40 zu beheben. Starten Sie Ihren PC nach dem Löschen des Ordners neu.
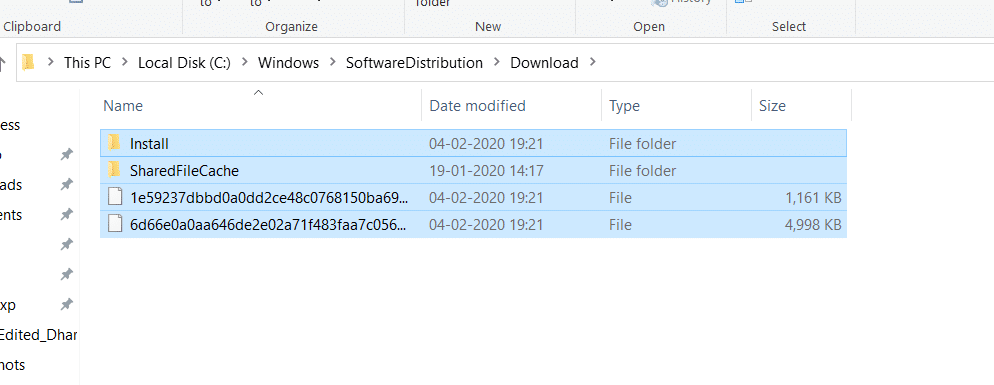
6. Beschädigte Dateien reparieren
Ein schneller Scan mit dem System File Checker (SFC-Scan) kann beschädigte Dateien aufdecken und reparieren, was zur Lösung des Problems beitragen kann. Das DISM-Tool kann ebenfalls helfen, Malware-Dateien zu finden und beschädigte Systemdateien zu reparieren. Dadurch können allgemeine Probleme auf Ihrem PC behoben werden. Sie können auch unseren Artikel über die Reparatur beschädigter Dateien konsultieren.
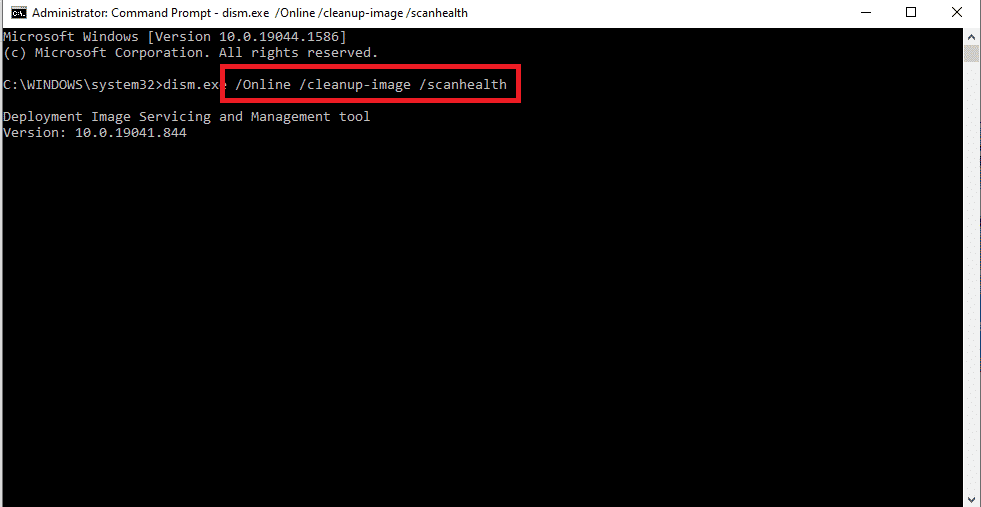
7. Microsoft Office reparieren
Versuchen Sie, die Microsoft Office-Suite auf Ihrem PC zu reparieren. Dies könnte den OneDrive-Fehler 0x8004de40 beheben.
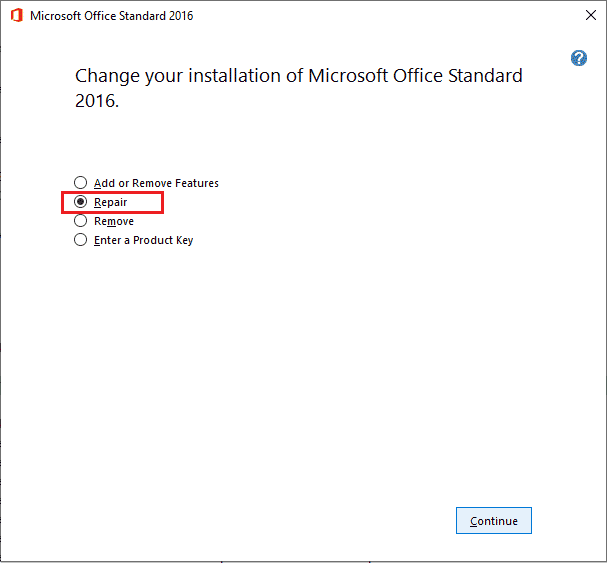
8. Windows 10 neu installieren
Eine Neuinstallation von Windows 10 sollte als letzte Option in Betracht gezogen werden. Sie setzt alle Windows-Komponenten zurück und gibt Ihnen ein sauberes Betriebssystem. Dadurch werden auch Junk-Dateien von Ihrem PC entfernt.
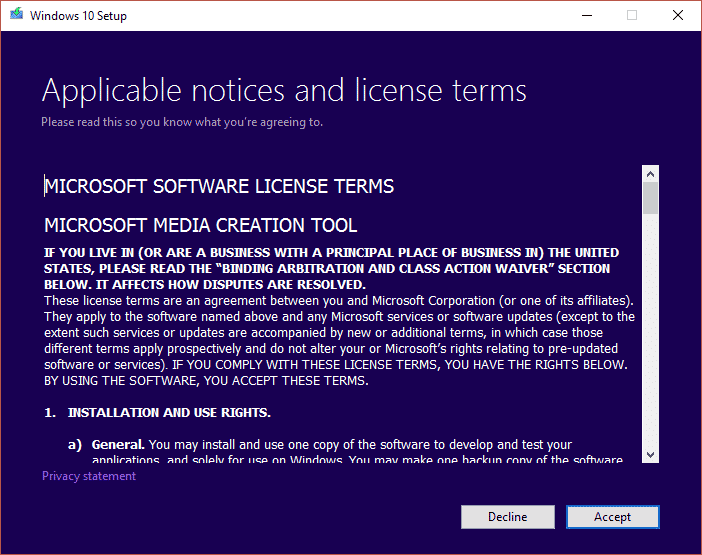
Im Folgenden finden Sie weitere Methoden, die bei Auftreten des OneDrive-Fehlers 0x8004de40 relevant sein können.
Methode 1: OneDrive neu anmelden
Ein erster Schritt könnte das Abmelden und erneute Anmelden bei OneDrive sein, um zu sehen, ob der Fehler behoben wird. Gehen Sie wie folgt vor:
-
Dateianzahl überprüfen: OneDrive erlaubt die gleichzeitige Synchronisation von bis zu 1000 Dateien. Überschreiten Sie diese Anzahl nicht, um potenzielle Fehler zu vermeiden.
-
Ab- und Anmelden: Melden Sie sich von der OneDrive-App ab und melden Sie sich anschließend mit Ihren Microsoft-Kontoangaben erneut an. Dies kann helfen, die Verbindungsprobleme zu beheben.
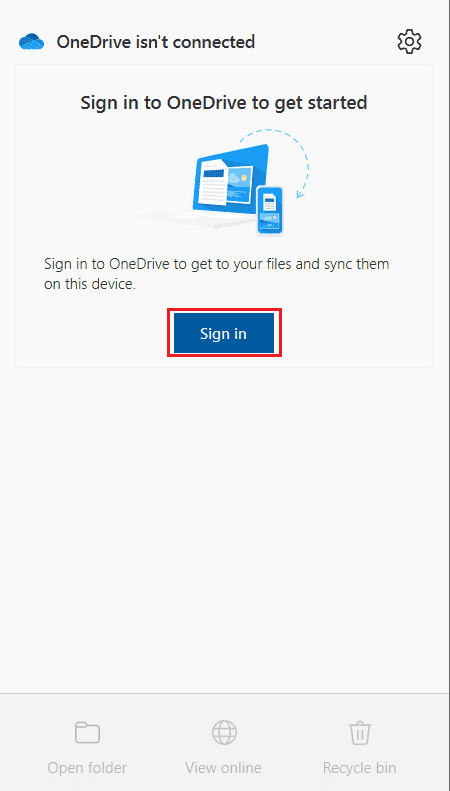
Methode 2: Netzwerkverbindung prüfen
Der Fehlercode 0x8004de40 kann laut Microsoft auf Verbindungsprobleme von OneDrive mit der Cloud hinweisen. Eine instabile Internetverbindung ist häufig die Ursache. Überprüfen Sie Ihre Internetverbindung auf folgende Weisen:
-
Kabelverbindung überprüfen: Stellen Sie sicher, dass das Netzwerkkabel korrekt angeschlossen ist. Bei einer drahtlosen Verbindung, überprüfen Sie den Router auf ordnungsgemäße Funktion und starten Sie ggf. Ihren PC neu.
-
Webbrowser testen: Öffnen Sie Webseiten über Ihren Browser. Ist dies erfolgreich, liegt vermutlich kein Problem mit Ihrer Internetverbindung vor.
-
Folgen Sie unserer Anleitung zur Behebung von Netzwerkverbindungsproblemen unter Windows 10.
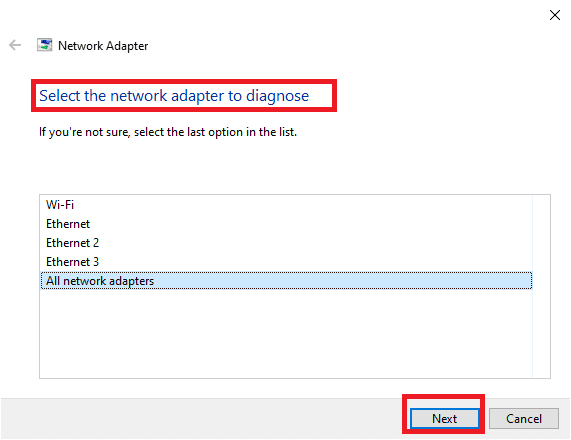
Methode 3: Beschädigte Dateien löschen
Falls das Löschen beschädigter Dateien in der OneDrive-App direkt nicht möglich ist, können Sie einen neuen Ordner erstellen und die betroffenen Dateien dort hineinverschieben, um sie dann zu löschen:
1. Starten Sie den Datei-Explorer mit der Tastenkombination Windows + E.
2. Öffnen Sie den OneDrive-Ordner im linken Menübereich.
3. Klicken Sie mit der rechten Maustaste in einen leeren Bereich und wählen Sie „Neu“.
4. Wählen Sie die Option „Ordner“.
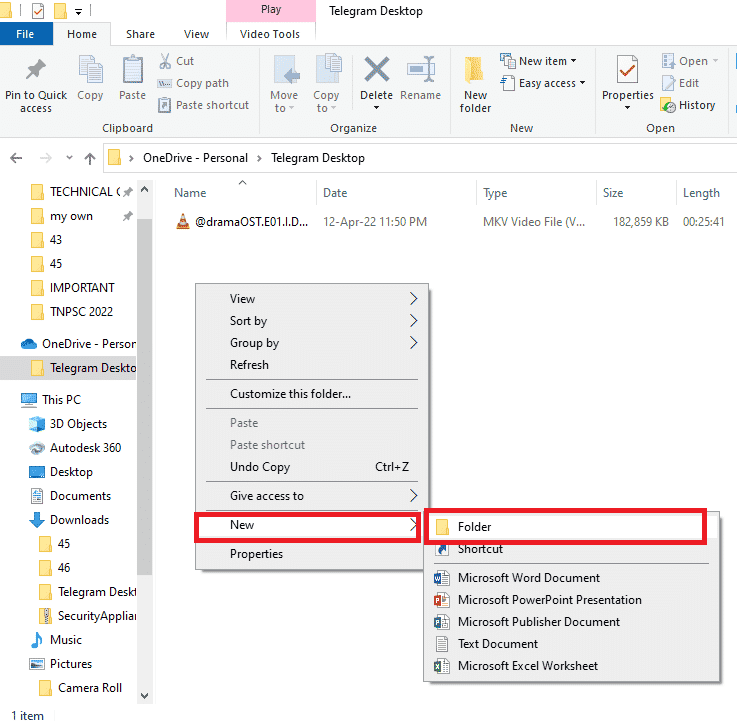
5. Verschieben Sie die beschädigten Dateien per Drag-and-Drop in den neuen Ordner.
6. Klicken Sie auf den neuen Ordner und drücken Sie die „Entf“-Taste, um ihn zu löschen.
Methode 4: „Dateien bei Bedarf“ deaktivieren
Wenn die Funktion „Dateien bei Bedarf“ aktiviert ist, kann dies zu Problemen bei der Synchronisierung führen. Das Deaktivieren dieser Option kann den Fehler 0x8004de40 beheben:
1. Klicken Sie mit der rechten Maustaste auf das OneDrive-Symbol in der Taskleiste (unten rechts).
Hinweis: Wenn das Symbol nicht sichtbar ist, suchen Sie es unter „Ausgeblendete Symbole einblenden“ (Pfeil nach oben in der Taskleiste).
2. Klicken Sie auf „Hilfe & Einstellungen“ und wählen Sie „Einstellungen“.
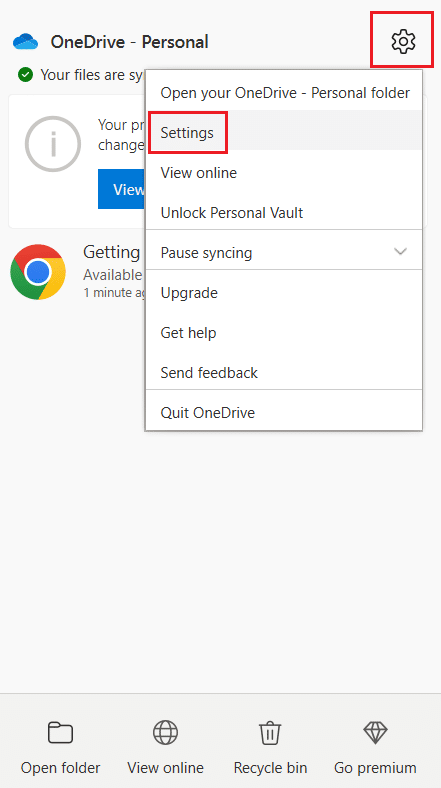
3. Gehen Sie zum Reiter „Einstellungen“ und deaktivieren Sie die Option „Speicherplatz sparen und Dateien herunterladen, während Sie sie verwenden“ im Bereich „Dateien bei Bedarf“.
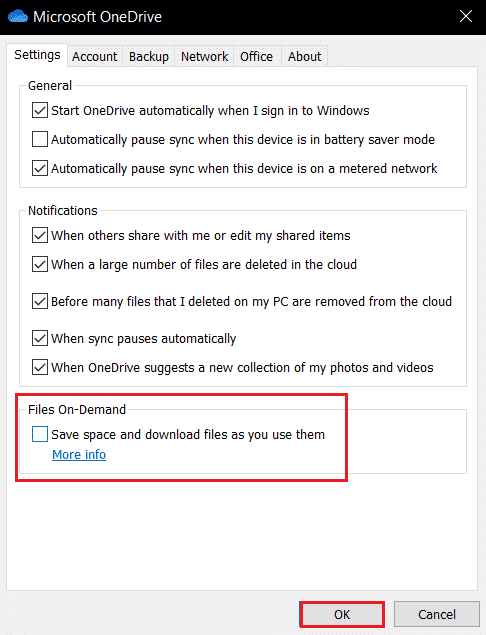
4. Bestätigen Sie die Deaktivierung von „Dateien bei Bedarf“ mit einem Klick auf „OK“.
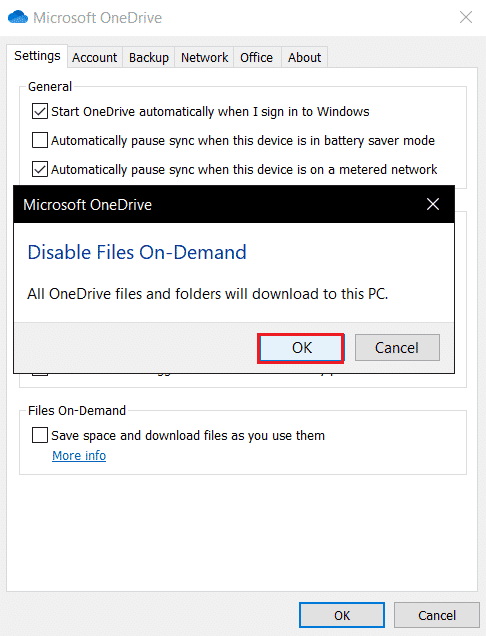
5. Klicken Sie auf „OK“ und starten Sie Ihren PC neu. Überprüfen Sie, ob das Problem behoben ist.
Methode 5: Interneteigenschaften optimieren
TLS 1.0 und höher sind Sicherheitsprotokolle, die beim Aufbau verschlüsselter Verbindungen helfen. Wenn diese Protokolle deaktiviert sind, kann Ihr OneDrive-Client möglicherweise nicht richtig funktionieren. Um diese Protokolle zu aktivieren, gehen Sie wie folgt vor:
1. Öffnen Sie das Dialogfeld „Ausführen“ mit der Tastenkombination Windows + R.
2. Geben Sie „inetcpl.cpl“ ein und klicken Sie auf „OK“, um das Fenster „Interneteigenschaften“ zu öffnen.
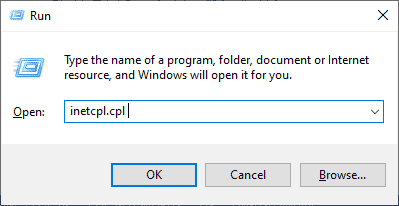
3. Wechseln Sie zum Reiter „Erweitert“ im Fenster „Interneteigenschaften“.
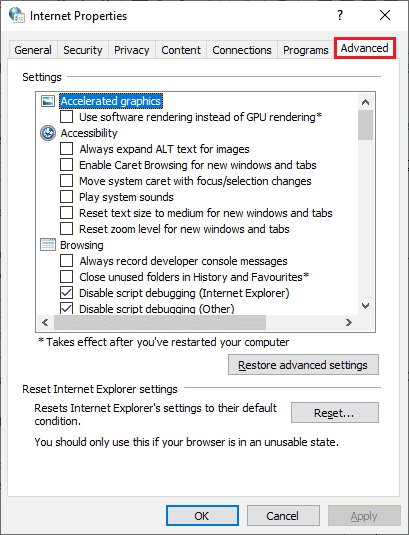
4. Suchen Sie in den Einstellungen die folgenden Optionen und aktivieren Sie deren Kontrollkästchen:
- TLS 1.0 verwenden
- TLS 1.1 verwenden
- TLS 1.2 verwenden
5. Klicken Sie auf „Übernehmen“ und „OK“, um die Änderungen zu speichern. Starten Sie den Computer neu, um zu überprüfen, ob der Fehler behoben ist.
Methode 6: Proxyserver deaktivieren
Probleme können auch auftreten, wenn Ihre Proxy-Einstellungen aktiviert sind. Falls Sie einen VPN-Dienst nutzen, lesen Sie unsere Anleitung zur Deaktivierung von VPN und Proxys unter Windows 10 und folgen Sie den Anweisungen.
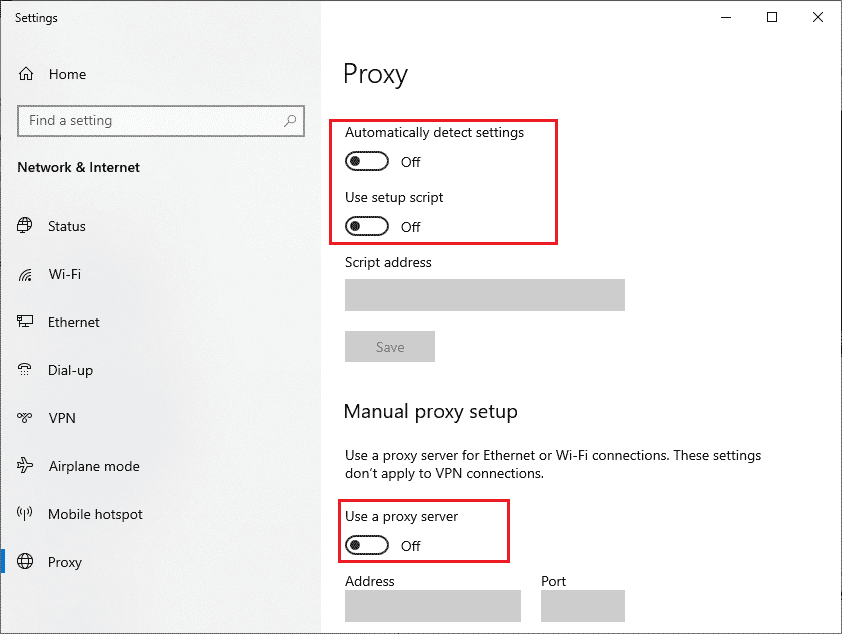
Methode 7: Windows aktualisieren
Fehler im Betriebssystem können ebenfalls Probleme verursachen. Regelmäßige Updates von Microsoft können viele Fehler beheben. Stellen Sie sicher, dass Ihr Windows-System auf dem neuesten Stand ist, und verwenden Sie unseren Artikel zum Herunterladen und Installieren des neuesten Windows 10-Updates, falls Updates ausstehen. Überprüfen Sie nach dem Update, ob der Fehler behoben ist.
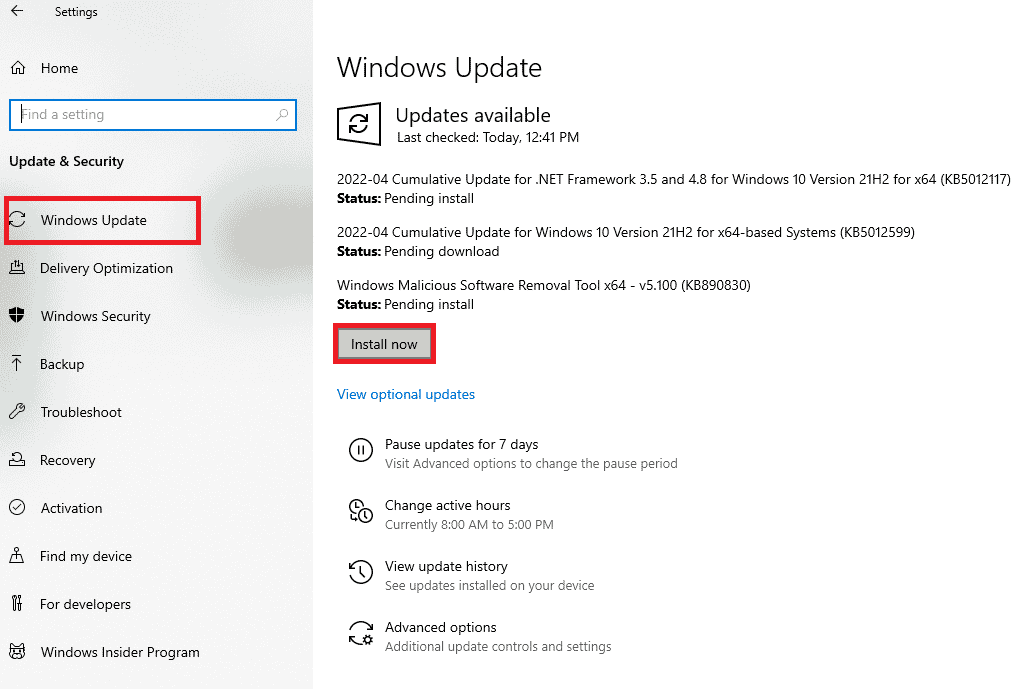
Methode 8: Antivirus von Drittanbietern deaktivieren (falls zutreffend)
Antivirensoftware schützt Ihren PC normalerweise vor Angriffen, kann aber manchmal die Verbindung von OneDrive mit der Cloud fälschlicherweise verhindern. Lesen Sie unsere Anleitung zum vorübergehenden Deaktivieren von Antivirus unter Windows 10 und deaktivieren Sie Ihre Antivirussoftware vorübergehend, um zu testen, ob sie die Ursache ist.
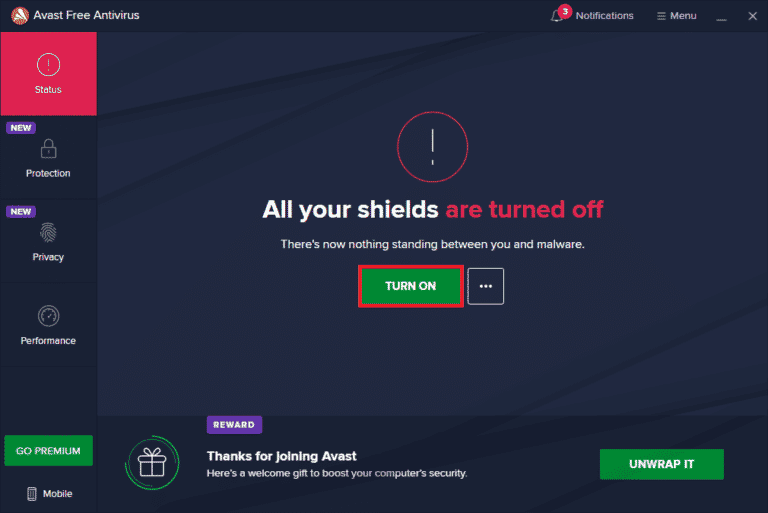
Methode 9: Windows Defender Firewall deaktivieren (nicht empfohlen)
Manchmal kann die Windows Defender Firewall den Zugriff auf OneDrive blockieren. In diesem Fall können Sie entweder die App in der Firewall zulassen oder die Firewall vorübergehend deaktivieren. Unsere Anleitung zum Deaktivieren der Windows 10-Firewall kann Ihnen dabei helfen. Sie können die App auch zulassen, indem Sie unserer Anleitung „Apps durch die Windows-Firewall zulassen“ folgen.
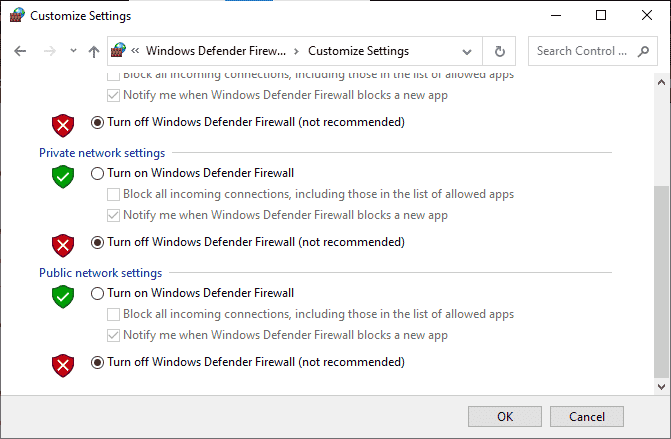
Vergessen Sie nicht, die Firewall wieder zu aktivieren, sobald OneDrive wieder funktioniert, um die Sicherheit Ihres Systems nicht zu gefährden.
Methode 10: Windows Socket zurücksetzen
Das Zurücksetzen von Windows Socket (Winsock) kann bei Netzwerkverbindungsproblemen helfen. Dies kann eine Ursache dafür sein, dass OneDrive keine Verbindung zum Internet herstellen kann. Wenn Sie eine stabile Internetverbindung haben, aber einige Apps nicht auf das Netzwerk zugreifen können, kann das Zurücksetzen von Winsock den OneDrive-Fehler 0x8004de40 beheben. Gehen Sie dazu wie folgt vor:
1. Drücken Sie die Windows-Taste, geben Sie „Eingabeaufforderung“ ein und klicken Sie auf „Als Administrator ausführen“.
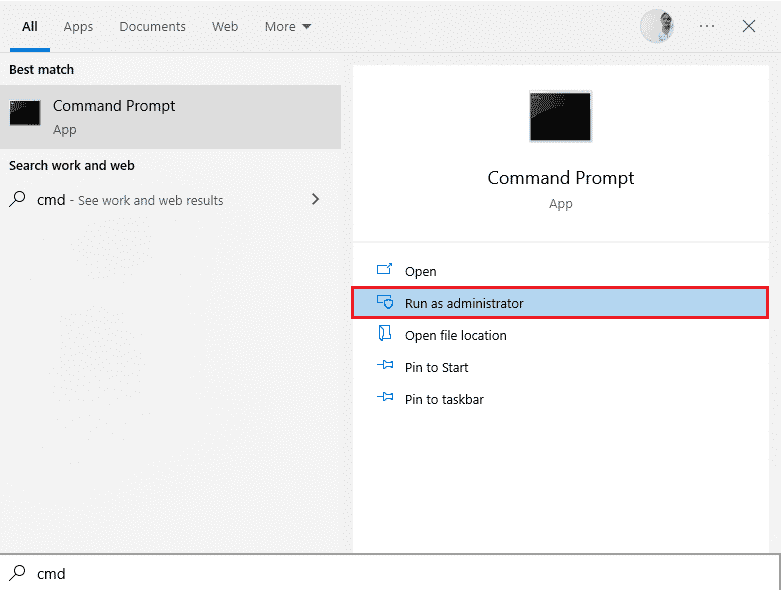
2. Geben Sie folgenden Befehl in der Eingabeaufforderung ein und drücken Sie die Eingabetaste:
netsh winsock reset
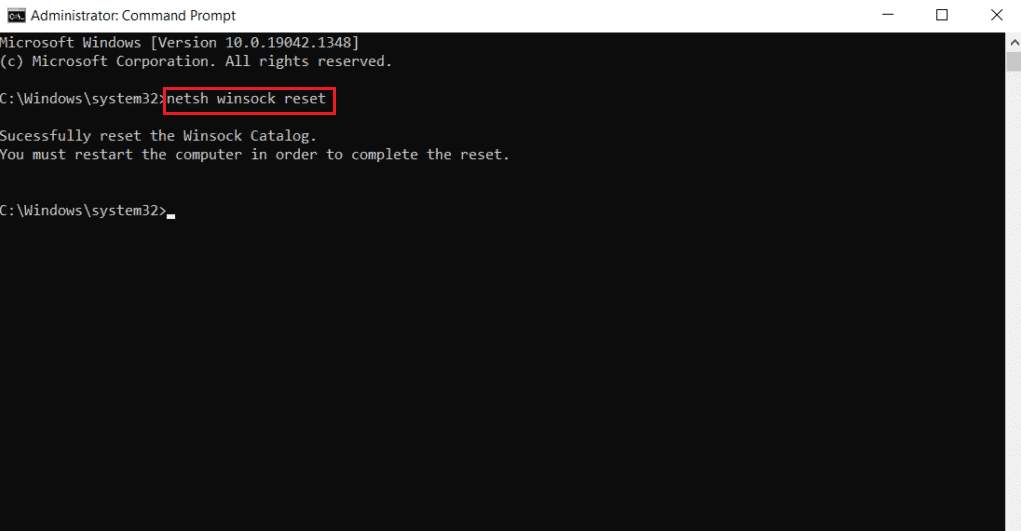
3. Schließen Sie die Eingabeaufforderung, sobald der Befehl erfolgreich ausgeführt wurde. Starten Sie Ihren Computer neu und überprüfen Sie, ob das Problem behoben ist.
Methode 11: OneDrive zurücksetzen
Falls der Fehlercode 0x8004de40 weiterhin besteht, können Sie versuchen, die OneDrive-App zurückzusetzen:
1. Öffnen Sie das Dialogfeld „Ausführen“ mit der Tastenkombination Windows + R.
2. Geben Sie folgenden Befehl ein und klicken Sie auf „OK“:
%localappdata%MicrosoftOneDriveonedrive.exe /reset
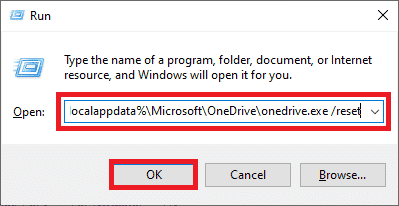
3. Suchen Sie in der Suchleiste nach „OneDrive“ und starten Sie die App.
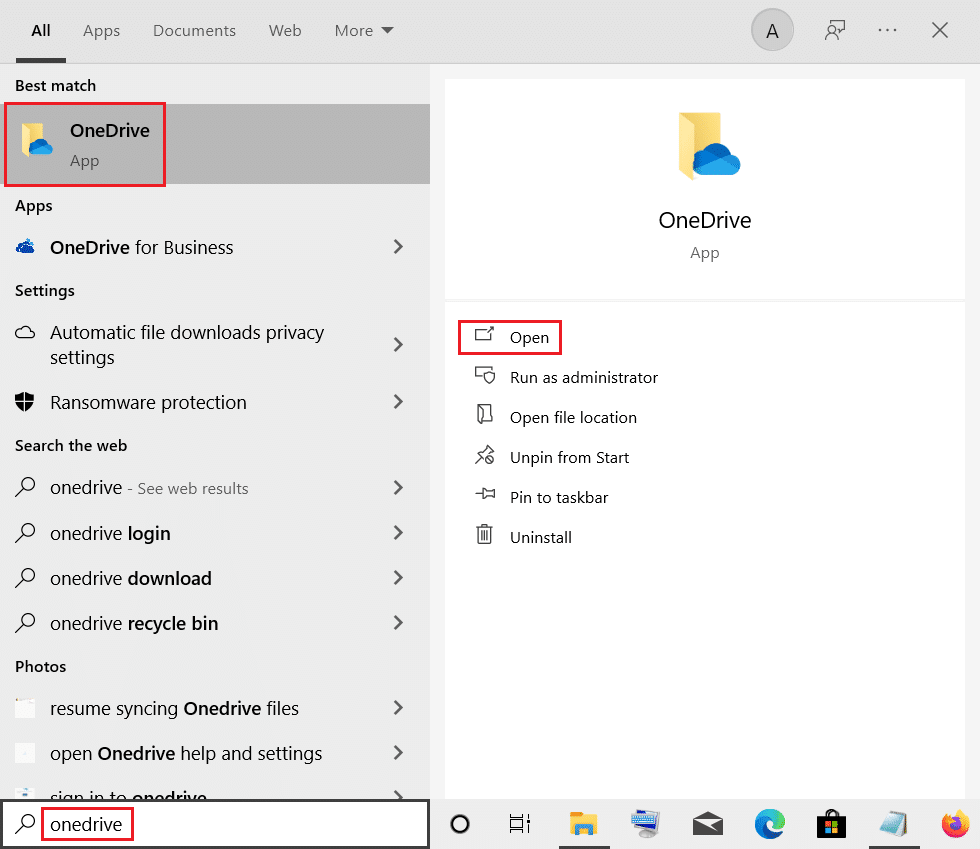
4. Klicken Sie mit der rechten Maustaste auf das OneDrive-Symbol in der Taskleiste.
Hinweis: Falls Sie das Symbol nicht sehen, suchen Sie es unter „Ausgeblendete Symbole anzeigen“ (Aufklapppfeil in der Taskleiste).
5. Wählen Sie „Hilfe & Einstellungen“ und dann „Einstellungen“.
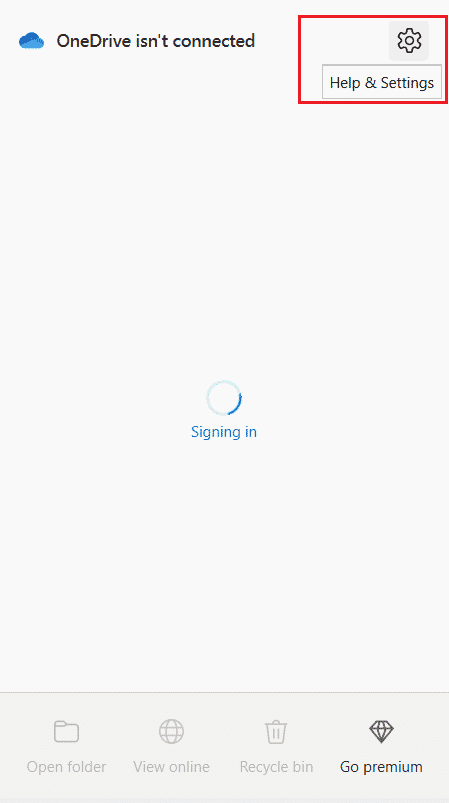
6. Aktivieren Sie auf der Registerkarte „Einstellungen“ die Option „OneDrive automatisch starten, wenn ich mich bei Windows anmelde“.
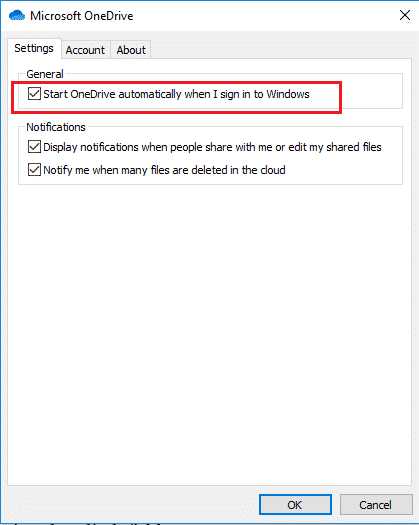
Methode 12: Sauberen Neustart durchführen
Ein sauberer Neustart kann helfen, wenn Ihr PC die OneDrive-App nicht optimal unterstützt.
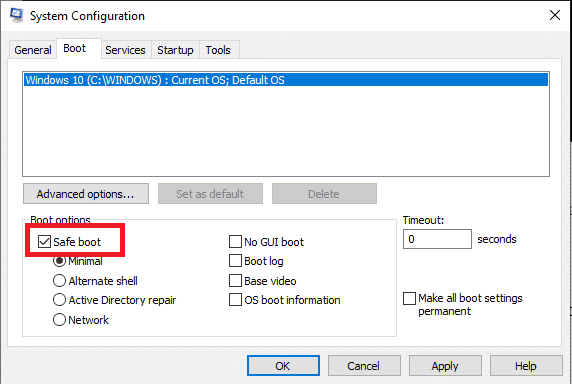
Methode 13: OneDrive neu installieren
Falls alle anderen Lösungsansätze erfolglos bleiben, sollten Sie OneDrive deinstallieren und anschließend neu installieren.
1. Drücken Sie die Windows-Taste, geben Sie „Apps und Features“ ein und klicken Sie auf „Öffnen“.
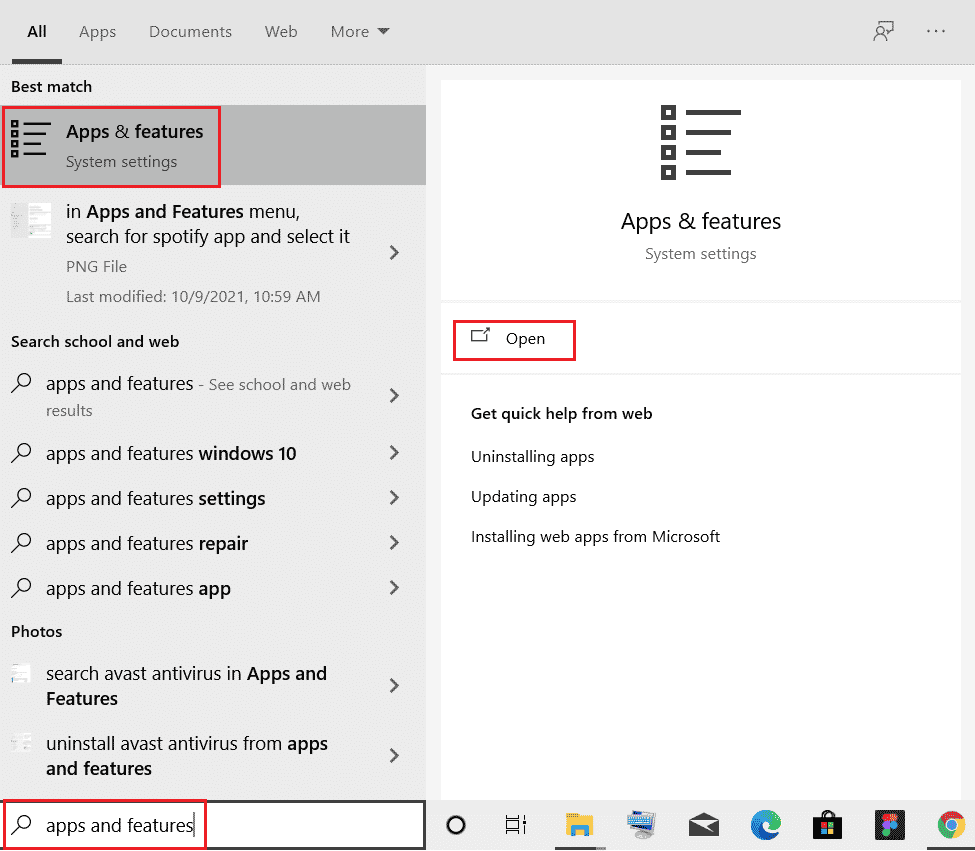
2. Wählen Sie im linken Bereich des Fensters „Apps & Features“ und klicken Sie dann auf „Microsoft OneDrive“.
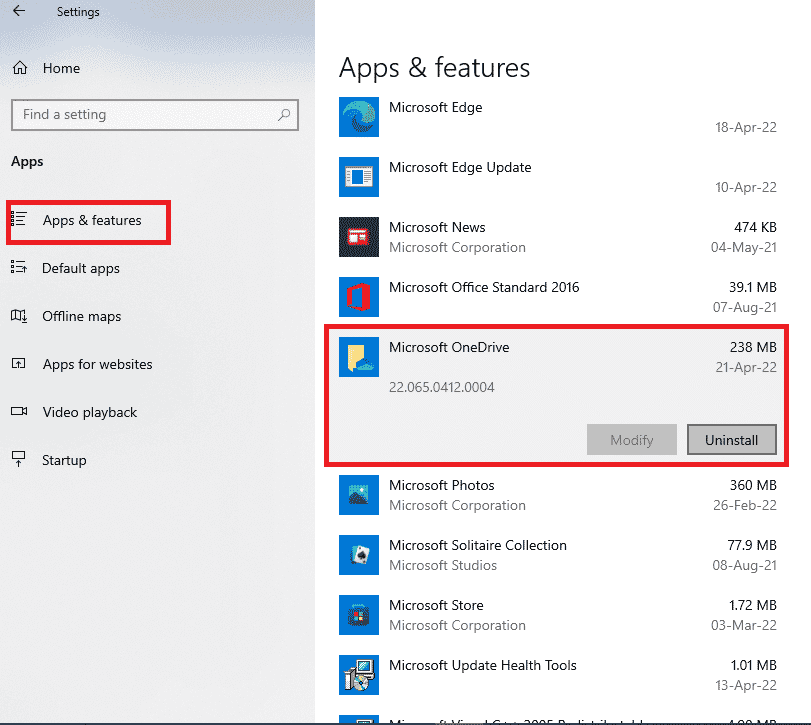
3. Wählen Sie „Deinstallieren“, um die App zu entfernen.
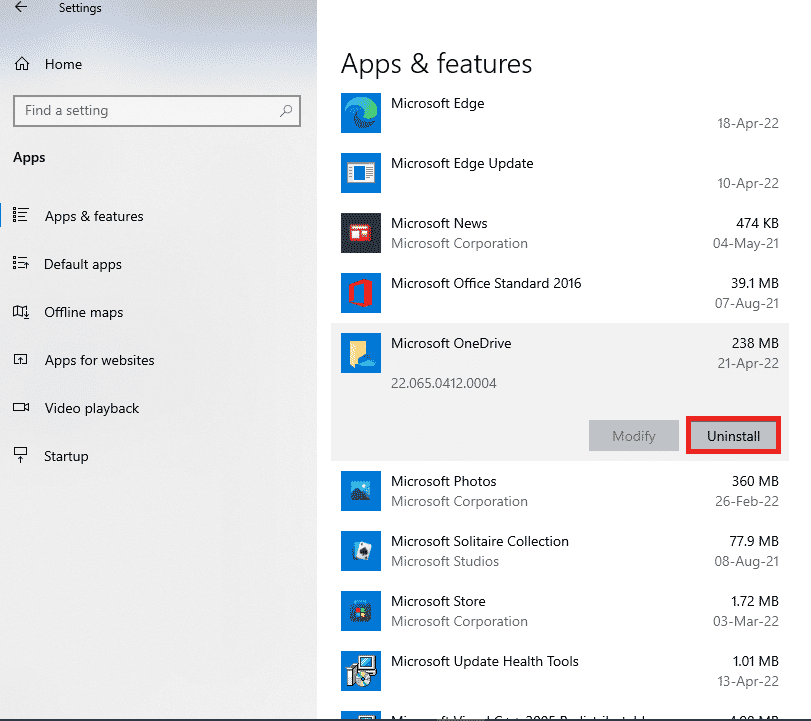
4. Bestätigen Sie die Deinstallation durch einen Klick auf „Deinstallieren“ im Bestätigungsfenster.
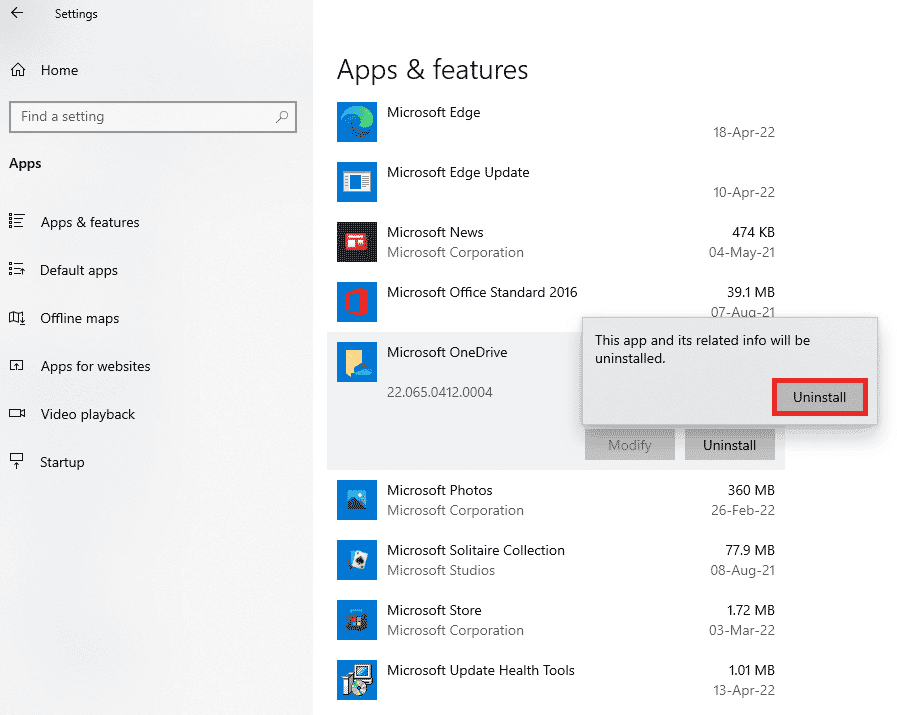
5. Sie können die OneDrive-App von der offiziellen Microsoft-Website neu installieren.
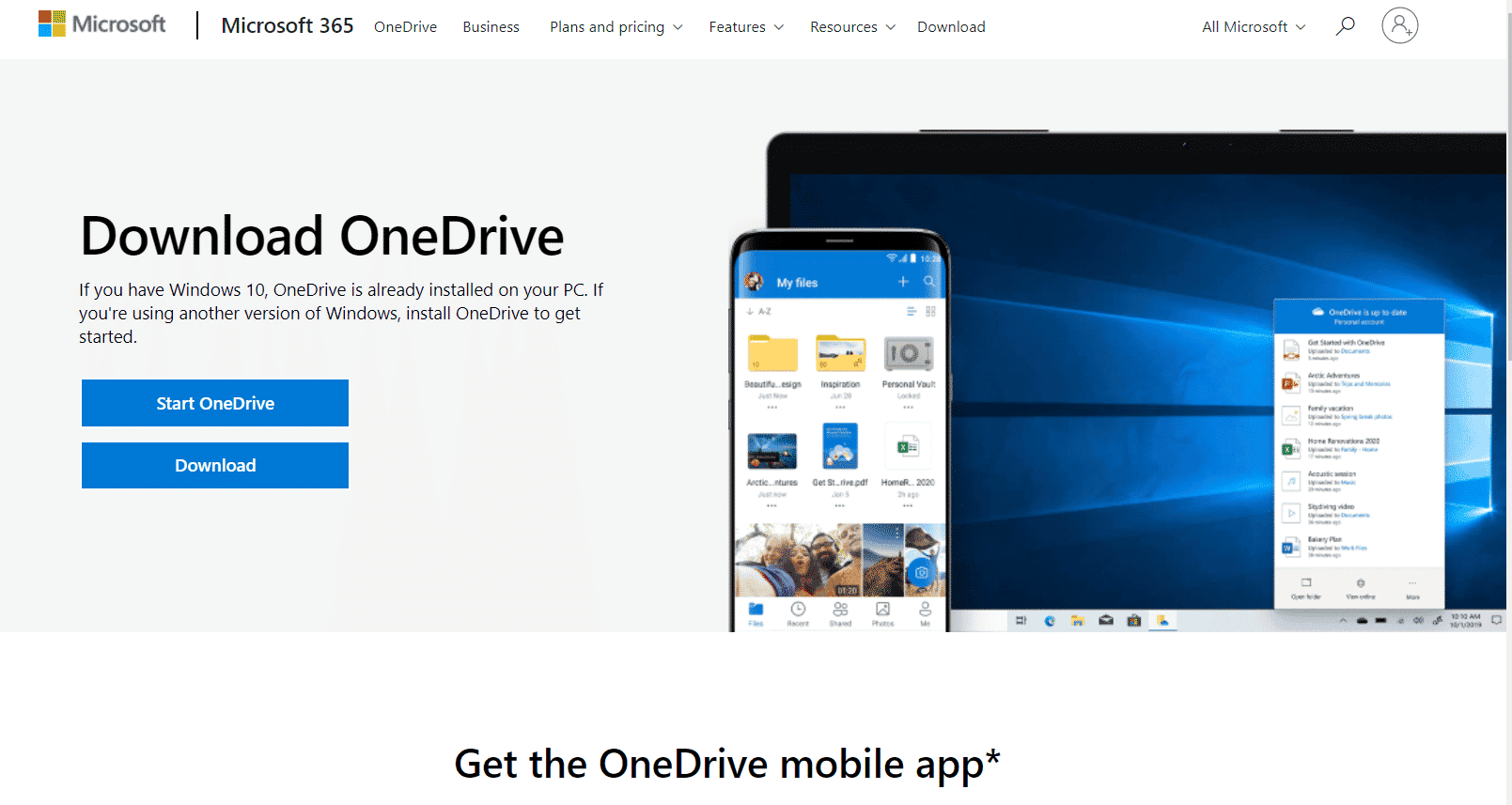
Methode 14: Microsoft-Support kontaktieren
Wenn keine der beschriebenen Methoden erfolgreich war, ist es ratsam, das Microsoft-Supportteam zu kontaktieren, um Ihr Problem mit dem OneDrive-Fehlercode 0x8004de40 zu besprechen. Sie erhalten in der Regel innerhalb weniger Tage eine Lösung.
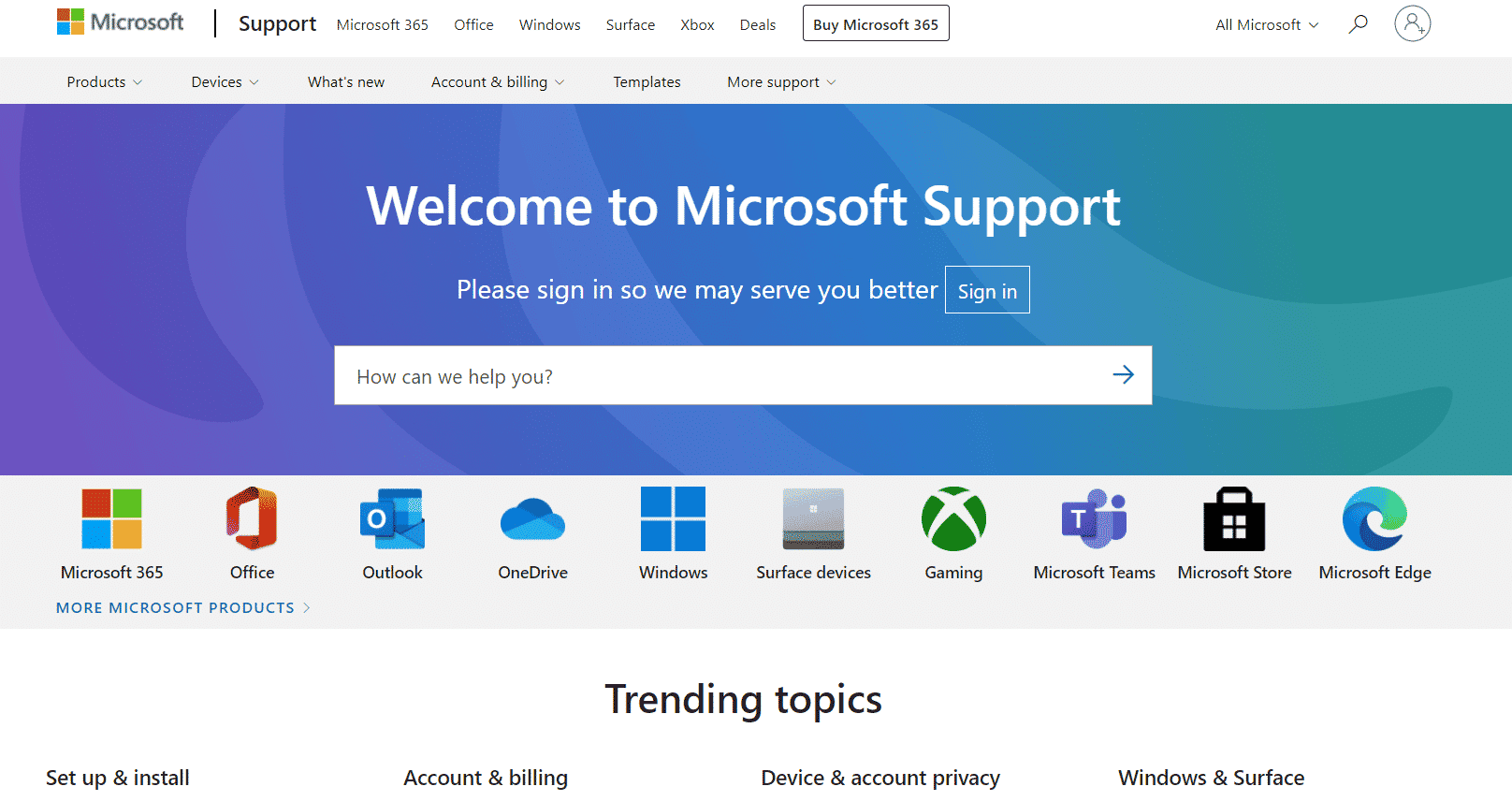
***
Wir hoffen, dass diese Anleitung Ihnen helfen konnte, den OneDrive-Fehler 0x8004de40 auf Ihrem Windows 10-PC zu beheben. Teilen Sie uns mit, welche Themen Sie in Zukunft interessieren. Wenn Sie Anregungen oder Fragen zu diesem Artikel haben, nutzen Sie bitte den Kommentarbereich.