Das Genießen Ihrer Lieblingsfilme und -serien auf Netflix ist eine wunderbare Freizeitbeschäftigung. Sollten Sie jedoch auf den Netflix-Fehlercode nw-6-503 stoßen und dadurch nicht streamen können, ist das kein Grund zur Sorge! Dieses Problem tritt meist auf, wenn Netflix keine Verbindung zu seinen Servern herstellen kann. Wir bieten Ihnen eine umfassende Anleitung, um diesen Fehler zu beheben. Durch die Anwendung der beschriebenen Fehlerbehebungsmethoden können Sie auch den Netflix-Fehlercode nw-6-403 beseitigen. Lesen Sie weiter, um zu erfahren, wie Sie diese Schwierigkeit überwinden können.
Behebung des Netflix-Fehlercodes NW-6-503
Die Hauptursache für den erwähnten Netflix-Fehler liegt in beschädigten oder veralteten Cache-Dateien auf Ihrem Streaming-Gerät. Daher haben wir verschiedene Lösungsansätze zusammengestellt, um das Problem zu beheben. Bevor Sie mit den Schritten beginnen, prüfen Sie bitte, ob die Netflix-Server möglicherweise ausgefallen sind. Besuchen Sie die Seite Ist Netflix ausgefallen, um den Serverstatus zu überprüfen.
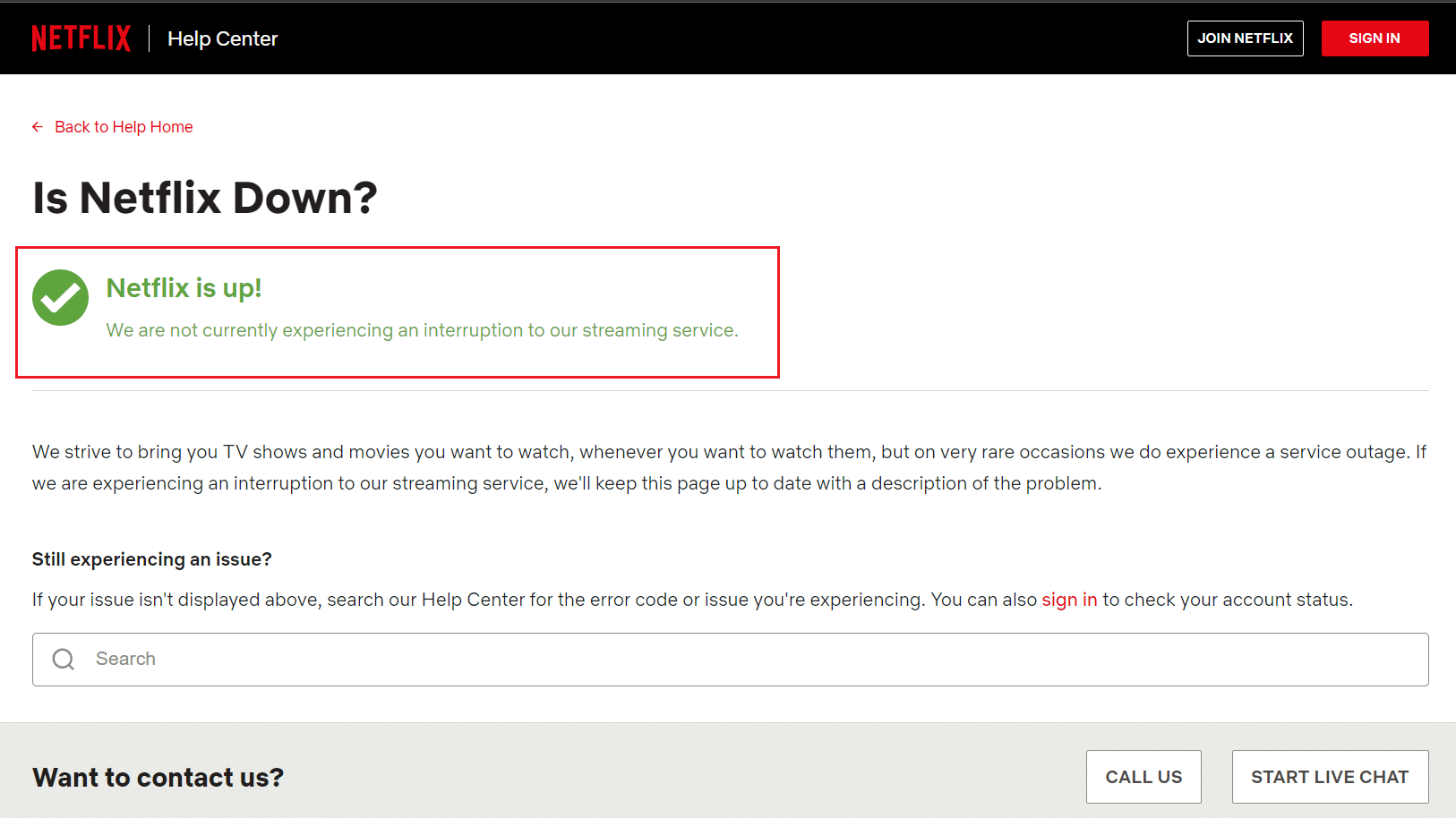
Methode 1: Grundlegende Fehlerbehebung
1. Router neu starten
1. Suchen Sie den Netzschalter auf der Rückseite Ihres Routers.
2. Betätigen Sie den Schalter, um das Gerät auszuschalten.

3. Trennen Sie den Router vom Stromnetz und warten Sie, bis die Kondensatoren vollständig entladen sind.
4. Schließen Sie das Netzkabel wieder an und schalten Sie den Router nach einer Minute wieder ein.
5. Warten Sie, bis die Netzwerkverbindung wiederhergestellt ist, und versuchen Sie erneut, sich anzumelden.
2. PC neu starten
Ein einfacher Neustart kann oft das Problem lösen. Führen Sie die folgenden Schritte aus, um Ihren PC neu zu starten.
1. Drücken Sie die Windows-Taste.
2. Klicken Sie auf den Ein/Aus-Button unten links.
3. Wählen Sie die Option „Neu starten“, um den PC neu zu starten.
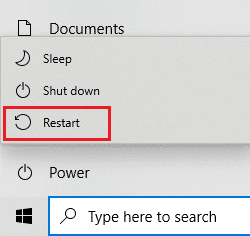
3. Systemproblembehandlung ausführen
Der genannte Netflix-Fehlercode NW-6-503 kann durch Internetprobleme auf Ihrem PC verursacht werden. Beachten Sie unsere Anleitung zur Behebung von Netzwerkverbindungsproblemen unter Windows 10. Wenn Sie die Netflix-App verwenden, können Sie die Problembehandlung für Windows Store-Apps ausführen, um Fehler mit der App zu beheben. Befolgen Sie dazu diese Schritte:
1. Drücken Sie die Windows-Taste, geben Sie „Problembehandlungseinstellungen“ in die Suchleiste ein und klicken Sie auf „Öffnen“.
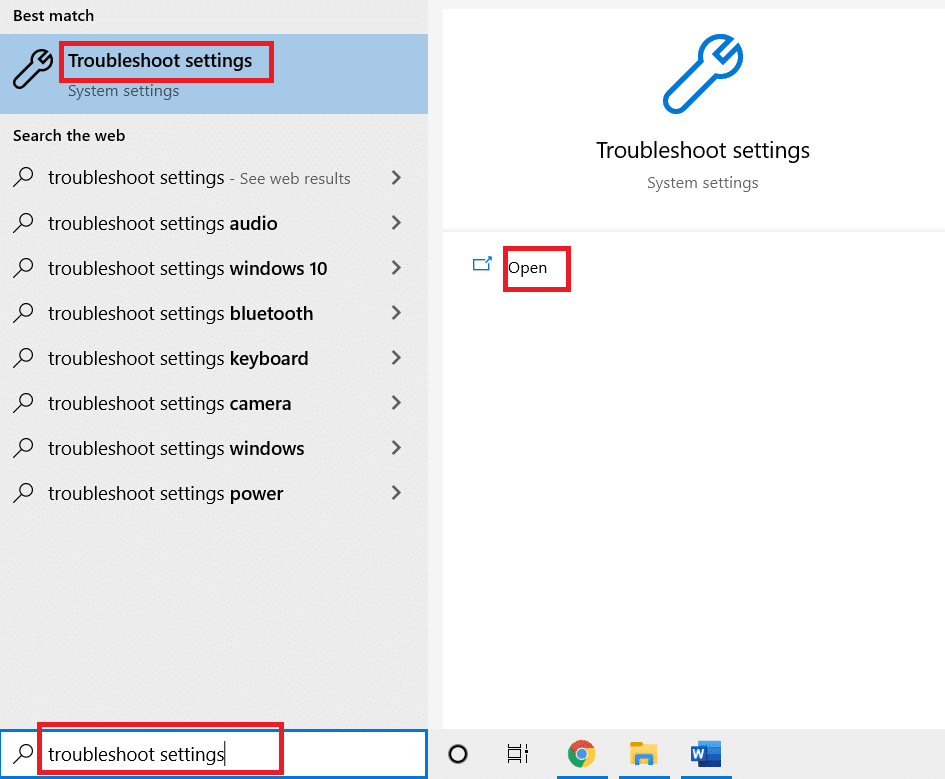
2. Scrollen Sie nach unten und wählen Sie „Windows Store Apps Troubleshooter“.
3. Klicken Sie nun auf die Option „Problembehandlung ausführen“.
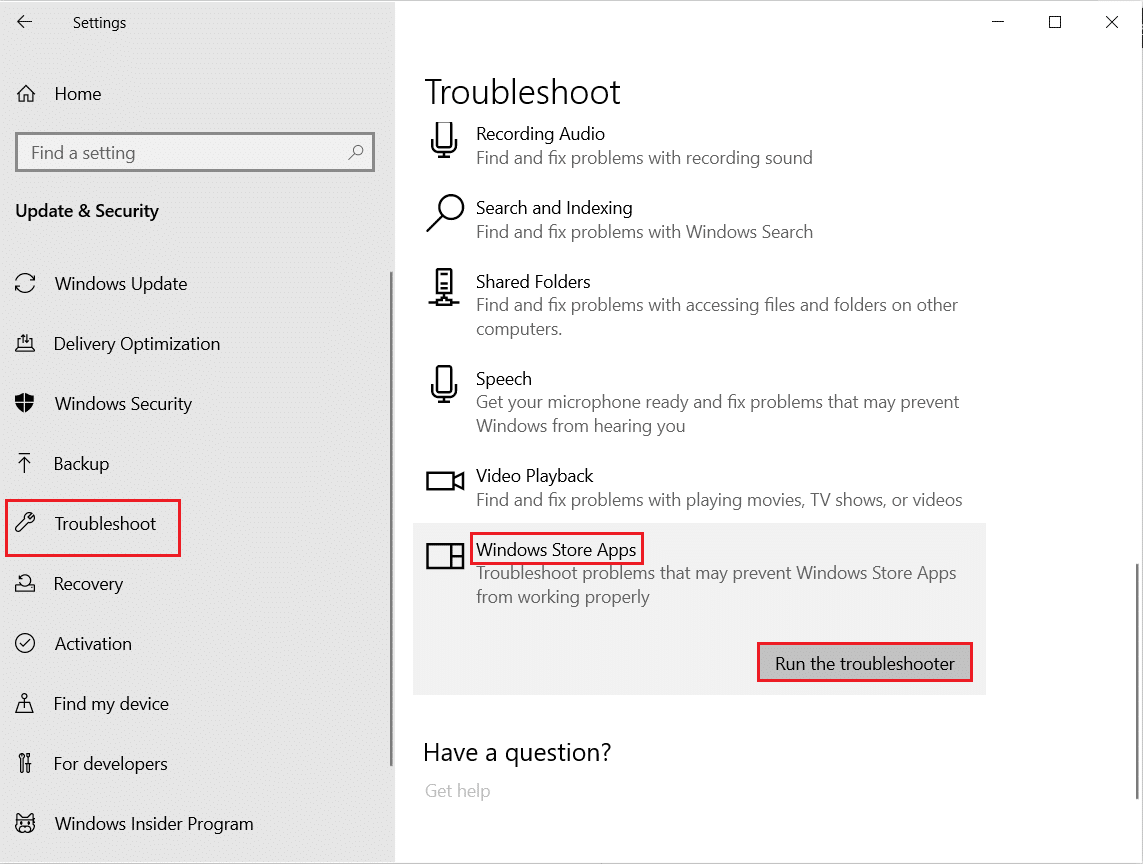
4. Befolgen Sie die Anweisungen auf dem Bildschirm, um Updates anzuwenden, falls Fehler erkannt werden.
4. Windows aktualisieren
Ein veraltetes Betriebssystem kann zu verschiedenen Fehlern führen. Folgen Sie unserer Anleitung, um die aktuellsten Windows 10-Updates herunterzuladen und zu installieren.
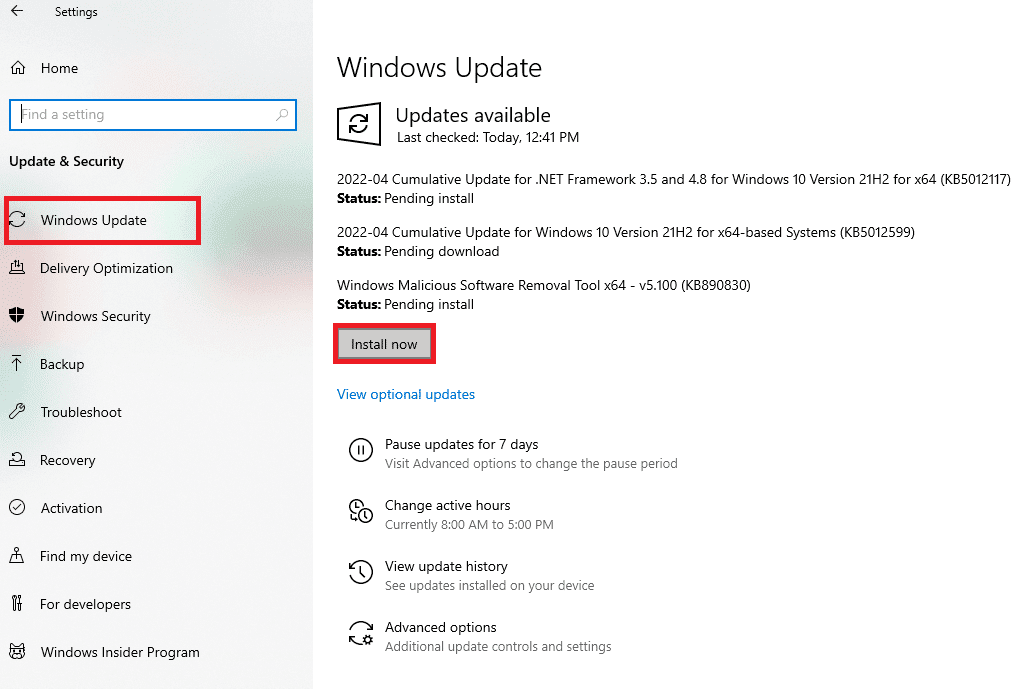
Methode 2: Netflix-App neu laden
Wenn Netflix keine Verbindung zu den Servern aufbauen kann, müssen die Cache-Daten möglicherweise erneuert werden. Dies können Sie durch ein einfaches Neuladen der Netflix-App erreichen. Folgen Sie diesen Schritten, um den Netflix-Fehlercode NW-6-503 durch das Neuladen der Netflix-App zu beheben:
1. Klicken Sie im Fehlerbildschirm auf die Option „Weitere Details“.
2. Wählen Sie dann die Option „Netflix neu laden“.
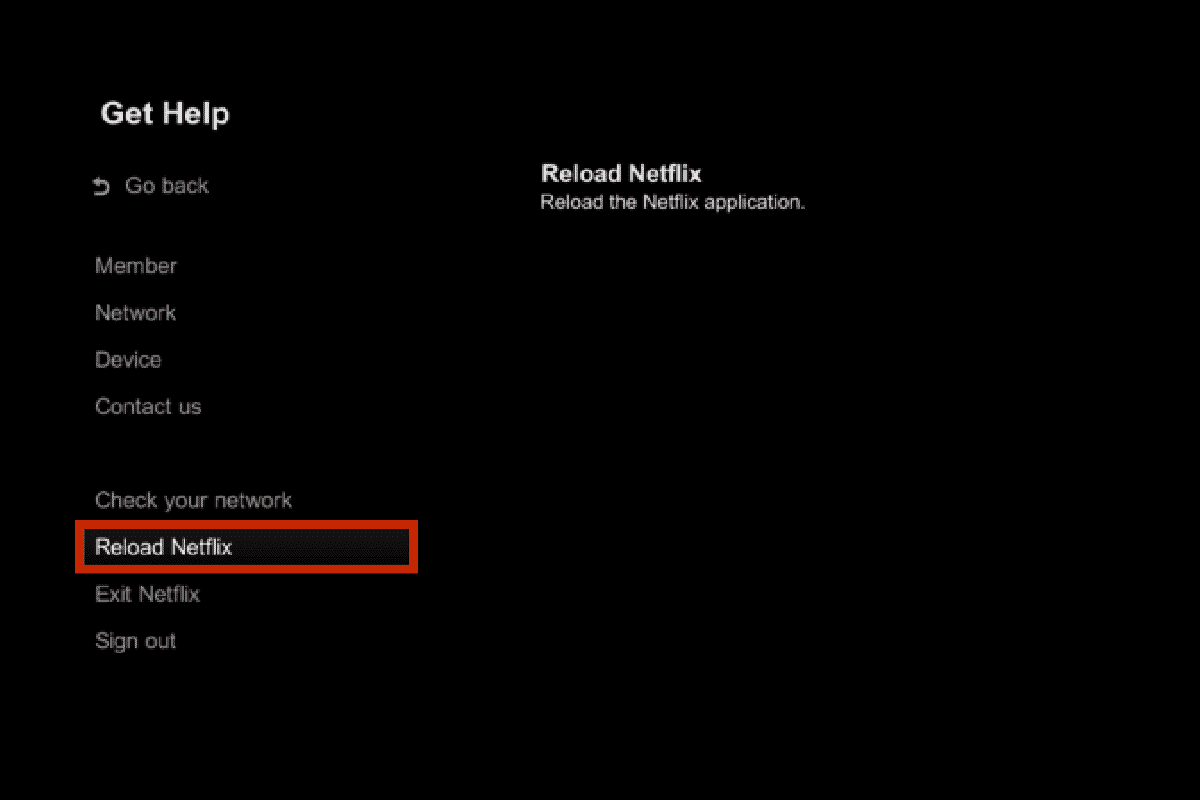
Methode 3: Netflix-Cookies löschen
1. Navigieren Sie zur Netflix-Seite zum Löschen von Cookies. Nach dem Aufrufen dieser Seite werden alle Cookies von der Website gelöscht.
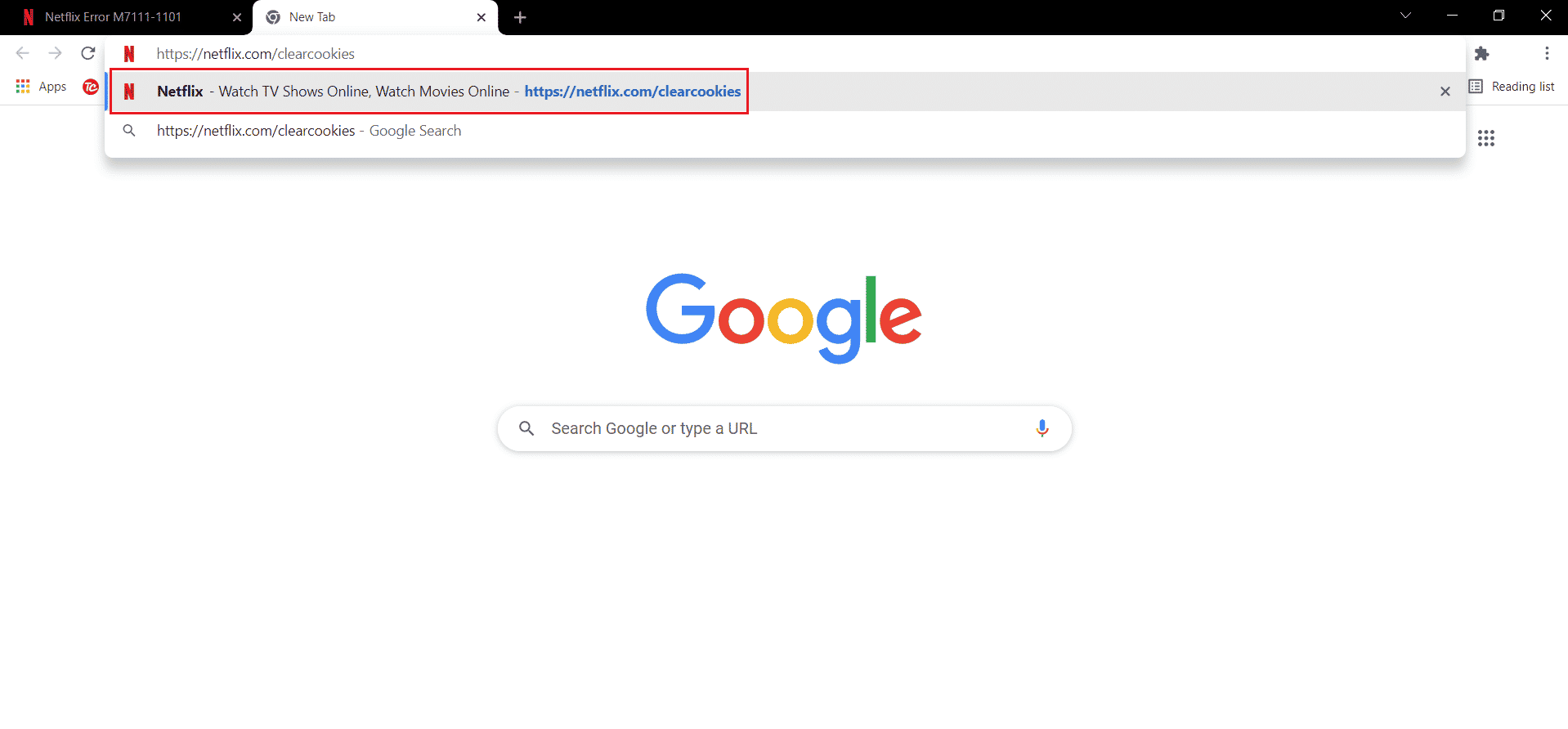
2. Klicken Sie anschließend auf „Anmelden“ und melden Sie sich mit Ihren Zugangsdaten an.

Methode 4: Netflix-App aktualisieren
Befolgen Sie diese Schritte, um die Netflix-App über den Microsoft Store zu aktualisieren:
1. Drücken Sie die Windows-Taste, geben Sie „Microsoft Store“ ein und klicken Sie auf „Öffnen“.
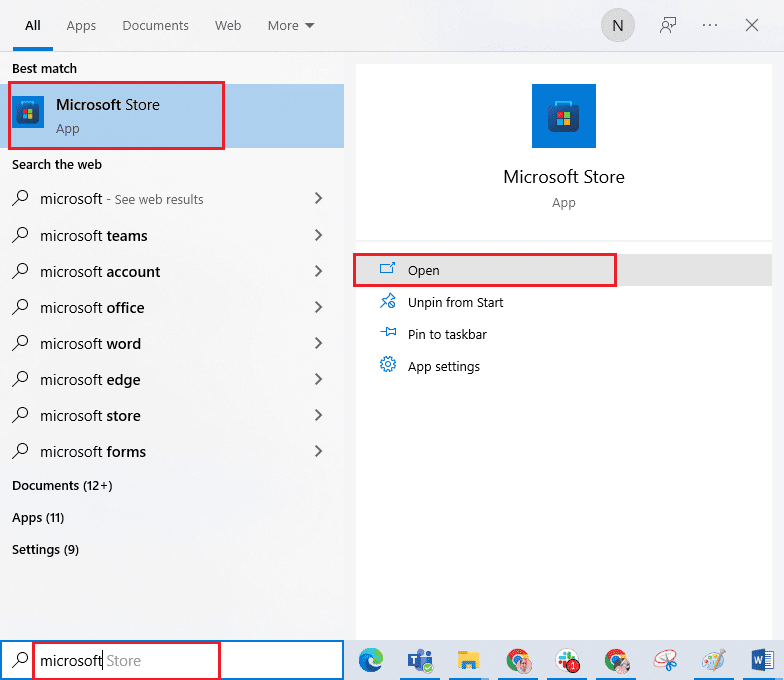
2. Klicken Sie dann auf die Option „Bibliothek“ in der unteren linken Ecke des Microsoft Store-Fensters.
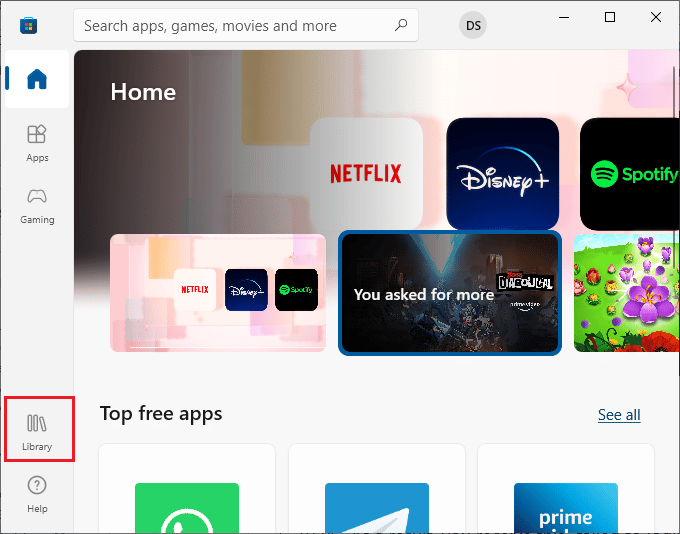
3. Klicken Sie als Nächstes auf die Schaltfläche „Updates abrufen“.
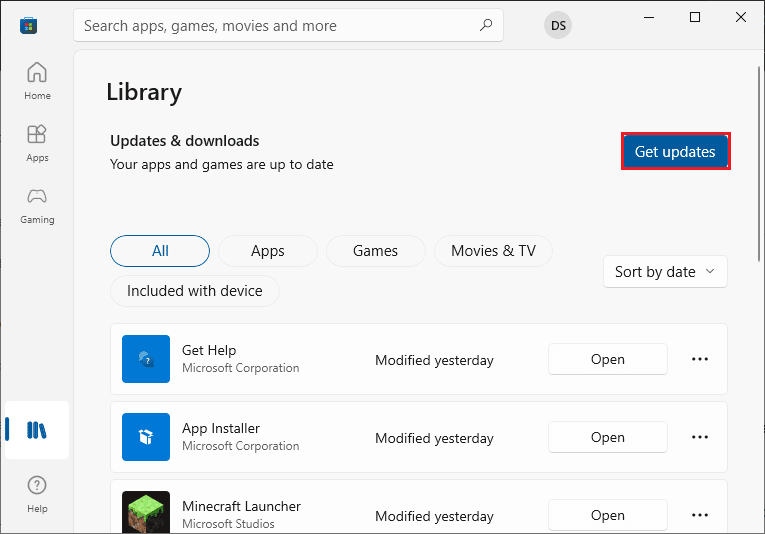
4. Klicken Sie nun auf die hervorgehobene Schaltfläche „Alle aktualisieren“.
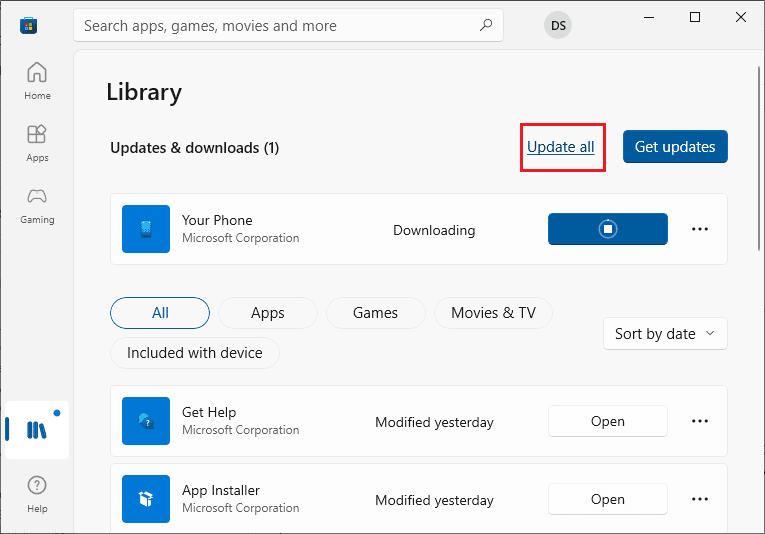
5. Warten Sie, bis die Netflix-App aktualisiert wurde, und starten Sie sie dann.
Methode 5: Webbrowser aktualisieren
Wenn Sie Netflix über Ihren Webbrowser nutzen, können Sie diesen aktualisieren und überprüfen, ob der Fehlercode nw-6-403 weiterhin besteht. Hier sind die Schritte zur Aktualisierung Ihres Webbrowsers:
1. Drücken Sie die Windows-Taste, geben Sie „Chrome“ ein und klicken Sie auf „Öffnen“.

2. Geben Sie in die Adressleiste `chrome://settings/help` ein, um die Seite „Über Chrome“ direkt zu öffnen.
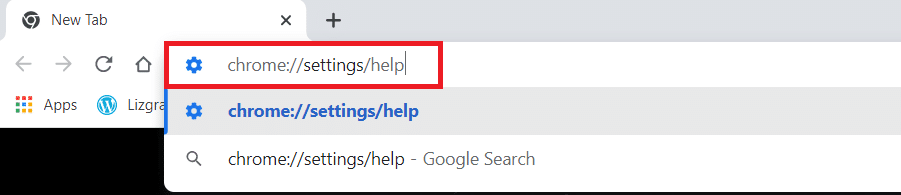
3A. Wenn Google Chrome bereits auf der neuesten Version ist, wird die Meldung angezeigt, dass Chrome auf dem aktuellen Stand ist.

3B. Wenn ein Update verfügbar ist, wird der Browser automatisch auf die neueste Version aktualisiert.
4. Klicken Sie auf „Neu starten“, um den Browser neu zu starten.
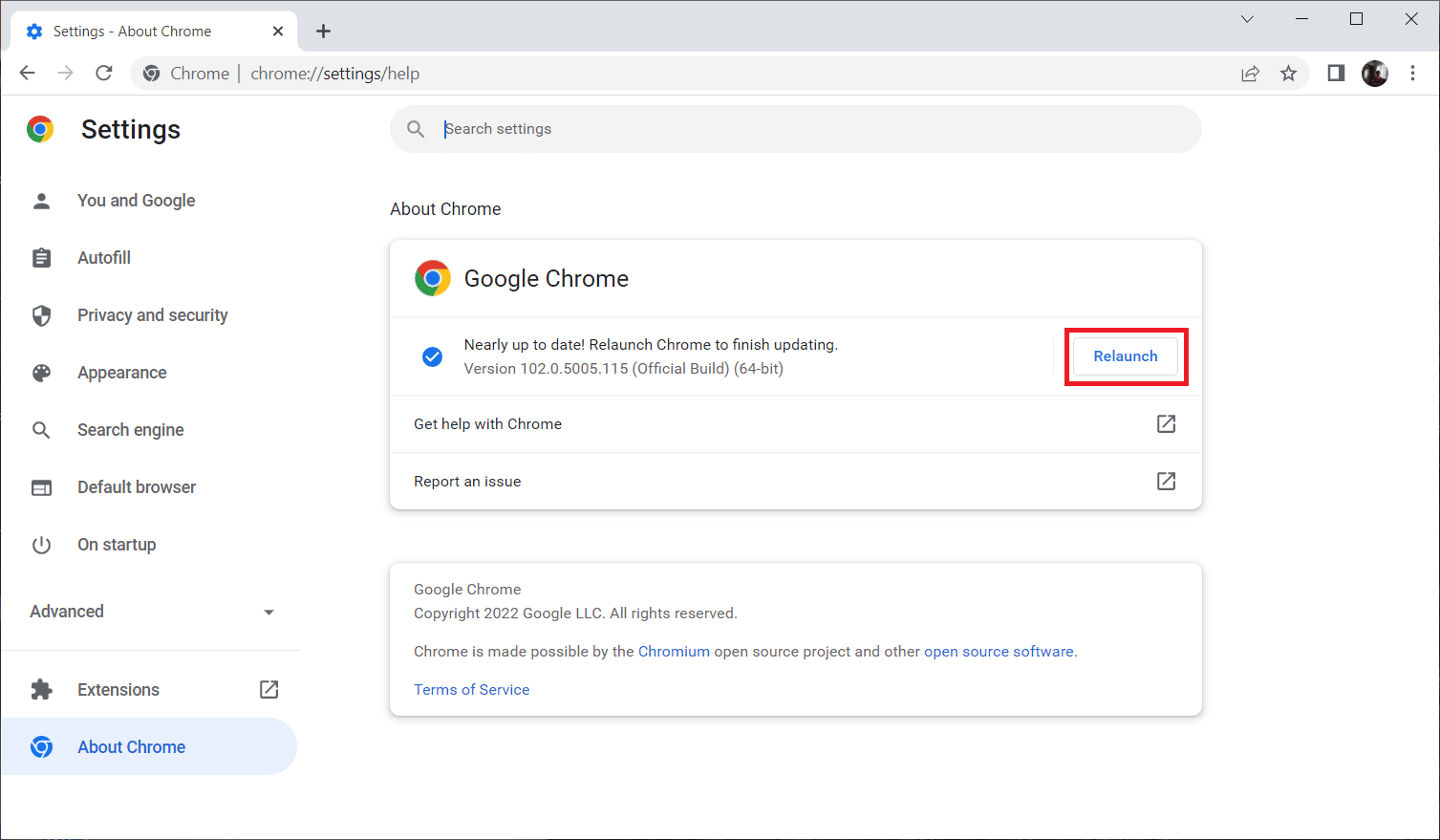
Methode 6: VPN- und Proxyserver deaktivieren
VPN-Server werden häufig verwendet, um Sendungen anzusehen, die in Ihrer Region nicht auf Netflix verfügbar sind. Allerdings kann die Verwendung eines VPNs den Netflix-Fehlercode NW-6-503 verursachen. Wenn dieser Fehler auftritt, versuchen Sie, den VPN-Server zu deaktivieren. Lesen Sie unsere Anleitung zum Deaktivieren von VPN- und Proxyservern unter Windows 10.

Methode 7: DNS-Cache zurücksetzen
Im Folgenden sind die Schritte zum Zurücksetzen des DNS-Caches und von ipconfig aufgeführt, um den Netflix-Fehlercode nw-6-403 zu beheben.
1. Drücken Sie die Windows-Taste, geben Sie „Eingabeaufforderung“ ein und klicken Sie auf „Als Administrator ausführen“.
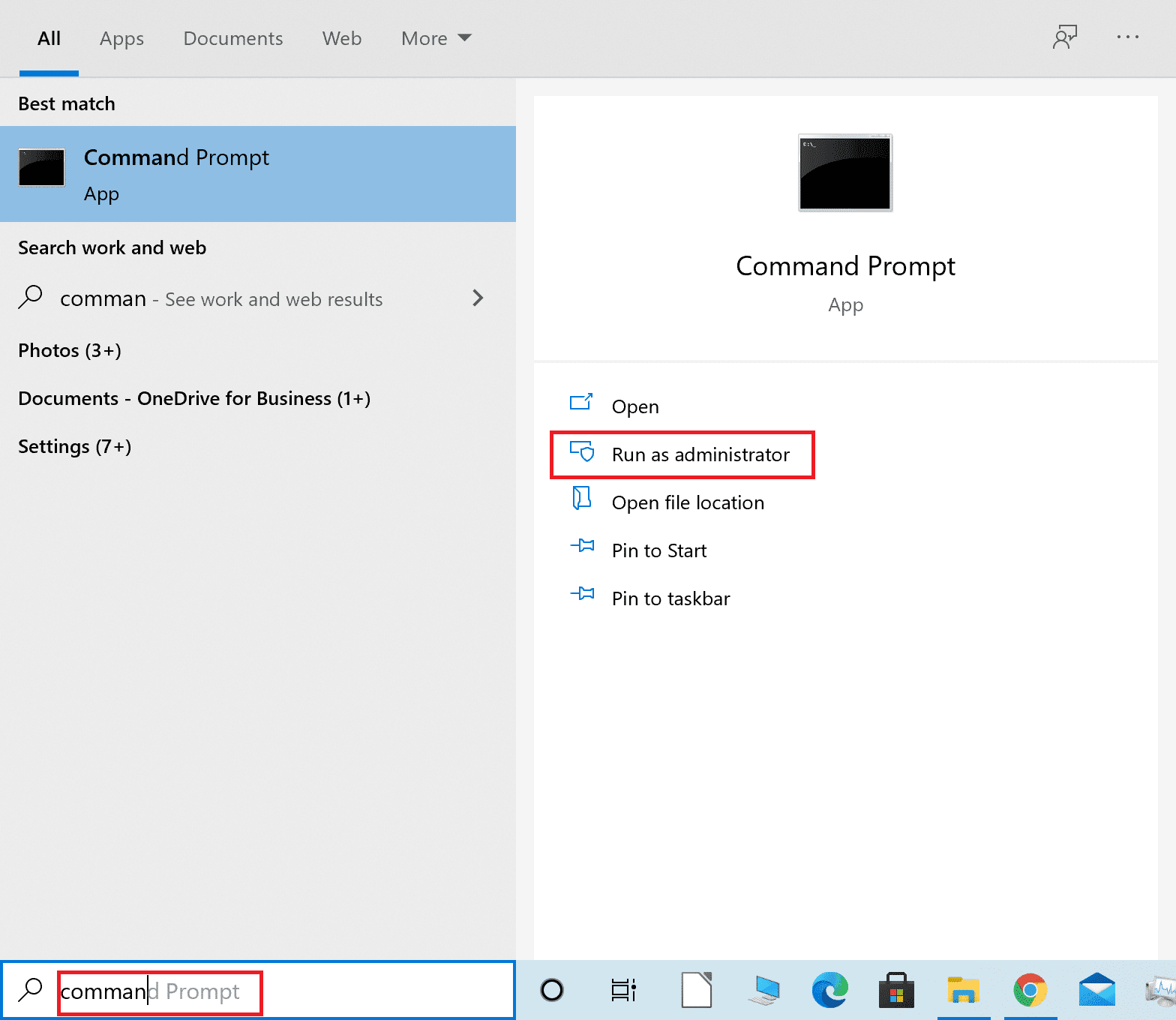
2. Setzen Sie zunächst den DNS-Cache zurück. Beachten Sie unsere Anleitung zum Leeren oder Zurücksetzen des DNS-Cache.
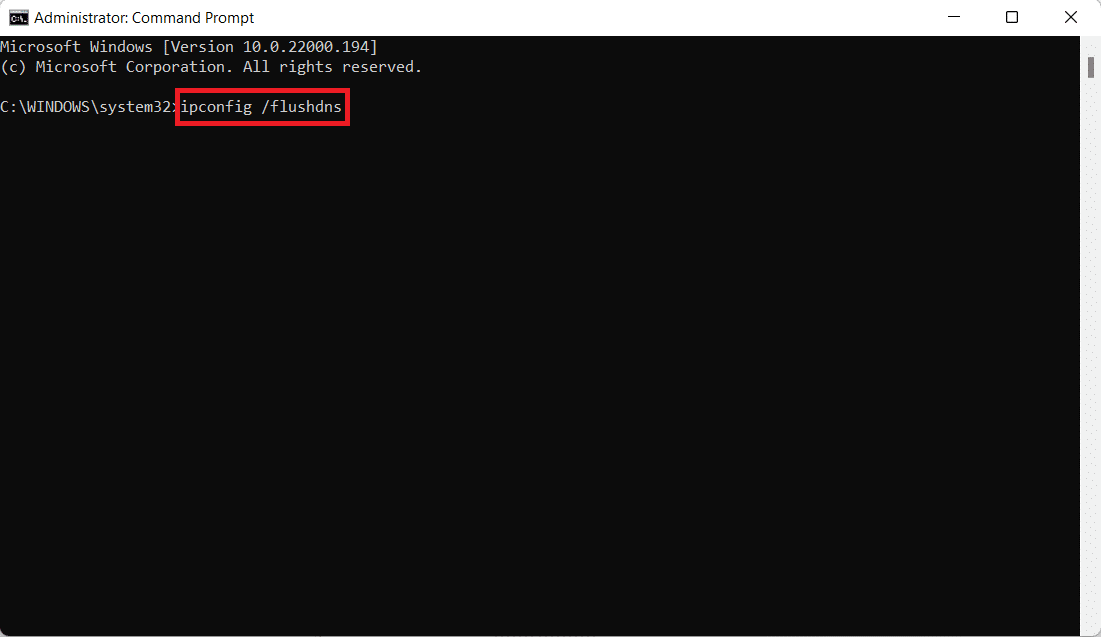
3. Geben Sie dann den Befehl `ipconfig /release` ein und drücken Sie die Eingabetaste.

4. Geben Sie nun den Befehl `ipconfig /renew` ein und drücken Sie die Eingabetaste, um Ihre IP-Adresse zu erneuern.

Methode 8: Kundendienst kontaktieren
Als letzte Option können Sie sich an den Netflix-Kundendienst wenden, um das Problem zu beheben.
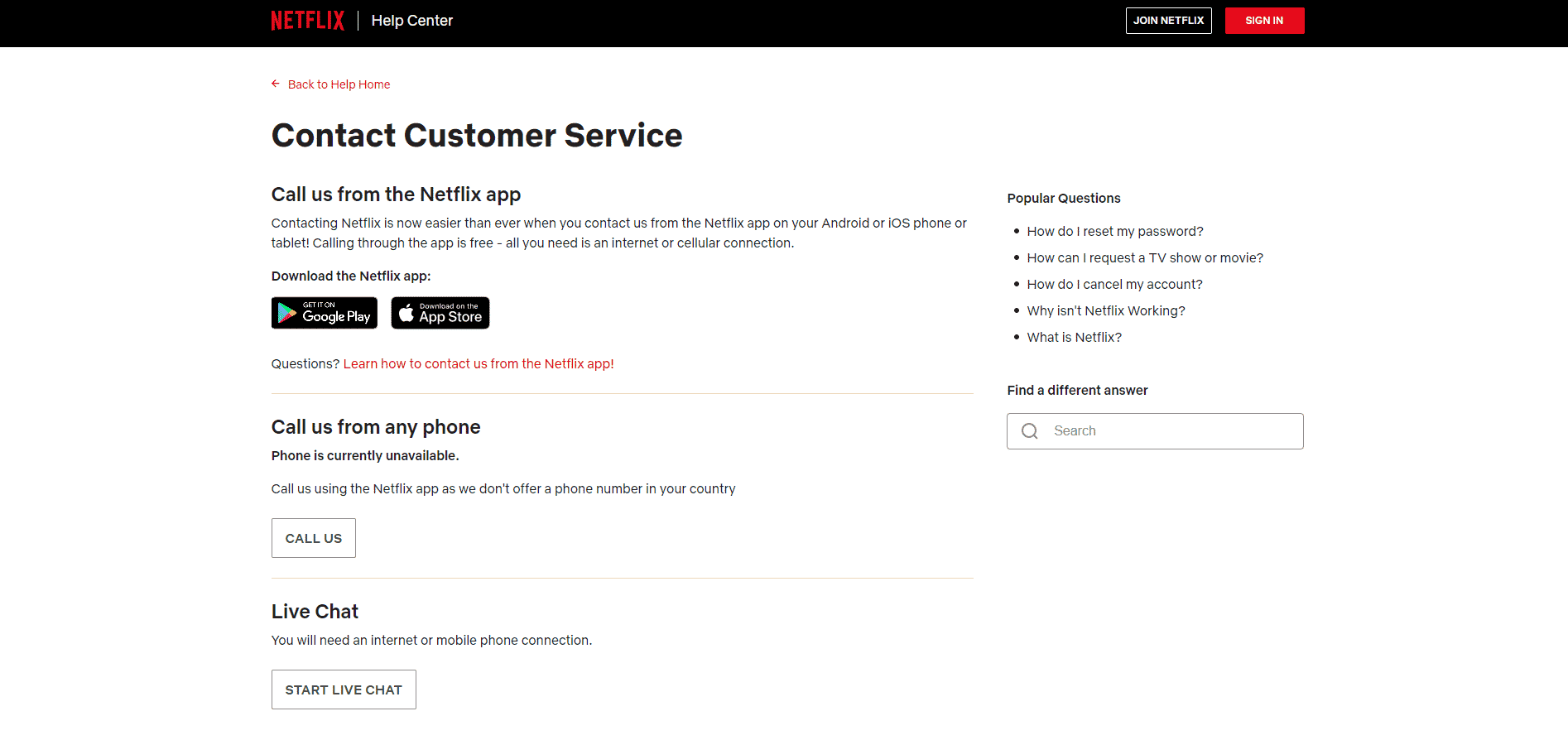
***
Wir hoffen, dass Sie den Netflix-Fehlercode NW-6-503 mithilfe dieser Anleitung beheben konnten. Teilen Sie uns mit, welche der Methoden für Sie am hilfreichsten war. Wenn Sie weitere Fragen oder wertvolle Anregungen haben, hinterlassen Sie bitte einen Kommentar. Wir melden uns gerne bei Ihnen zurück.