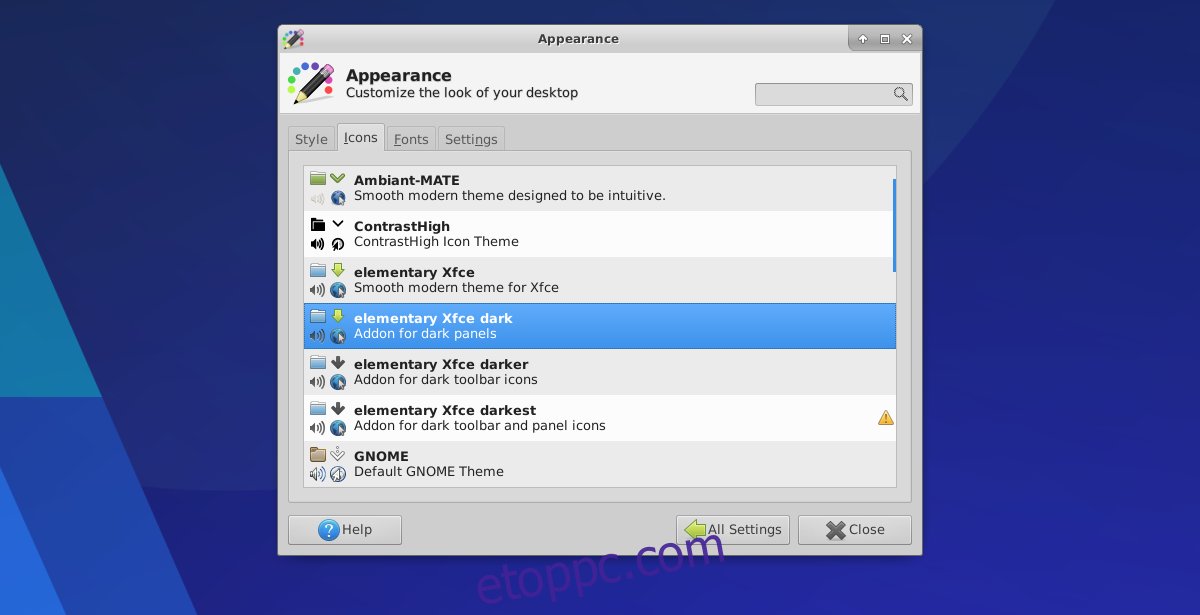Számos könnyű asztali környezet létezik Linuxra. Minden könnyű asztali számítógép valami mást hoz az asztalra. Az XFCE4 segítségével a felhasználó a stabilitásban és a kiváló konfigurálhatóságban bízhat (ez a második a Linuxon futó modern, csúcskategóriás asztali számítógépek után). Ebben a cikkben részletesen megvizsgáljuk, hogyan szabhatja testre az XFCE asztalt. Áttekintjük az ikonok testreszabását, a panel témáját, az ablakkezelő beállításait és még sok minden mást!
Tartalomjegyzék
Stílus
Az XFCE asztalnak vannak „stílusai”. Ez egy divatos módja annak, hogy a teljes GTK-témáról beszéljünk. A GTK téma mindent kezel a képernyő alján lévő paneltől kezdve a programokon belüli felületig, mint például a fájlkezelő (és más GTK-alapú programok).
Jó hír van azoknak, akik szeretnék megváltoztatni az XFCE alapértelmezett stílusát. A dobozból kiindulva ez az asztali környezet számos különböző téma közül választhat. A stílus testreszabásához először nyomja meg az ALT + F2 gombkombinációt a billentyűzeten.
A megjelenő indítóba írja be az „xfce4-settings-manager” kifejezést, és kattintson az Indítás gombra. Ekkor megjelenik az XFCE4 beállítási területe. Innen kattintson a „Megjelenés” elemre.
A megjelenés lapon az első megjelenő menü a „stílus”. Nézze meg a menüt, és kattintson az Ön számára vonzó stílusra. Egy stílus kiválasztása a menüben azonnal megváltoztatja az asztal általános megjelenését.
Megjegyzés: Töltse le az új stílustémákat itt: xfce-look.org.
Ikonok
Eleged van az alapértelmezett ikontémából az asztalon? Ez érthető, mivel a legtöbb készlet ikontémája a Linux asztali számítógépeken kissé elavultnak tűnik. Szerencsére a téma tetszőlegesen változtatható. A beállítások módosításához meg kell nyitnia a Megjelenés menüt.
A megjelenés menü megnyitásához nyissa meg az alkalmazásindítót (ALT + F2), írja be az „xfce4-settings-manager” kifejezést, és kattintson az indítógombra. Kattintson a megjelenésre, majd a menüben kattintson az „Ikonok” fülre.
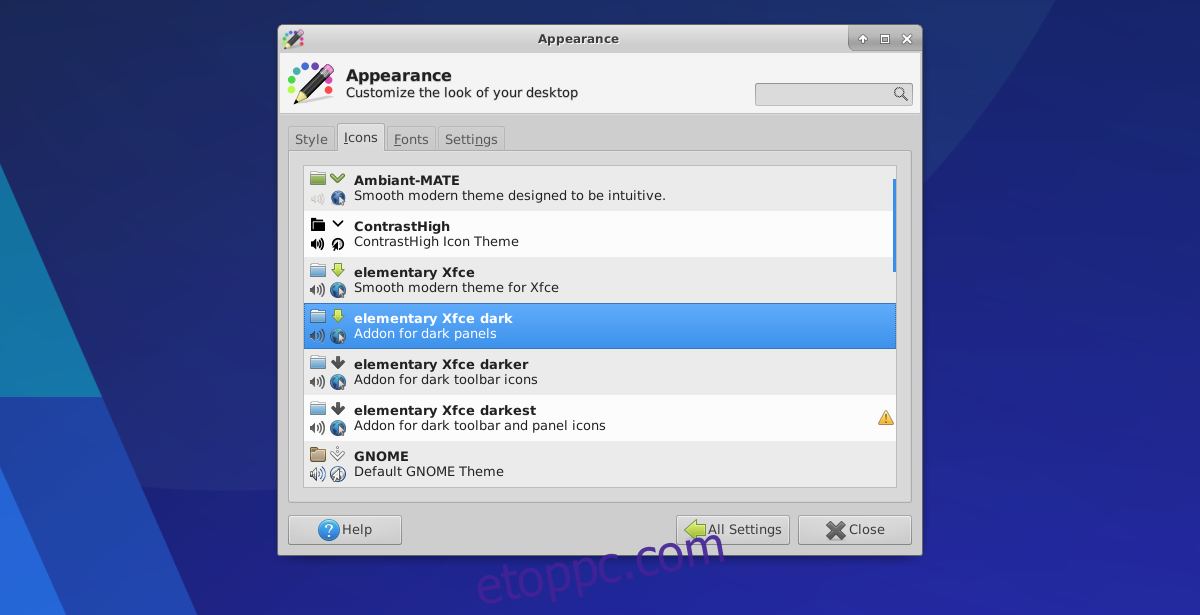
A megjelenés ikonszakaszának, például a „Stílusnak” van egy megfelelő listája, amelyből választhat. Felsorolja az aktuális rendszerre telepített összes ikontémát. Az asztali ikonkészlet módosításához kattintson valamelyikre a listában.
Keressen új ikontémákat XFCE4-hez az ikontéma szakaszban xfce-look.org.
Betűtípus
A Linux asztali számítógépek többnyire nagyon jó munkát végeznek a betűtípusok kiválasztásában. Általában jól olvashatóak és nagyon jól néznek ki. Néha azonban csúnyán, sőt csúnyának is tűnhetnek.
Szerencsére az asztali környezetek szinte mindig lehetővé teszik a felhasználók számára, hogy nagymértékben testreszabják a betűtípusok megjelenését. A betűtípustól a méretig minden, és még az is, hogy az asztal hogyan jeleníti meg azt.
Az XFCE4-ben a betűtípus módosítása a beállítások területen történik. A beállítások területéhez kétféleképpen juthat el: használja az alkalmazásindítót, vagy lépjen be az alkalmazás menüjébe, és kattintson a „Beállítások” > „Megjelenés” menüpontra.
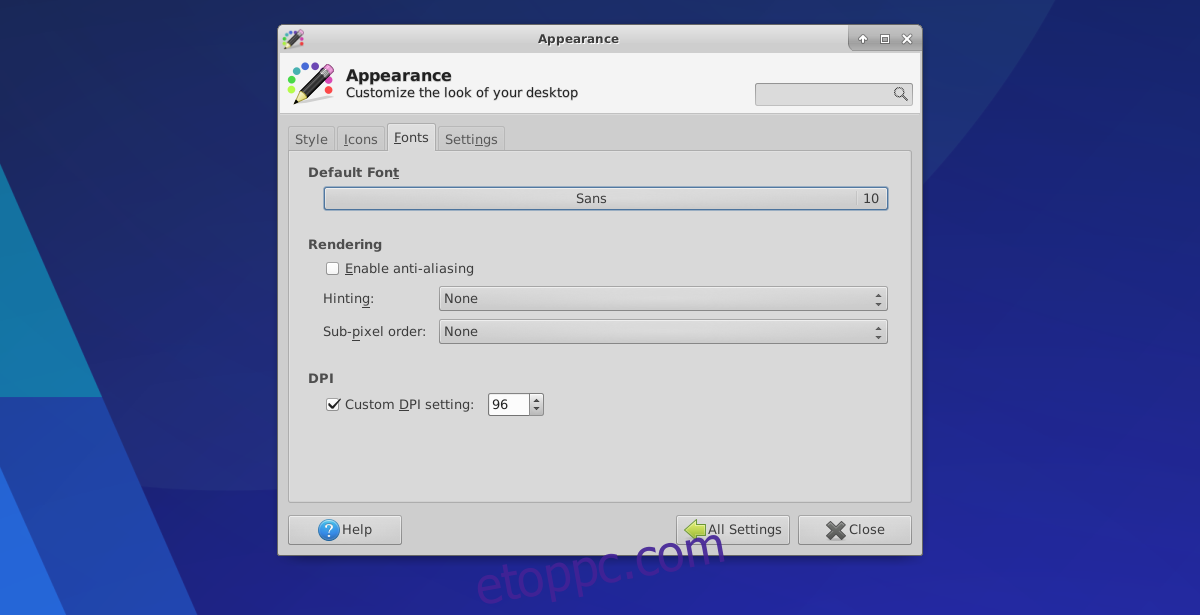
A megjelenési ablakban kattintson a „Betűtípusok” fülre.
Módosítsa az asztal alapértelmezett betűtípusát az „Alapértelmezett betűtípus” gombra kattintva. A választó menü segítségével tallózhat új betűtípust az alapértelmezett helyett. Ezenkívül a „Rendering” alatt módosíthatja a betűtípus megjelenítési beállításait. A megjelenítési terület alatt található különféle menük segítségével módosíthatja a betűtípusok megjelenítési módját.
Ablakkezelő
Sok más asztali környezethez hasonlóan az XFCE4 asztali gép is teljesen elválasztja a GTK témát a Window manager témától. Ennek eredményeként a felhasználók könnyedén keverhetik a témákat. Például: ha szereted a Gray Bird asztali témát, de utálod, ahogyan ablakdísz témát néz ki, módosíthatod.
Ehhez nyissa meg az XFCE beállítások menüt (ismét az indító és az „xfce4-settings-manager” használatával, vagy keresse meg az alkalmazás menüjében), és kattintson a „Window Manager” elemre.
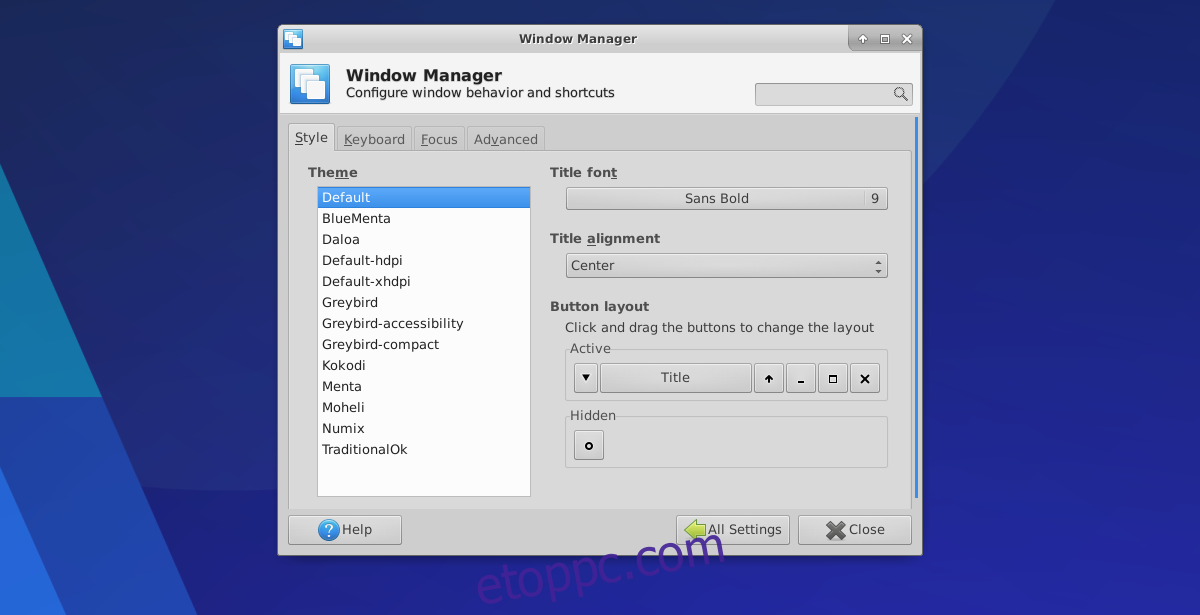
Az „Ablakkezelő” területen tekintse át a témák listáját, és válasszon egyet, amelyik tetszik. Töltse le az új ablakkezelő témákat az Ablakkezelő részéből xfce-look.org.
Panel
Az XFCE4 panel robusztus. A fejlesztők sokféle testreszabást tesznek lehetővé. A panel megváltoztatásához meg kell nyitnia a panelbeállítások ablakot. Ehhez nyomja meg az ALT + F2 billentyűkombinációt az alkalmazásindító megjelenítéséhez. Innen írja be: xfce4-panel –preferences
Vadonatúj panel létrehozásához keresse meg a + jelet a panel legördülő menüje mellett. Új panel létrehozásához kattintson a plusz jelre. Kattintson a – gombra a törléshez.
Testreszabási lehetőségek
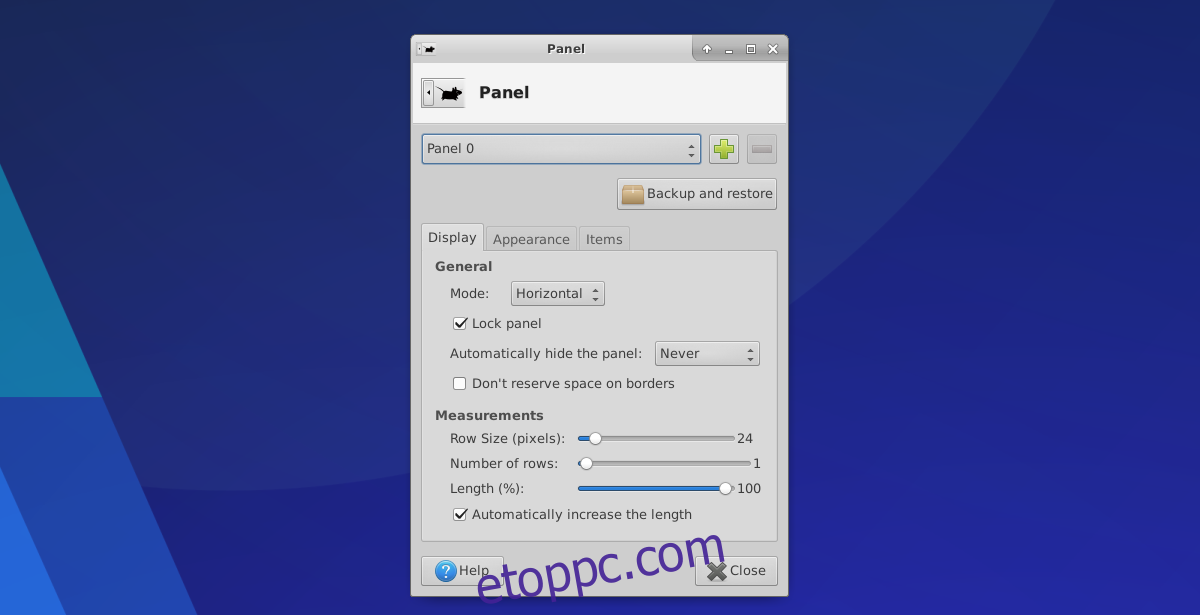
A panelbeállítások területén több különböző testreszabási szakasz található. Pontosabban: „megjelenítés”, „megjelenés” és „elemek”. Lépjen a kijelző szakaszba, ha módosítani szeretne olyan dolgokat, mint a „panel tájolása”, a méret stb.
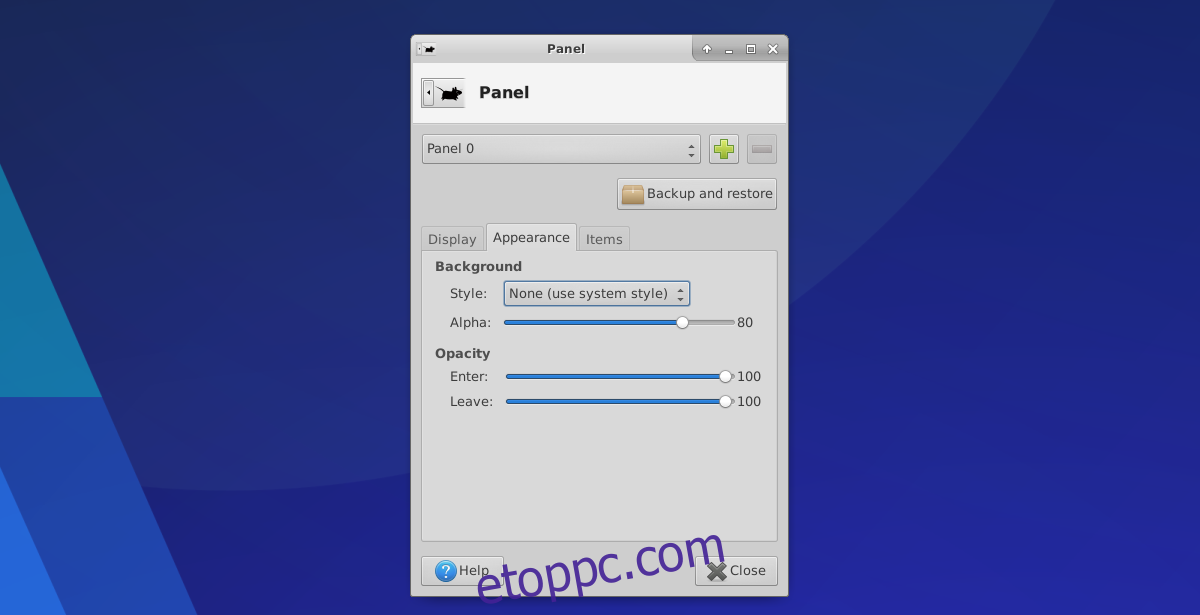
A megjelenés alatt olyan dolgokat lehet módosítani, mint az „átlátszatlanság” és a „stílus”.
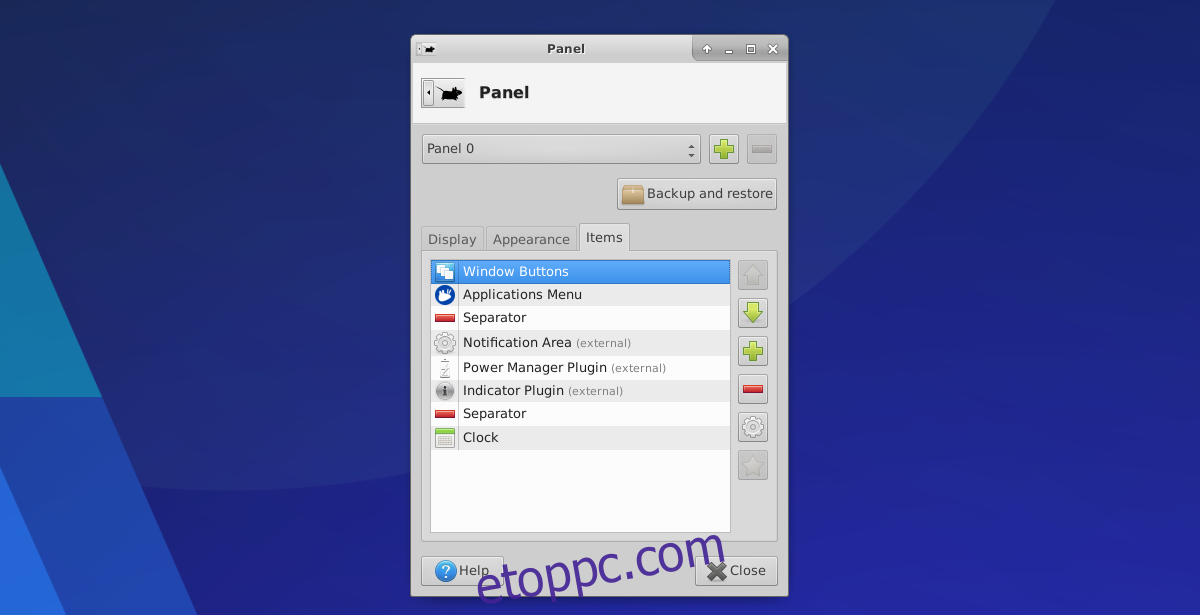
Végül a panelbeállítások „elemek” részében a felhasználók widgeteket adhatnak hozzá és távolíthatnak el az XFCE4 panelről. Tekintse át az elemek listáját, és kattintson a fel/le ikonra, hogy újból tájékozódjon arról, hogy hol jelennek meg a meglévő widgetek a panelen. Ezenkívül a + gombra kattintva vegyen fel új panelelemeket, és távolítsa el őket a – ikonnal.
Következtetés
Az XFCE asztal a legjobb asztali számítógép Linuxon való használatra, ha korlátozottak az erőforrások, de mégis robusztus élményre vágyik. Nincs más könnyű asztali számítógép, amely ennyi szabadságot biztosít a felhasználóknak a testreszabás terén. Nézze meg az XFCE4-et még ma!