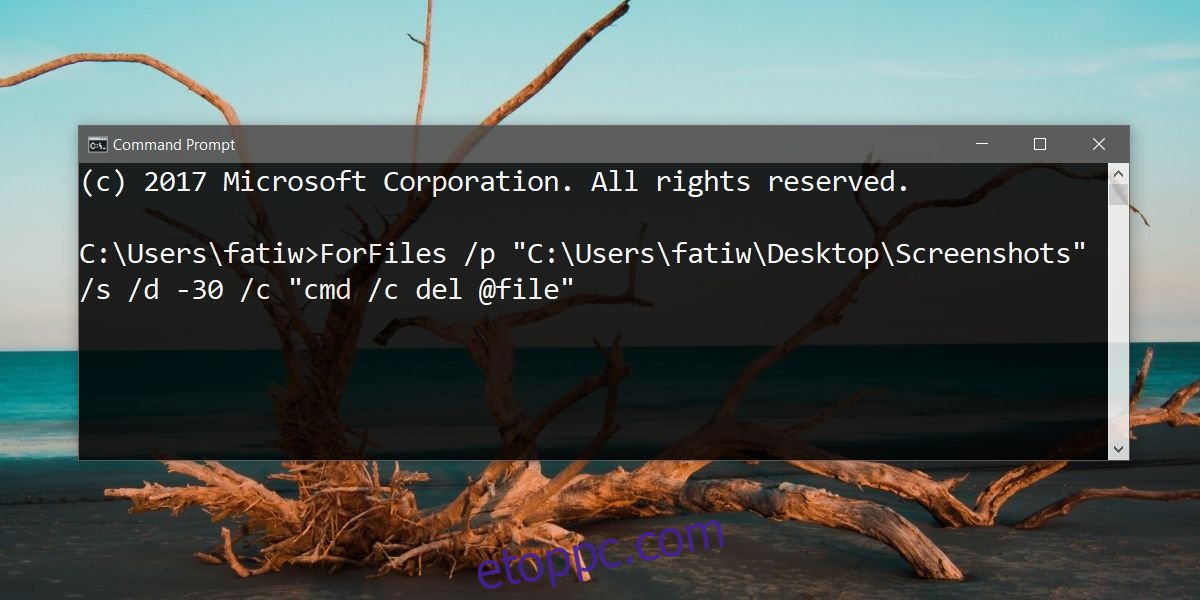A Windows 10 rendelkezik egy Storage Sense nevű funkcióval, amely helyet szabadít fel a rendszeren. A Lomtárat és az ideiglenes fájlokat célozza meg. Törli a 30 napnál régebbi fájlokat, ha nem használták/fértek hozzá. A funkció hasznos, de nem teszi lehetővé további mappák hozzáadását. Ha szeretné automatikusan törölni az X napnál régebbi fájlokat, ahol X a saját belátása szerint tetszőleges számú nap, akkor létre kell hoznia egy ütemezett feladatot, és parancssori parancsot kell használnia.
Figyelmeztetnünk kell, hogy az X napnál régebbi fájlok automatikus törlésére használt parancs nem áll le annak ellenőrzésére, hogy nemrégiben hozzáfért-e a fájlhoz. Megnézi az „Utolsó módosítás” dátumát, tehát ha a fájlt soha nem módosították, akkor törlődik.
Fájlok törlése parancs
A fájlok törlésére használt parancs a következő;
ForFiles /p "C:path to folder" /s /d -30 /c "cmd /c del @file"
Módosítania kell ahhoz a mappához, amelyből a fájlokat törölni kívánja. Ügyeljen arra, hogy ezt a parancsot egy mappában futtassa. Ne mutasson rendszermappákra, például a Letöltések mappára vagy az Asztal mappára. Bármelyik helyen létrehozhat mappát, és törölhet belőle fájlokat, de magát a mappát nem célozza meg. A parancs meg fogja nézni az almappákat abban a mappában, amelybe rámutat.
A parancs módosításához hozzá kell adni a megfelelő elérési utat ahhoz a mappához, amelyből a fájlokat törölni kívánja, és a fájlok lejárati dátumát. Így néz ki a módosított parancs;
ForFiles /p "C:UsersfatiwDesktopScreenshots" /s /d -10 /c "cmd /c del @file"
Törli a 10 napnál régebbi fájlokat, amelyek a /p után megadott helyen találhatók. Kipróbálhatja egy dummy mappával és néhány régi fájllal, ha futtatja a parancsot a Parancssorban.
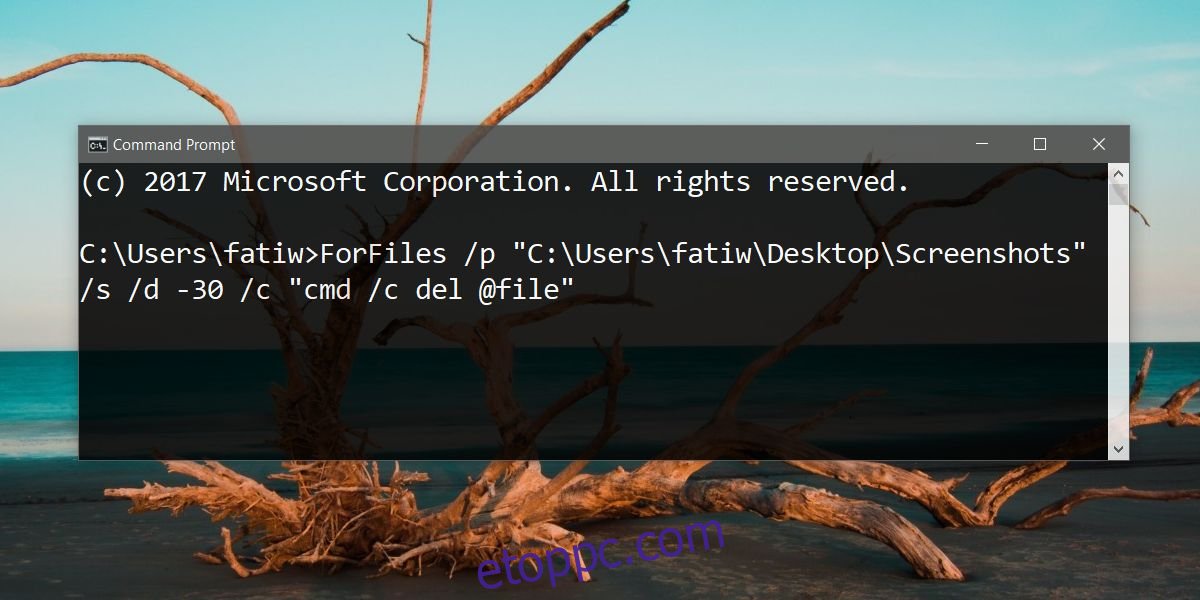
Ütemezett feladat
Nyissa meg a feladatütemezőt. Kattintson a Feladat létrehozása lehetőségre a jobb oldalon. Adjon nevet a feladatnak, hogy később könnyen megtalálhassa, amikor/ha úgy dönt, hogy törli. Ezután lépjen a Triggerek lapra. Kattintson az Új gombra, és az Új trigger ablakban válassza ki, hogy milyen gyakran szeretné futtatni a feladatot.
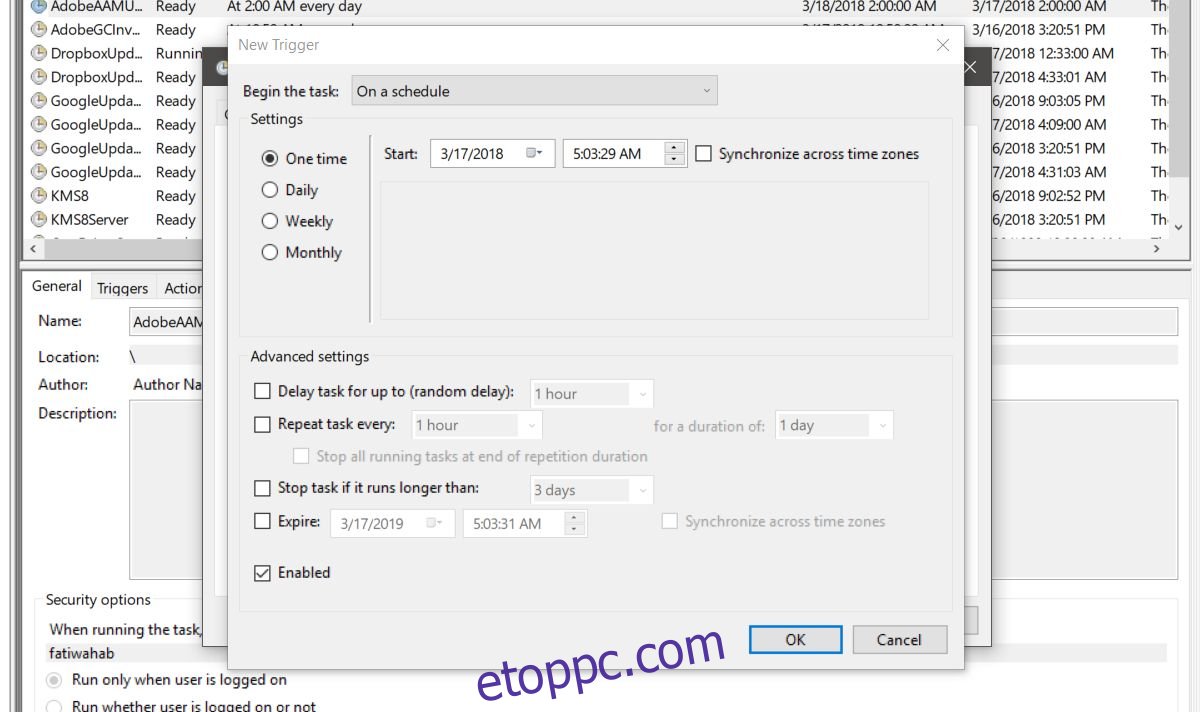
Kattintson az OK gombra, majd lépjen a Műveletek lapra. Ismét kattintson az Új gombra alul. A Művelet mezőben válassza a „Program indítása” lehetőséget. Ezután a Program/Script mezőbe írja be a „ForFiles” kifejezést. Végül az argumentumok hozzáadása mezőbe írja be az előző szakasz parancsát, de hagyja ki a ForFiles részt. Így kell kinéznie, amikor belép;
/p "C:UsersfatiwDesktopScreenshots" /s /d -10 /c "cmd /c del @file"
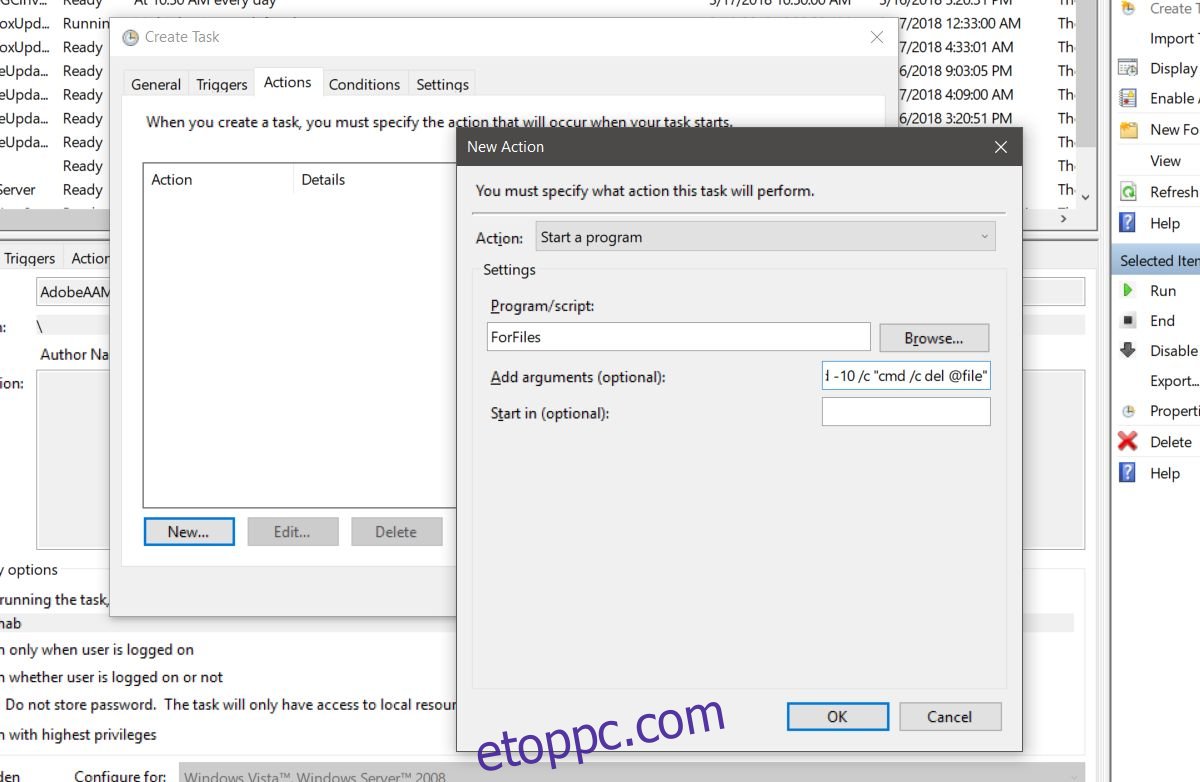
Az utolsó lépéshez lépjen a Beállítások lapra, és engedélyezze a „Feladat futtatásának engedélyezése igény szerint” és „Futtassa a feladatot a lehető leghamarabb egy ütemezett indítás elmulasztása után” lehetőséget. Csak ennyit kell tennie.