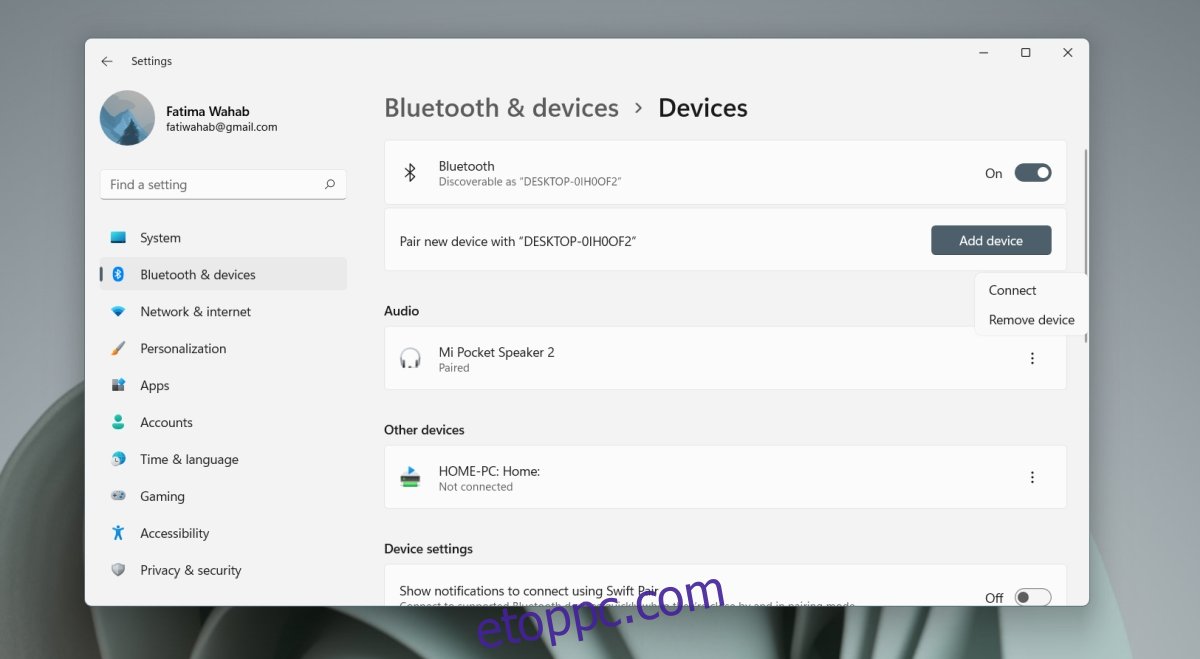A Windows 11 támogatja a Bluetooth-t, feltéve, hogy a hardveres chip vagy a hardverkulcs csatlakoztatva van a rendszerhez. Előfordulhat, hogy a Bluetooth-illesztőprogramok még nem frissültek a Windows 11 rendszerhez, de látni fogja, hogy az általános illesztőprogramok majdnem ugyanolyan jól működnek.

Tartalomjegyzék
Bluetooth Windows 11 rendszeren
A Bluetooth engedélyezhető a Windows 11 rendszeren, és olyan eszközök csatlakoztatására használható, mint a hangszórók, fejhallgatók, billentyűzetek, egér stb. A Bluetooth akkor is elengedhetetlen, ha a Közeli megosztás használatát tervezi, amely továbbra is az új operációs rendszer funkciója marad.
1. Kapcsolja be a Bluetooth funkciót – Windows 11
A Bluetooth általában alapértelmezés szerint be van kapcsolva a Windows 11 rendszeren, azonban könnyen be- és kikapcsolható.
Akcióközpontból;
Érintse meg a Win+A billentyűparancsot a Műveletközpont megnyitásához.
Kattintson a Bluetooth kapcsolóra a bekapcsolásához (vagy kikapcsolásához).
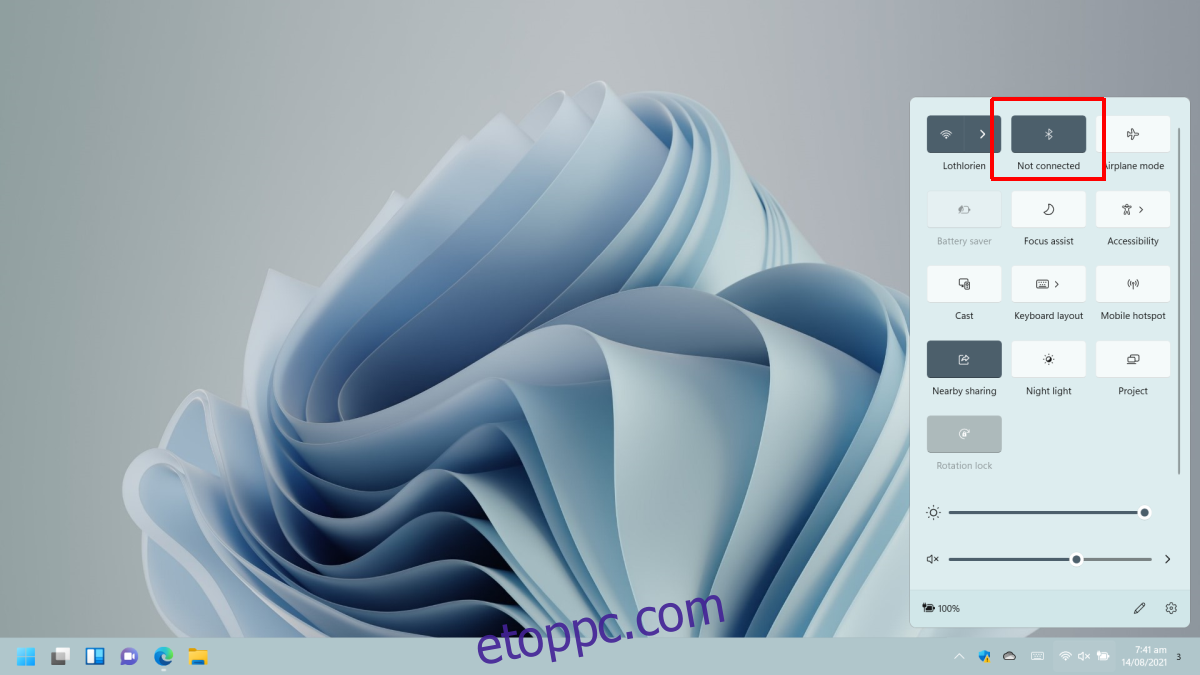
A Bluetooth funkciót a Beállítások alkalmazásból is bekapcsolhatja.
Nyissa meg a Beállítások alkalmazást a Win+I billentyűkóddal.
Lépjen a Bluetooth és eszközök menüpontra.
Kapcsolja be a Bluetooth kapcsolót.
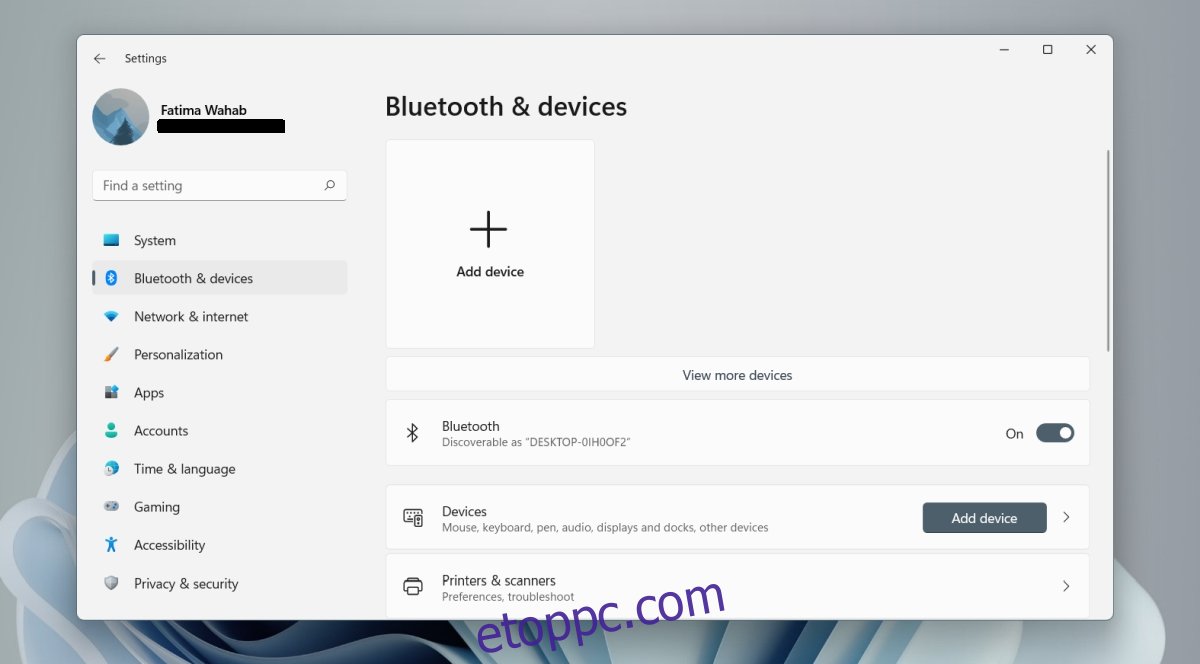
2. Bluetooth-eszköz párosítása – Windows 11
Bluetooth-eszköz párosításához győződjön meg arról, hogy be van kapcsolva a Bluetooth.
Vigye a párosítani kívánt eszközt a számítógép hatókörébe.
Nyissa meg a Beállítások alkalmazást a Win+I billentyűkóddal.
Lépjen a Bluetooth és eszközök menüpontra.
Kattintson a További eszközök megtekintése elemre.
Kattintson az Eszköz hozzáadása elemre.
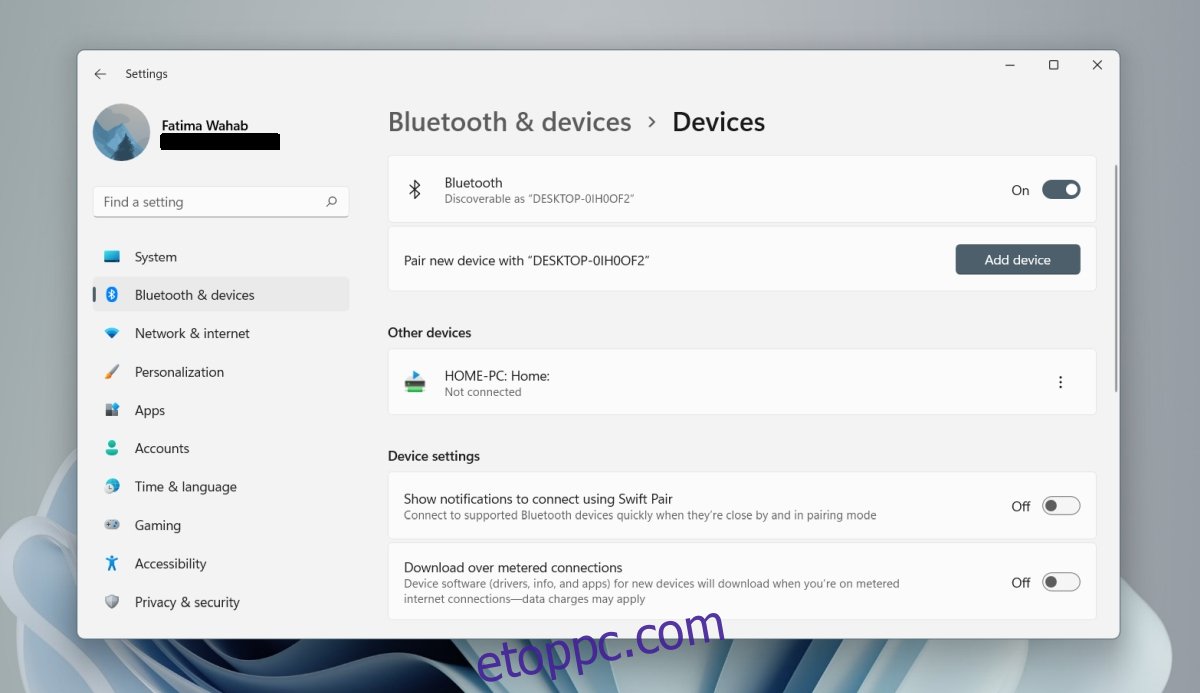
Válassza ki a párosítani kívánt eszköz típusát.
Nyomja meg és tartsa lenyomva a párosítás gombot a párosítani kívánt eszközön.
Válassza ki az eszközt, ha az megjelenik az elérhető eszközök listájában.
Várja meg az eszköz párosítását.
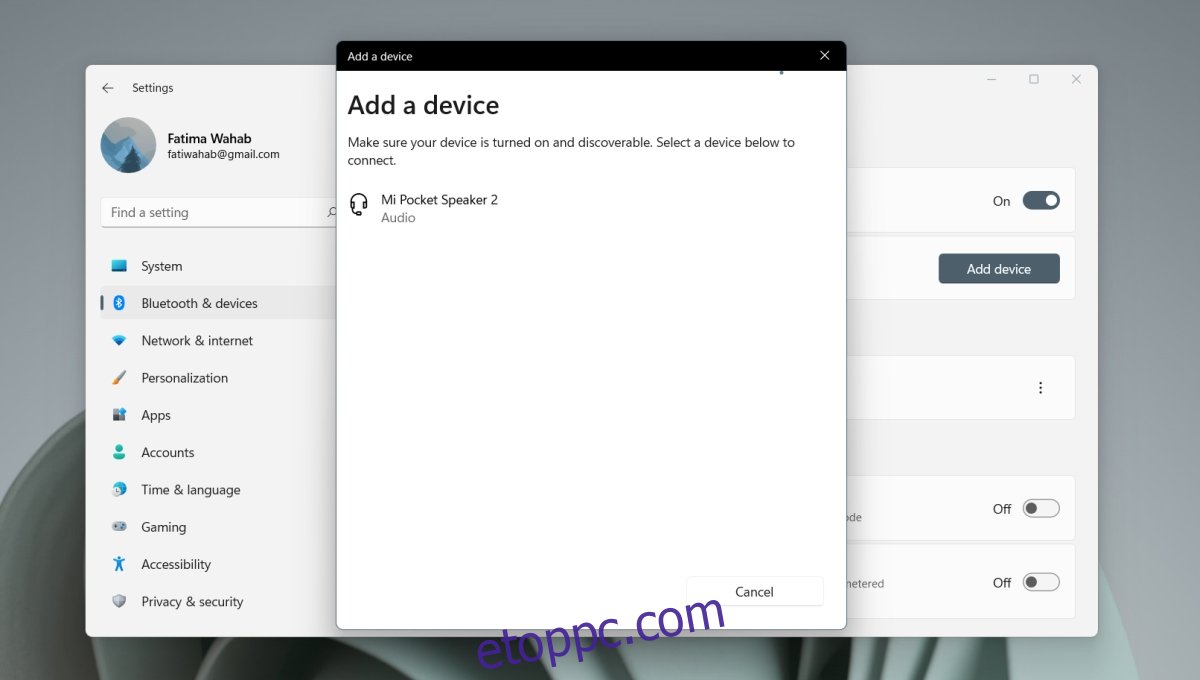
3. Csatlakoztassa a Bluetooth-eszközt – Windows 11
Amikor párosít egy eszközt, az automatikusan csatlakozik, de manuálisan is csatlakoztathat egy párosított Bluetooth-eszközt, ha az nem csatlakozik.
Nyissa meg a Beállítások alkalmazást a Win+I billentyűkóddal.
Lépjen a Bluetooth és eszközök oldalra.
Kattintson a több opció gombra a párosított eszköz mellett.
Válassza a Csatlakozás lehetőséget.
4. Távolítsa el a Bluetooth-eszközt – Windows 11
Egy Bluetooth-eszköz egyszerre csak egy eszközhöz csatlakozhat vagy párosítható vele. Ha egy Bluetooth-eszközt egy másik rendszerhez kell csatlakoztatnia, távolítsa el a Windows 11 rendszerből.
Nyissa meg a Beállítások alkalmazást a Win+I billentyűkóddal.
Lépjen a Bluetooth és eszközök oldalra.
Kattintson a további beállítások gombra az eltávolítani kívánt eszköz mellett.
Kattintson az Eszköz eltávolítása elemre.
Következtetés
Megkezdődtek a Windows 11 illesztőprogram-frissítései. Ha nem tud csatlakoztatni egy eszközt, vagy az nem jelenik meg a csatlakoztatható eszközök listájában, kapcsolja ki, majd újra be a Bluetooth funkciót a Windows 11 rendszeren. Indítsa újra a párosítani és csatlakoztatni kívánt eszközt.