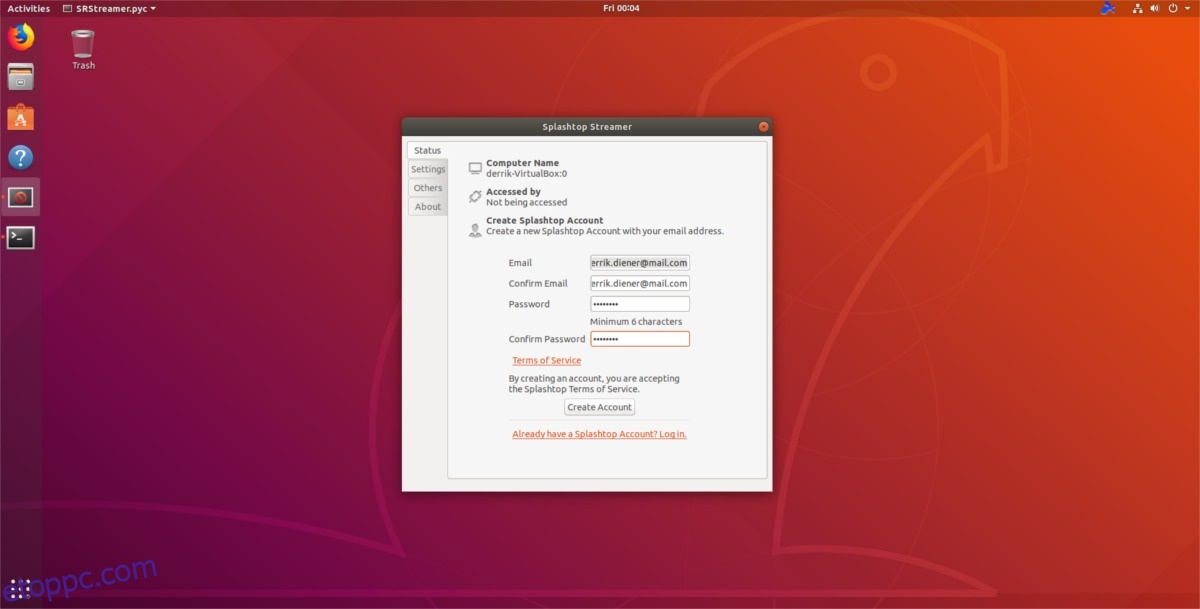Linuxos számítógépe van, amelyet távolról szeretne elérni a Windows asztalról? Felejtsd el a VNC szerver beállítását. Ehelyett nézze meg a Splashtopot! Mi az a Splashtop? Ez egy egyszerű alkalmazás, amely egyszerűen streamelheti az Ubuntut a Windows rendszerbe, vagy szó szerint streamelheti a képernyőt bármely PC operációs rendszer között (biztonságosan) hálózaton (beleértve az internetet is) távoli eléréshez. A Splashtop segítségével Android-eszközről is vezérelheti számítógépét.
Megjegyzés: ebben az útmutatóban az Ubuntu Linuxra, mint távoli számítógépre összpontosítunk. A Splashtop Streamer forráskódja azonban az összes Linux-disztribúcióhoz elérhető itt.
Tartalomjegyzék
Előfeltételek
A Splashtop használata az Ubuntu újabb verzióin nehézkes, mivel a fejlesztőknek nincs elérhető szoftververziójuk a legújabb Ubuntu verzióhoz. A legújabb Splashtop kiadások az Ubuntu 14.04-hez szólnak. A csomag letöltése és telepítése az Ubuntu 18.04 legújabb verziójába sikertelen lesz, mivel a függőségek nincsenek ott.
A probléma megoldásához hozzá kell adnia egy régi Ubuntu 14.04 szoftvertárat. A tár hozzáadása lehetővé teszi a régi Splashtop csomag számára, hogy összegyűjtse a megfelelő működéshez szükséges függőségeket.
A terminálban szerkessze az /etc/apt/sources.list fájlt a Nano szövegszerkesztővel.
sudo nano /etc/apt/sources.list
Illessze be a következő kódot a Nano-ba:
# Ubuntu 14.04 Repo Splashtophoz
deb https://cz.archive.ubuntu.com/ubuntu megbízható fő univerzum
Mentse el a Nano-t a Ctrl + O billentyűkombinációval, és lépjen ki belőle a Ctrl + X billentyűkombinációval.
A Nano kilépése után frissítse az Ubuntu szoftverforrásait a frissítési paranccsal.
sudo apt update
Amint naprakész, itt az ideje telepíteni a megjelenő szoftverfrissítéseket.
sudo apt upgrade
A frissítés és frissítés parancs futtatása közben hibát észlelhet a 14.04-es szoftvertárral kapcsolatban. Ez a hiba azért jelenik meg, mert a tárhely nem rendelkezik a megfelelő GPG-kulccsal. Szerencsére a probléma megoldása egyszerű:
sudo apt-key adv --recv-keys --keyserver keyserver.ubuntu.com 40976EAF437D05B5
Az apt-key parancs futtatása kijavítja az Ubuntu 14.04 szoftverforrás által okozott GPG-kulcsproblémákat. Innentől futtassa újra a frissítési parancsot a véglegesítéshez.
sudo apt update
A GPG működésével a Splashtop telepíthető lesz az Ubuntu 18.04-re!
Telepítse a Splashtop Streamer alkalmazást
Most, hogy az Ubuntu 14.04 függőségi szoftverek tárháza működik az Ubuntu 18.04-ben, a régi Splashtop Linux csomag letöltése a webhelyről hibátlanul fog működni. Kezdésként fogja meg a csomagot a wget segítségével.
wget https://d17kmd0va0f0mp.cloudfront.net/linux/Splashtop_Streamer_Ubuntu_14.04_v2.2.5.1-4_amd64.deb
A dpkg paranccsal telepítse a csomagot.
sudo dpkg -i Splashtop_Streamer_Ubuntu_14.04_v2.2.5.1-4_amd64.deb
A Splashtop telepítése Ubuntura bizonyos problémákkal jár, mivel a csomag nem telepíti automatikusan a függőségeket. Ennek megoldásához kényszerítenie kell az Ubuntut, hogy manuálisan telepítse őket, az apt install paranccsal:
sudo apt install -f
Az Ubuntu 14.04 Repo letiltása
A 14.04-es szoftverforrás engedélyezése lehetővé teszi a Splashtop telepítését az Ubuntu újabb verzióira, azonban kora miatt le kell tiltanunk. Ne aggódj! A Splashtop nem törik el! Mindez annyit tesz, hogy letilt minden jövőbeli frissítést ezen a szoftverforráson keresztül.
A letiltáshoz nyissa meg a nano-t, és adjon hozzá egy # jelet a 14.04-es szoftvertár elé. Így kell kinéznie:
## Ubuntu 14.04 Repo Splashtophoz
#deb https://cz.archive.ubuntu.com/ubuntu megbízható fő univerzum
Kikapcsolt repo mellett futtassa a frissítési parancsot a befejezéshez:
sudo apt update
A Splashtop Streamer beállítása
Amikor először nyitja meg a Splashtopot, a felhasználói felület felszólítja a „Felhasználói Szerződés” elfogadására. Kattintson a gombra az elfogadáshoz a program elindításához.
Megnyitása után a Splashtop tudatja Önnel, hogy az alkalmazást fiók nélkül nem szabad használni. Új Splashtop fiók létrehozásához kattintson az „egy létrehozása” gombra.
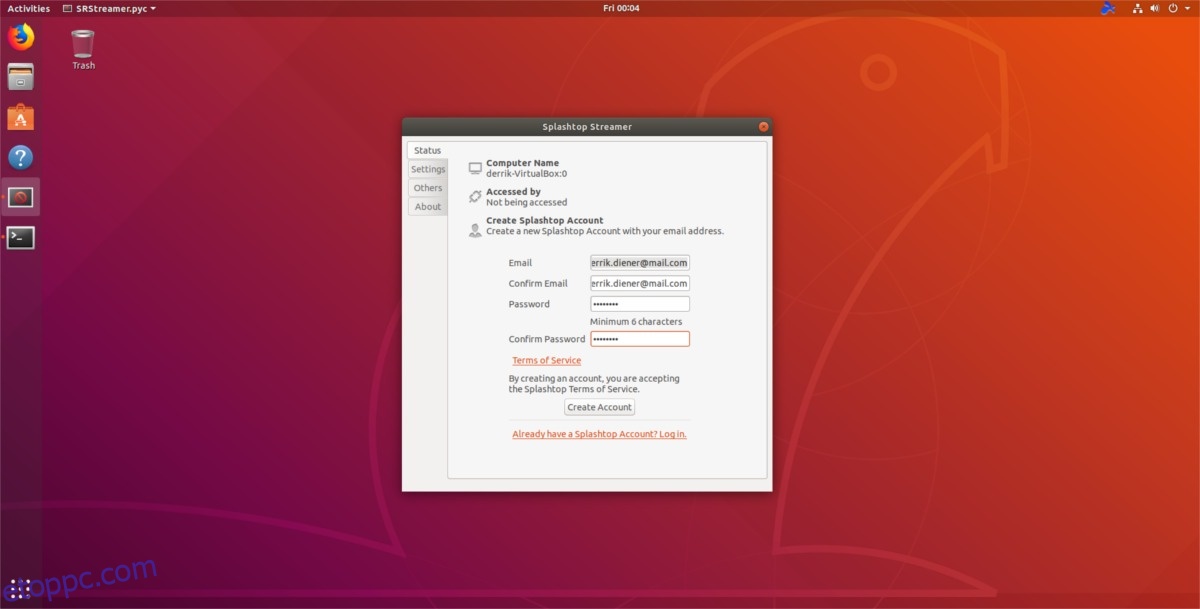
Jelentkezzen be új Splashtop-fiókjába, és futtassa az alkalmazást. Amíg a Streamer alkalmazás fut, Ubuntu PC-je elérhető lesz a Splashtop Personal segítségével.
Hozzáférés az Ubuntuhoz távolról
A Splashtop Streamer sikeresen sugározza Ubuntu Linux PC-jét az internetre. Most itt az ideje, hogy hozzáférjen. Menjen egy másik számítógépre (Windows fut), és látogassa meg ezt a weboldalt. Görgessen le, és töltse le a Splashtop Personal for Windows legújabb verzióját.
Megjegyzés: A Splashtop Mac és Mobile rendszeren is működik.
Indítsa el a telepítő alkalmazást, és működtesse a távoli számítógépen. Ha telepítve van, be kell jelentkeznie Splashtop-fiókjába. Ne feledje, hogy ahhoz, hogy hozzáférjen távoli Ubuntu Linux PC-jéhez, amely a Splashtop segítségével streamel, ugyanazt a fiókot kell használnia.
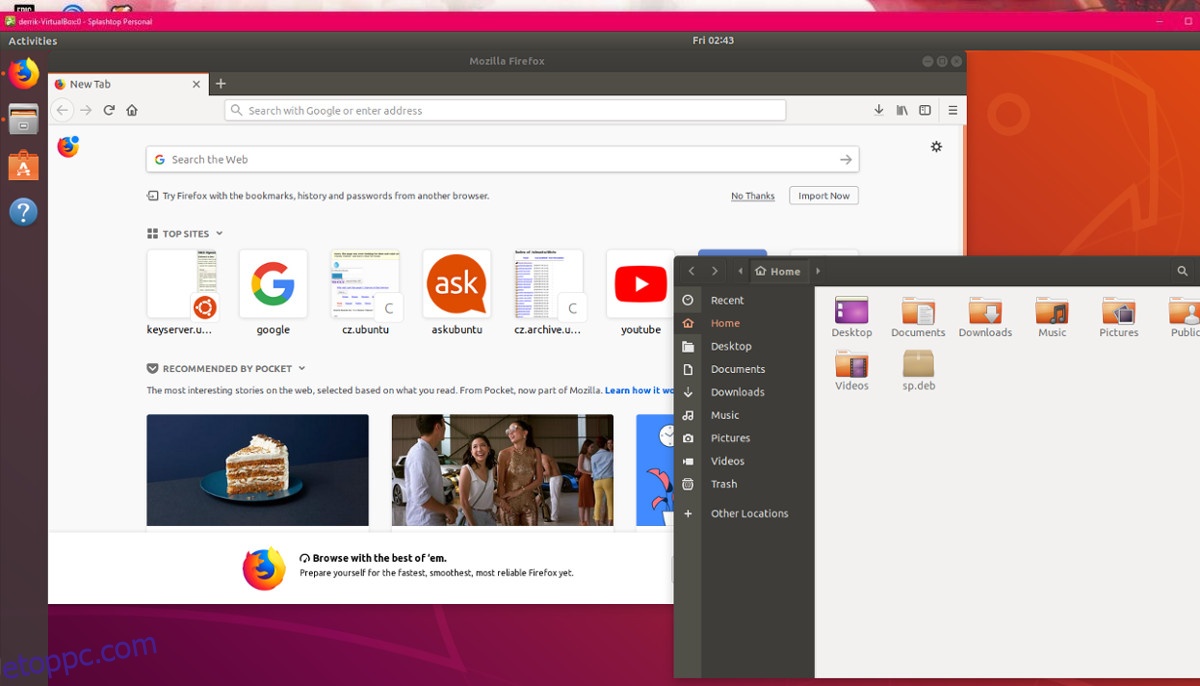
Miután bejelentkezett, engedélyezze az alkalmazás számára, hogy betöltse és észlelje a streamert futtató összes számítógépet. Ezután nézze meg és keresse meg az Ubuntu PC-t. Kattintson a jobb gombbal az Ubuntu PC-re, és válassza az „ébreszd fel ezt a számítógépet” lehetőséget, hogy megbizonyosodjon arról, hogy a számítógép ébren van és távolról elérhető.
Miután a távoli számítógép felébred, kattintson rá duplán a távoli kapcsolat létrehozásához.
Leválasztás
A távoli munkamenetek bontása a Splashtopban ugyanolyan egyszerű, mint a csatlakozás. A távoli Ubuntu munkamenetből való kilépéshez zárja be a Splashtop Personal ablakot az X gomb megnyomásával. Az ablak bezárásakor a Splashtop automatikusan lekapcsolja a távoli Ubuntu munkamenetet.