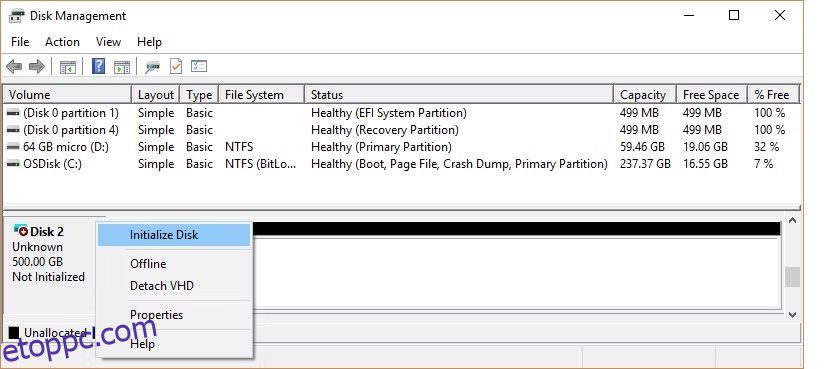Tartalomjegyzék
Kulcs elvitelek
- Az SSD inicializálása lehetővé teszi a Windows számára, hogy észlelje és megjelenítse azt a Fájlkezelőben.
- A Lemezkezelő eszközzel inicializálhatja az SSD-t Windows rendszeren.
- Választhat a Master Boot Record (MBR) vagy a GUID partíciós tábla (GPT) között az SSD inicializálása során, sajátos követelményeitől függően.
Mielőtt elkezdené SSD-t másodlagos tárolóként használni Windows 10 vagy 11 rendszerű számítógépén, helyesen kell inicializálnia. Ellenkező esetben előfordulhat, hogy az operációs rendszer nem tudja felismerni az SSD-t vagy megjeleníteni a Fájlkezelőben. Szerencsére az SSD inicializálása Windows rendszeren egyszerűbb, mint gondolná. A következőképpen járhat el.
Inicializálnia kell az SSD-t használat előtt?
Az SSD inicializálása döntő lépés, amely előkészíti a lemezt a Windows általi használatra. Amikor inicializál egy SSD-t, lényegében egy adott fájlformátum szerint formázza a meghajtót. Ez a fájlformátum határozza meg, hogy az adatok hogyan legyenek elrendezve az SSD-n vagy a merevlemezen.
Egy vadonatúj SSD esetében gyakran az inicializálás és a meghajtóbetűjel hozzárendelése az első lépés a számítógéppel való konfiguráláshoz. Ez lehetővé teszi a Windows számára, hogy észlelje az SSD-t, és megjelenítse azt a Fájlkezelőben.
SSD inicializálása Windows 10 vagy 11 rendszerben
Az inicializálás visszafordíthatatlan folyamat, ezért meg kell győződnie arról, hogy a megfelelő SSD-t inicializálja. Ha tévedésből nem a megfelelő SSD-t vagy merevlemezt választja, véglegesen elveszítheti az adatokat. Miután ellenőrizte elsődleges és aktív tárolóeszköze (SSD vagy merevlemez) nevét, megkezdheti az inicializálási folyamatot a Lemezkezelő eszközzel. Itt van, hogyan:
 Kép jóváírása: Microsoft
Kép jóváírása: Microsoft Most inicializálta az SSD-t, és elérheti a File Explorer segítségével.
Kapcsolódó: Merevlemez-partíciók és kötetek kezelése Windows 10 rendszerben
Milyen partícióstílust válasszon SSD-hez
Minden számítógéphez csatlakoztatott tárolóeszköznek saját partícióstílusa van. A partíció stílusa határozza meg, hogy a Windows hogyan fér hozzá a lemezen lévő adatokhoz. A Windows rendszeren két fő partícióstílus létezik: GPT és MBR.
A GUID Partition Table (GPT) az SSD-k és merevlemezek leggyakrabban használt partíciós stílusa. Alapértelmezés szerint a Windows a GPT formátum használatával particionálja a lemezeket. A GPT az előnyben részesített formátum, mivel támogatja a 2 TB-nál nagyobb köteteket, és kompatibilis a legújabb UEFI-alapú rendszerekkel. A Master Boot Record (MBR) a hagyományos partícióstílus, amelyet régebbi számítógépek és cserélhető meghajtók, például memóriakártyák használnak.
Javasoljuk a GPT partícióstílus használatát az SSD-hez, mivel az jobban támogatott, nagyobb biztonságot nyújt, és nagyobb köteteket tesz lehetővé.
Dönthet úgy is, hogy egy MBR-lemezt GPT-lemezlé konvertál, vagy fordítva. Először azonban formáznia kell a meghajtót, és törölnie kell az összes adatot.
Mi a teendő, ha nem tudja inicializálni az SSD-t Windows rendszeren
Míg a Lemezkezelő alkalmazás megkönnyíti az SSD inicializálását, előfordulhat, hogy a „Lemez inicializálása” opció hiányzik, vagy nem a várt módon működik. Szerencsére a javítás meglehetősen egyszerű, és csak néhány parancsot kell futtatnia a Parancssorban. Íme, hogyan kell csinálni.

Nyissa meg a Lemezkezelő alkalmazást, és próbálja meg újra inicializálni a lemezt. Ha továbbra is problémákat tapasztal, további segítségért tekintse meg útmutatónkat a „Lemez ismeretlen, nem inicializálva” probléma megoldásáról a Windows PC-n.